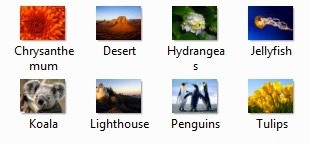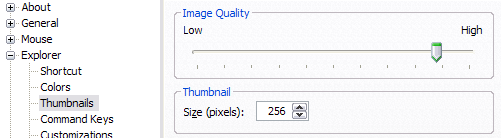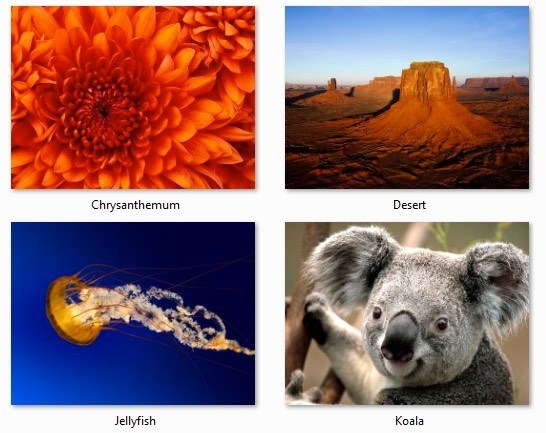Aquí hay algo sobre Windows XP que realmente me molesta: ¿por qué no puedes aumentar o disminuir el tamaño de las miniaturas en Explorer como lo haces en Windows 7 y Windows 8? Si va a tener miniaturas en primer lugar, ¿es tan difícil poner una pequeña barra deslizadora por la que puede aumentar o disminuir el tamaño? Odio pasar por una carpeta en el Explorador y no poder ver claramente los detalles de la imagen.
Supongo que Microsoft no pensó en ese tema cuando lanzó el Windows XP. Tampoco agregaron la opción en el Service Pack 3, la última actualización importante no relacionada con la seguridad de XP. Por defecto, las miniaturas en Windows XP se ven así:
¡Ese tamaño simplemente no es lo suficientemente grande, especialmente para cualquier persona con problemas de visión! Afortunadamente, hay una manera fácil de modificar estas configuraciones para que las miniaturas puedan tener el tamaño que desee hasta 256 × 256. Desafortunadamente, el tamaño máximo para los íconos en el Explorador es de 256 × 256 píxeles. Si quieres verlos más grandes que eso, tendrás que usar un programa de terceros. Desplácese hacia abajo más allá de Tweak UI para aprender a ajustar el tamaño de las miniaturas en Windows 7/8.
Tweak UI
Anteriormente, había escrito sobre una pequeña utilidad que puede obtener de forma gratuita desde Microsoft llamó Tweak UI strong> que le permite modificar y modificar varias configuraciones de Windows XP. Con este programa, podemos cambiar rápida y fácilmente el tamaño predeterminado de 96 píxeles de las miniaturas a algo más visible.
Una vez que instale el programa, vaya al menú Inicioy haga clic en Todos los programas: Powertoys para Windows XP - Tweak UI. Después de abrir el programa, haga clic en Exploreren el menú de la izquierda y luego haga clic en Miniaturas.
Cambia el tamaño predeterminado de 96 a algo más alto. En mi caso, elegí 256. Además, asegúrese de mantener la calidad de imagen más cerca de lo alto para que las miniaturas se vean bien. Por supuesto, requerirá más recursos cuando navegue imágenes, pero si tiene una computadora bastante nueva, no debería ser un problema.
Ahora, cuando explore sus fotos en Mis imágenes o en cualquier lugar donde tenga las miniaturas activadas, debería ver algo como esto:
¡Ahora eso es mucho mejor!