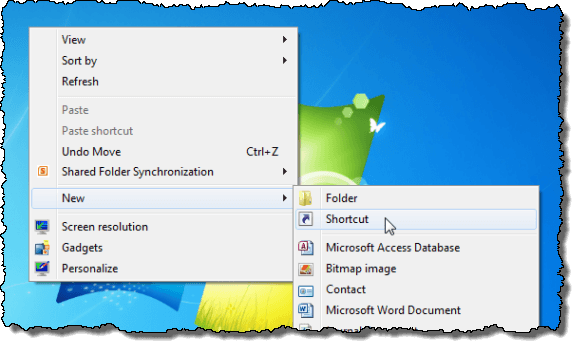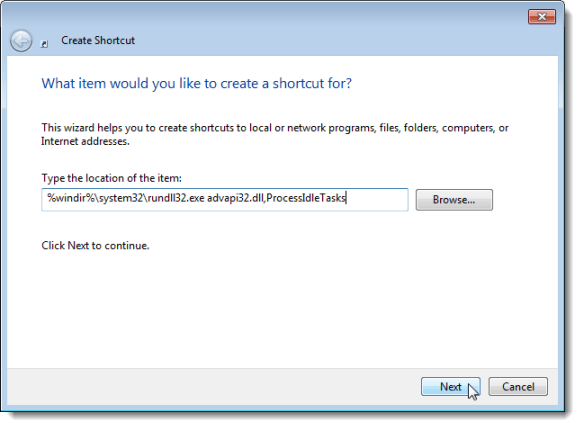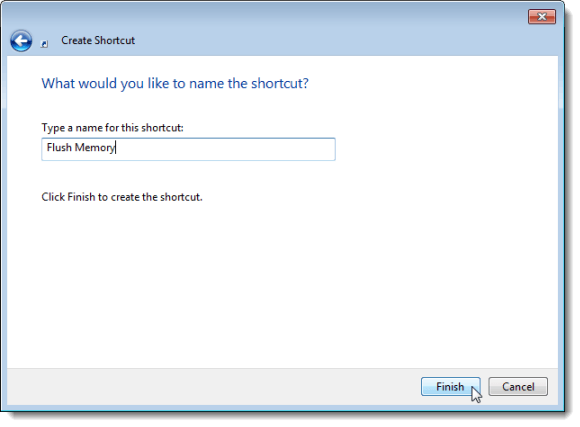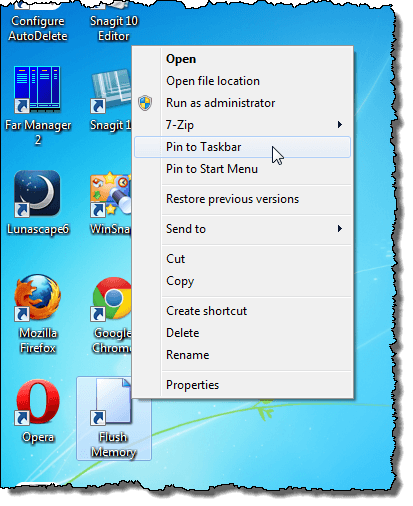Si ejecuta varias aplicaciones simultáneamente en Windows durante largos periodos de tiempo, probablemente observe que el rendimiento de su sistema disminuye gradualmente con el tiempo. Cuando cierra una aplicación desde dentro de la aplicación o mediante el Administrador de tareas, las tareas o subprocesos asociados con la aplicación pueden no estar completamente liberados. Esto ata los recursos de memoria de su sistema y hace que su sistema se vuelva lento y posiblemente inestable. Puede pensar que la única forma de resolver este problema es reiniciar su máquina. Encontramos una manera fácil de purgar la memoria caché sin reiniciar su computadora.
Para vaciar fácilmente la memoria caché de Windows, crearemos un atajo que contenga un comando que realizará la tarea. Para hacer esto, haga clic derecho en un área vacía del escritorio y seleccione Nuevo | Acceso directoen el menú emergente.
Aparece el cuadro de diálogo Crear acceso directo. Copie y pegue el siguiente comando en el cuadro de edición Escriba la ubicación del elementoen la primera pantalla del cuadro de diálogo.
%windir%\system32\rundll32.exe advapi32.dll,ProcessIdleTasks
Haga clic en Siguiente.
En la siguiente pantalla, ingrese un nombre para el atajo en Escriba un nombre para este acceso directocuadro de edición y haga clic en Finalizar.
Su atajo puede haber sido colocado donde usted derecho hizo clic para crear el nuevo atajo. Si desea alinearlo con sus otros accesos directos, haga clic derecho en un espacio vacío en el escritorio y seleccione Ver | Organice iconos automáticamentedesde el menú emergente.
Cuando su sistema Windows siente que no responde a los comandos tan rápido como debería, ejecute este comando usando el atajo conveniente. El rendimiento de su sistema debería mejorar.
También puede poner el acceso directo en la barra de tareas para acceder fácilmente con un solo clic. Para hacerlo, haga clic con el botón derecho en el acceso directo y seleccione Fijar en barra de tareasen el menú emergente.
NOTA:También puede agregar el acceso directo a el menú Comenzarusando la opción Pin al menú Inicioen el menú emergente.
Creamos este acceso directo en Windows 7 para el ejemplo en esta publicación, pero este acceso directo también funcionará en Windows Vista y Windows XP.
NOTA:para un clic acceso al acceso directo en Windows XP, arrastre el icono en el escritorio a la barra de Inicio rápido. El icono no se moverá; una copia del icono estará disponible tanto en el escritorio como en la barra de Inicio rápido. ¡Disfruta!