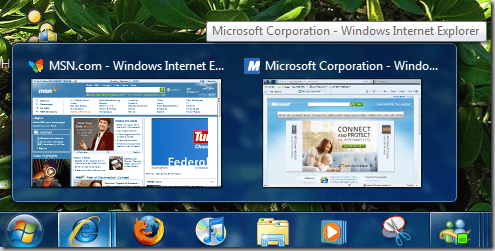Una de las características interesantes de Windows 7 es que la barra de tareas muestra una vista previa en miniatura ingeniosa de una ventana o grupo de ventanas al pasar el puntero sobre ella. Entonces, si tiene varias pestañas de Internet Explorer abiertas, ahora puede ver una vista previa de todas las pestañas de IE en lugar de solo ver las descripciones de texto.
Eso es genial, pero cuando instalé por primera vez Windows 7 en mi computadora, las vistas previas de las miniaturas no funcionaban. ¡Todo lo que conseguía eran las descripciones de texto!
¡Eso no iba a funcionar! ¡No hay vistas previas en miniatura en la barra de tareas de Windows 7! Después de retocar un rato y probar un montón de cosas diferentes, ¡finalmente conseguí que las miniaturas aparecieran en mi sistema! En este artículo, voy a guiarte a través de los diferentes métodos para solucionar este problema en Windows 7.
Actualizar el índice de experiencia de Windows
Después de calificar tu computadora, si tienes una puntuación superior a 3, Aero se habilitará automáticamente. Si está por debajo de 3, deberá actualizar sus controladores de video o actualizar su tarjeta de video.
Puede acceder al cuadro de diálogo Índice de experiencia de Windows en Windows 7 desde Panel de control, haga clic en Sistema y seguridady luego en Comprobar el índice de experiencia de Windows.
En mi copia, mi calificación aún no se había establecido para WMI. Haga clic en el botón Valorar esta computadorao Actualizar ahorapara obtener una puntuación de 1 a 7.9.
Si es menos de 3, no tienes suerte. Desafortunadamente, Windows 7 Aero requiere una versión superior de DirectX que las versiones anteriores de Windows. Si está ejecutando Windows 7 en un entorno virtual como VMWare, Virtual PC 2007 o VirtualBox, no podrá habilitar la función Aero en Windows 7.
Aero Troubleshooter
He oído que hay un hack de registro para habilitar Aero en Windows 7, pero no creo que haya funcionado para muchas personas, ¡así que no lo mencionaré aquí! También puede intentar ejecutar Aero Troubleshooter en Windows 7 para ver si eso soluciona el problema.
Para hacerlo, haga clic en Inicio y escriba solución de problemaspara abrir Solución de problemas de computadoraventana. Aquí verá una opción llamada Mostrar efectos Aero Desktopen Apariencia y personalización.
Esto verificará el video controladores de tarjeta, capacidades, memoria, etc. para determinar si puede soportar los efectos Aero o no. Le dará sugerencias o intentará solucionar el problema automáticamente.
Cambie al tema Aero
Otro problema que puede ocurrir es si se seleccionó otro tema básico para su sistema en lugar de un Tema aerodinámico En este caso, volver a cambiar a un tema Aero puede funcionar para usted. Haga clic con el botón derecho en el escritorio y seleccione Personalizar.
En Temas Aero, elegir de cualquiera en la lista. Nuevamente, esto solo solucionará su problema si un tema básico o no Aero fue accidentalmente establecido.
Verificar efectos visuales
Otra configuración que puede verificar son los efectos visuales. A veces las personas desactivan los efectos visuales para aumentar el rendimiento y esa podría ser la razón por la cual los efectos Aero no funcionan.
Puedes leer mi publicación anterior sobre cómo cambiar la configuración de las opciones de rendimiento en Windows. En este caso, debe elegir Ajustar para obtener la mejor apariencia.
Comprobar la configuración de la directiva de grupo
Finalmente, también puede verificar la configuración de la directiva de grupo si está ejecutando Windows Pro o versiones superiores como Ultimate, etc. Si la computadora se unió previamente a un dominio, podría haber conservado algunas configuraciones del entorno anterior.
Puede abrir la Política de grupo haciendo clic en iniciar y escribir en gpedit.msc. Ahora navegue a la siguiente sección:
User Configuration - Administrative Templates - Start Menu and Taskbar
Continúe y haga clic en el encabezado Configuraciónpara ordenar todos los elementos y busque Desactivar barra de tareas miniaturas. Asegúrate de que esté configurado en No configurado.
De todas las formas en que podría pensar para solucionar este problema ¡problema! Si nada funcionó, probablemente necesite actualizar su tarjeta gráfica porque simplemente no admite esos efectos avanzados. Si tiene alguna pregunta, siéntase libre de comentar. ¡Disfruta!