Si duplicar pantalla no funciona con su PC con Windows 10, podrían deberse a varias razones. Quizás una configuración no sea correcta o no esté seleccionado el modo de entrada correcto en el televisor, etc.
Afortunadamente, puedes solucionar la mayoría de estos problemas modificando algunas opciones aquí y allá en tu PC. Te mostraremos cómo.
Utilice el modo de entrada correcto en su pantalla/TV
La mayoría de los monitores y televisores tienen múltiples modos de entrada entre los que puede elegir. Primero, debe seleccionar el modo al que está conectada su PC con Windows 10.
Por ejemplo, si su PC está conectada al puerto HDMI número 2 de su televisor, debe seleccionar ese número de modo de entrada en la configuración de su televisor. Esto le indica a tu televisor de qué fuente obtener el contenido y mostrarlo en la pantalla.
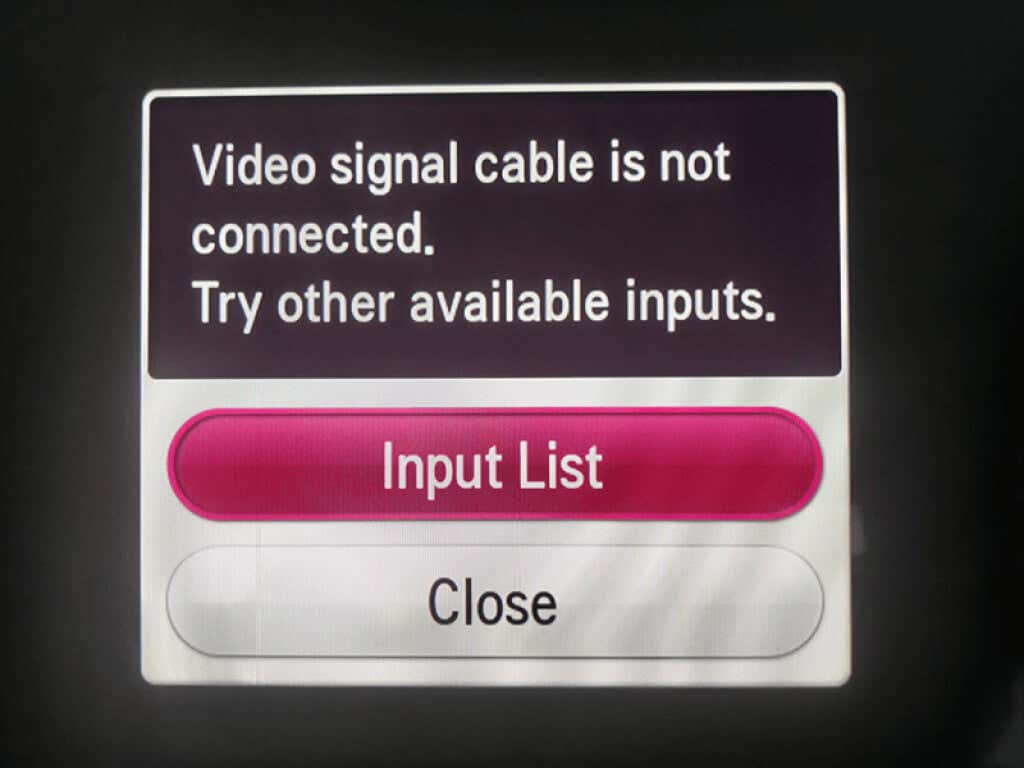
La mayoría de los controles remotos de TV tienen un botón Modo de entrada o Fuente . Presione ese botón, elija el modo correcto y estará listo para comenzar.
Reinicie su PC con Windows 10 para solucionar los problemas de duplicación de pantalla
A veces, fallas menores en su PC con Windows 10 que hacen que la duplicación de pantalla no funcione. En estos casos, un simple reinicio suele solucionar el problema.
Para reinicia tu PC con Windows, abre el menú Inicio , selecciona el icono de encendido y elige la opción Reiniciar .
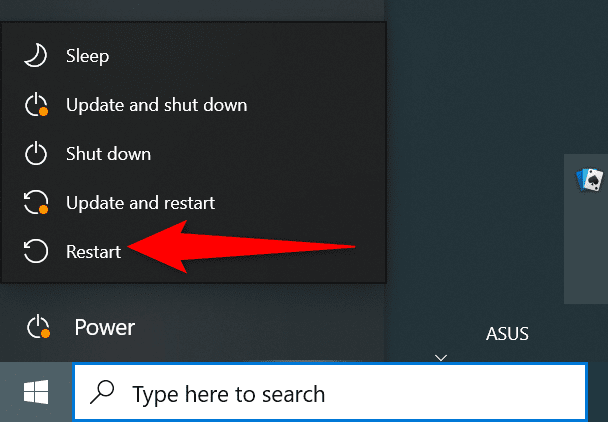
Cuando su PC se reinicie, vuelva a conectar su PC a su monitor y, con suerte, la duplicación de pantalla debería funcionar.
Utilice el solucionador de problemas de hardware y dispositivos para reparar la duplicación de pantalla que no funciona
Una manera fácil de solucionar la mayoría de los tipos de problemas en su PC con Windows 10 es utilizar un solucionador de problemas integrado. Windows 10 tiene muchos solucionadores de problemas y uno de ellos es un solucionador de problemas de hardware y dispositivos. Puedes usar esto para encontrar y solucionar problemas con sus dispositivos y, en última instancia, solucionar los problemas de duplicación de pantalla.
Para utilizar ese solucionador de problemas:
msdt.exe -id DeviceDiagnostic
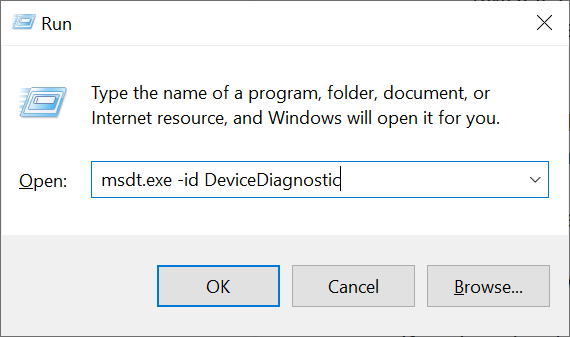
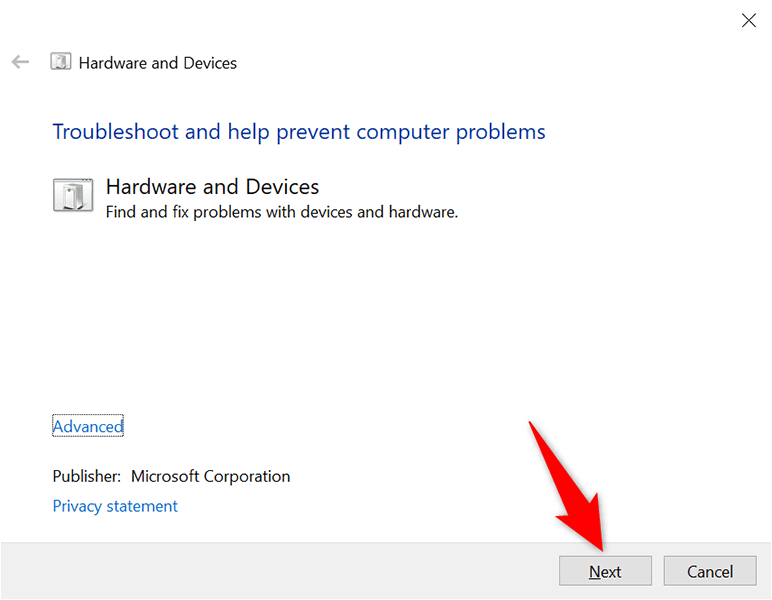
Una vez solucionados los problemas, start duplicar pantalla, debería funcionar bien.
Compruebe si su PC con Windows 10 es compatible con Miracast
Si estás intentando reflejar la pantalla de tu PC con Windows 10 en una pantalla inalámbrica, asegúrate de que tu PC admita miracast. Su PC debe tener esta función para transmitir la pantalla a pantallas inalámbricas externas.
Existe una forma sencilla de comprobar si su PC admite esa función:
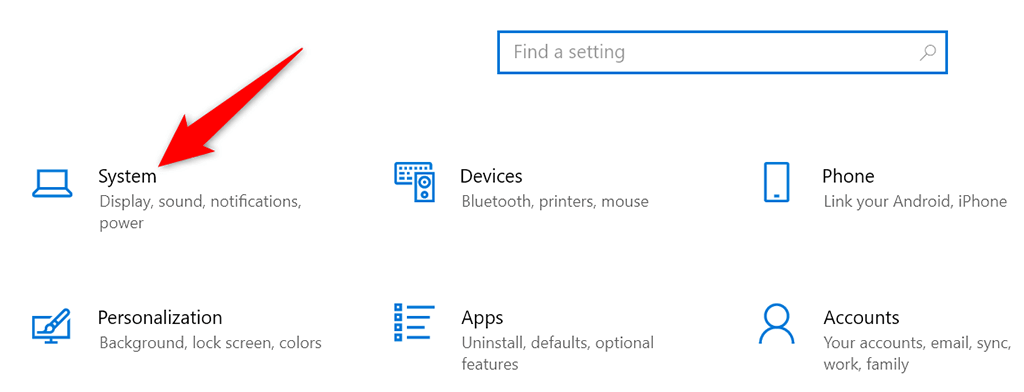
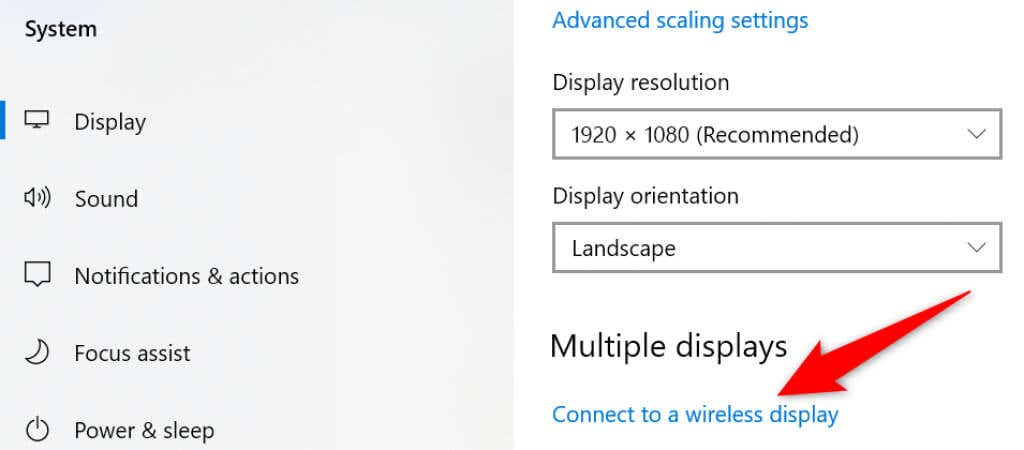
Si su PC no es compatible con Miracast, no debe decepcionarse. Aún puedes refleja la pantalla de tu PC en tu monitor pero usa una conexión de cable físico.
Para hacerlo, revise la parte posterior de su monitor y vea qué tipos de cables admite. En la mayoría de los casos, encontrarás un puerto HDMI en tu monitor. Si este es el caso, consiga un cable HDMI y utilícelo para conectar su PC a su monitor.
Luego, al instante, verás la pantalla de tu PC en el monitor conectado.
Habilite Wi-Fi para solucionar problemas de duplicación de pantalla
Para reflejar de forma inalámbrica la pantalla de su PC en una pantalla, debe tener Wi-Fi habilitado en su PC. Este es un requisito previo esencial, pero mucha gente lo olvida. Esto hará que la duplicación de pantalla no funcione.
Para habilitar Wi-Fi en su PC:
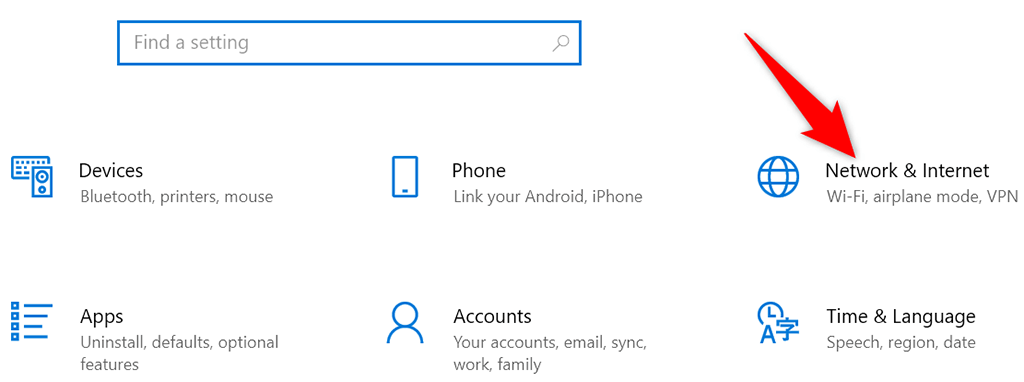
- .
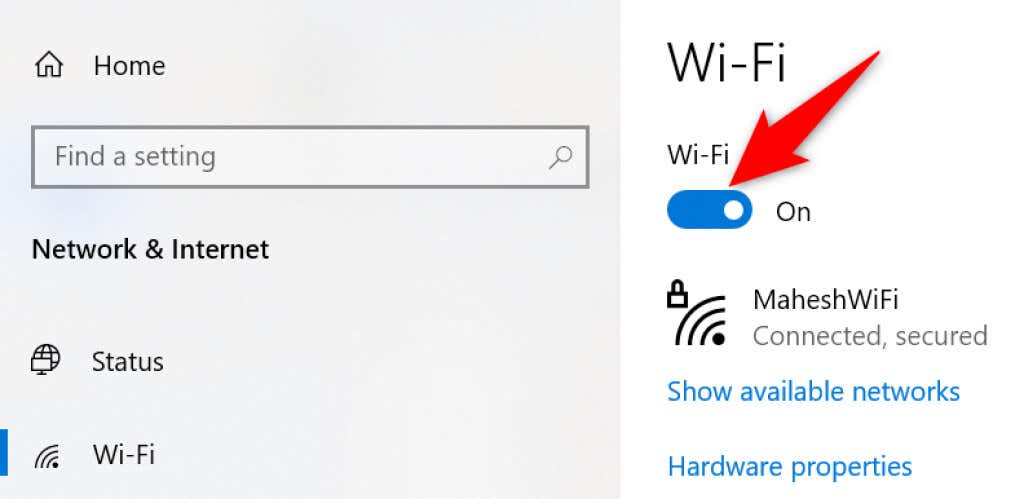
Deberás conectar tu PC a la misma red Wi-Fi que tu pantalla inalámbrica externa para habilitar la duplicación de pantalla.
Actualice los controladores de la tarjeta gráfica
Los controladores de tarjetas gráficas obsoletos o defectuosos causan varios problemas, incluido el hecho de que la duplicación de pantalla no funcione en su PC. Si este es tu caso, actualiza actualizar los controladores de la tarjeta gráfica a las últimas versiones, lo que debería solucionar tu problema.
Lo bueno es que puedes actualizar los controladores automáticamente en tu PC con Windows 10:
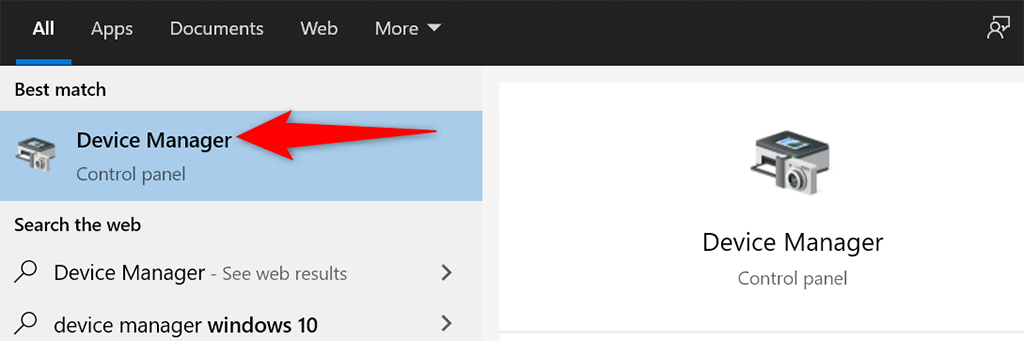
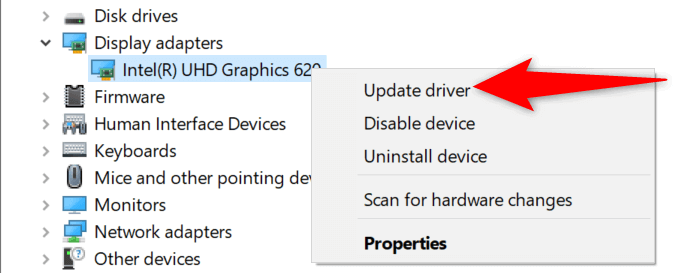
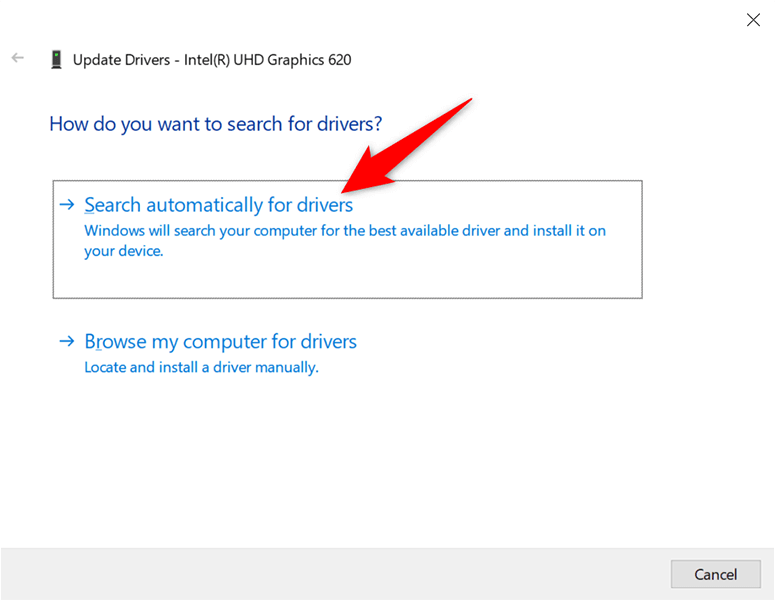
Si tienes una tarjeta gráfica Nvidia, también puedes actualiza los controladores de tu tarjeta gráfica manualmente.
Quitar la pantalla y volver a agregarla
Cuando la duplicación de pantalla deja de funcionar en su PC, es una buena idea quitar la pantalla externa de su PC y luego volver a agregarla. Esto debería solucionar cualquier problema menor con la pantalla y permitirle reflejar la pantalla desde cero.
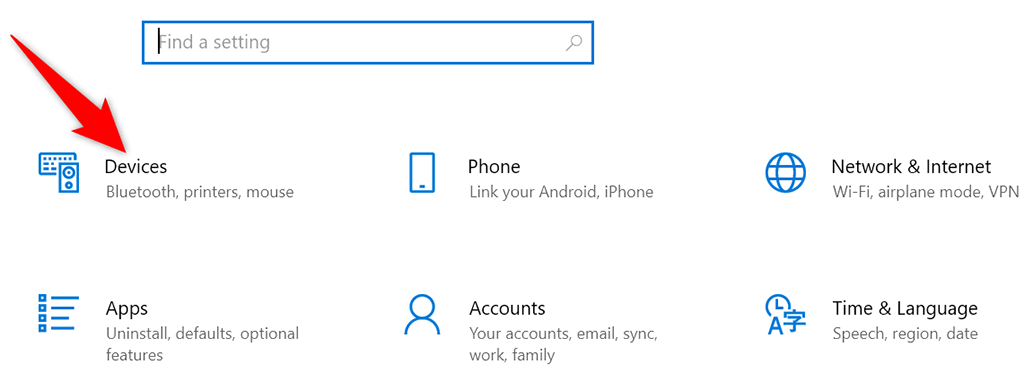
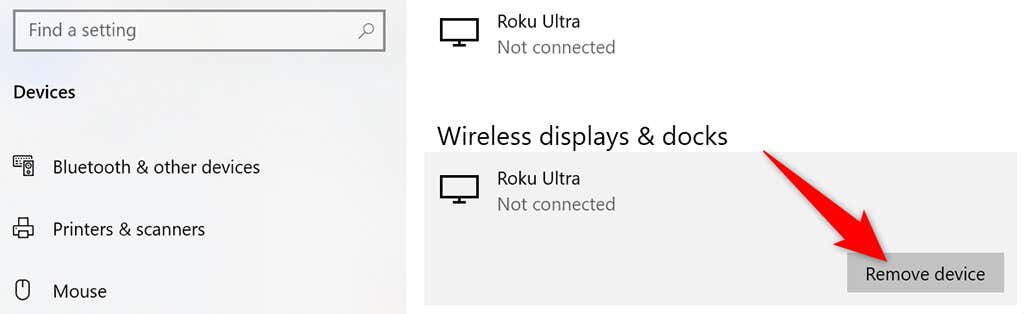
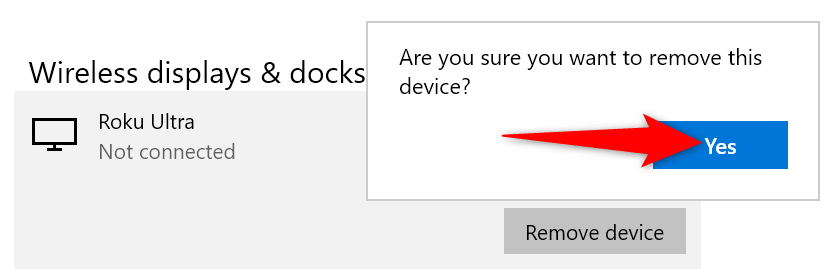
Es fácil lidiar con la duplicación de pantalla que no funciona en Windows 10
Si no puedes hacer que la pantalla de tu PC se refleje en tu monitor externo, es muy probable que haya una opción desactivada en tu PC. Con los métodos descritos anteriormente, los problemas de duplicación de pantalla deberían desaparecer. Luego, todo el contenido de tu PC aparecerá en tu televisor o monitor conectado.
.