¿Sigues encontrando el “Código de error: 0x80070490” mientras usas Windows Update o la aplicación de correo en Windows 10/11? Es un error que puedes resolver con bastante facilidad (aunque es posible que te encuentres con casos que requieran solución de problemas avanzada).
Sigue las instrucciones siguientes para corregir el “Código de error: 0x80070490” en Windows Update o en la aplicación Correo. Si el error ocurre en ambos, aplique las correcciones en el orden en que aparecen.
Corregir el código de error 0x80070490 en Windows Update
El “código de error: 0x80070490” en Windows Update suele ser el resultado de conflictos con programas antimalware, una caché de Windows Update rota o corrupción en el sistema operativo. Las siguientes correcciones deberían resolver el error de Windows Update.
Ejecutar el solucionador de problemas de Windows Update
Microsoft sabe que Windows Update es propenso a sufrir numerosos problemas, por lo que Windows 10/11 incluye un solucionador de problemas integrado para ayudar a solucionarlos.
1. Abra el menú Inicio (o presione la tecla Windows ) y seleccione Configuración .
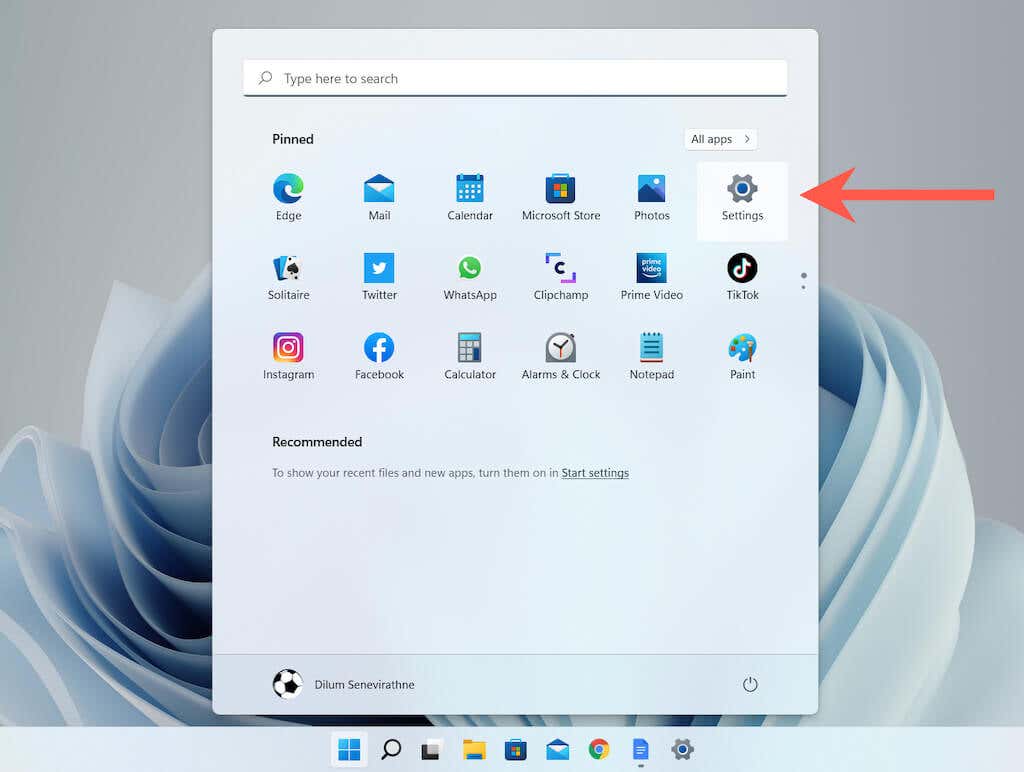
2. Seleccione Sistema >Solucionar problemas (Windows 11) o Actualización y seguridad >Solucionar problemas (Windows 10).
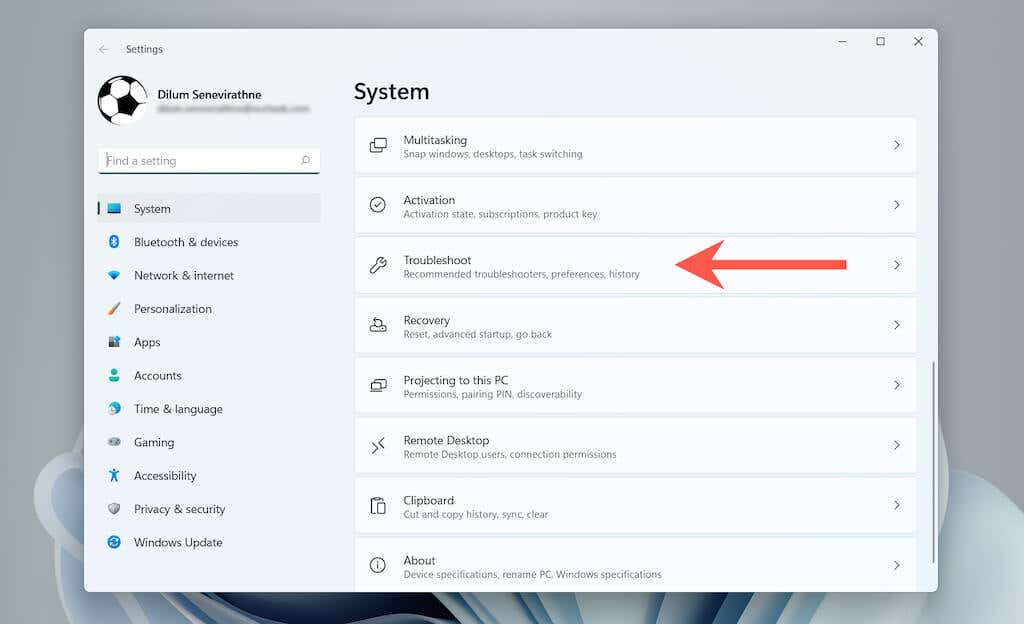
3. Seleccione Otros solucionadores de problemas (Windows 11) o Solucionadores de problemas adicionales (Windows 10).
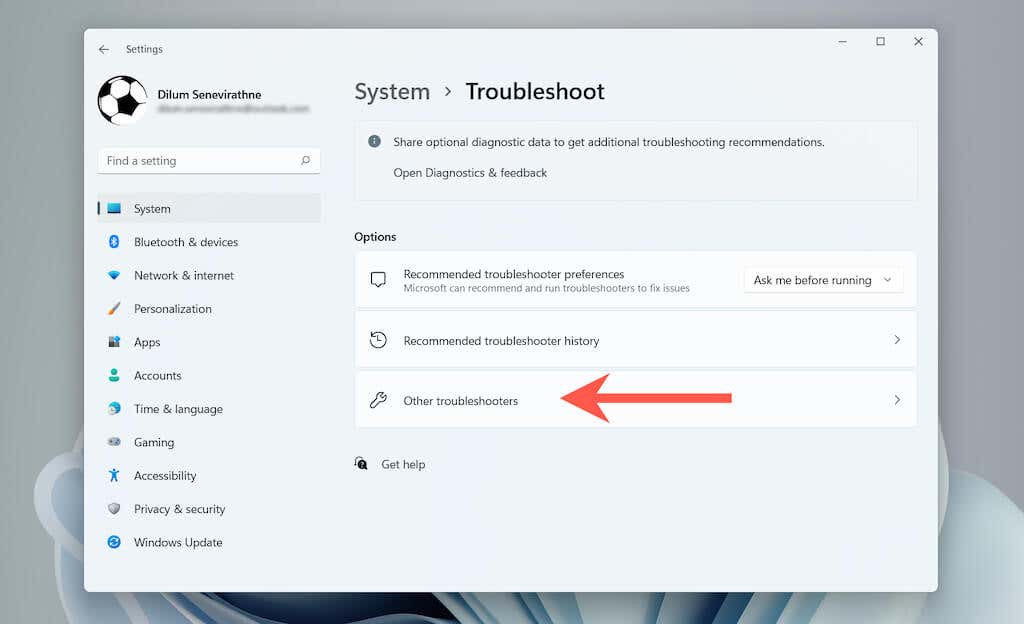
3. Seleccione Ejecutar junto a Windows Update (Windows 11) o Windows Update >Ejecutar el solucionador de problemas (Windows 10).
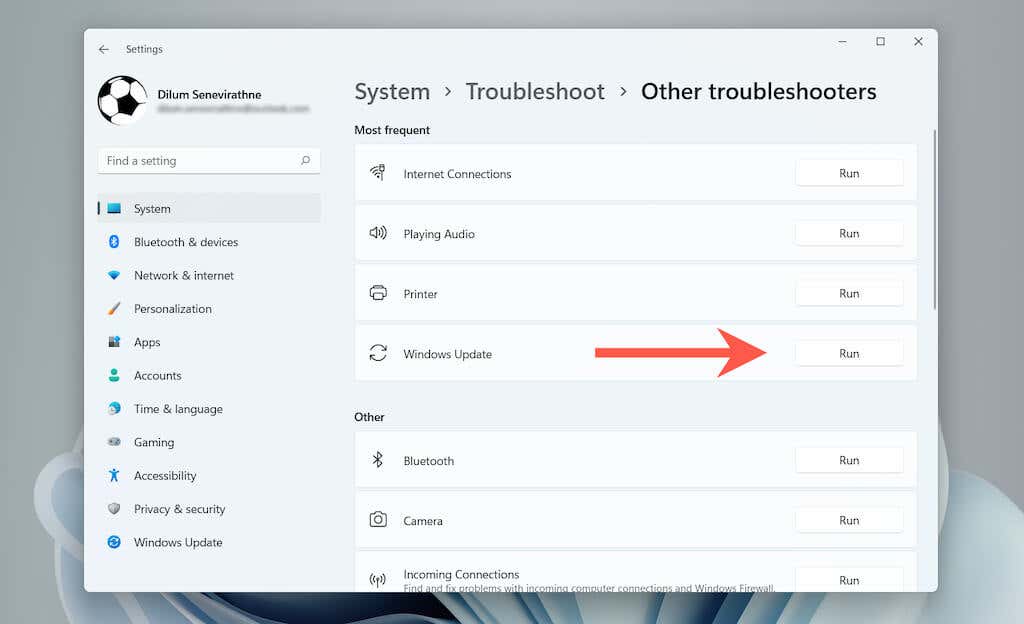
Una vez que se cargue el solucionador de problemas de Windows Update, siga todas las instrucciones que aparecen en pantalla para solucionar cualquier problema detectado.
Reinicie su computadora
Si el solucionador de problemas de Windows Update no pudo resolver el “Código de error: 0x80070490”, intente reiniciar su computadora, una acción simple que generalmente soluciona la mayoría de las anomalías relacionadas con el sistema. Una vez que esté de vuelta en el escritorio, ejecute Windows Update y vea si el error se repite.
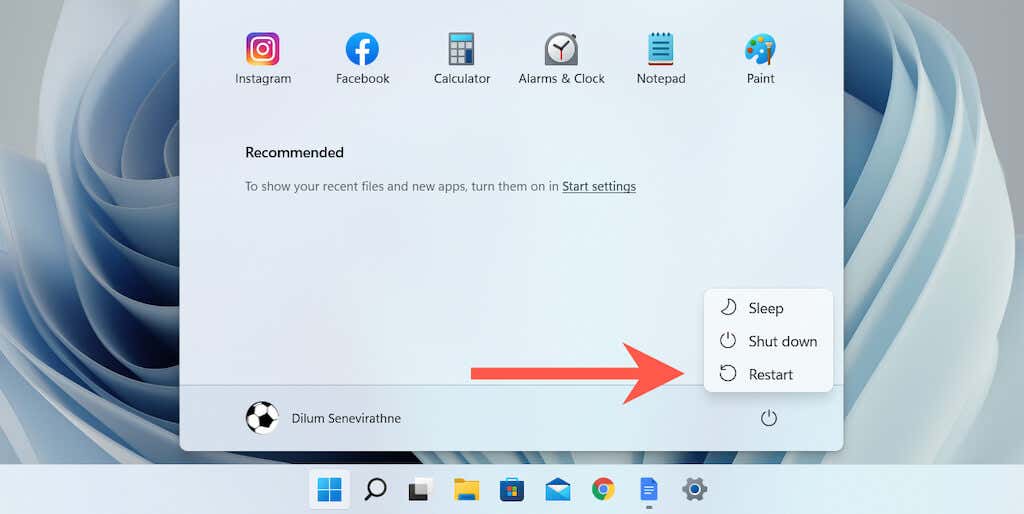
Pausar temporalmente la utilidad antivirus
El software antivirus de terceros a menudo crea conflictos con Windows Update. Si tienes uno instalado en tu computadora, intenta desactivar temporalmente sus escudos activos y comprueba si eso hace alguna diferencia..
Por lo general, puedes pausar una utilidad antivirus a través del icono de la bandeja del sistema. De lo contrario, verifique su panel de configuración; es posible que desees consultar su documentación en línea para obtener instrucciones específicas.
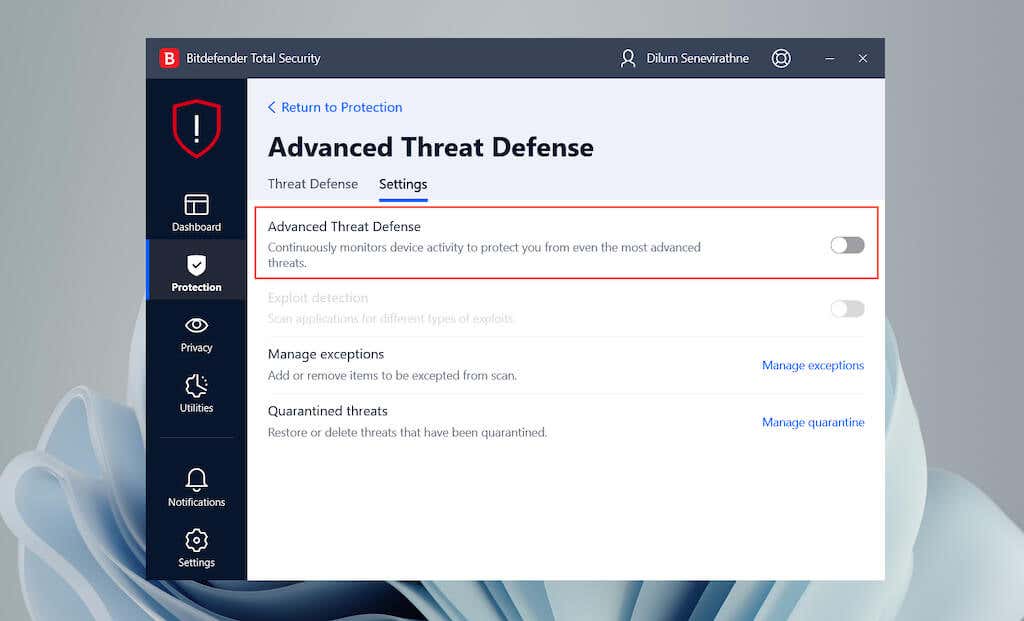
Configurar los servicios de actualización de Windows
Debes confirmar que cada servicio del sistema relacionado con Windows Update se ejecuta correctamente.
1. Presione Windows + R , escriba services.msc y seleccione Aceptar para abrir el subprograma Servicios.
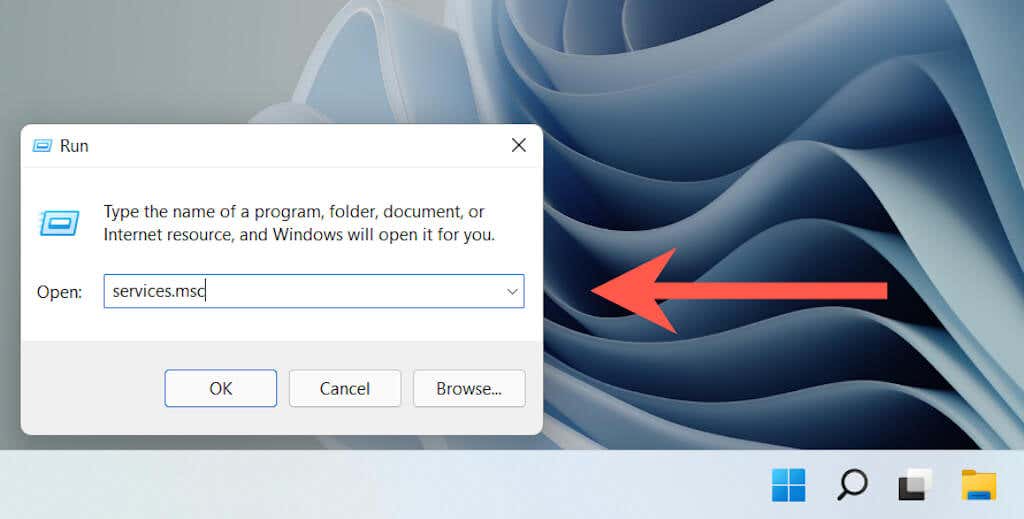
2. Haga clic con el botón derecho en Windows Update , Transferencia inteligente en segundo plano y Servicios criptográficos y seleccione Propiedades .
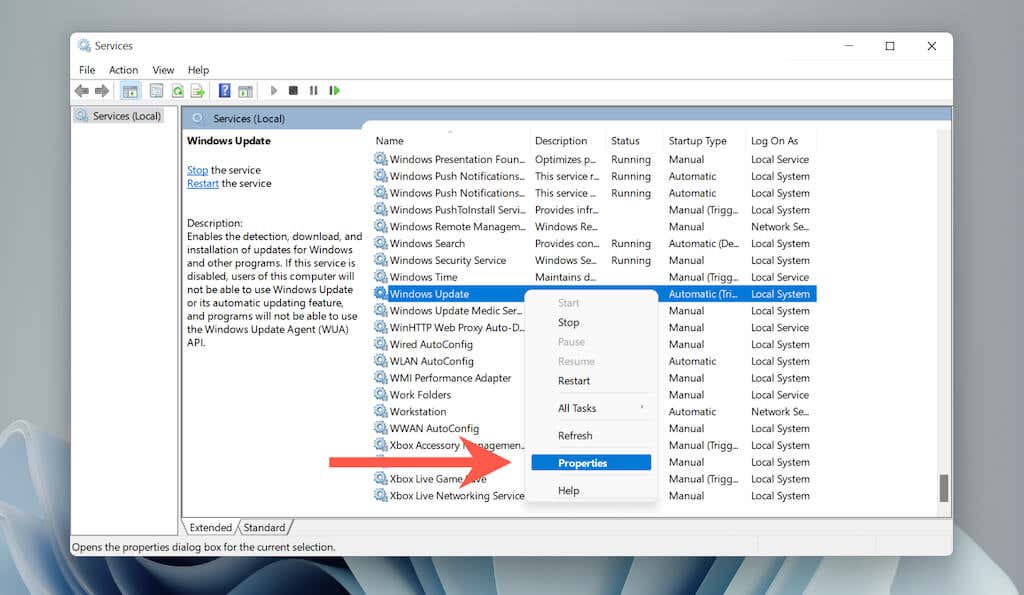
3. Verifique que el Tipo de inicio esté configurado en En ejecución y el Estado del servicio sea En ejecución (si no, seleccione Inicio ) en los tres servicios.
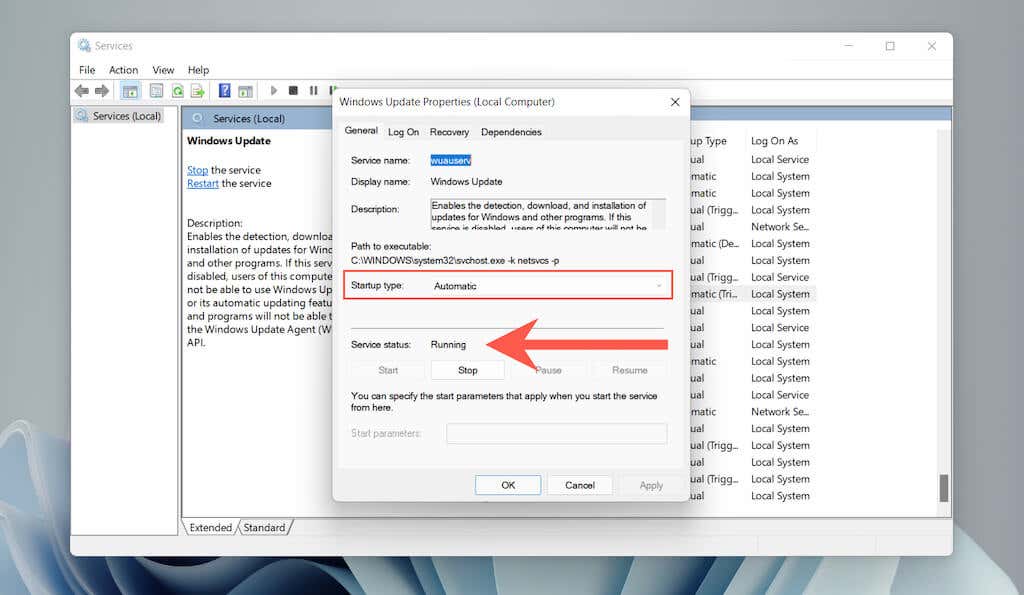
Eliminar carpeta de actualización de Windows
Un caché de actualización de Windows corrupta es otro motivo que genera el "Código de error 0x80070490". Intente eliminar la carpeta que almacena los archivos en caché. El procedimiento implica ejecutar una serie de comandos utilizando una consola Símbolo del sistema elevada.
1. Abra el menú Inicio , escriba cmd y seleccione Ejecutar como administrador para abrir el símbolo del sistema con privilegios administrativos.
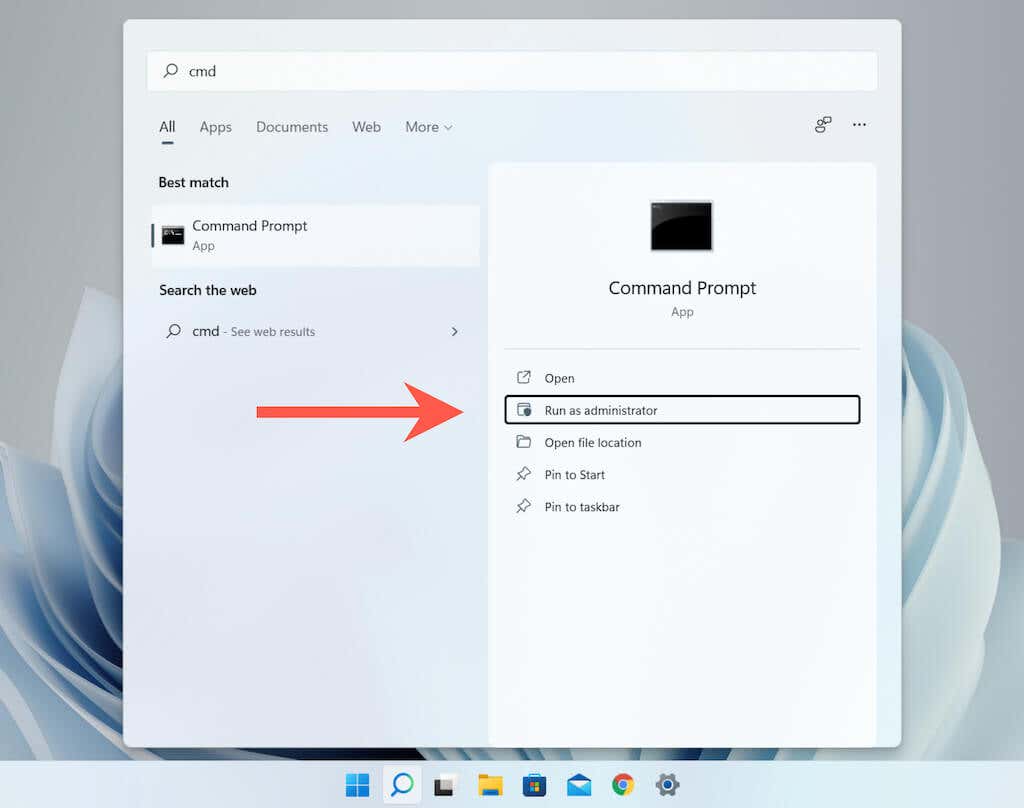
2. Pegue el siguiente comando y presione Enter para desactivar el servicio de Windows Update:
net stop wuauserv
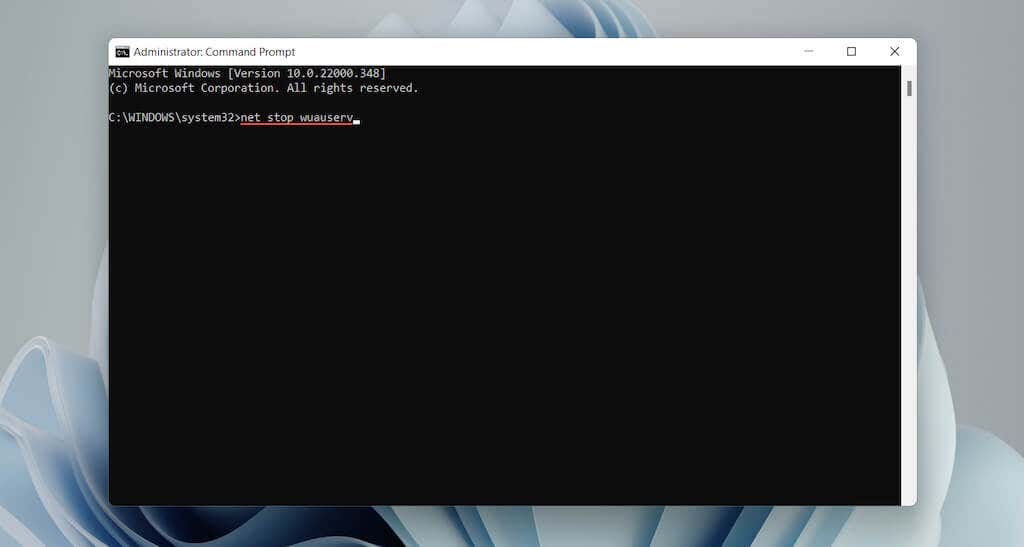
3. Ejecute el siguiente comando para eliminar la carpeta de distribución de software:
rmdir %systemroot%\SoftwareDistribution /s
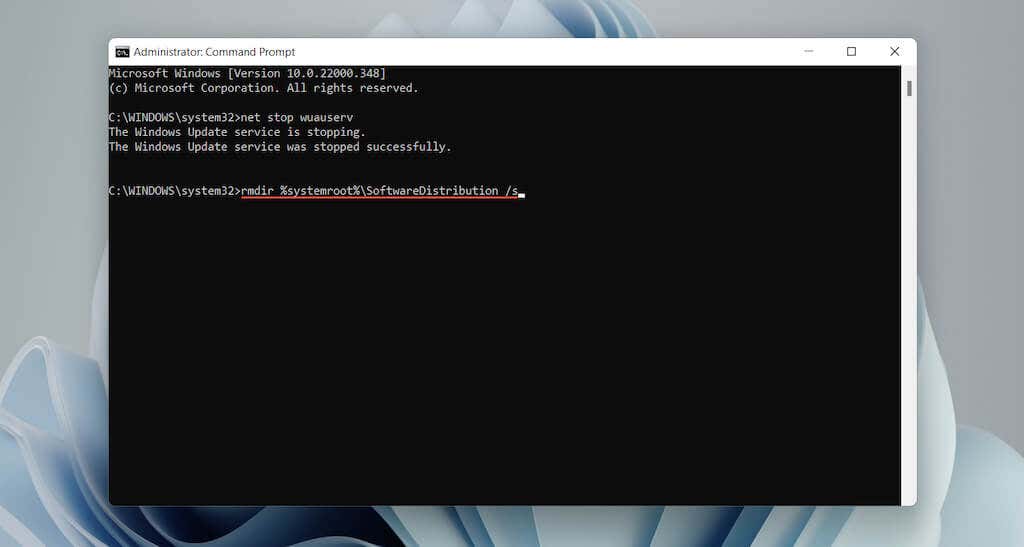
4. Ejecute el siguiente comando para reiniciar el servicio de Windows Update:
net start wuauserv
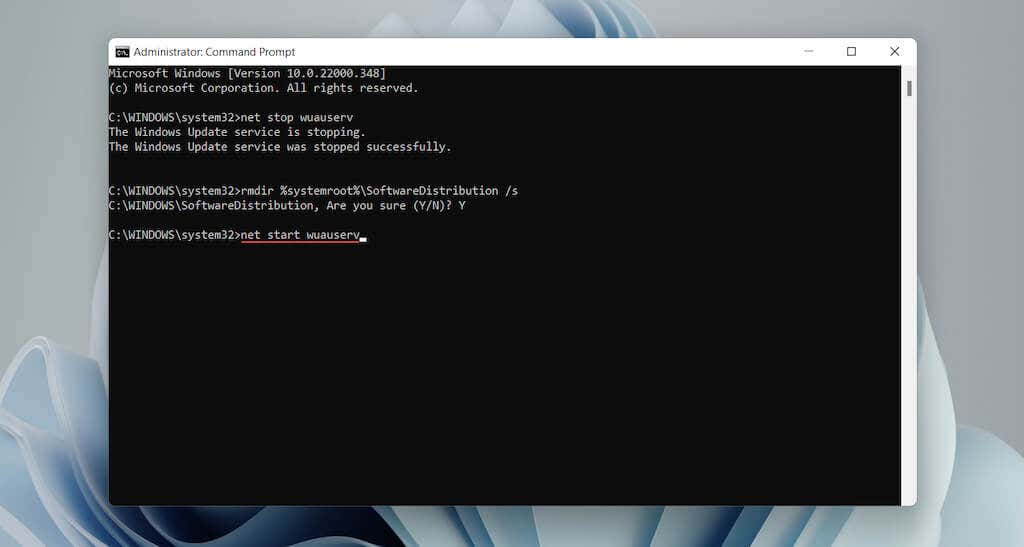
Ejecutar escaneo SFC y DISM
Tal vez también quieras ejecutar un escaneo SFC o DISM. Ambas herramientas de línea de comandos pueden corregir errores de Windows reparando archivos del sistema dañados o faltantes.
1. Haga clic derecho en el botón Inicio y seleccione Windows Terminal (Admin) o Windows PowerShell (Admin) .
2. Ejecute el siguiente comando para iniciar un análisis SFC.
sfc /scannow .
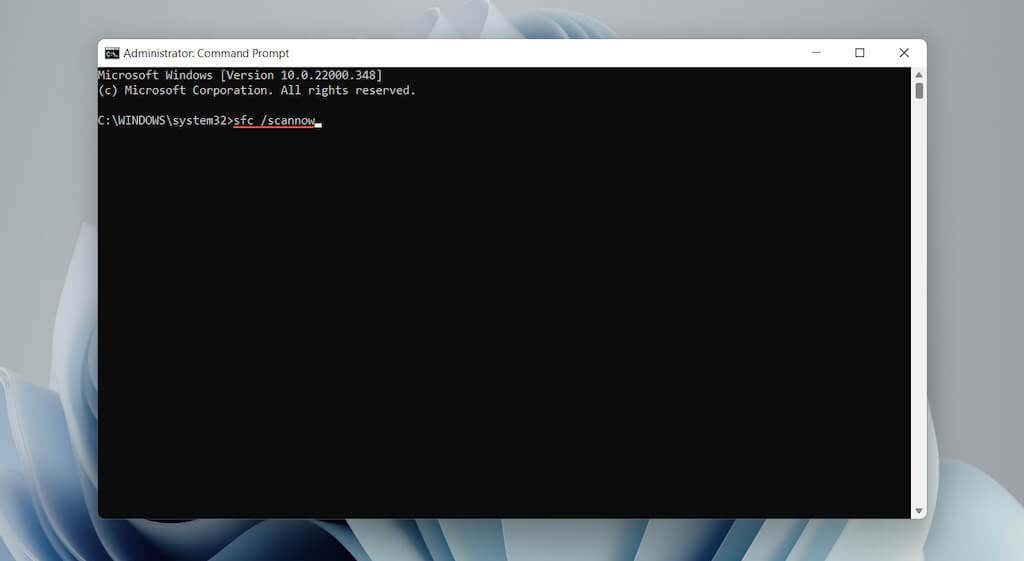
3. Una vez que finalice el escaneo SFC, ejecute lo siguiente para invocar la herramienta DISM:
DISM.exe /Online /Cleanup-image /Restorehealth
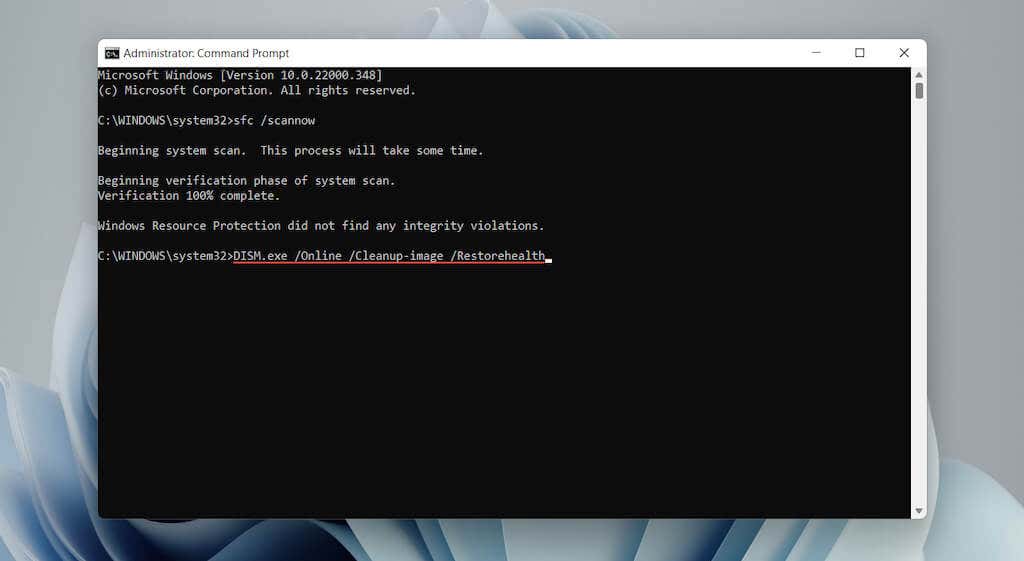
Si el comando DISM anterior falla, inserte su USB de instalación de Windows 10/11 o DVD y ejecute el siguiente comando, reemplazando D con la letra de la unidad del medio externo:
DISM.exe /Online /Cleanup-Image /RestoreHealth /Source:D:\RepairSource\Windows /LimitAccess
Actualizar Windows utilizando otros medios
Actualizar Windows es otra forma de solucionar problemas conocidos de Windows Update. Sin embargo, como normalmente no puedes actualizar el sistema operativo, la alternativa es descargar e instalar los archivos de actualización manualmente a través del Catálogo de actualizaciones de Microsoft.
1. Marque los Historial de actualizaciones de Windows para Windows 10 o ventanas 11 y anote el último KB ID.
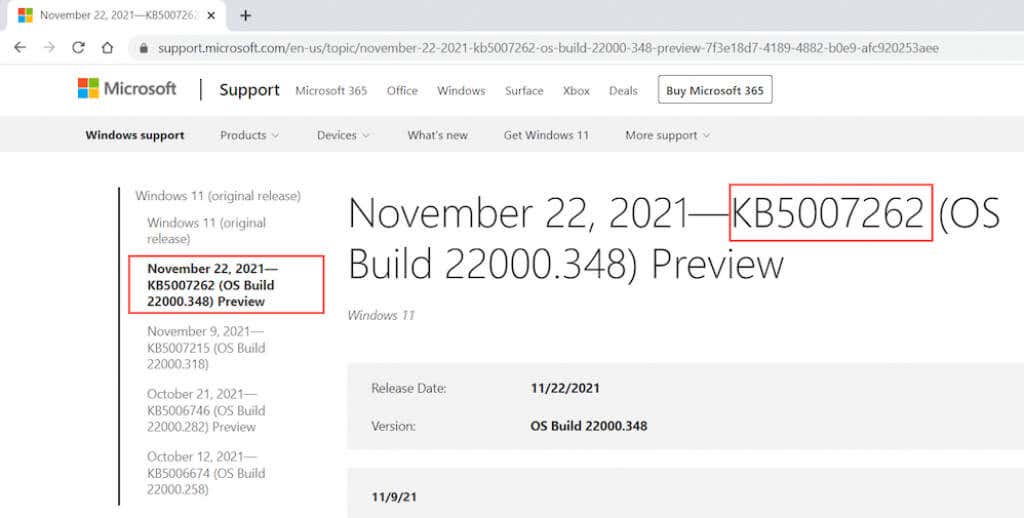
2. Visite el Catálogo de actualizaciones de Microsoft y busque y descargue la actualización. Asegúrate de elegir el archivo que coincida con la arquitectura (32 o 64 bits) de Windows en tu PC.
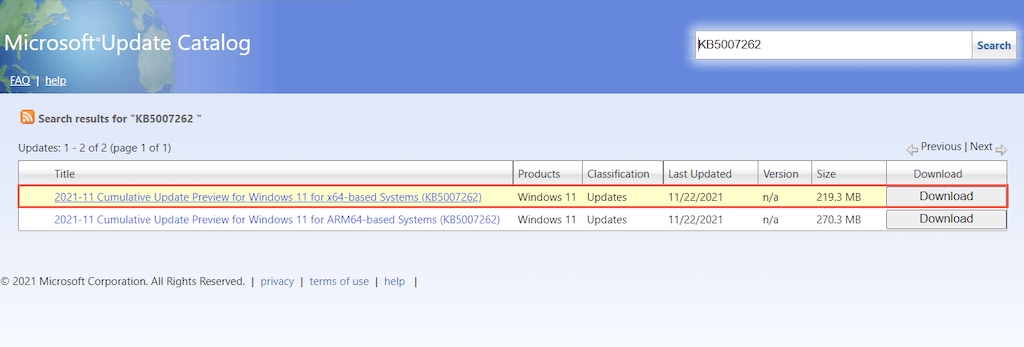
3. Ejecute el archivo de actualización descargado para instalarlo.
Corregir el código de error 0x80070490 en la aplicación de correo
El “Código de error: 0x80070490” en la aplicación de correo de Windows 10/11 aparece principalmente al agregar una nueva cuenta de correo electrónico (por ejemplo, Gmail o Outlook). Las siguientes sugerencias y correcciones resolverán el error de correo.
Ejecutar el solucionador de problemas de aplicaciones de la Tienda Windows
Windows 10/11 proporciona acceso a un solucionador de problemas integrado diseñado para solucionar problemas con las aplicaciones de Microsoft Store (incluido Mail).
En Otros solucionadores de problemas o Solucionadores de problemas adicionales , seleccione Ejecutar junto aAplicaciones de la Tienda Windows (Windows 11) o Aplicaciones de la Tienda Windows >Ejecute el solucionador de problemas (Windows 10) para abrirlo.
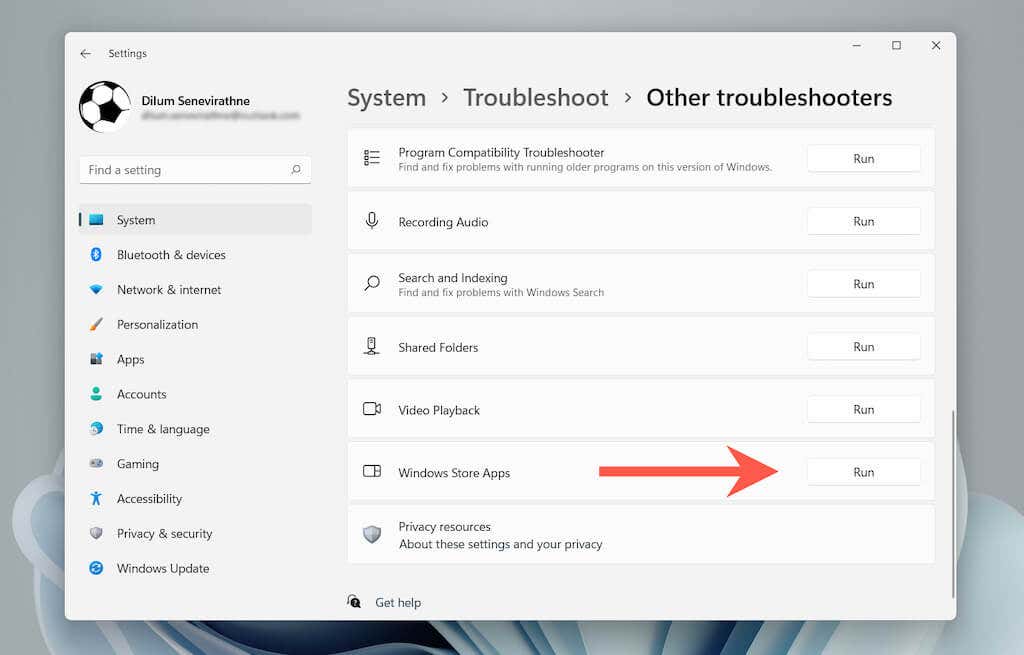
Actualizar aplicación de correo
La siguiente solución implica actualizar la aplicación de correo. Esto debería solucionar cualquier problema conocido detrás del "Código de error: 0x80070490".
1. Abre Microsoft Store .
2. Seleccione Biblioteca en la esquina inferior izquierda de la pantalla.
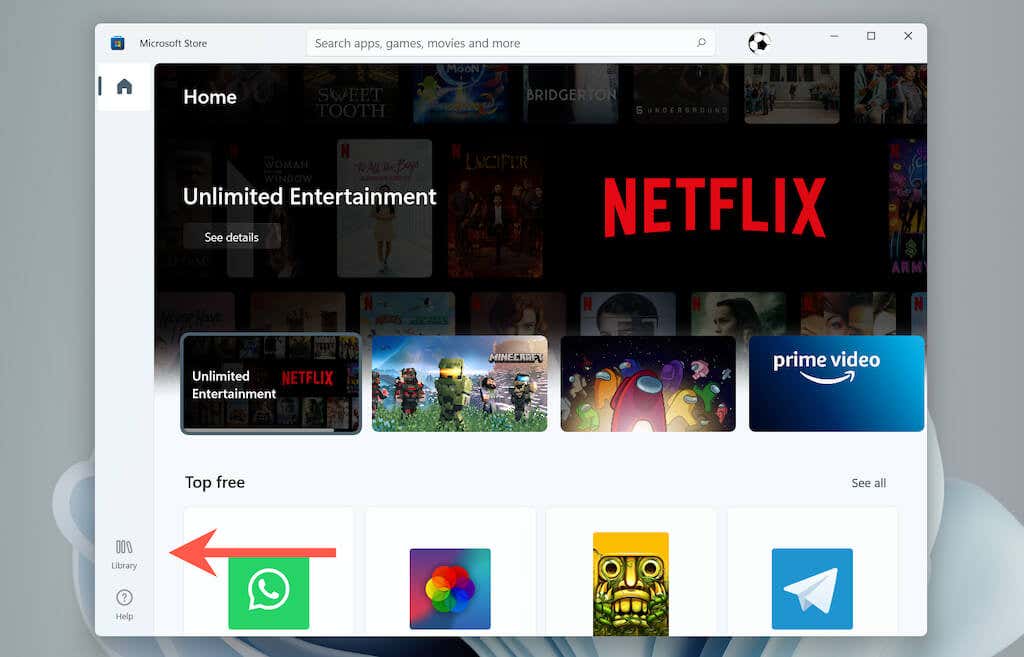
3. Selecciona Obtener actualizaciones para actualizar Mail y otras aplicaciones de la Tienda en tu computadora.
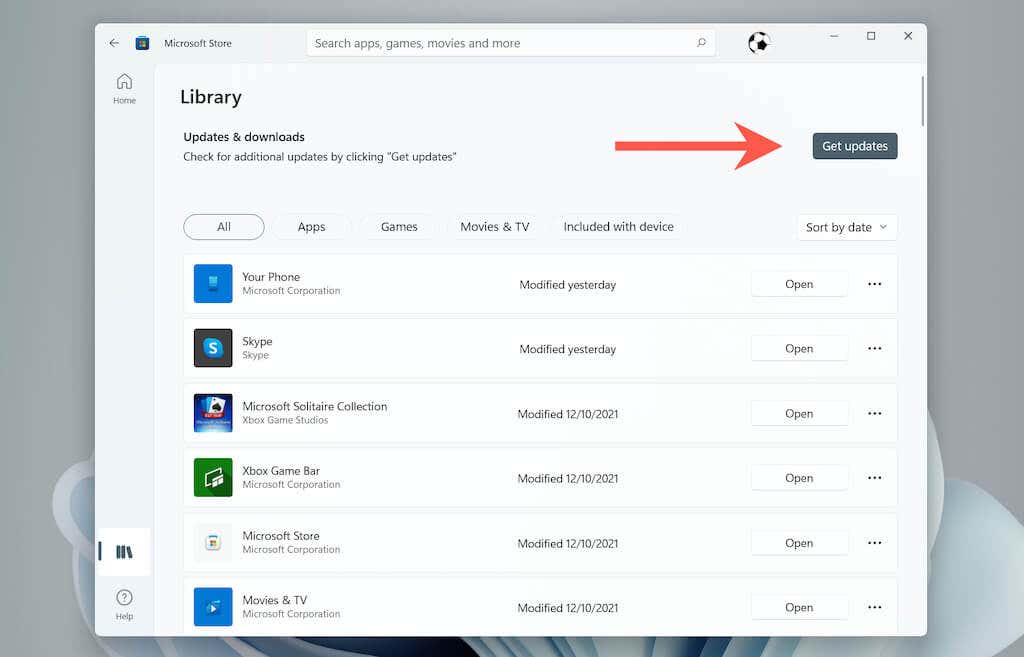 .
.
Actualizar Windows 10/11
Si no te encuentras con el mismo error con Windows Update (si es así, usa la solución alternativa anterior), intenta aplicar las actualizaciones pendientes del sistema operativo a continuación.
1. Abre la aplicación Configuración y selecciona Actualizaciones de Windows .
2. Selecciona Buscar actualizaciones .
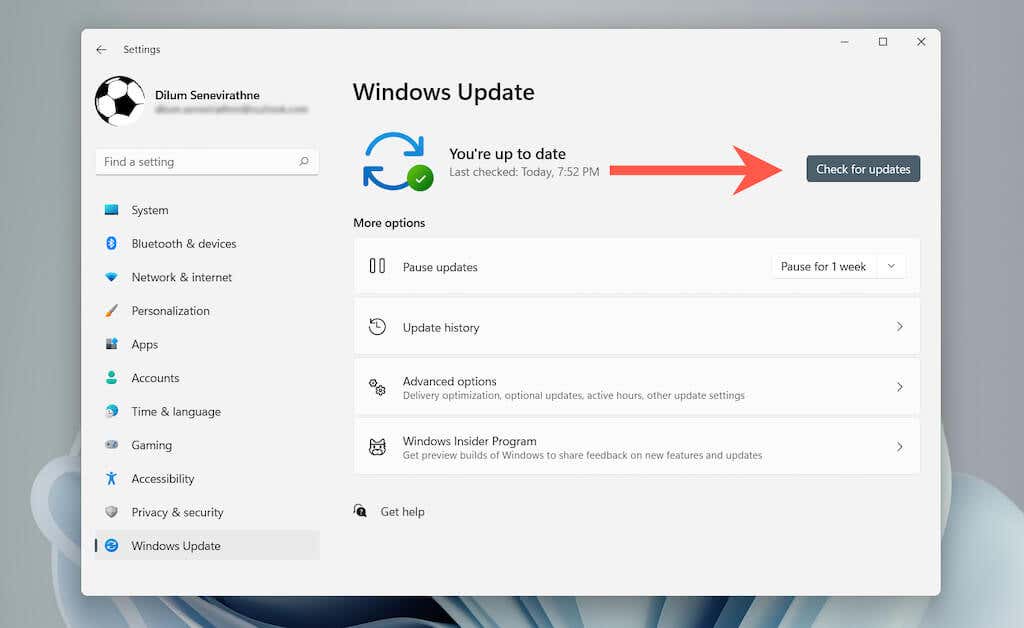
3. Seleccione Descargar e instalar para aplicar las últimas actualizaciones de Windows.
Verifique la configuración de privacidad del correo electrónico
La configuración incorrecta de la privacidad del correo electrónico también puede provocar el error 0x80070490 en la aplicación de correo. Confirma si todo está configurado correctamente.
1. Abre la aplicación Configuración .
2. Seleccione Privacidad y seguridad >Correo electrónico (Windows 11) o Privacidad >Correo electrónico (Windows 10).
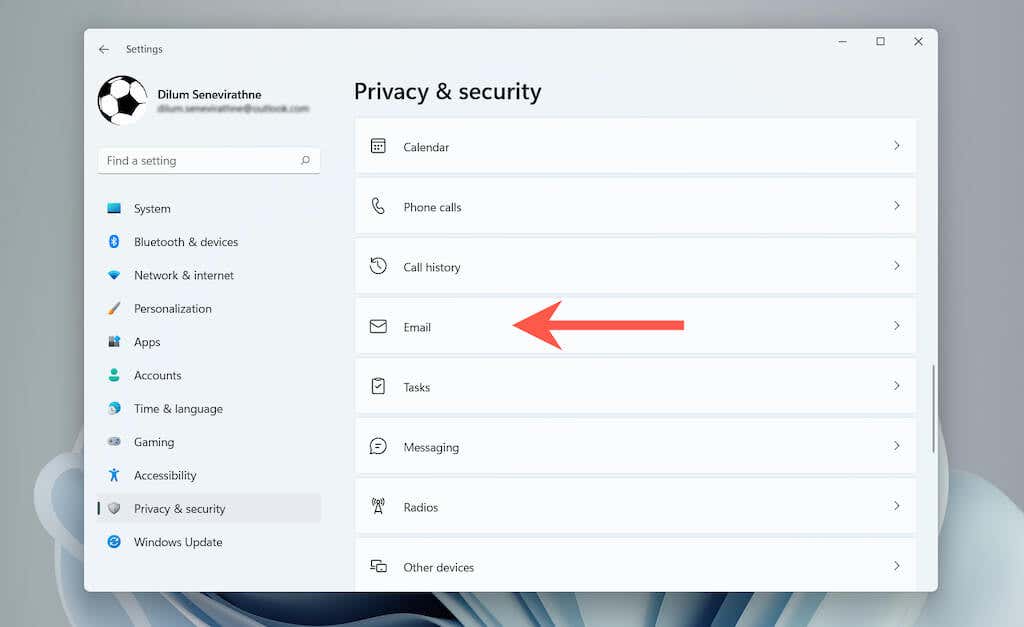
3. Active los interruptores junto a Acceso al correo electrónico , Permitir que las aplicaciones accedan a su correo electrónico y Correo y calendario .
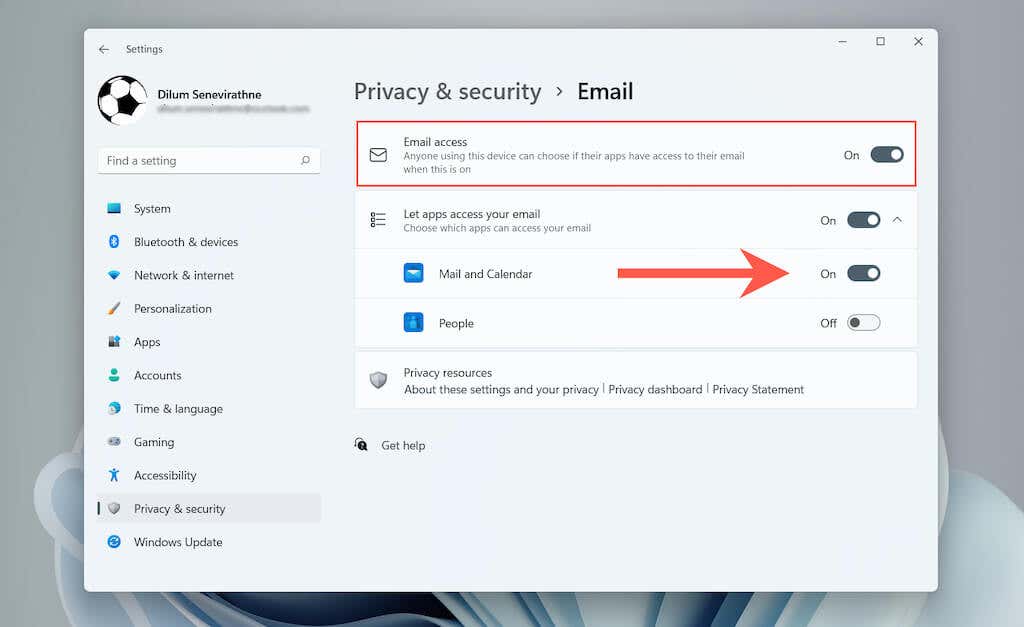
Configurar cuenta en la aplicación Calendario
Otra forma de corregir el “Código de error: 0x80070490” es configurar primero su cuenta de correo electrónico en la aplicación Calendario.
1. Abre la aplicación Calendario .
2. Selecciona el icono Configuración y elige Administrar cuenta .
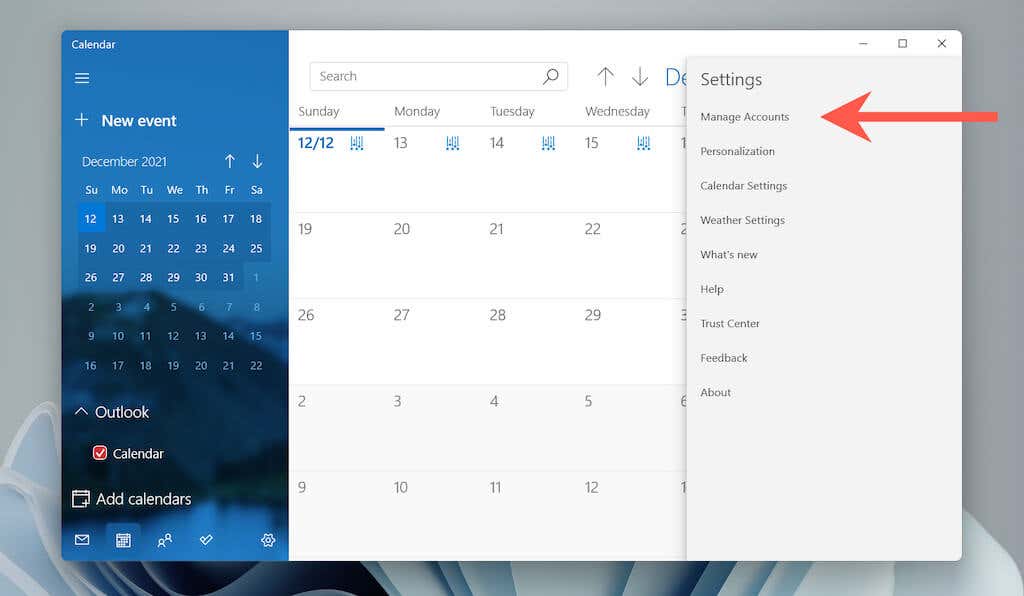
3. Seleccione Agregar cuenta .
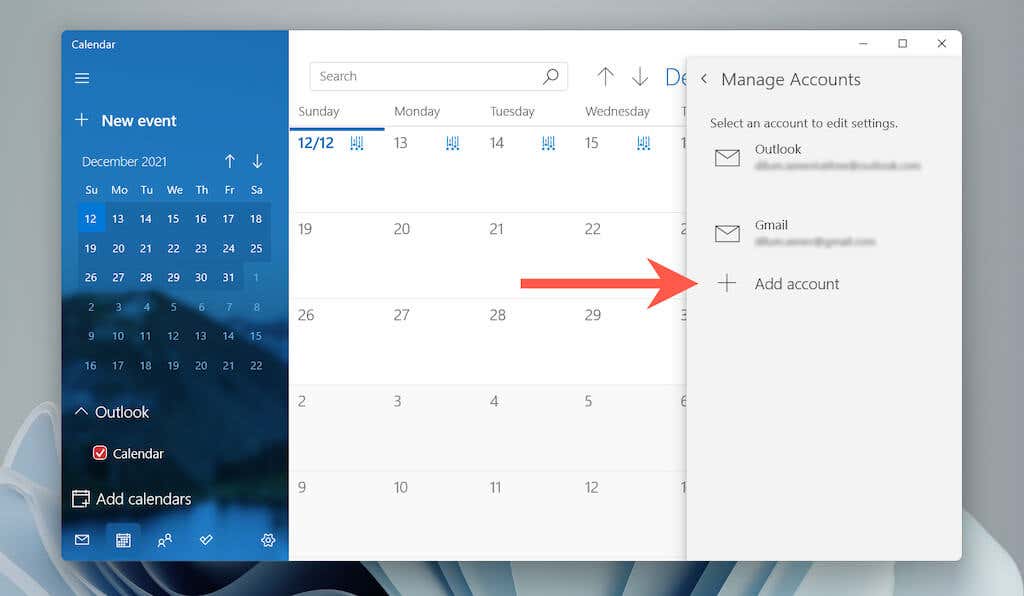
4. Seleccione su proveedor de correo electrónico (p. ej., Outlook.com o Google ) y siga las instrucciones que aparecen en pantalla para agregarlo.
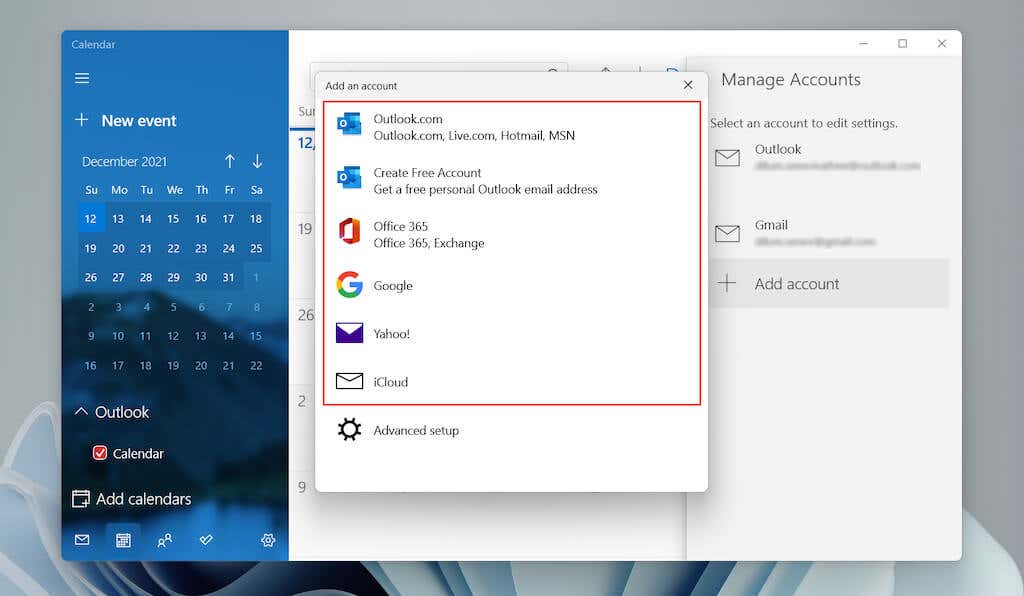
Al iniciar sesión en Calendario, abra la aplicación Correo y debería encontrar la cuenta en la barra lateral.
Reparar correo y calendario
También puedes intentar reparar Mail y Calendar en Windows. Esto debería descartar problemas causados por una instalación de aplicación corrupta.
1. Abre la aplicación Configuración .
2. Seleccione Aplicaciones >Aplicaciones y funciones .
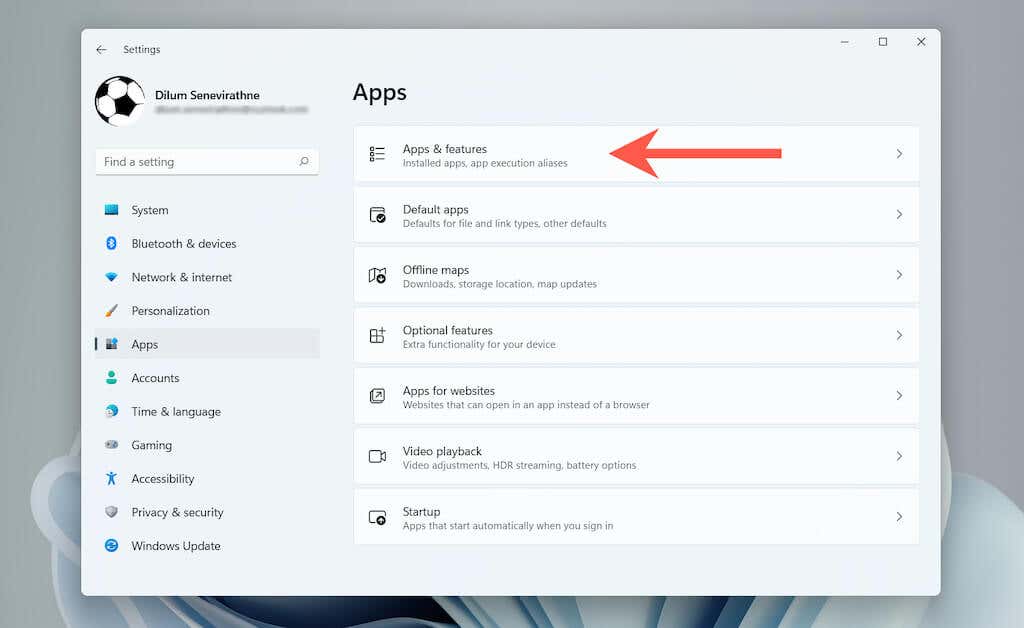
3. Desplázate hacia abajo y selecciona Opciones avanzadas junto a Correo y Calendario .
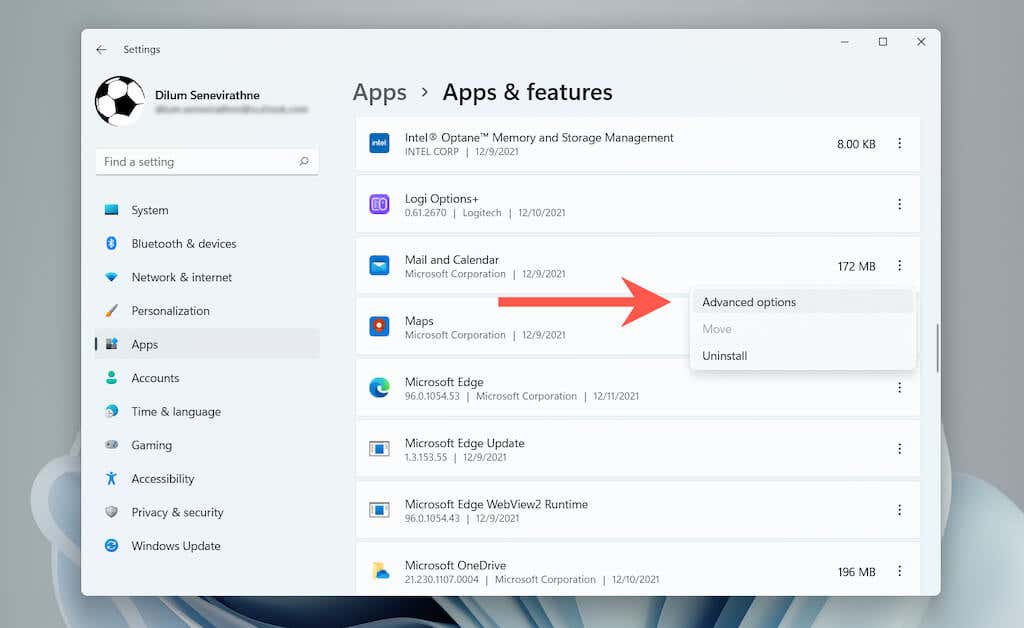
4. Seleccione Terminar >Reparar .
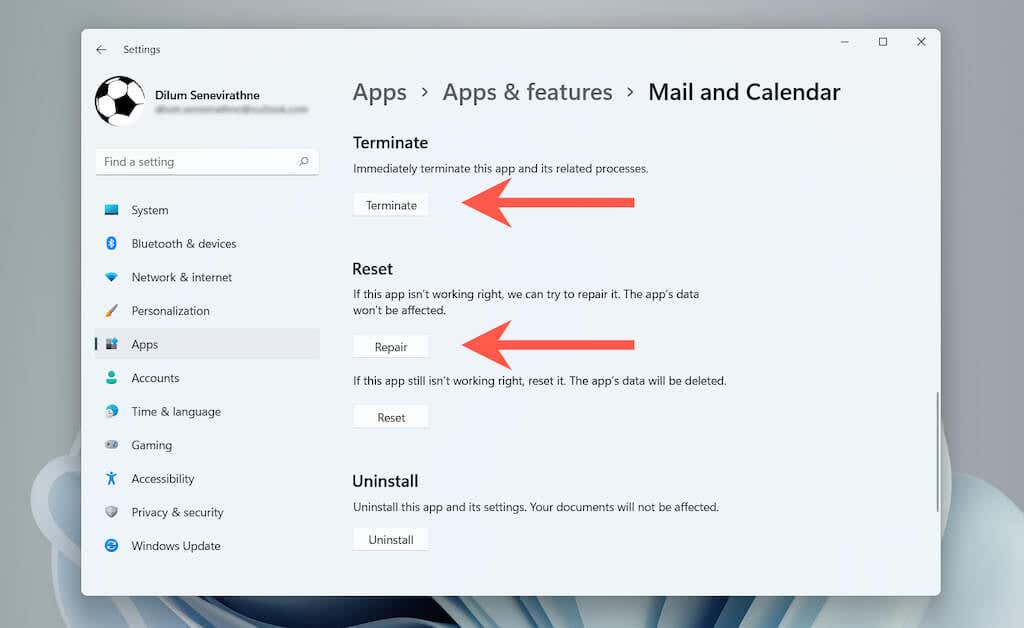
Si la reparación no ayuda, puedes elegir restablecer correo y calendario a los valores predeterminados de fábrica. Para hacerlo, seleccione Terminar >Restablecer en la pantalla anterior..
Reinstalar Correo y Calendario
Por último, reinstale las aplicaciones Correo y Calendario en Windows. Una instalación nueva podría hacer que desaparezca el “Error 0x80070490”.
1. Haga clic derecho en el botón Inicio y seleccione Windows Terminal (Admin) o Windows PowerShell (Admin) para abrir un 8consola.
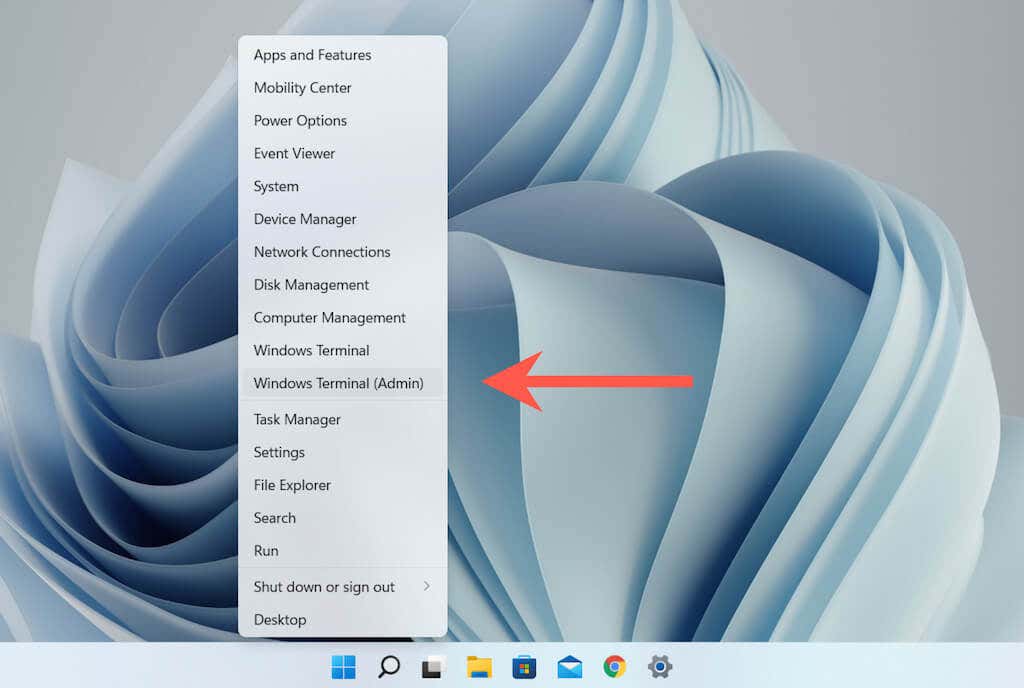
2. Pega el siguiente comando y ejecútalo para desinstalar las aplicaciones de Correo y Calendario:
Get-AppxPackage Microsoft.windowscommunicationsapps | Eliminar-AppxPackage
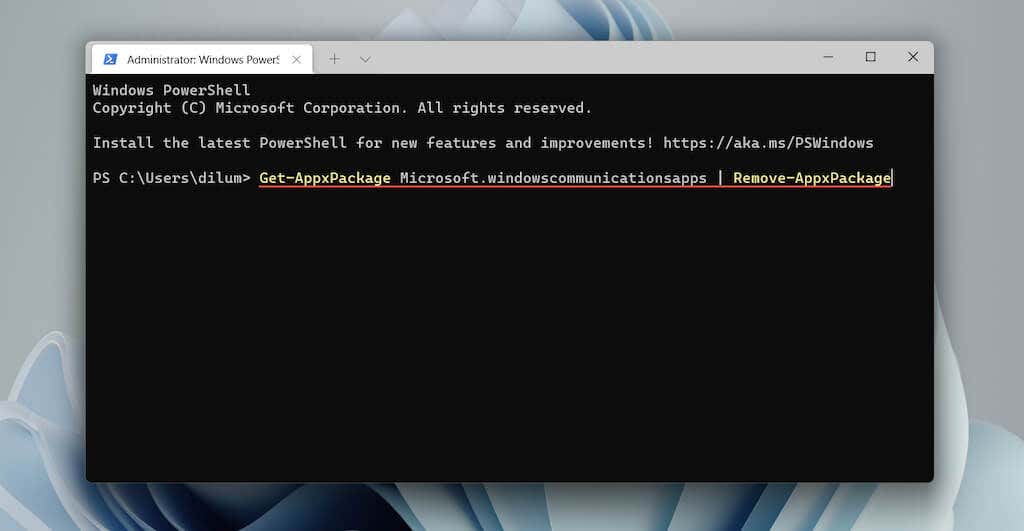
3. Abra la tienda de Microsoft. Busque e instale Mail y Calendario.
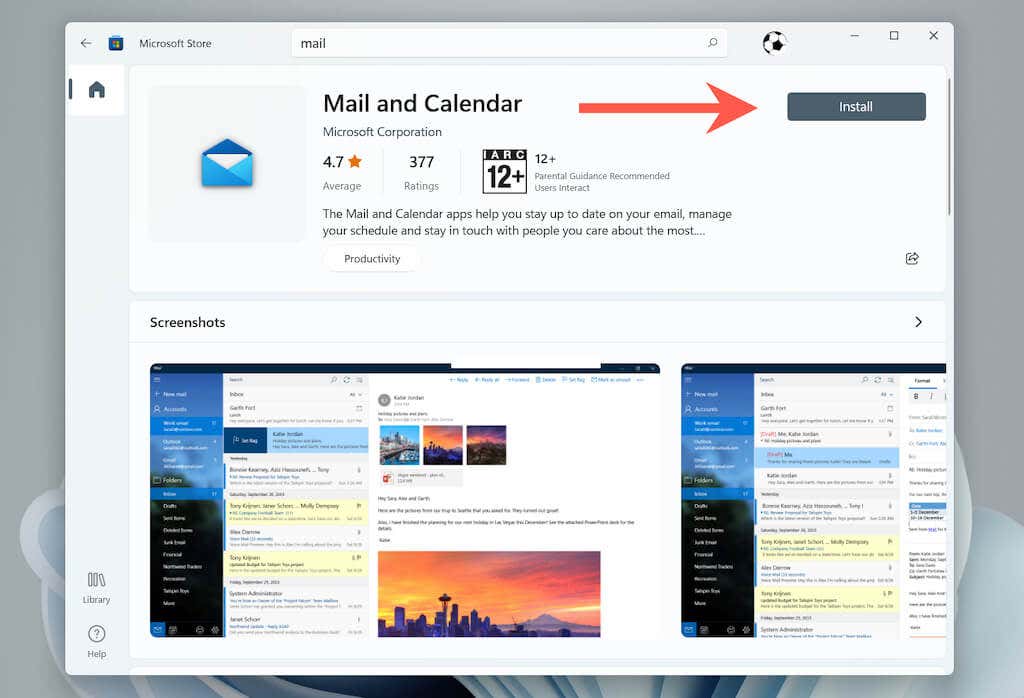
Esperamos que haya solucionado el “Error 0x80070490” rápidamente. Mantenga actualizados el sistema operativo y todas las aplicaciones de Microsoft Store para minimizar la reaparición de este problema.
.