“¿Puedes oírme?” es una pregunta común en la mayoría, si no en todos, los vídeos llamadas de conferencia.
Si usas mucho Zoom para tus reuniones virtuales, probablemente hayas escuchado esa pregunta varias veces.
Nada es más frustrante que no poder escuchar lo que dice el orador u otros participantes durante una llamada de Zoom. Peor aún es si te toca hablar y nadie puede oírte.
Hay varias causas para los problemas de audio de Zoom, que van desde errores de software y Problemas con el micrófono de zoom hasta una aplicación de Zoom y problemas con tus auriculares obsoleta o audio de la computadora.
Si bien no puedes evitar estos y otros problemas de audio en Zoom, existen algunas soluciones que puedes probar cuando utilizas Zoom el audio no funciona en tu computadora o un dispositivo móvil.
Qué hacer cuando Zoom Audio no funciona
Si tienes unirse a una llamada de Zoom en una computadora o dispositivo móvil, prueba los siguientes consejos básicos para solucionar tus problemas de audio de Zoom antes de pasar a soluciones más avanzadas.
Verifique la configuración de zoom
La página de configuración de Zoom es el primer lugar al que acudir cuando el audio de Zoom no funciona.
Justo antes de unirte a una llamada de Zoom, obtendrás opciones de configuración de audio y vídeo para la reunión: No conectarte al audio y Apagar mi vídeo .
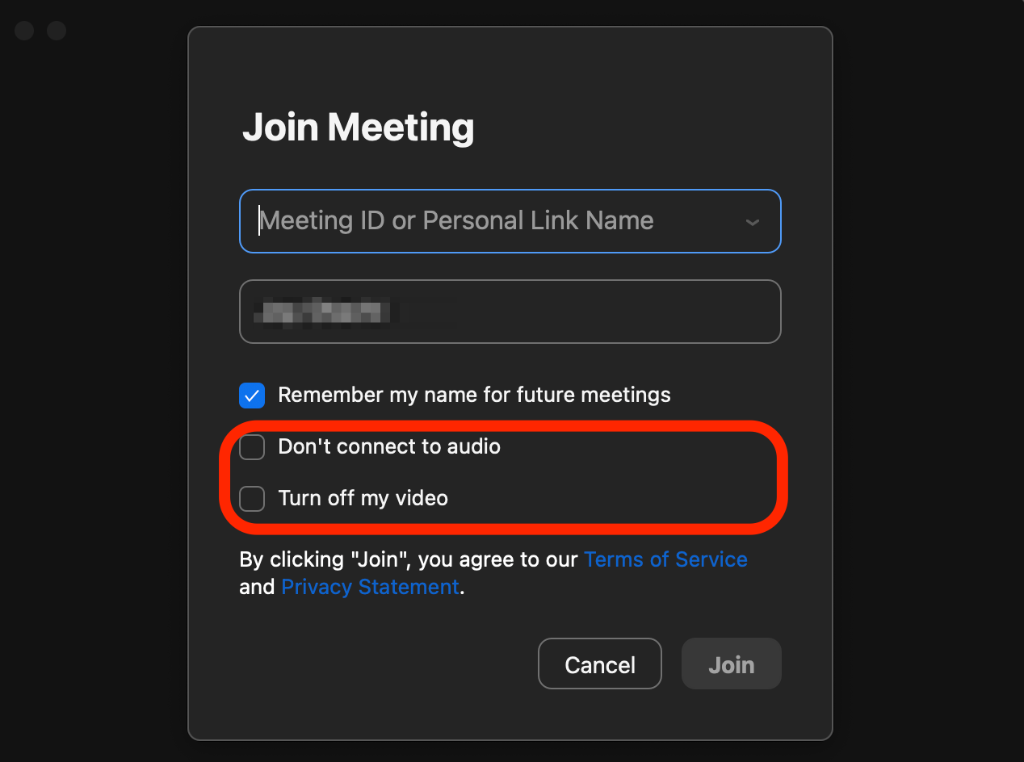
Estas configuraciones le permiten unirse a la llamada de Zoom con su video y audio habilitados automáticamente.
Intenta salir de la reunión de Zoom y unirte nuevamente, pero esta vez deja las configuraciones de audio y video sin marcar.
También puedes colocar el cursor sobre la pantalla de llamada de Zoom o tocar la pantalla para revelar el ícono del micrófono y verificar si estás silenciado. Si estás silenciado y es tu turno de hablar, o eres el orador, toca o selecciona el ícono del micrófono para activar tu silencio.
Pruebe su audio de Zoom
Si aún no puedes escuchar ningún sonido en Zoom, puedes probar tu audio realizando un Unirse a la prueba de la reunión.
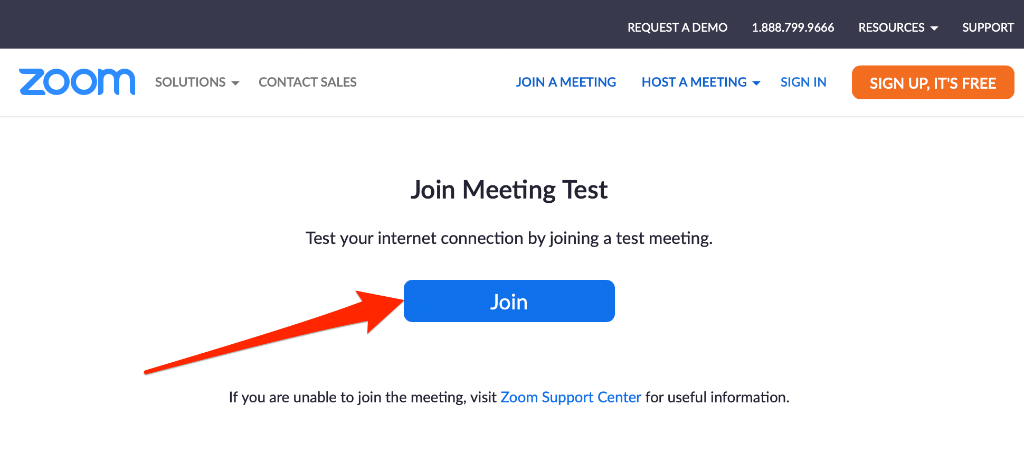
Cuando hagas clic en ese enlace, te llevará a una llamada de prueba en la aplicación Zoom donde encontrarás las siguientes opciones:
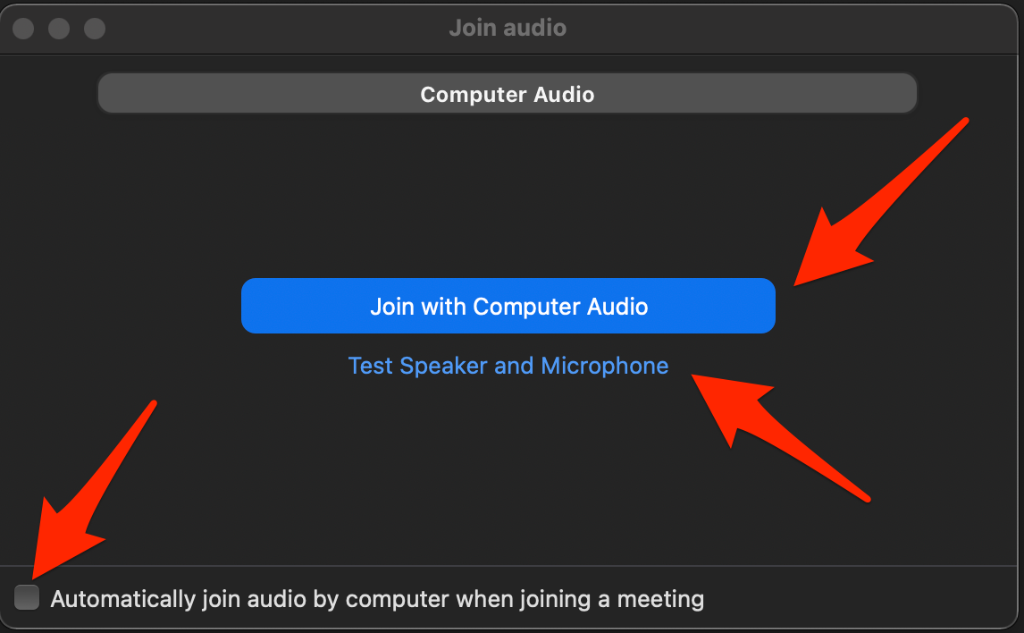
Puedes seleccionar cualquiera o todas estas opciones para otorgar autorización a Zoom para usar tu micrófono y luego verificar si el audio funciona nuevamente.
Comprueba la configuración de tu dispositivo
A veces el problema puede no ser Zoom sino su computadora o dispositivo móvil. A continuación se indican algunos pasos para solucionar problemas que puede probar.
Correcciones relacionadas con la computadora
Desconectar dispositivos de audio
Desconecta cualquier dispositivo de audio conectado a tu computadora, como un bocina Bluetooth o un auriculares bluetooth. Si es así, desconecte el Bluetooth y el dispositivo de audio Bluetooth de su computadora y verifique si el audio funciona nuevamente.
Actualiza tu ordenador
A veces, el audio de Zoom puede no funcionar debido a actualizaciones pendientes en su computadora. Para resolver este problema, actualice el sistema operativo de su computadora y luego verifique si el audio de Zoom funciona nuevamente.
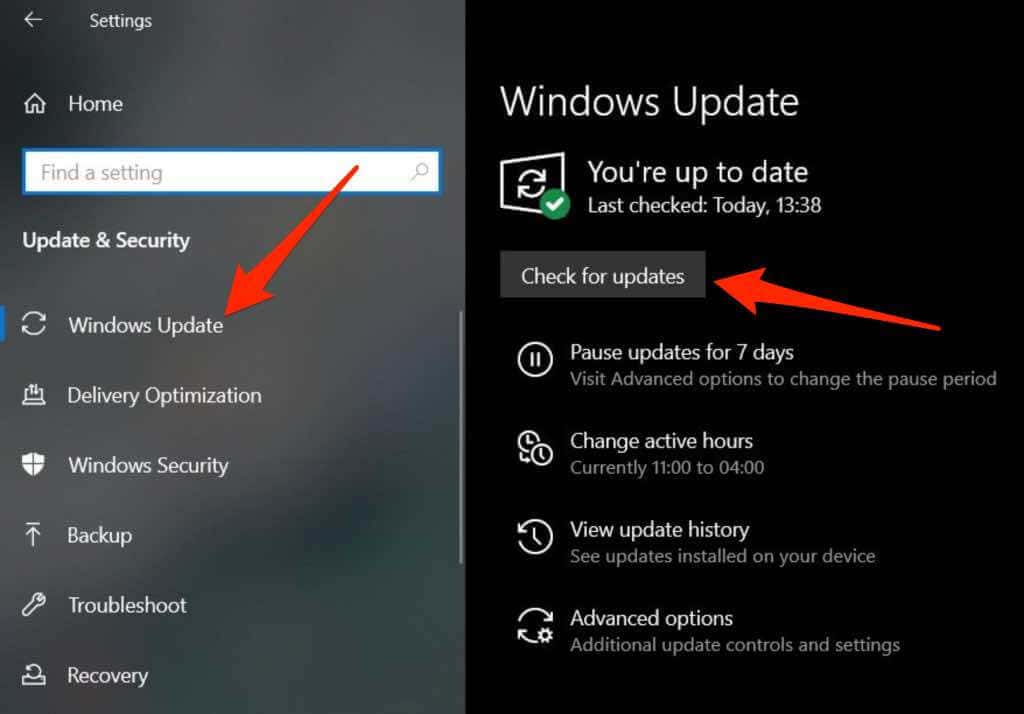
En una Mac, seleccione Menú Apple >Acerca de esta Mac >Actualización de software e instale las actualizaciones pendientes.
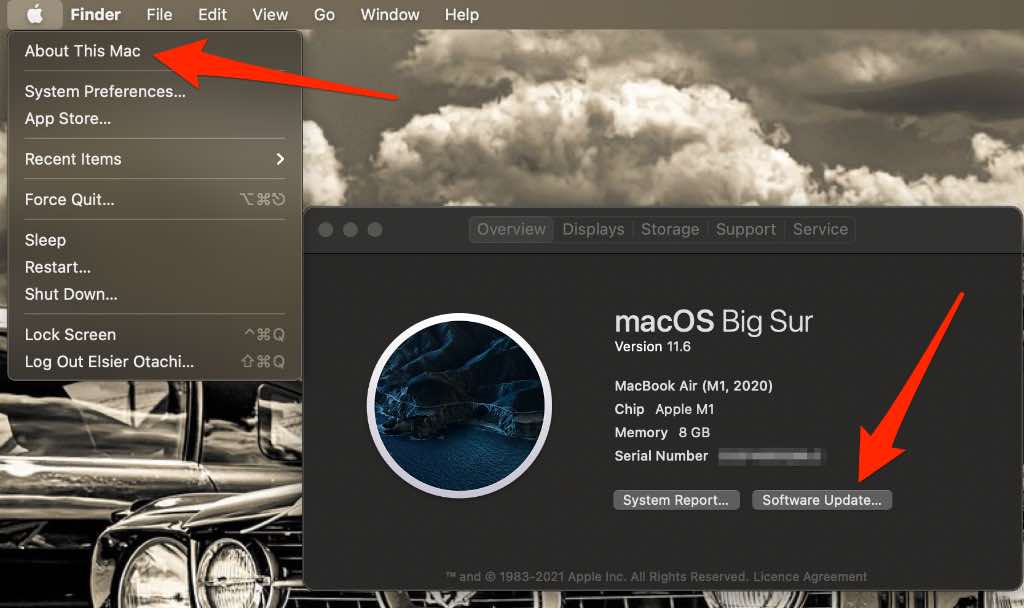
Reiniciar la llamada
Reinicie su llamada de Zoom saliendo de la reunión y volviendo a unirse usando las mismas credenciales de Zoom. Si se le solicita acceso al micrófono, seleccione Permitir para otorgarle a Zoom autorizaciones para usar su micrófono.
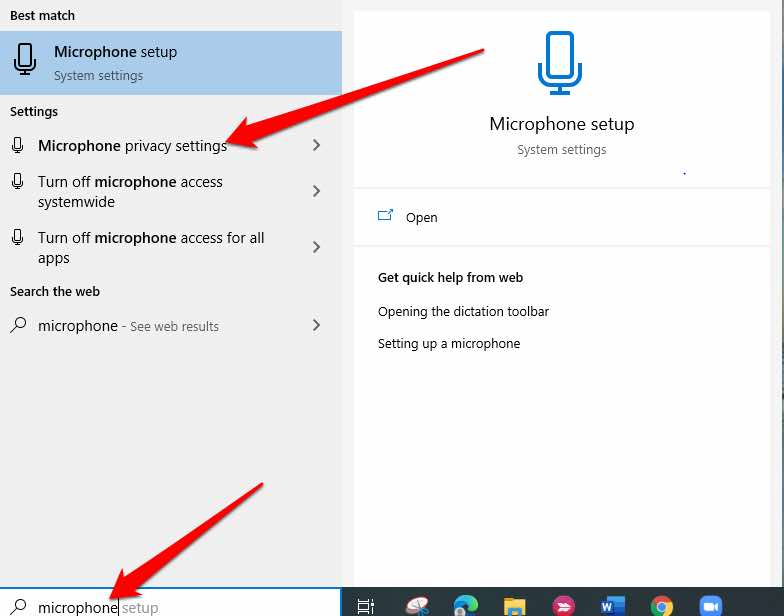
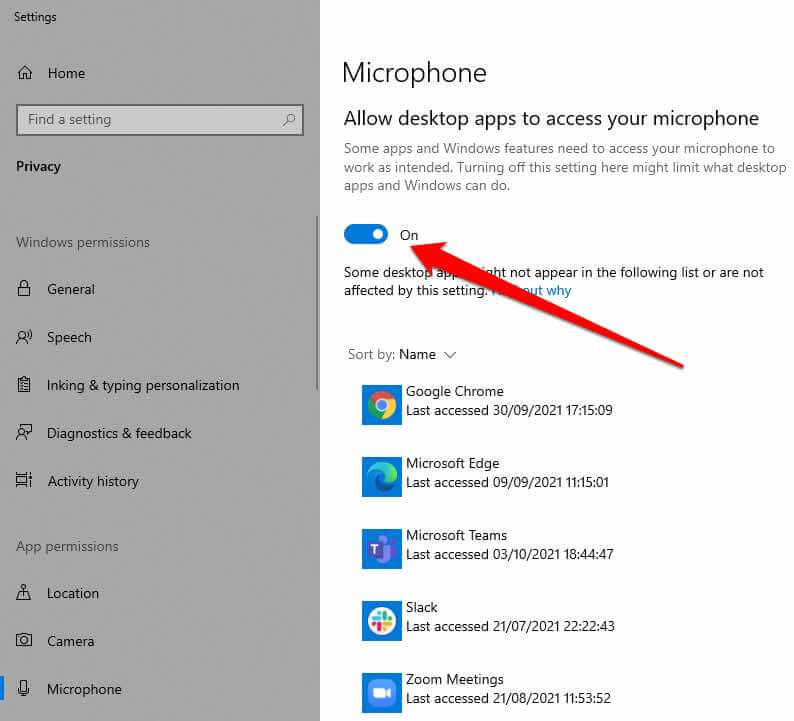
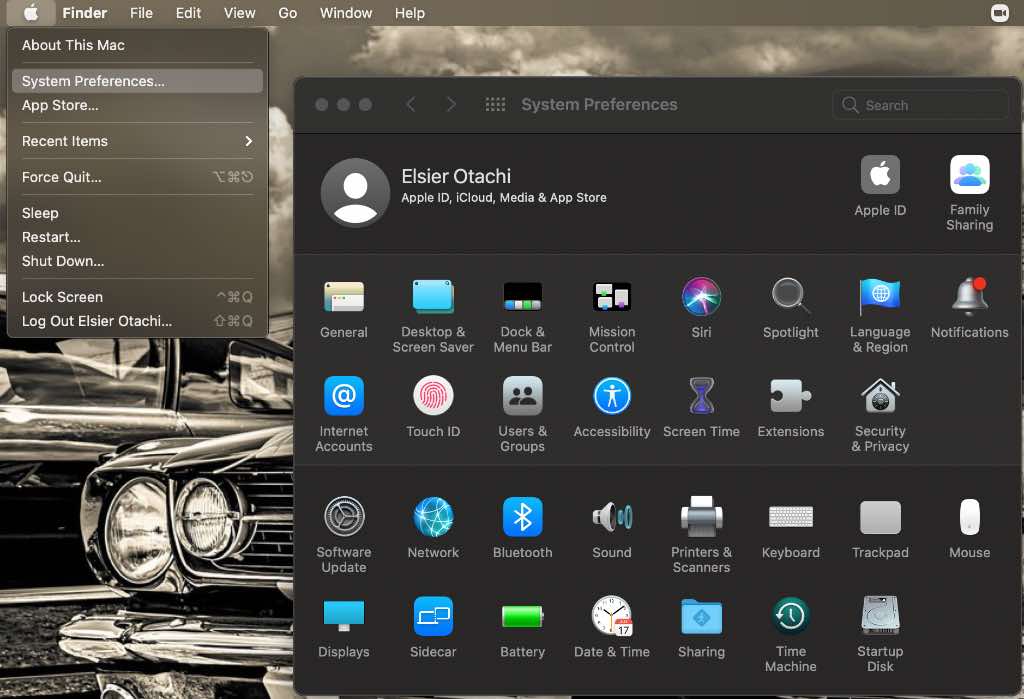
Comprueba la configuración de tu dispositivo
A veces, es posible que el problema no esté en la aplicación Zoom sino en su computadora o dispositivo móvil. Puede comenzar verificando los niveles de volumen en su dispositivo o acercándose a su micrófono.
Si ninguna de estas soluciones rápidas resuelve el problema, continúe con los pasos de solución de problemas específicos para su dispositivo que se detallan a continuación.
Desconectar dispositivos de audio Bluetooth
Si tienes algún altavoz o auriculares Bluetooth conectados al ordenador, desconecta la conexión Bluetooth y comprueba si el audio vuelve a funcionar.
Actualiza tu ordenador
Es posible que haya olvidado actualizar su PC o Mac con las últimas actualizaciones de software que generalmente contienen parches de seguridad y correcciones de errores que su dispositivo necesita para funcionar mejor. En este caso, instale las actualizaciones pendientes y luego intente usar el audio en Zoom nuevamente.
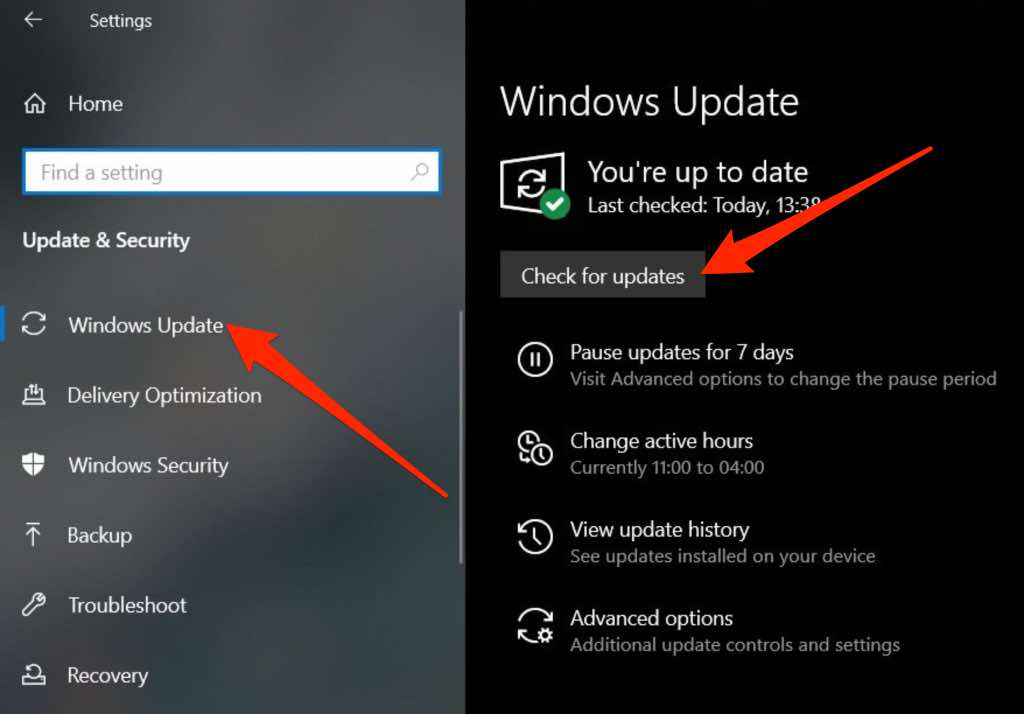
Smartphone o tableta
Si has confirmado que tu conexión a Internet, el nivel de volumen y el micrófono funcionan bien y has intentado reiniciar tu teléfono inteligente o tableta y el audio de Zoom aún no funciona, prueba los pasos de solución de problemas que se indican a continuación.
Utilice la opción Unirse a audio
La mayoría de las personas con problemas de audio en Zoom tienden a perder la opción Unirse a audio que les ayuda a conectar el sonido.
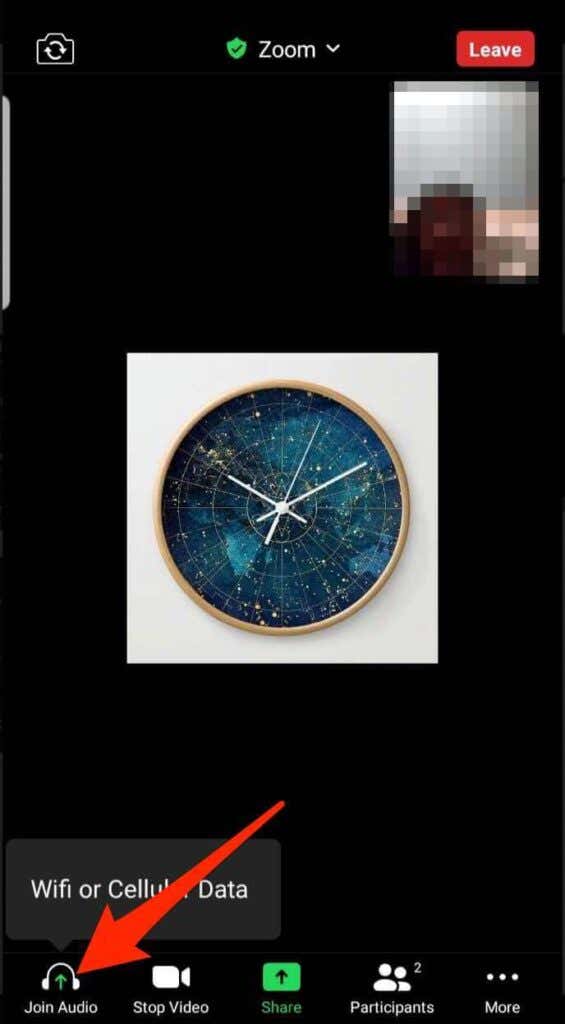
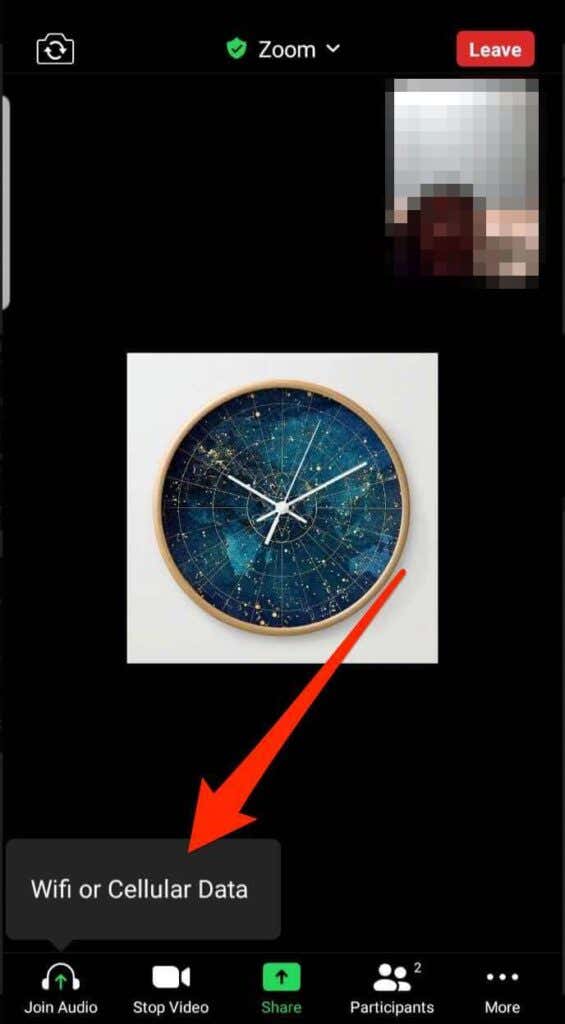
Nota : Si falta la opción Unirse al audio, toque el menú en la esquina inferior derecha, seleccione Desconectar audio, abandone la llamada y vuelva a unirse después de unos segundos.
Otorgue permiso a Zoom para usar su micrófono
.También puedes comprobar si Zoom tiene permiso para usar el micrófono de tu teléfono o tableta.
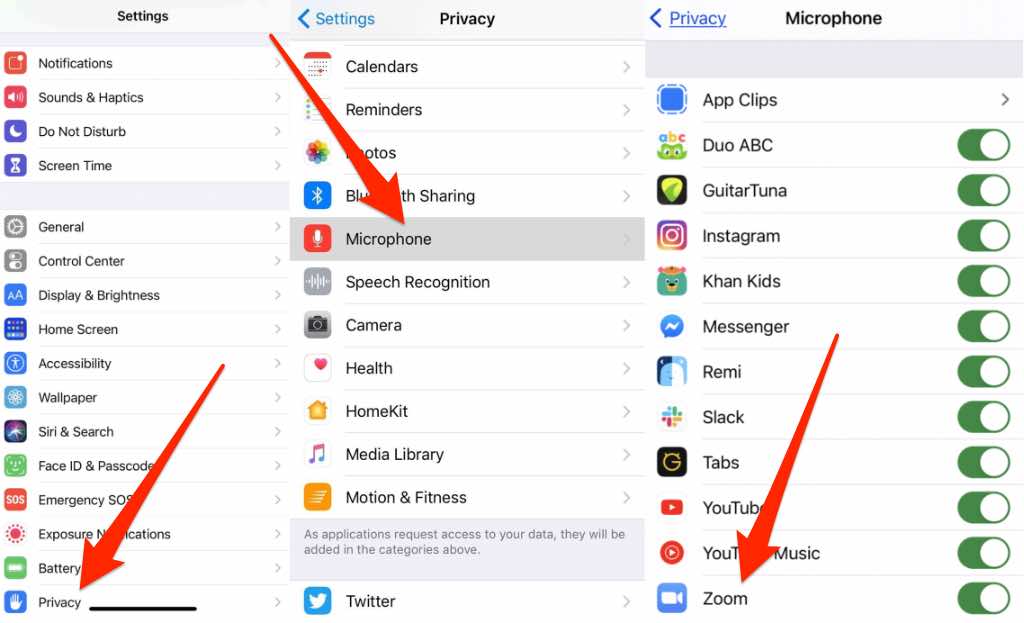
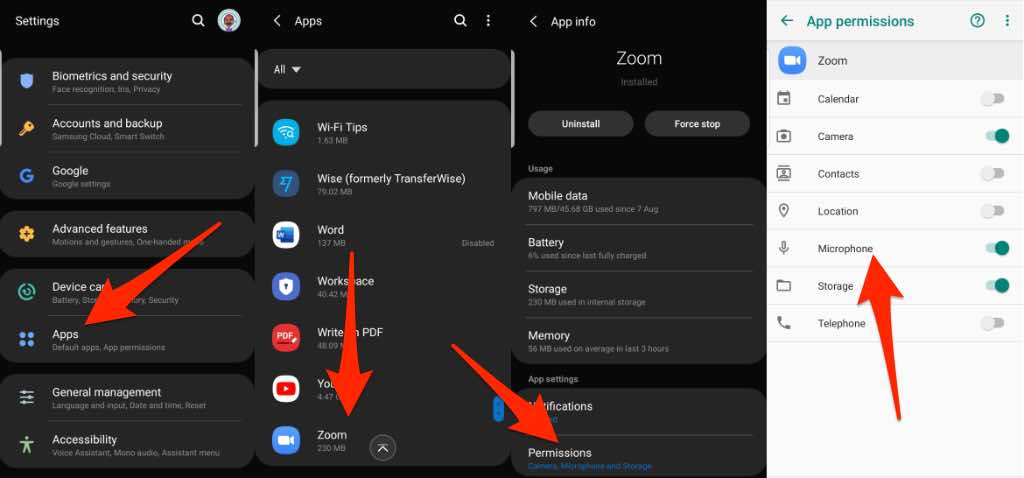
Nota : También puedes probar unirse a Zoom marcando la reunión con su número de teléfono y ver si tu audio funciona. Si no puedes unirte llamando, es posible que el anfitrión haya desactivado esa opción o que tenga un plan que no tenga el complemento de audio.
Actualizar zoom
También puedes actualizar la aplicación Zoom en tu computadora o dispositivo móvil para evitar posibles problemas, incluidos los relacionados con el audio de Zoom.
Computadora
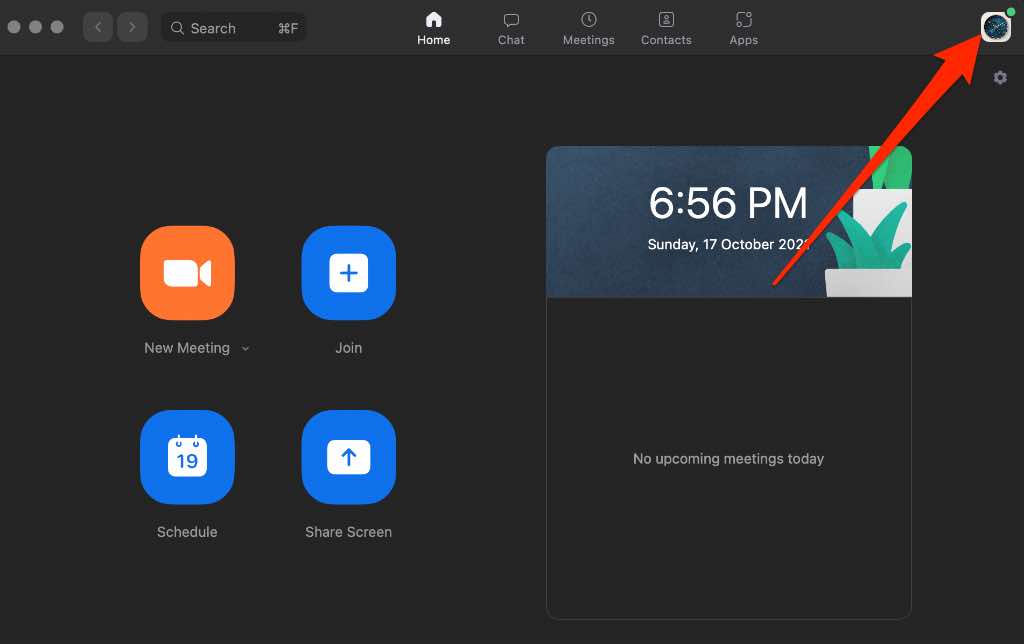
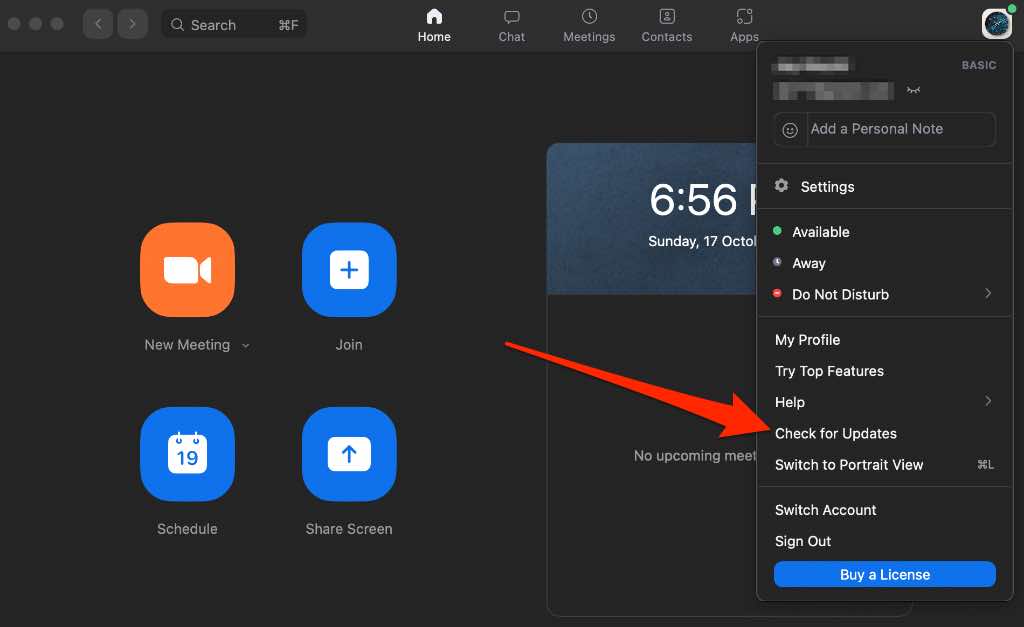
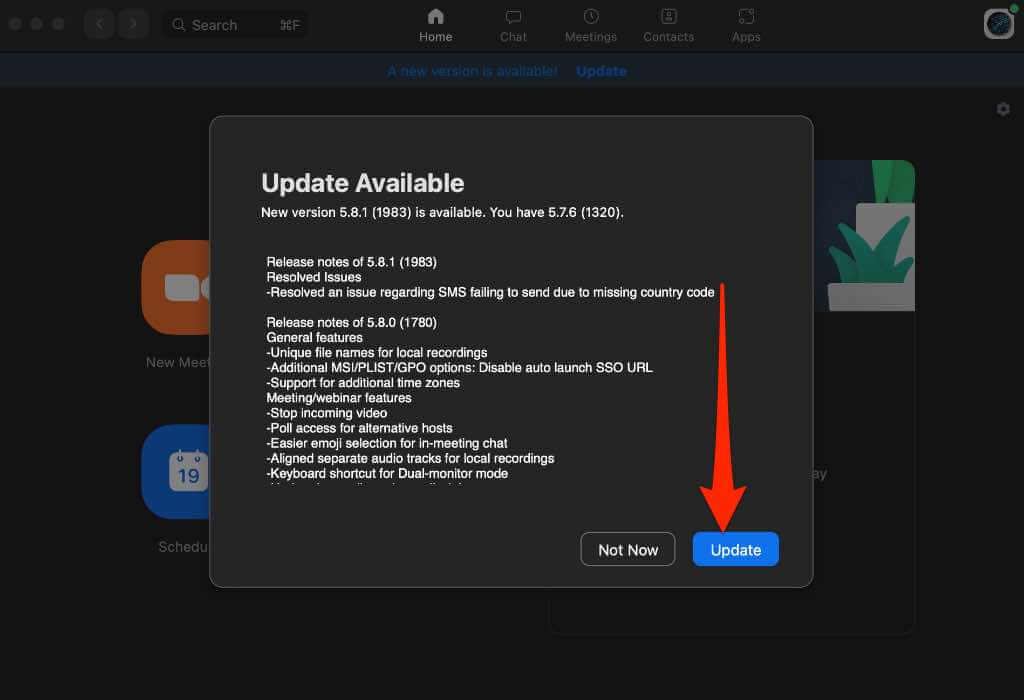
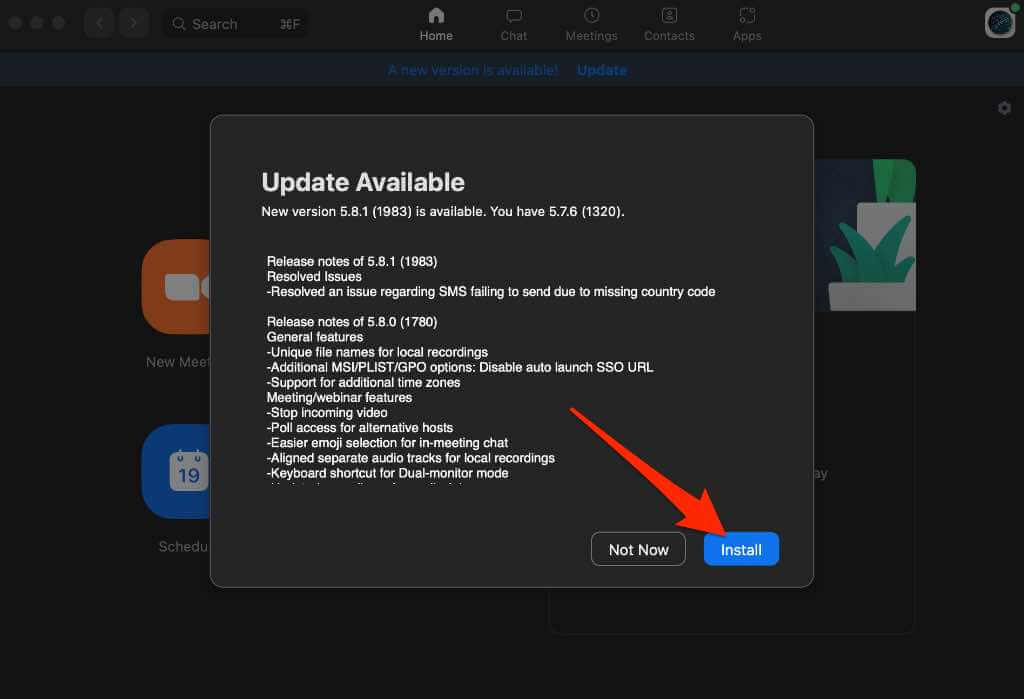
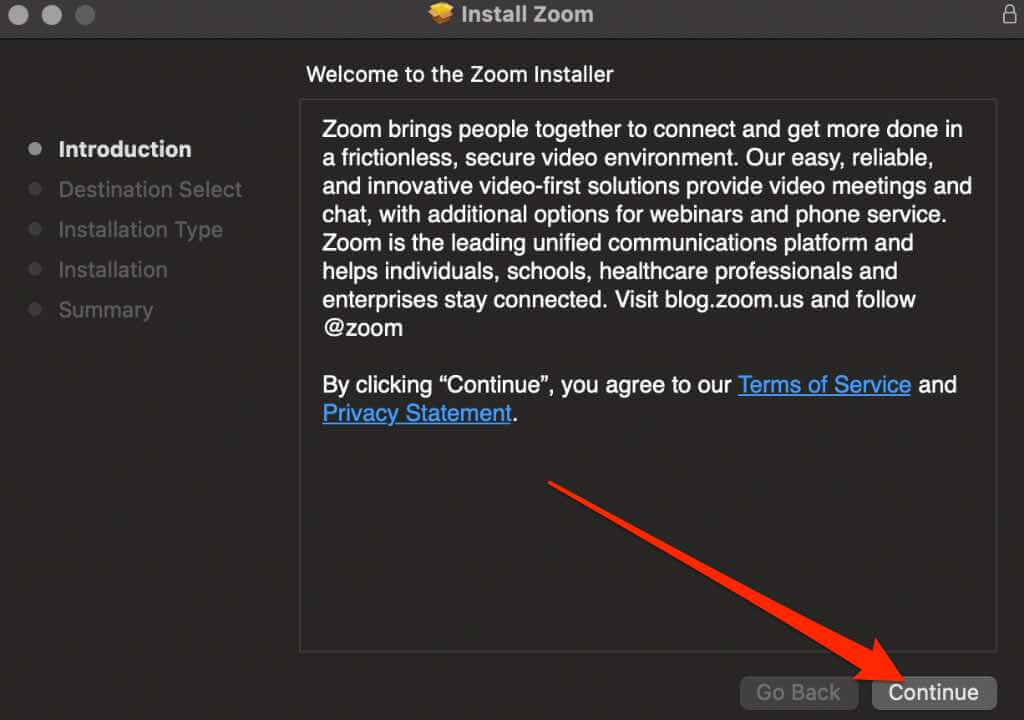
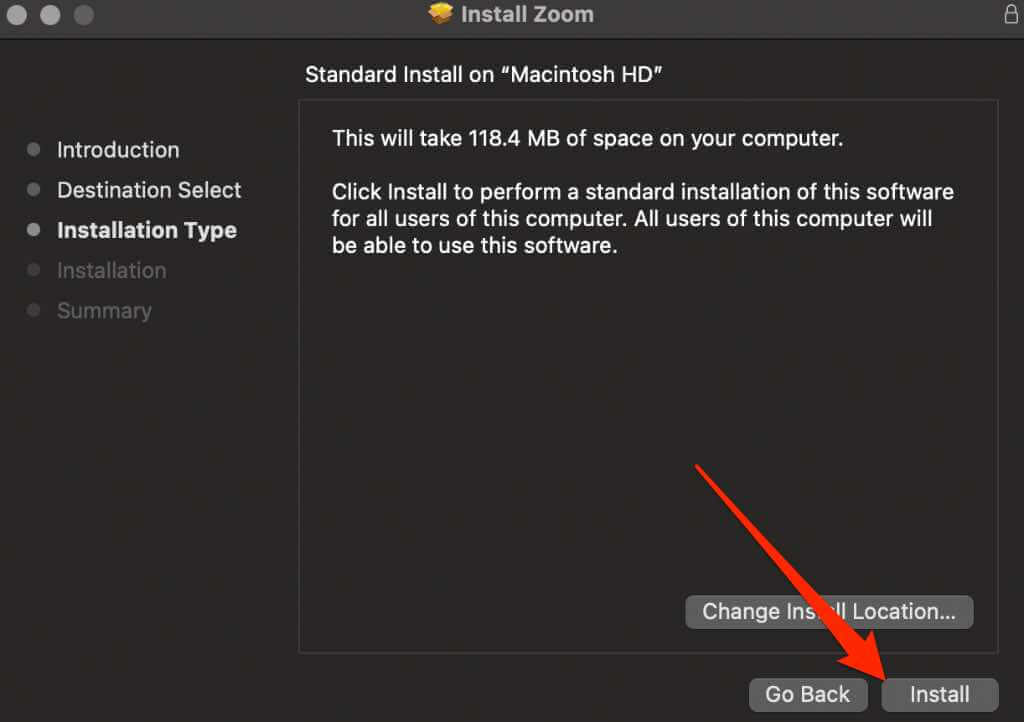
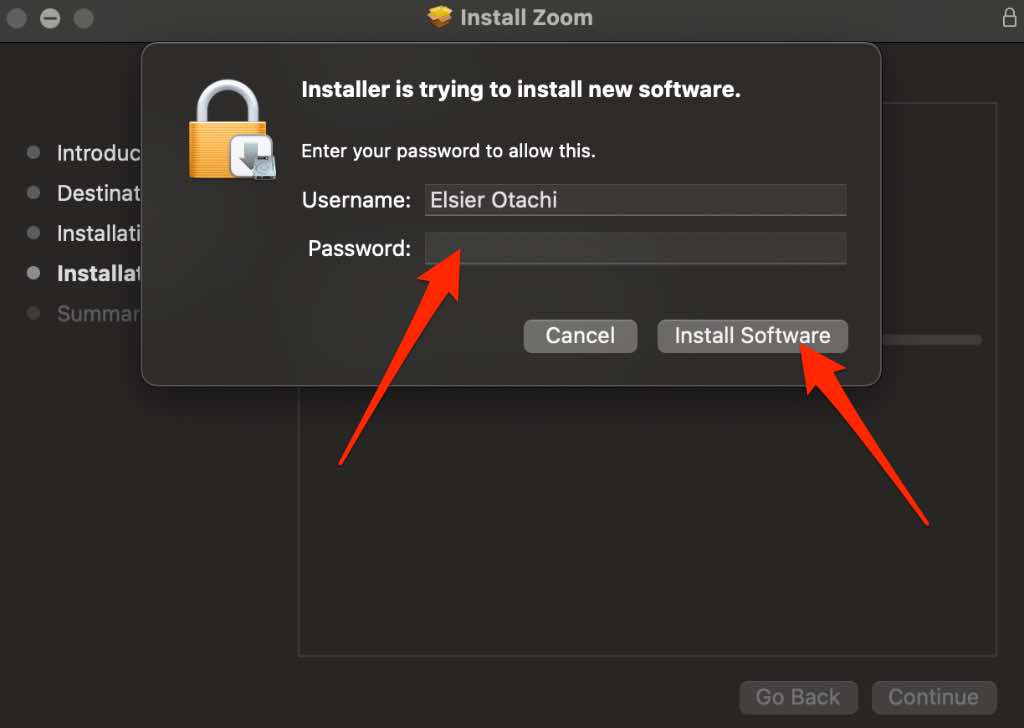
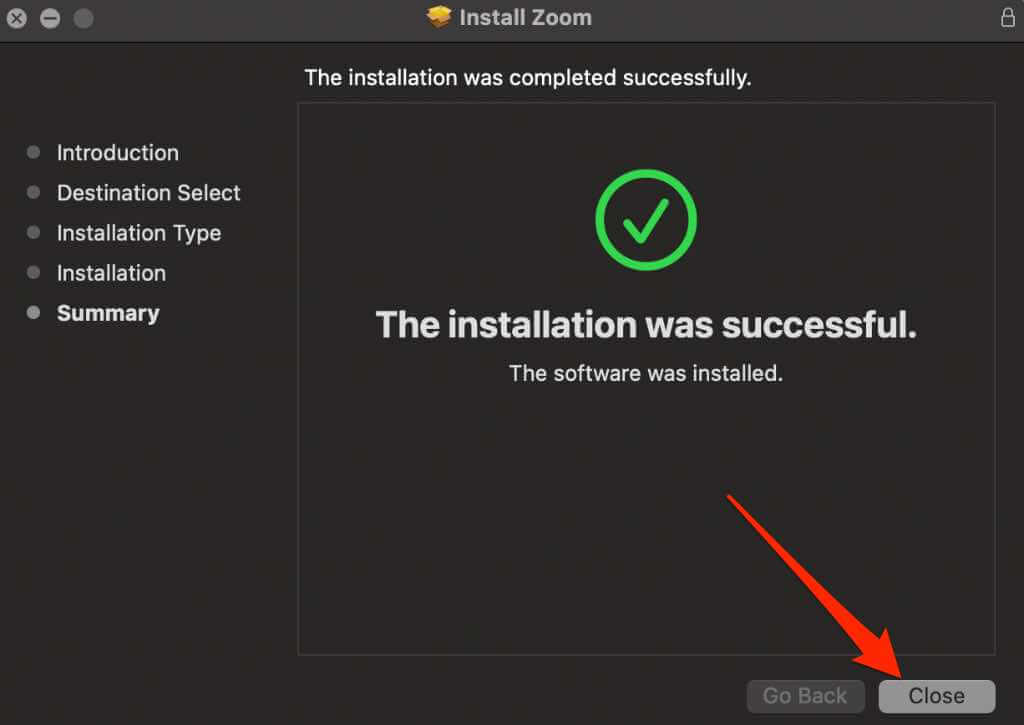
Android
Si estás utilizando la aplicación Zoom en tu dispositivo Android, puedes actualizarla siguiendo estos pasos.
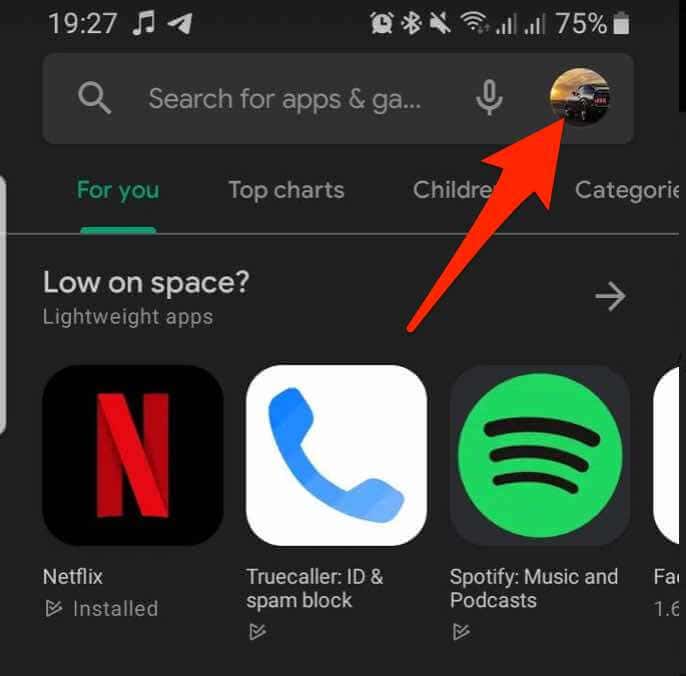
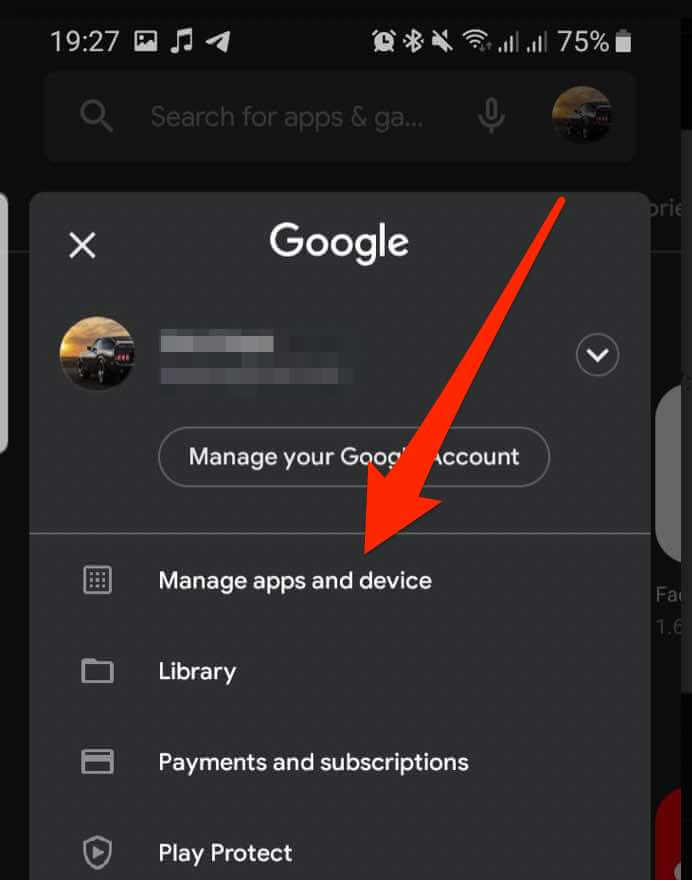
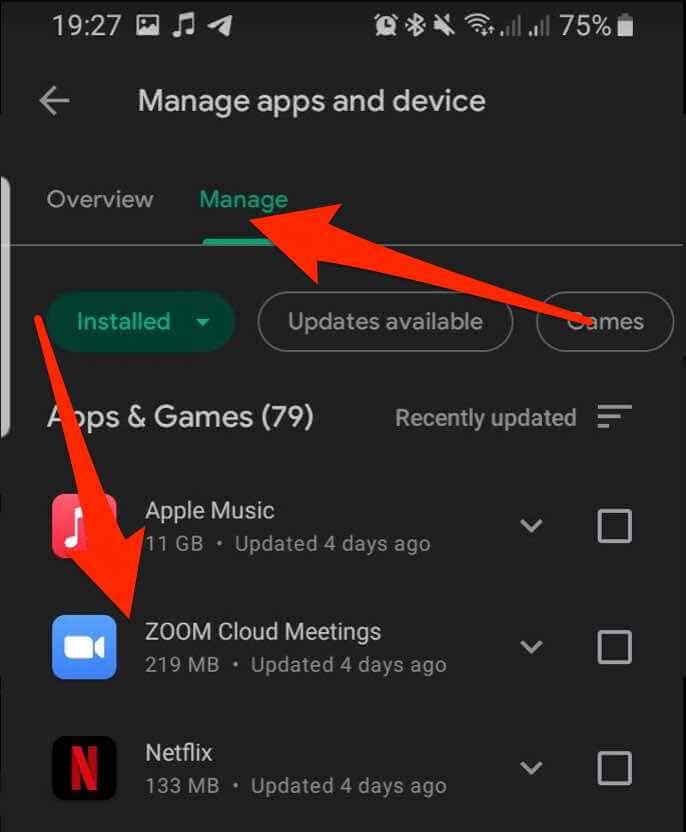
iOS
Para dispositivos iOS, puede actualizar la aplicación Zoom a través de App Store.
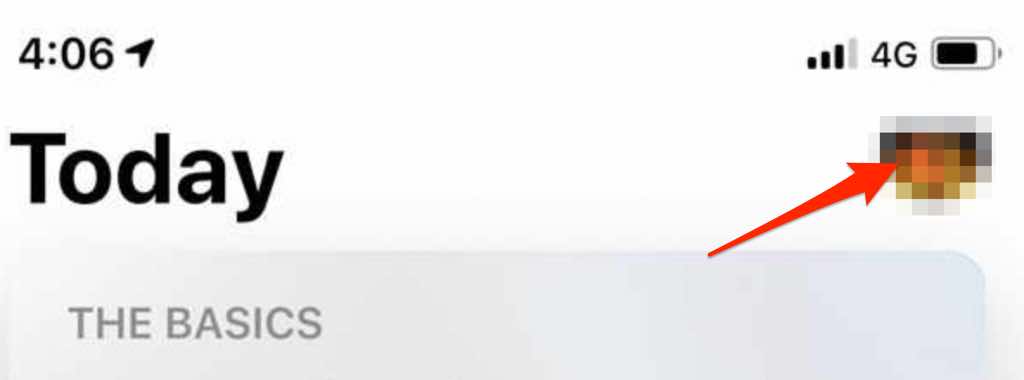
Reinstalar Zoom
Si todo lo demás falla, desinstale y vuelva a instalar Zoom en su computadora o dispositivo móvil y luego intente usar el audio durante una llamada de Zoom.
Administra tus problemas de audio en Zoom
A estas alturas ya deberías haber logrado recuperar tu audio en Zoom.
Si aún no puedes escuchar ningún sonido, intenta reemplazar tu micrófono con un micrófono externo de alta calidad y configúralo correctamente, o consigue un par de auriculares de buena calidad.
Si estás usando un iPhone, consulta nuestra guía sobre el mejores micrófonos para iPhone.
¿Le resultó útil esta guía? Cuéntanos en un comentario a continuación.
.