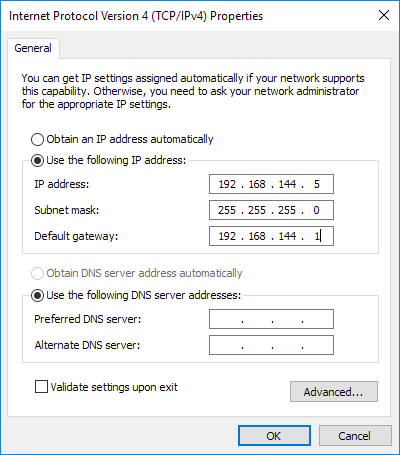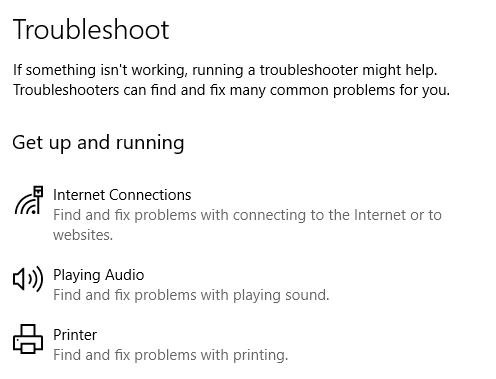Recientemente, estaba ayudando a un cliente de Windows que no pudo conectarse a su red inalámbrica doméstica un día, a pesar de que había estado funcionando bien durante unos meses. Cuando fue al Centro de redes y recursos compartidos, mencionó lo siguiente:
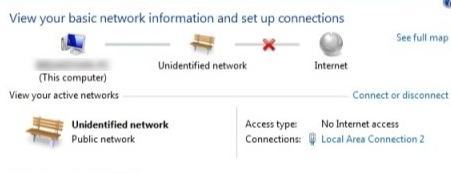
En lugar de su conexión de red normal, decía No identificado Redy Sin acceso a Internety, por supuesto, ¡no se pudo conectar a Internet! Lo mismo apareció en el icono de la barra de tareas para las conexiones de red:
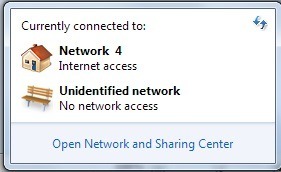
He visto este problema en un par de máquinas con Windows y depende de su sistema, hay múltiples soluciones posibles. Pruebe cada uno de los siguientes y verifique si resuelve su problema antes de continuar.
Método 1 - Deshabilitar el Agente de red McAfee
Uno de los culpables más comunes ha sido el servicio McAfee Network Agent. Puede desactivar el servicio yendo a Iniciar, escribiendo MSCONFIGy luego haciendo clic en la pestaña Servicios. Busque McAfee Network Agent y desmarque la casilla.
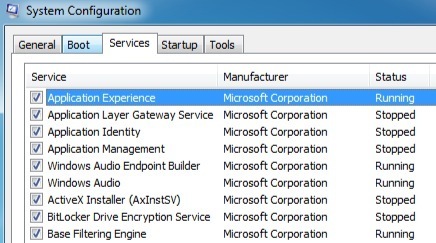
También podría ser una buena idea desactivar cualquier firewall de terceros, como McAfee Firewall o Norton. firewall, etc.
Método 2- Actualización del controlador de la tarjeta de red
Puede actualizar su controlador de una de estas dos formas: ya sea a través de Windows o descargando el controlador usted mismo manualmente del fabricante sitio web. Recomiendo descargar el último controlador usted mismo, ya que Windows generalmente no hace un buen trabajo, pero aquí están las instrucciones en caso de que quiera probarlo.
Haga clic en Iniciar, escriba devmgmt.msc, presione Entrar y luego expanda Controladores de red y haga clic derecho en la tarjeta de red problemática.
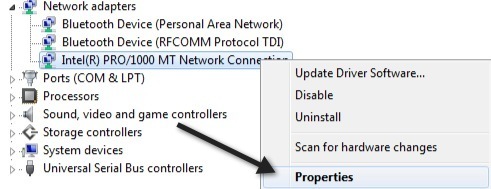
Ahora haga clic en la pestaña Controladory seleccione Actualizar unidadr.
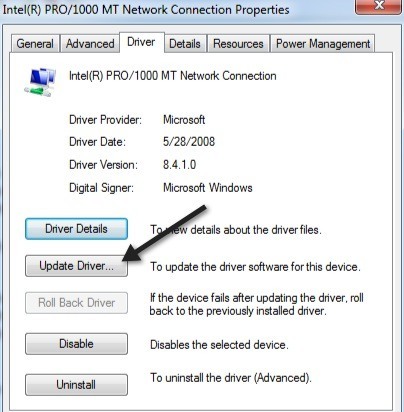
Si eso no funciona, también puede desinstalar el controlador de red y luego reinstalarlo después de un reinicio. Esto también se sabe para solucionar el problema con algunas personas. Tenga en cuenta que Windows reinstalará automáticamente el controlador por usted. En caso de que no lo haga, siempre puede descargar el último controlador y luego instalarlo.
Método 3 - Reinicie su enrutador y módem
Por si acaso, asegúrese de reiniciar su dispositivo inalámbrico enrutador y su módem porque perderá mucho tiempo jugando con su computadora sin ninguna razón si es realmente un problema con el enrutador.
Método 4 - Restablecer pila TCP / IP
Puede intentar restablecer la configuración de red y solucionar cualquier problema con la pila TCP / IP ejecutando la solución Microsoft FixIt aquí:
https://support.microsoft.com/en-us/help/299357/how-to-reset-tcp-ip-by-using-the-netshell-utility
Método 5 - Actualización del firmware del enrutador
Si nada más ha funcionado hasta ahora, intente actualizar el firmware en su enrutador. Este es un proceso un poco más técnico porque tiene que conectarse a su enrutador a través de un navegador web, pero un poco de búsqueda en Google le dará instrucciones paso a paso. Es un proceso bastante sencillo y podría resolver su problema, especialmente si tiene un enrutador anterior o lo ha tenido por mucho tiempo y nunca ha actualizado el firmware.
Método 6: utilice una conexión o conexiones de puente
Si tiene una conexión Ethernet habilitada y una conexión inalámbrica en su computadora portátil o de escritorio, esa podría ser la causa del problema. Puede intentar desconectar uno, reiniciar y luego ver si puede obtener acceso a Internet para cada uno individualmente o puede tratar de cerrar las conexiones.
Para ello, vaya al Centro de redes y recursos compartidos., haga clic en Cambiar configuración del adaptador, luego seleccione la Conexión de área localy la Conexión de red inalámbricay haga clic derecho en uno. Verá la opción de Bridge Connections.
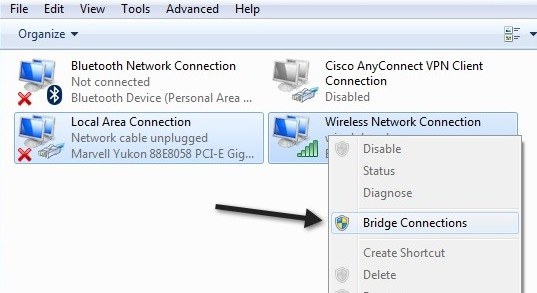
Hacer esto puede solucionar el problema de ambas redes que entran en conflicto con cada uno otro. Pruébalo si nada más ha funcionado hasta ahora. Siempre puede deshacer las conexiones más adelante si lo desea.
Método 7 - Comprobar la configuración del adaptador
Esta solución es un poco complicada porque puede ser algo aleatorio, pero necesita ir al Centro de redes y recursos compartidos, haga clic en Cambiar configuración del adaptador, luego haga clic derecho en Conexión de área local o Conexión de red inalámbrica y seleccione Propiedades.
Verá un cuadro que dice Esta conexión utiliza los siguientes elementos, que contiene una lista de protocolos utilizados por la tarjeta de red para comunicarse. Debería verse más o menos así:
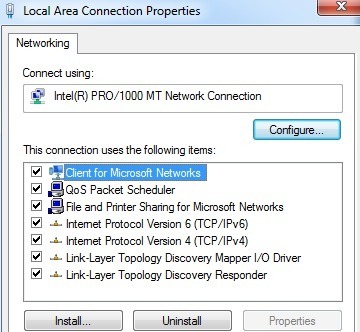
Ahora bien, si instaló algún software relacionado con la red como software VPN o algo así, podría tener algún extraño material adicional enumerado allí. Necesita desinstalar esos elementos y básicamente tener algo que se parece a la lista anterior. Una vez eliminados, reinícielo y véalo resolver su problema.
Además, haga clic en Protocolo de Internet versión 4 (TCP / IPv4) y verifique que esté obteniendo una dirección IP automáticamente de DHCP. Si está utilizando direcciones IP estáticas, asegúrese de que sea la dirección IP y la máscara de subred correctas.
Método 8 - Deshabilitar los adaptadores Ethernet virtuales
Si tiene instalado VMWare o cualquier otro software de máquina virtual, vaya a Administrador de dispositivos y desactive cualquier adaptador de red virtual que pueda aparecer allí bajo Controladores de red. No podrá conectarse a Internet desde su máquina virtual, pero siempre puede volver a habilitarlos para eso. Si el problema desaparece, podría valer la pena actualizarse a la última versión del software de la máquina virtual para ver si es más compatible con Windows.
Método 9 - Habilitar / Deshabilitar la conexión de red
Puede ir al Centro de redes y recursos compartidos, hacer clic en Cambiar configuración del adaptadory luego hacer clic derecho en el adaptador de red y seleccionar Desactivar. Espere un momento y luego vuelva a habilitar la conexión de red.
Método 10 - Ejecutar un solucionador de problemas
Windows tiene una serie de solucionadores de problemas integrados que pueden intentar solucionar el problema para usted automáticamente Simplemente haga clic en Inicio y escriba Solucionar problemas. Haga clic en la primera opción en la parte superior. Esto debería abrir el diálogo de solución de problemas.
Haga clic en el solucionador de problemas de Conexiones de Internet. Eso debería verificar su adaptador de red y asegurarse de que esté habilitado, funcione correctamente, tenga la información de red correcta, etc.
Esas son todas las soluciones que pude encontrar para solucionar este problema. Si todavía tiene una red no identificada sin acceso a Internet, publique sus especificaciones aquí e intentaremos ayudarlo. ¡Disfruta!