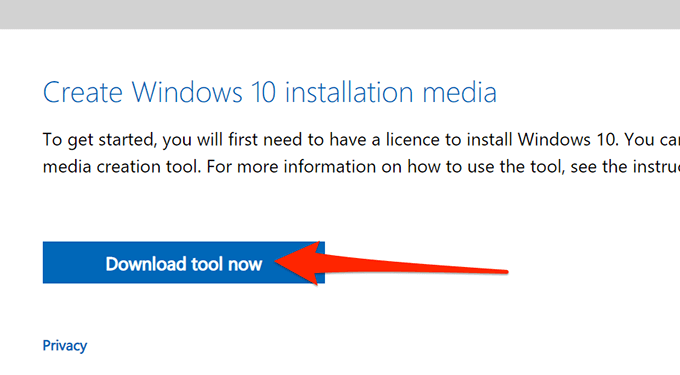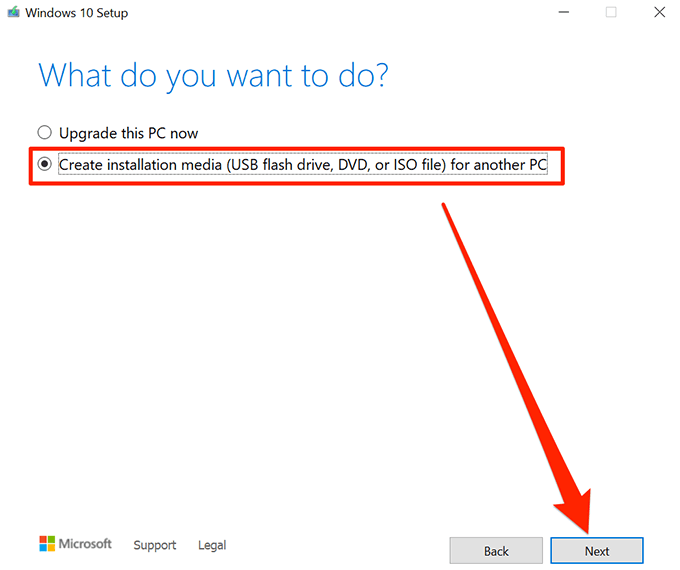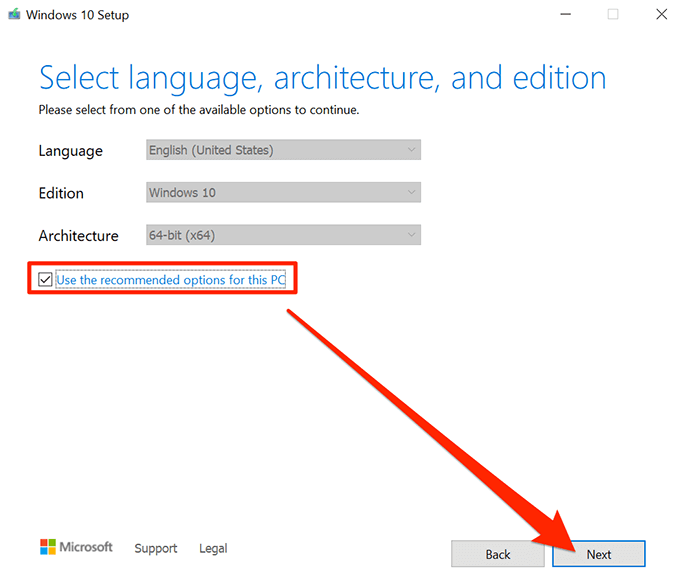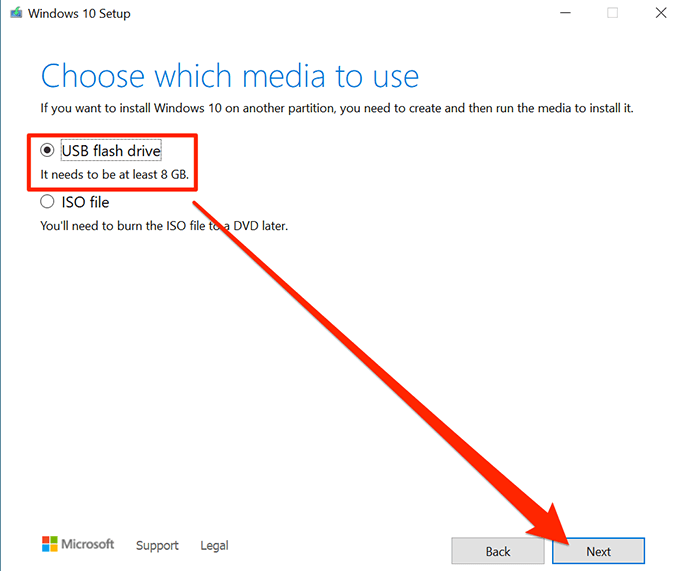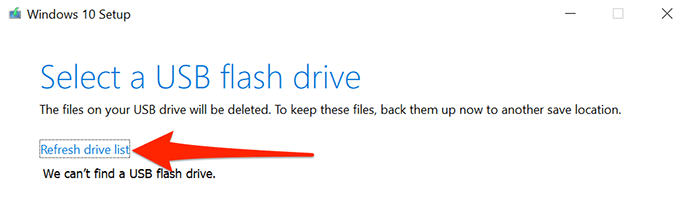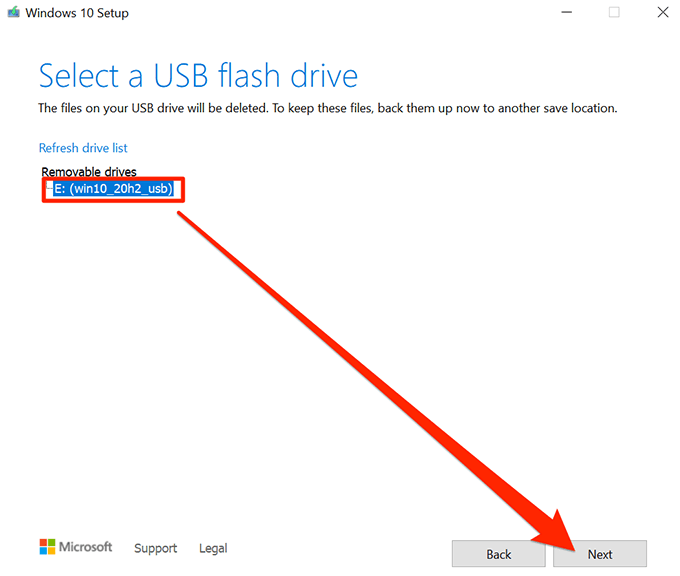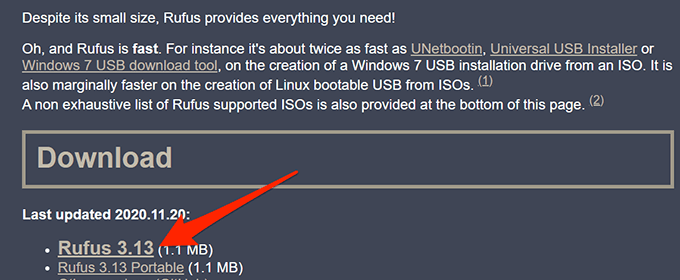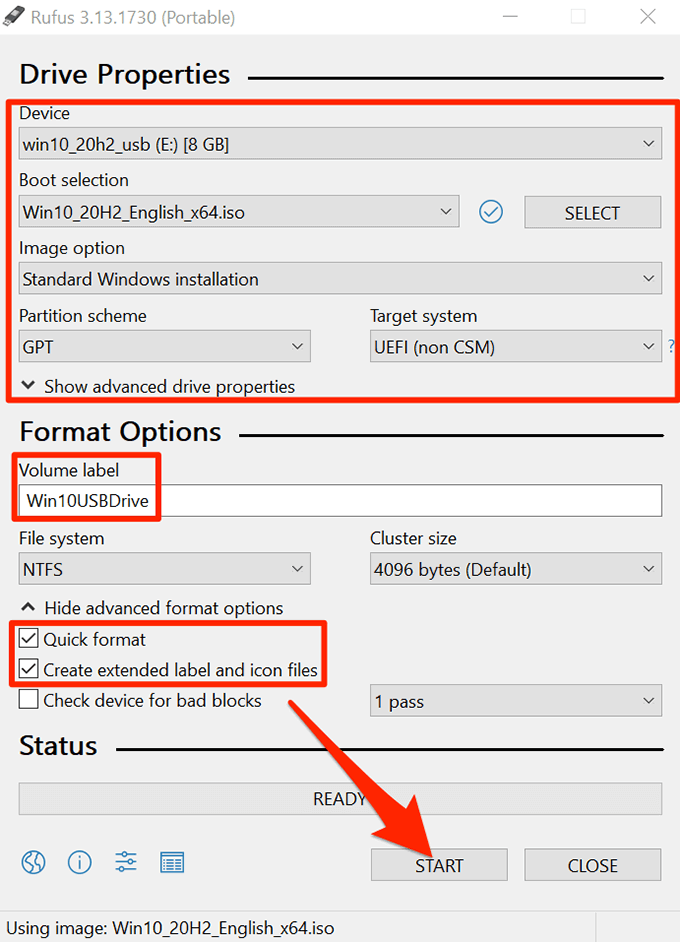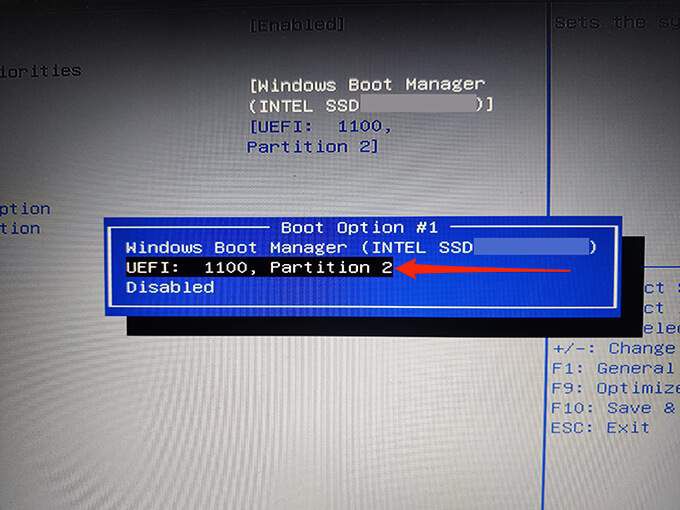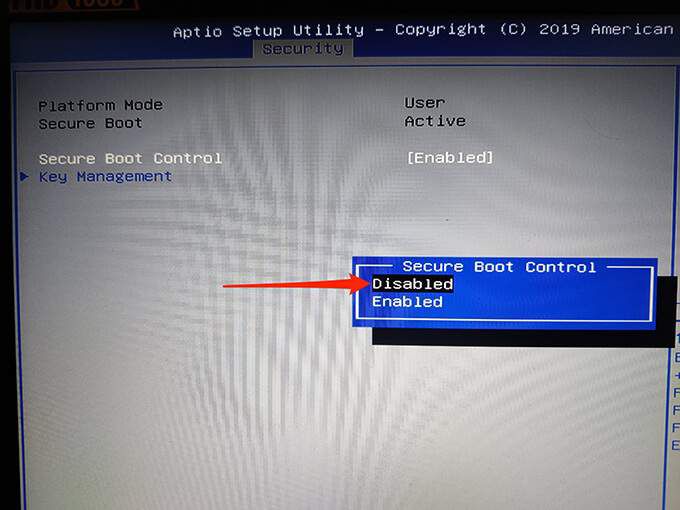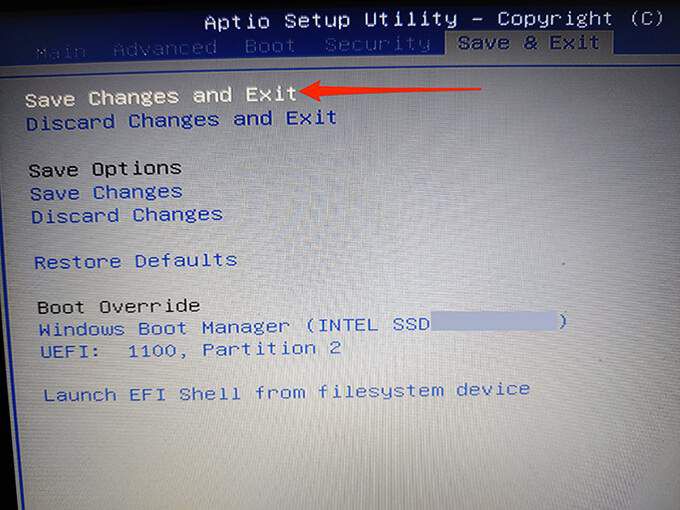Una unidad USB de arranque de Windows 10 es extremadamente útil. Puede usar esta unidad para instalar una versión nueva de Windows 10, ejecutar ciertas herramientas del sistema e incluso reparar su computadora cuando se niega a encenderse.
Hay varias formas de crear una unidad de instalación de Windows 10 de arranque . Puede utilizar la propia herramienta de Microsoft o utilizar una aplicación de terceros gratuita y de código abierto para crea tu unidad de arranque.

Cree una unidad USB de arranque de Windows 10 con la herramienta de creación de medios
Si aún no ha descargado el archivo ISO de Windows 10, use la herramienta de creación de medios de Microsoft para crear una unidad USB de arranque de Windows 10. La herramienta descarga automáticamente la ISO y lo ayuda a instalarla en su unidad USB.
Antes de comenzar, asegúrese de tener Internet es estable y tiene una buena velocidad de descarga porque va a descargar un archivo que tiene varios GB en tamaño.
También necesitará un unidad USB con al menos 8GB de capacidad de almacenamiento. El siguiente procedimiento borrará todo el contenido de la unidad, así que asegúrese de que no se guarde nada importante en la unidad.
Para comenzar:
Abra un navegador en su PC y vaya a la Descarga de Windows 10 sitio. También puede ir directamente al página de creación de medios.
Seleccione Descargar herramienta ahorapara descargar la herramienta de creación de medios.
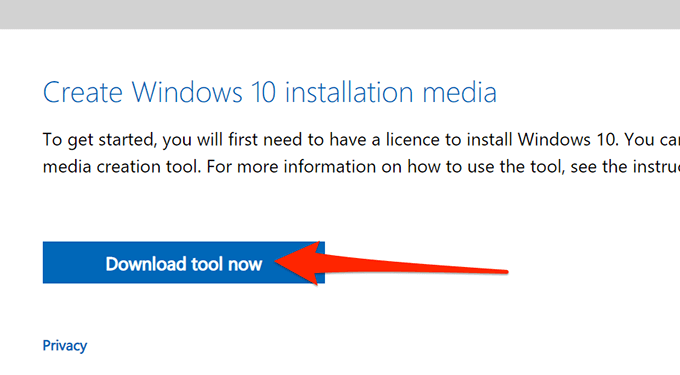
Inicie la creación de medios descargados herramienta.
La herramienta muestra los términos de la licencia en la primera pantalla. Seleccione Aceptarpara continuar.
A continuación, seleccione Crear medio de instalación (unidad flash USB, DVD o ISO archivo) para otra PCopción. Seleccione Siguienteen la parte inferior.
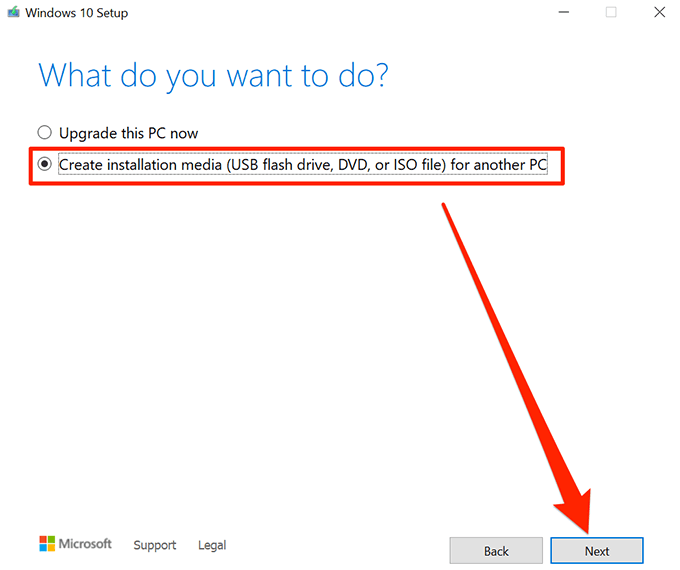
La herramienta ahora le pide que seleccione el idioma, la edición y la arquitectura para el sistema operativo Windows 10 que desea descargar. Seleccione estas opciones si lo desea, o habilite Usar las opciones recomendadas para esta PC. Seleccione Siguiente0000-.
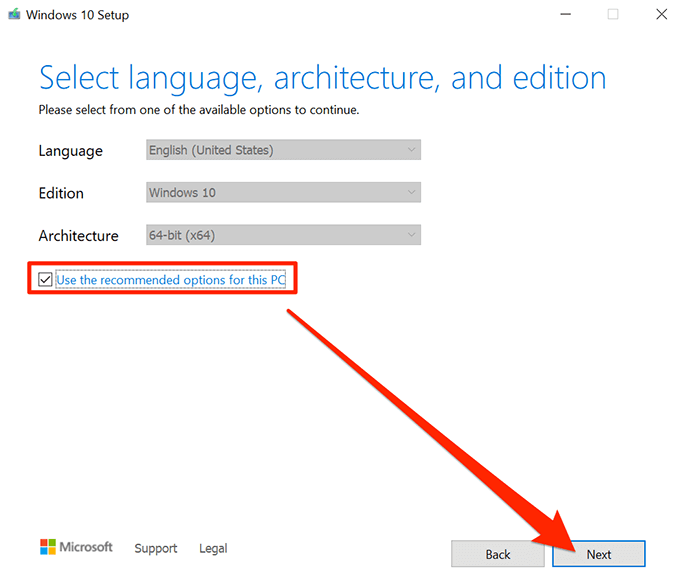
Seleccione Unidad flash USBen la pantalla Elija qué medio usarpara crear una unidad USB de arranque . Seleccione Siguiente.
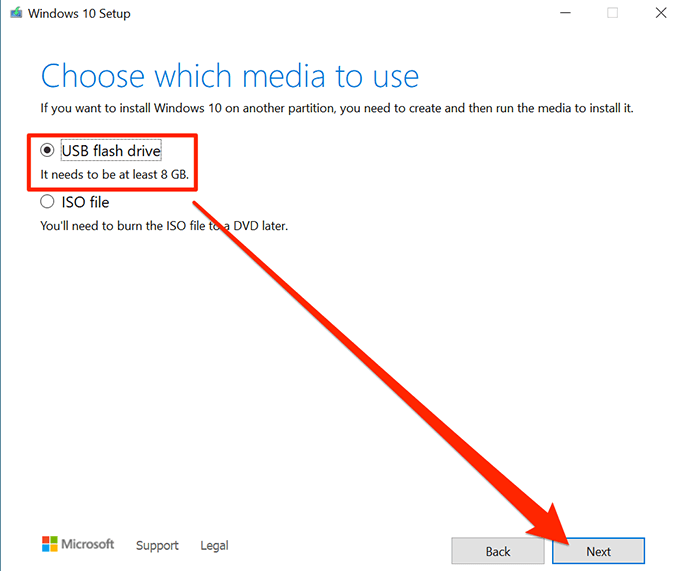
Conecte su unidad USB a su computadora.
Seleccione Actualizar lista de unidadesen la herramienta de creación de medios.
Su unidad USB aparece en el lista. Seleccione la unidad y luego seleccione Siguiente.
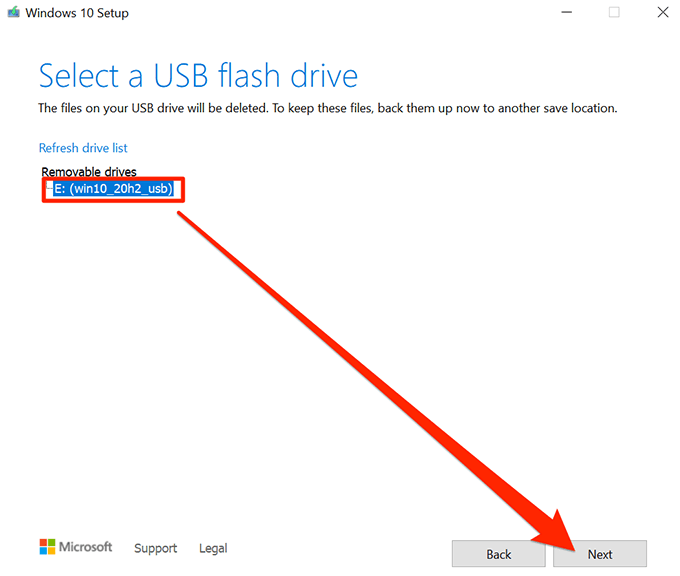
Espere a que la herramienta cree una unidad USB de arranque. Esto llevará algún tiempo.
Cuando la unidad USB de arranque esté lista, seleccione Finalizar.
Utilice Rufus para crear una unidad USB de arranque de Windows 10
Si ya ha descargado el archivo ISO de Windows 10, utilice Rufus para actualizar el archivo en su unidad USB. Rufus es una aplicación gratuita y de código abierto que permite a los usuarios crear unidades de arranque de varios sistemas operativos, incluidos Linux y Windows.
Para usar Rufus:
Inserte su unidad USB (que tenga al menos 8 GB de espacio) en su computadora.
Diríjase a la Rufus sitio web y descargue Rufus en su computadora.
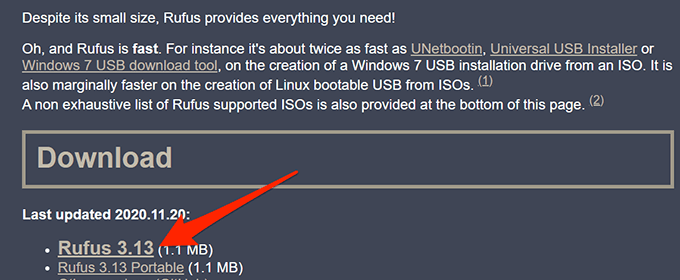
Haga doble clic en el archivo Rufus descargado para iniciar la herramienta.
Seleccione Síen el indicador de Control de cuentas de usuario.
Se abre la ventana Rufus para permitirle configurar su unidad de arranque. Los pasos del 6 al 17 se refieren a la siguiente imagen.
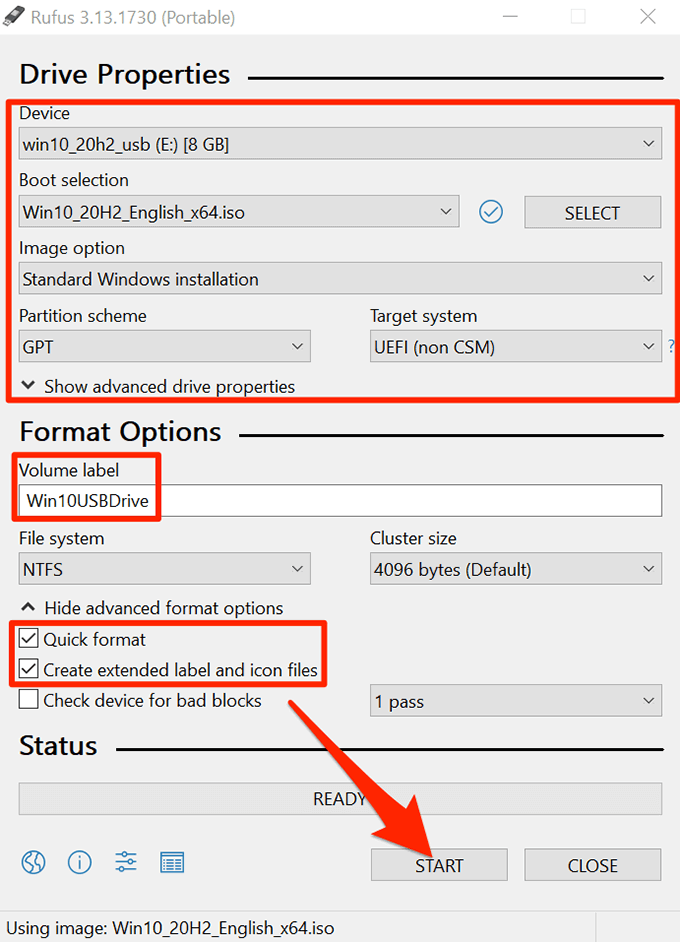
Seleccione su unidad USB en el menú desplegable Dispositivoen la parte superior.
Desde menú de selección de arranque, seleccione Disco o imagen ISO (seleccione). Elija Seleccionarjunto a esta opción, navegue hasta donde ha guardado el archivo ISO de Windows 10 y seleccione el archivo para agregarlo a Rufus.
Asegúrese de que Instalación estándar de Windowsesté seleccionada en el menú desplegable Opción de imagen.
Seleccione GPTen el menú Esquema de partición.
Seleccione UEFI (no CSM)en el menú Sistema de destino.
En el campo Etiqueta de volumen, ingrese un nombre descriptivo para su unidad de arranque. Por ejemplo, Win10USBDrivees un nombre bastante descriptivo.
Seleccione las opciones de Mostrar formato avanzado.
Habilite la opción Formato rápido.
Active Crear etiqueta extendida y opción de archivos de icono.
Seleccione Inicioen la parte inferior de Rufus para comenzar a crear su unidad USB de arranque.
Seleccione Aceptaren el mensaje que aparece.
Seleccione Cerraren el indicador de arranque seguro.
Su unidad USB de arranque de Windows 10 ya está lista.
Cómo arrancar Su computadora desde una unidad USB de arranque de Windows 10
Para arrancar su computadora desde la unidad de arranque recién creada, necesita cambiar el orden de arranque en el Configuración de BIOS menú de su PC. Además, debe deshabilitar la opción de arranque seguro en el mismo menú de BIOS.
En la mayoría de las computadoras, puede acceder al BIOS presionando y manteniendo presionada la tecla F2mientras la computadora se está iniciando. Lea nuestra guía para entrar en la BIOS.
Conecte su unidad USB de arranque a su PC y apague la PC.
Mantenga presionada la tecla F2en su teclado.
Mientras la tecla F2 está presionado, presione el botón Encendidopara encender su PC.
Ahora debería estar en BIOS. En esta pantalla, presione la tecla de flecha hacia la derecha para seleccionar la pestaña Arranque.
Resalte Opción de arranque n. ° 1y presiona Intro0000-.
Selecciona una unidad de arranque en el menú. Selecciona la unidad USB de arranque que acabas de crear y presiona Intro×.
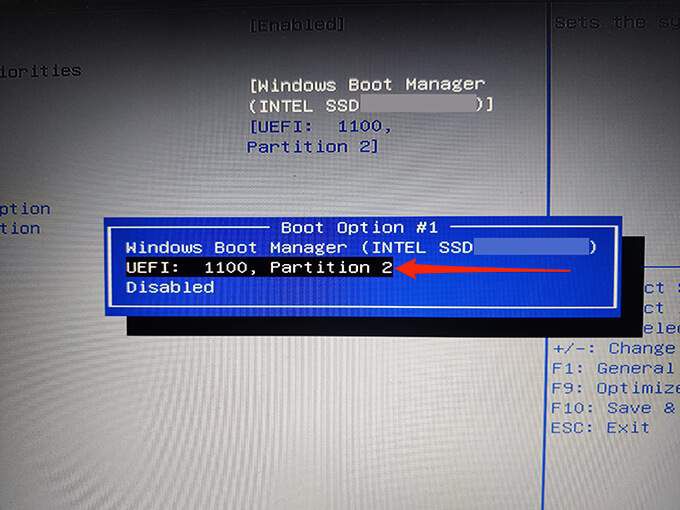
Utilice la tecla de flecha hacia la derecha para acceder a la pestaña Seguridady resalte Arranque seguroy presione Intro0000-.
Resalte Control de arranque seguroy presione Intro×.
Selecciona Inhabilitadoen el menú y presiona Intro. .
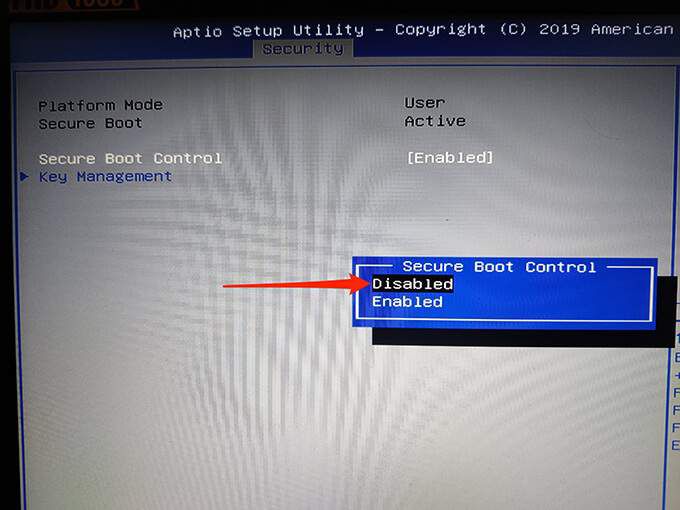
Pulse la tecla Esc, vaya a la pestaña Guardar y salir, seleccione Guardar cambios y saliry presione Intro×.
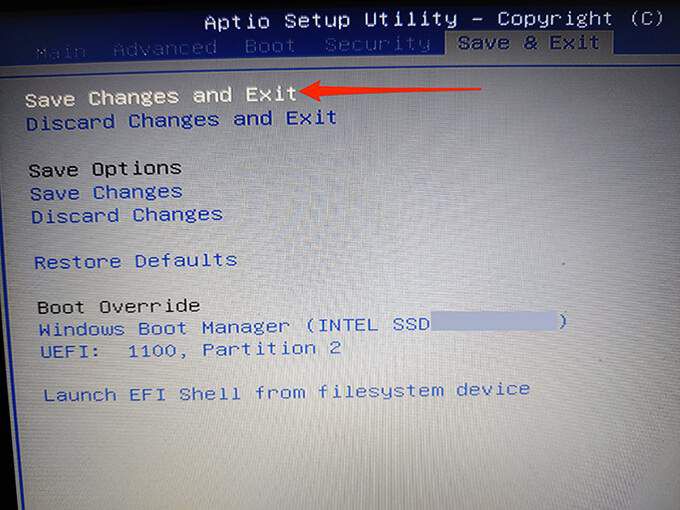
Seleccione Síen t
Su computadora se iniciará desde su unidad USB de arranque de Windows 10 recién creada. Ahora puede reparar su computadora o instalar una nueva versión de Windows 10 usando esta unidad.
Sugerencia adicional: cree una unidad USB de arranque de Windows 10 desde el símbolo del sistema
Si prefiere la línea de comandos, hay un command to make a bootable Windows 10 unidad USB. Esto crea exactamente la misma unidad que los métodos descritos anteriormente; Sin embargo, los requisitos siguen siendo los mismos.
Artículos Relacionados: