¿Sigues viendo un “Dispositivo USB desconocido (Error en la solicitud de descriptor de dispositivo)” o un “Código 43” en el Administrador de dispositivos de Windows cuando conectas un pendrive, una tarjeta SD u otro dispositivo USB a tu PC? Esta guía de solución de problemas le muestra cómo solucionarlo.
El error "Dispositivo USB desconocido (error en la solicitud de descriptor de dispositivo)" ocurre cuando el sistema operativo tiene problemas para determinar la identidad de un dispositivo USB. Esto podría deberse a un fallo a nivel de hardware del dispositivo en cuestión o de la interfaz USB de tu ordenador.
Sin embargo, antes de llegar a esa conclusión, revise las siguientes sugerencias y soluciones para corregir el código de error "Error en la solicitud del descriptor del dispositivo USB" en Windows 10 y 11.
1. Conecte el dispositivo USB a un puerto diferente
A veces, todo lo que se necesita para resolver problemas relacionados con USB en Windows es conectar un dispositivo a un puerto USB diferente de su computadora. Evitar los concentradores USB externos es una buena idea, ya que a menudo crean problemas adicionales. Además, ¿ya intentaste reiniciar tu computadora?

2. Realizar escaneo en busca de cambios de hardware
Otra solución rápida consiste en pedirle a Windows que vuelva a escanear su PC en busca de cambios de hardware. Puedes hacerlo a través del Administrador de dispositivos integrado.
1. Presione la tecla de Windows+ Rpara abrir un cuadro Ejecutar.
2. Escribedevmgmt.mscy presiona Entrar.
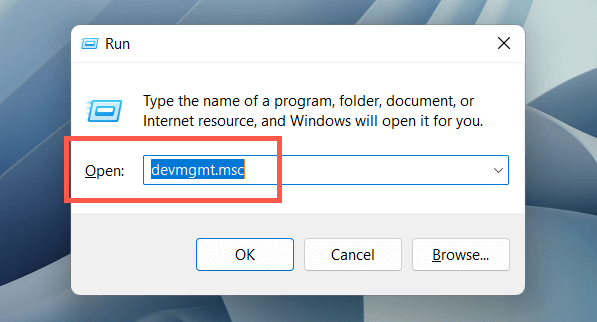
3. Resalte el nombre de su PC en la parte superior de la pantalla del Administrador de dispositivos y seleccione Acción>Buscar cambios de hardwareen la barra de menú.
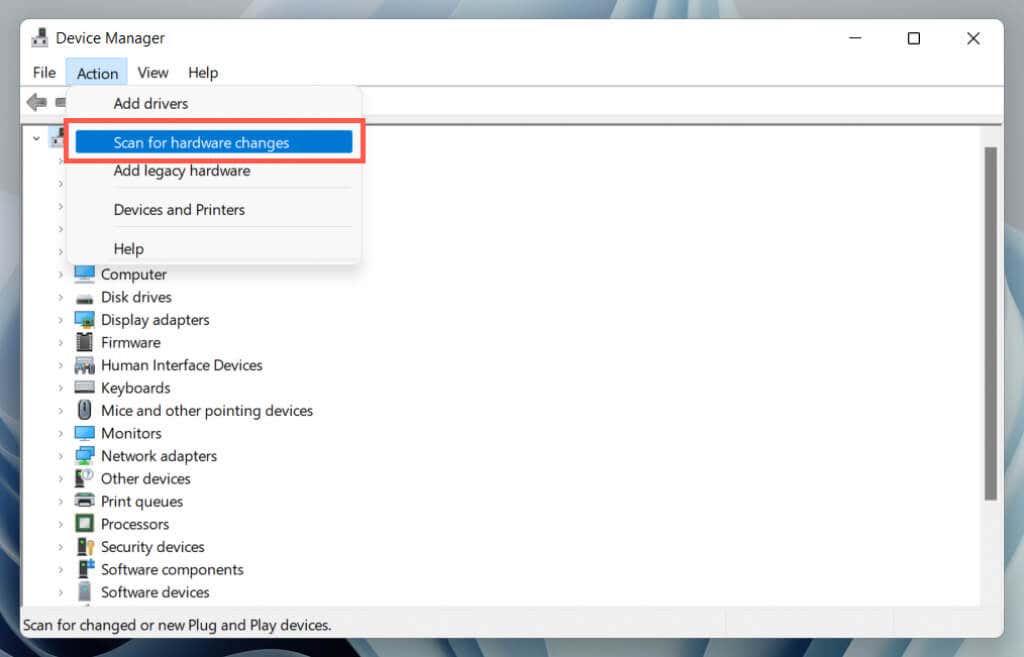
3. Utilice el solucionador de problemas de hardware y dispositivos
Windows tiene un solucionador de problemas integrado que puede solucionar automáticamente varios problemas de hardware en su computadora. Para ejecutarlo:
1. Abre un nuevo cuadro Ejecutar.
2. Pegue el siguiente comando y presione Enter:
msdt.exe -id Diagnóstico del dispositivo
3. Seleccione Avanzado>Aplicarreparaciones automáticamentey seleccione Siguiente. Luego, siga las instrucciones que aparecen en pantalla para ejecutar el solucionador de problemas.
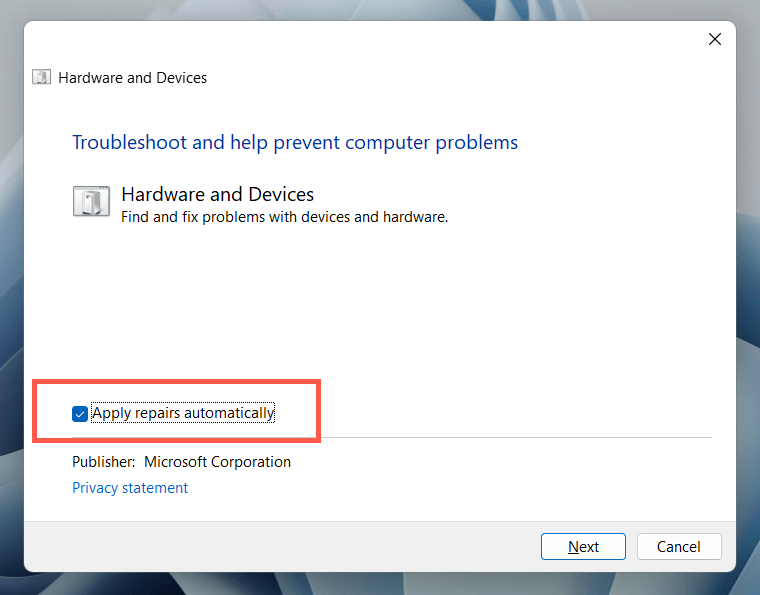
4. Reparar entradas de registro rotas o corruptas
Un registro del sistema corrupto, roto o inflado puede interferir con la forma en que el sistema operativo interactúa con dispositivos USB, como discos duros externos y adaptadores Bluetooth. Utilice un utilidad de limpieza de registro gratuita para escanear y solucionar problemas con el registro. Por ejemplo, aquí se explica cómo utilizar Wise Registry Cleaner. Crear una copia de seguridad del registro del sistema. antes de comenzar..
1. Descarga e instala Limpiador de registro inteligente.
2. Abra Wise Registry Cleaner y seleccione ProfundoEscaneopara iniciar un escaneo del registro de su sistema.
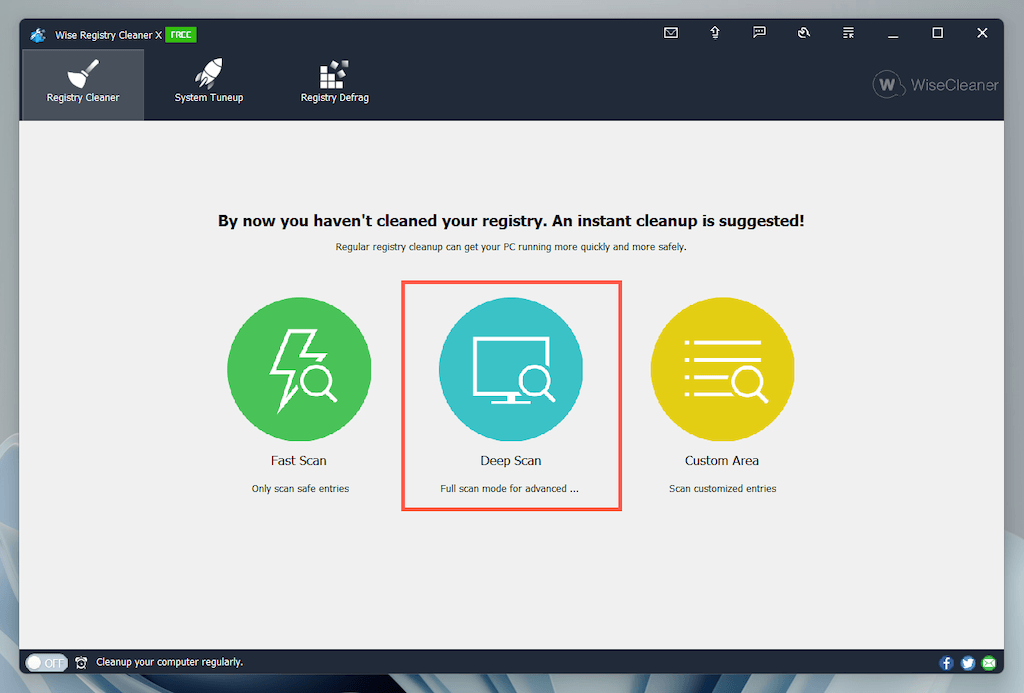
3. Seleccione Limpiarpara solucionar problemas con el registro del sistema.
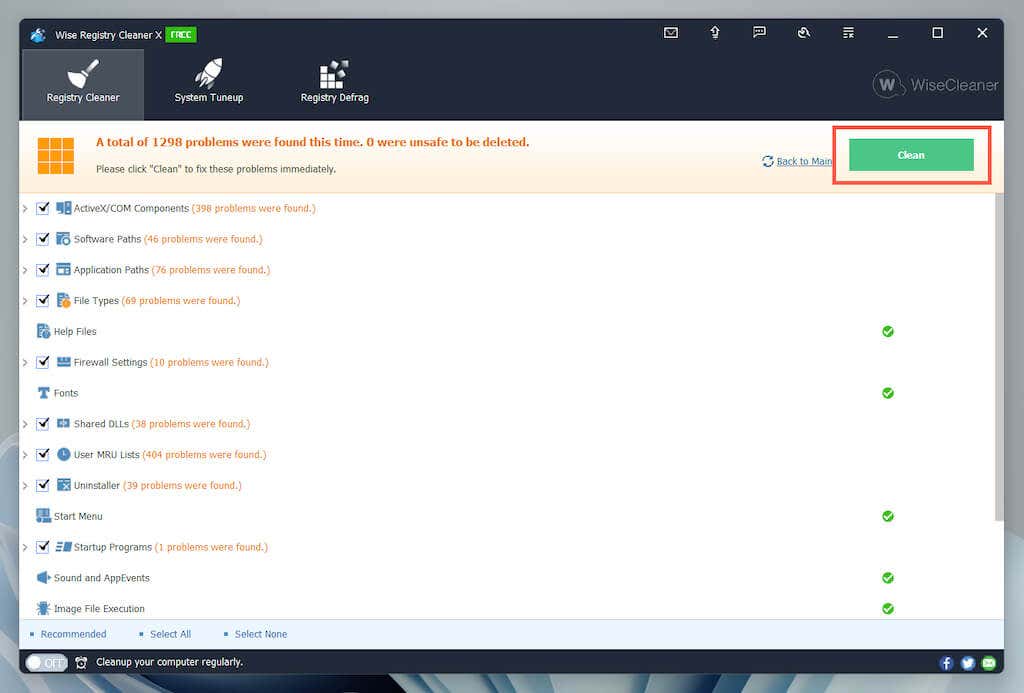
5. Deshabilitar el inicio rápido en Windows
El inicio rápido es una funcionalidad incorporada de Windows que acelera el tiempo que lleva arrancar tu PC después de un apagado en frío. Desactívelo si persiste el error "Dispositivo USB desconocido (error en la solicitud de descriptor de dispositivo)". Puede hacerlo a través del cuadro de diálogo Opciones de energía.
1. Escriba powercfg.cplen un cuadro Ejecutar y presione Entrar. Alternativamente, abra la Búsqueda de Windows, escriba Panel de controlen el cuadro de búsqueda y seleccione Abrir>Hardware y sonidos>Opciones de energía.
2. Seleccione Elegir qué hacen los botones de encendidoen el panel izquierdo.
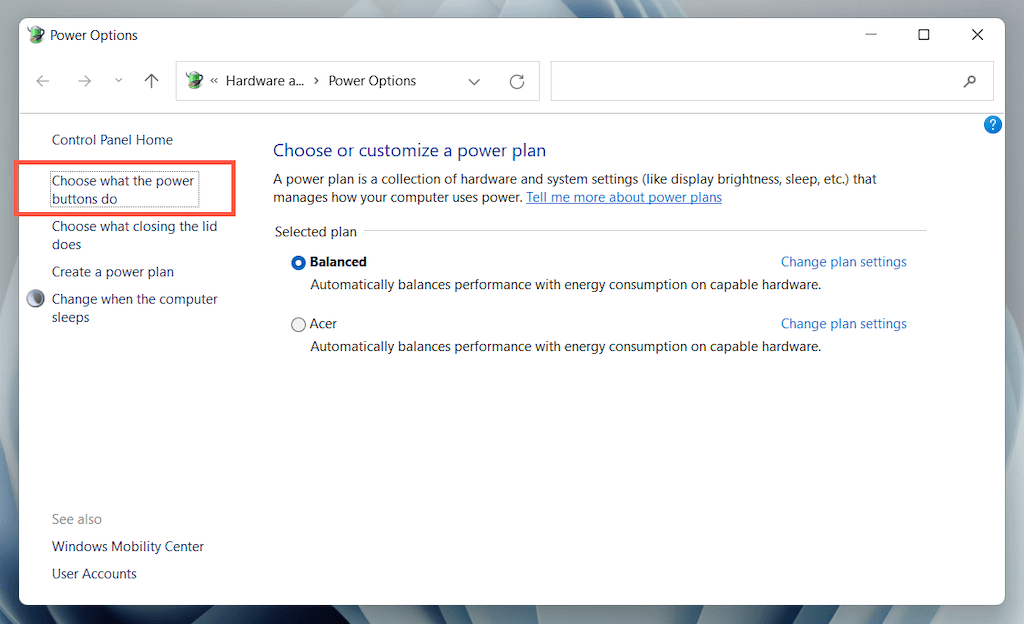
3. Seleccione Cambiar configuraciones que actualmente no están disponiblesy desplácese hacia abajo hasta la sección Configuración de apagado.
4. Desmarque la casilla junto a Activar inicio rápido (recomendado).
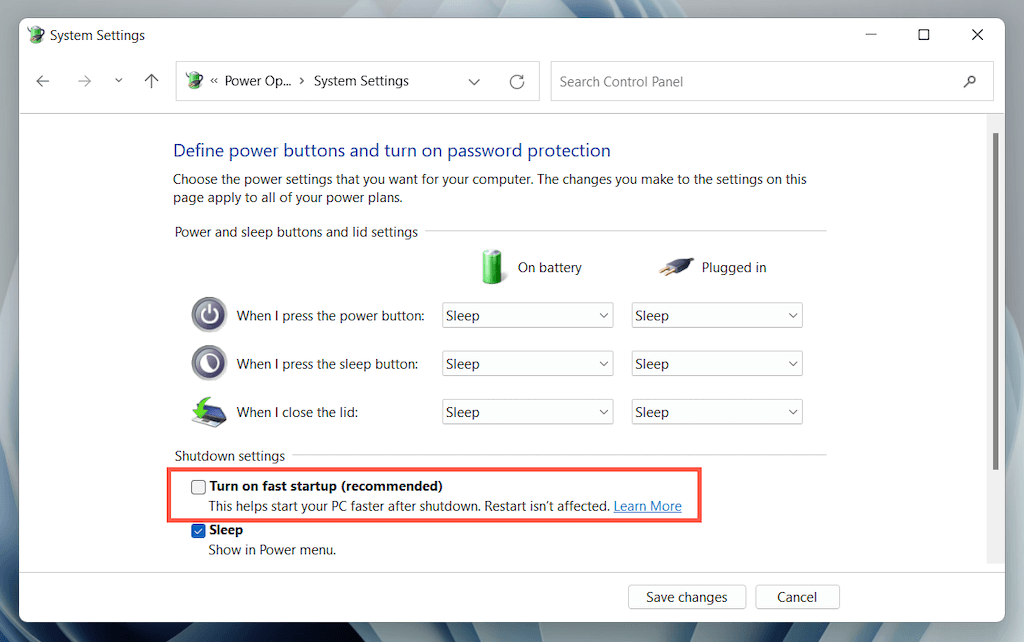
5. Seleccione Guardar cambiosy salga de Opciones de energía.
6. Abra el menú Inicio y seleccione Encendido>Apagarpara apagar su PC; no seleccione la opción Reiniciar. Luego, vuelva a encenderlo manualmente.
6. Deshabilite la configuración de suspensión selectiva de USB
De forma predeterminada, Windows suspende selectivamente los puertos USB de las computadoras portátiles para ahorrar energía. Sin embargo, eso puede provocar varios problemas, como los errores "Dispositivo USB desconocido (error en la solicitud de descriptor de dispositivo)" y "Código 43". Desactive la configuración correspondiente y compruebe si eso marca la diferencia.
1. Vuelva a abrir el panel de configuración de Opciones de energía.
2. Seleccione Cambiar configuración del planjunto al plan de energía activo de su computadora.
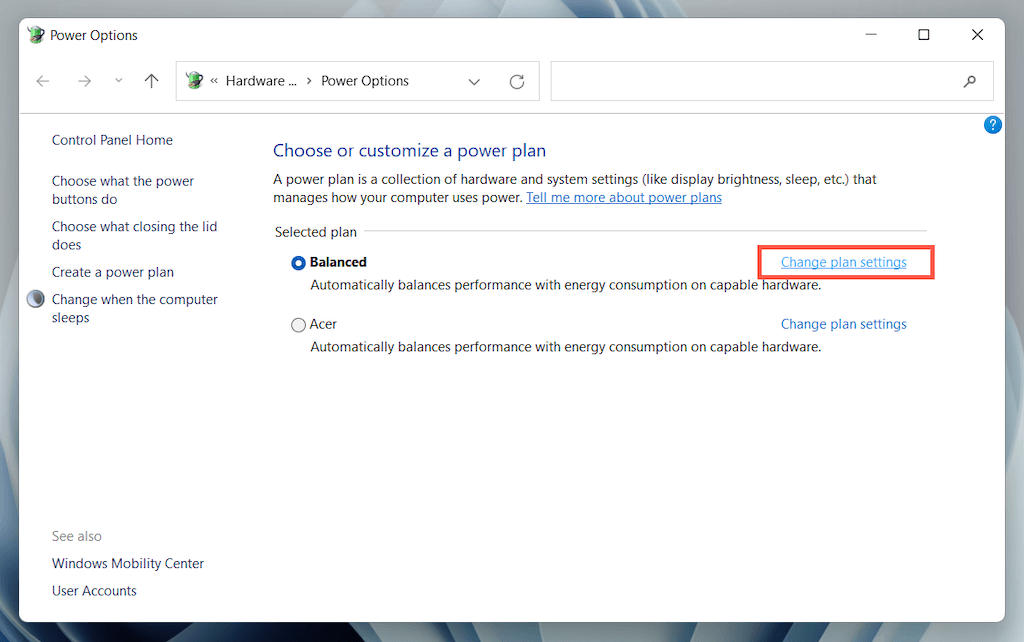
3. Seleccione la opción Cambiar configuración avanzada de energía.
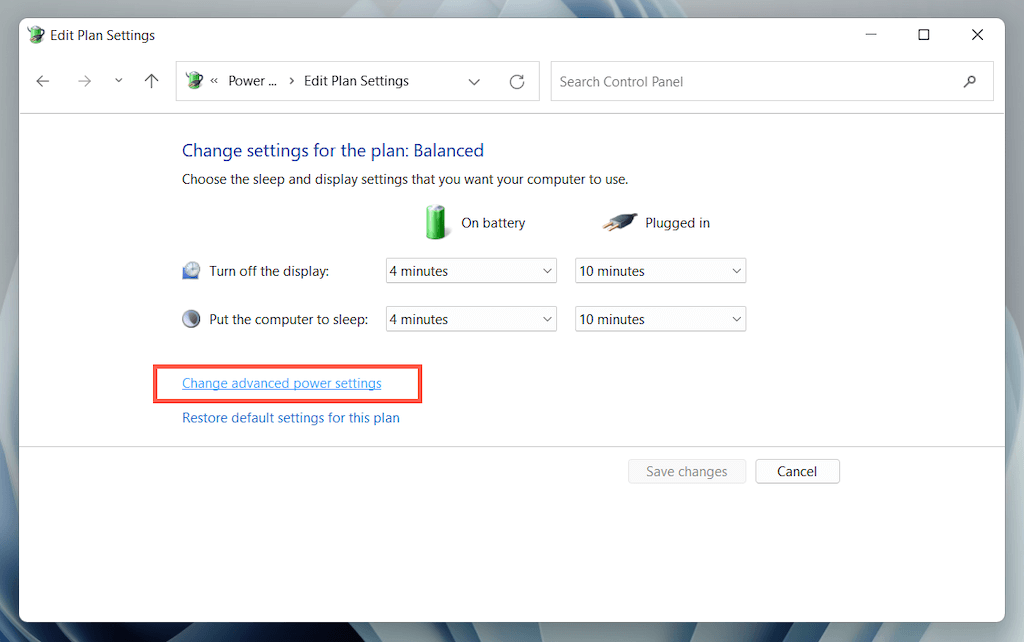
4. Expanda Configuración de USBy seleccione Usar configuración de suspensión selectiva.
5. Establezca Con bateríay Enchufadoen Desactivado.
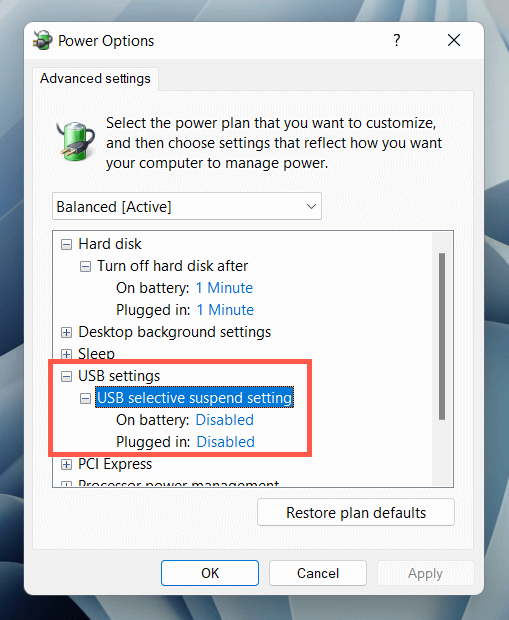
6. Seleccione Aplicar>Aceptarpara guardar los cambios..
7. Retire y reinstale sus controladores USB
Las conversaciones en los foros indican que eliminar y reinstalar los controladores USB de su computadora es una posible solución para el error "Dispositivo USB desconocido". Para hacer eso:
1. Desenchufe el dispositivo USB problemático y abra el Administrador de dispositivos.
2. Haga doble clic en la categoría Controladores de bus serie universalpara expandirla.
3. Haga clic con el botón derecho en Concentrador raíz USBo Concentrador USB genéricoy seleccione Desinstalar dispositivo>Desinstalar. Repita lo mismo para entradas adicionales con el mismo nombre.
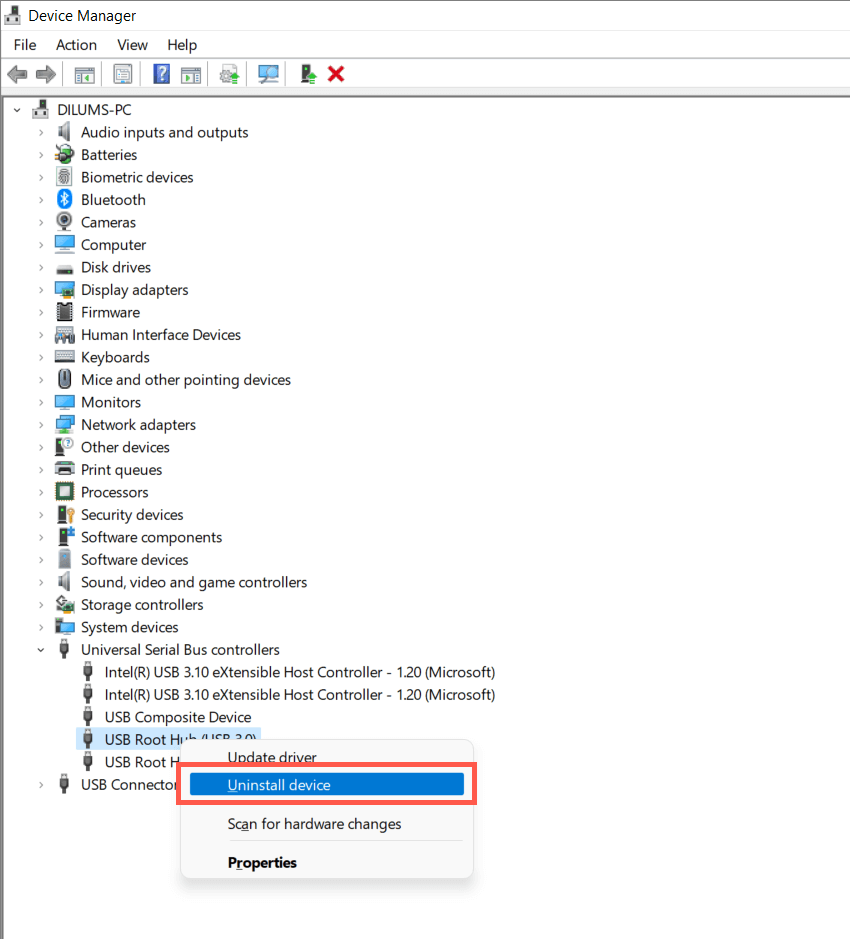
4. Reinicia tu computadora. Windows reinstalará automáticamente los controladores USB cuando se reinicie.
Nota: Si estás utilizando un dispositivo de escritorio, el teclado y el mouse ya no funcionarán. Presione el botón Encendidoen la carcasa de la CPU para activar un apagado.
5. Vuelva a abrir el Administrador de dispositivos, seleccione el nombre de su PC en la parte superior de la lista de dispositivos y seleccione Acción>Buscar cambios de hardware.
8. Actualice el software del controlador para el USB de su computadora
Los controladores USB obsoletos son otro motivo del error "Error en la solicitud del descriptor del dispositivo". Para actualizarlos:
1. Abra el Administrador de dispositivos.
2. Expanda la categoría Controladores de bus serie universal.
3. Haga clic con el botón derecho en Concentrador raíz USBy seleccione Actualizar controlador. Repita lo mismo para entradas adicionales con el mismo nombre.
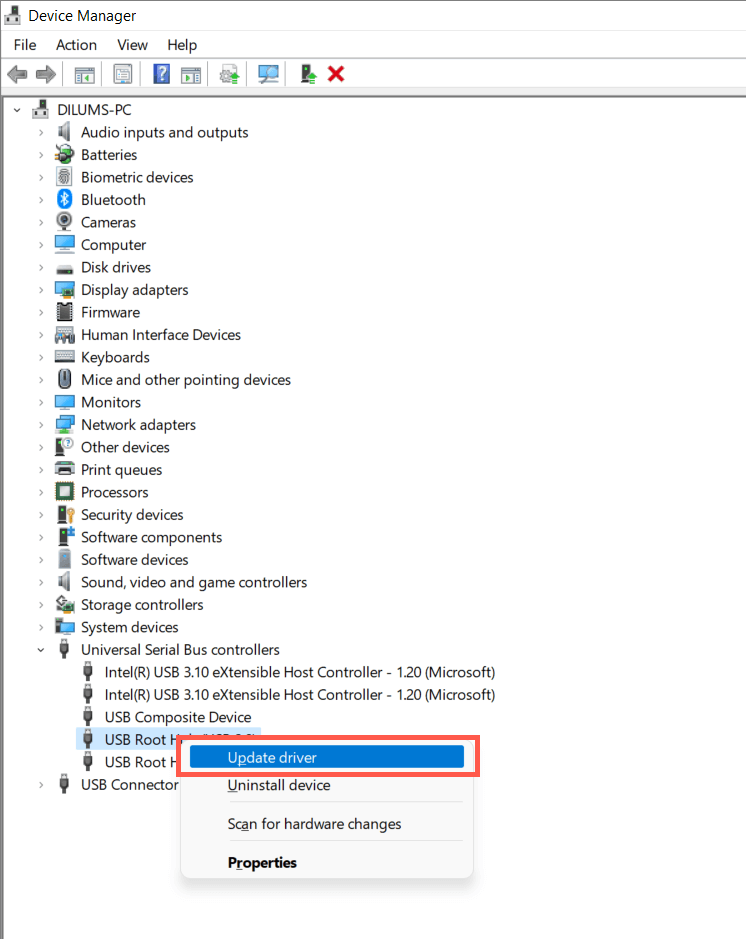
4. SeleccioneBuscar controladores automáticamenteen la ventana emergente Actualizar controladores.
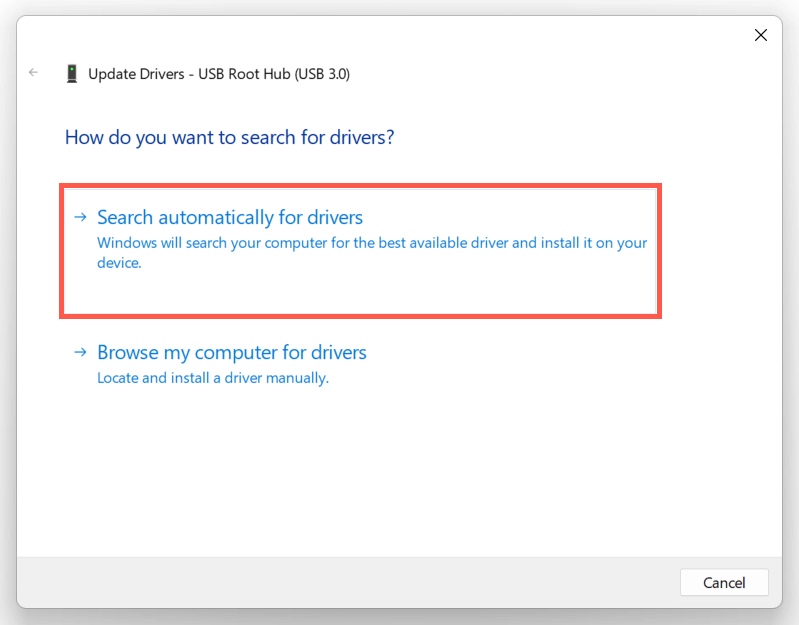
5. Espere hasta que Windows localice e instale los controladores más recientes.
Si Windows no puede localizar los controladores USB más nuevos, visite el sitio web del fabricante de su computadora portátil o placa base: Dell, caballos de fuerza, Acer, etc. —Y busque actualizaciones de controladores de dispositivos. Alternativamente, utilizar una herramienta de actualización de controladores como Refuerzo del conductor para escanear y actualizar el software del controlador para su computadora.
9. Actualice Windows para reparar un dispositivo USB desconocido
Microsoft publica correcciones de errores periódicamente en forma de actualizaciones de Windows que potencialmente pueden resolver el problema del "Dispositivo USB desconocido". Para instalarlos:
1. Presione Windows+ Ipara abrir la aplicación Configuración. O haga clic derecho en el botón Inicioy seleccione Configuración..
2. SeleccioneActualización de Windows.
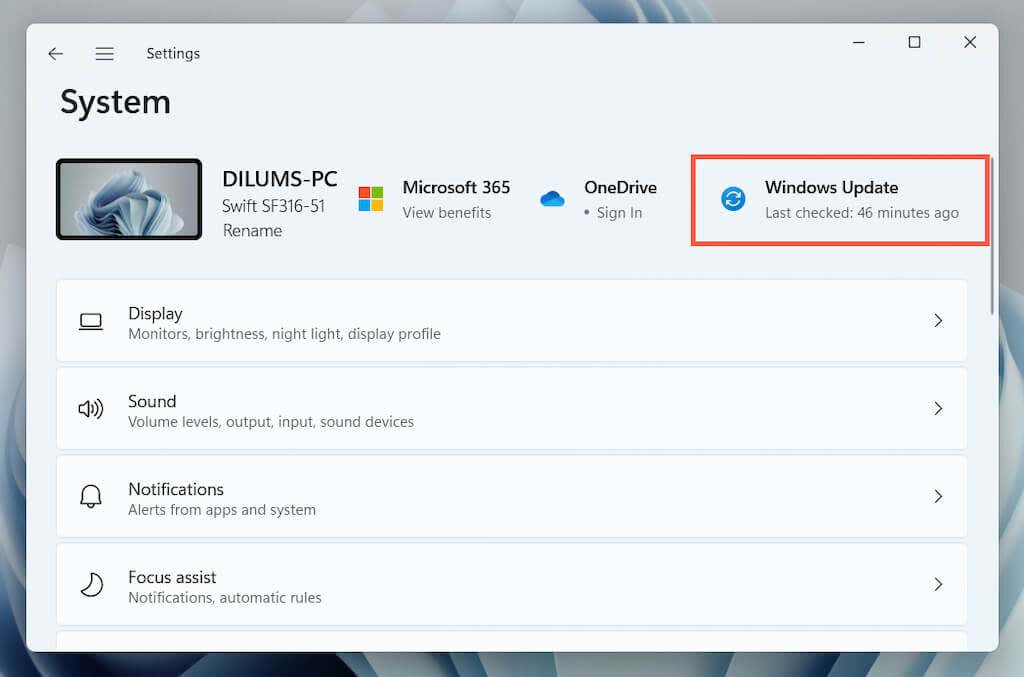
3. Seleccione Buscar actualizaciones>Descargar e instalar.
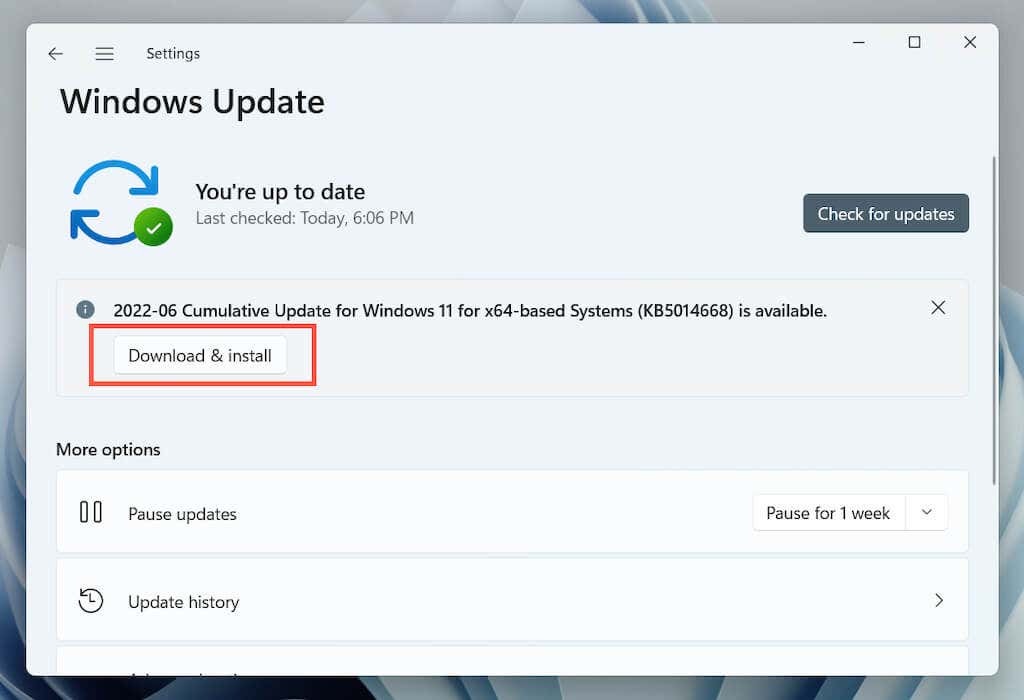
Además, seleccione Ver actualizaciones opcionales(Windows 10) u Opciones avanzadas>Actualizaciones opcionales(Windows 11) e instale todas las opciones disponibles de Microsoft. Actualizaciones certificadas de controladores de hardware.
En raras ocasiones, las actualizaciones de Windows también pueden presentar problemas. Si aparece el error "Error en la solicitud del descriptor del dispositivo" justo después de actualizar Windows, considere desinstalar las últimas actualizaciones de Windows.
10. Revertir Windows a un estado anterior
Si tiene Restaurar sistema configurado en Windows, intente revertir el sistema operativo a un momento en el que no encontró el problema "Error en el descriptor del dispositivo USB".
1. Escribe rstruien el cuadro Ejecutar y presiona Entrar.
2. Elija un punto de restauración y seleccione el botón Buscar programas afectadospara identificar los programas y controladores que se verán afectados si decide continuar. Luego, seleccione Siguiente.
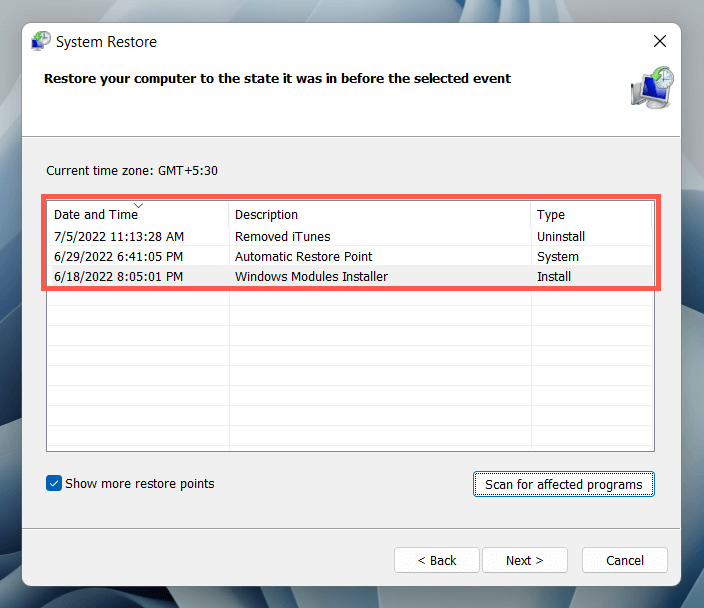
3. Seleccione Finalizar.
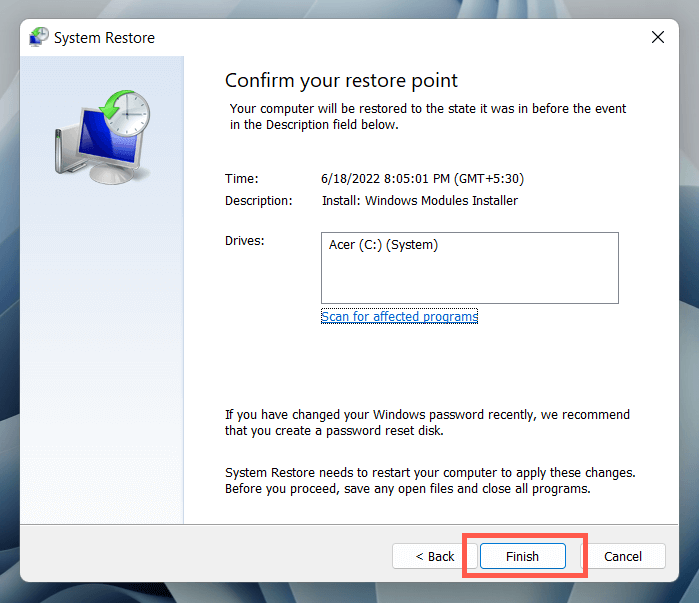
Espere hasta que el asistente de Restauración del Sistema lleve el sistema operativo a un estado anterior.
¿Qué más puedes hacer?
Si el error "Error en el descriptor del dispositivo USB" no desaparece, verifique si otra PC puede identificar el dispositivo USB sin problemas. Si puede, es probable que haya algún problema con el hardware de su computadora, por ejemplo, un controlador de host USB o una fuente de alimentación que no funcionan correctamente.
Antes de visitar a tu técnico de PC local, haz un último esfuerzo para resolver el problema antes del comprobar si BIOS/UEFI necesita una actualización o restablecer Windows a los valores predeterminados de fábrica. Si el dispositivo USB también falla en otro lugar, es probable que esté defectuoso.
.