Tienes el Subsistema de Windows para Linux (WSL) ejecutándose en tu Windows 11 o Windows 10 para probar algunos comandos bash y tal vez ejecutar algunos de los mejores aplicaciones de linux. Es mucho más fácil que utilizar un arranque dual para tener ambos sistemas operativos.
Sin embargo, algunas cosas solo funcionan en determinadas versiones de WSL y no estás seguro de cuál tienes. Entonces, le mostraremos cómo verificar la versión WSL tanto en Windows 11 como en Windows 10, además de algunos otros trucos.
¿Cuál es la diferencia entre las versiones de WSL?
Sólo hay dos versiones de WSL; WSL 1 y WSL 2. La principal diferencia es que WSL 2 tiene el kernel de Linux completo, mientras que WSL 1 no. Piense en WSL 1 como WSL lite. Si es un usuario comprometido de Linux o quiere aprender Linux seriamente, use WSL 2. Se ejecuta como una máquina virtual completa con todas las funciones que brinda la virtualización. WSL 2 aumentará el rendimiento del sistema de archivos y admite compatibilidad total con llamadas al sistema.
WSL 2 está disponible solo en Windows 11 o Windows 10, versión 1903, compilación 19362 o posterior. Si tienes Windows 10 y lo has mantenido actualizado, estás bien. Si no estás seguro, tenemos un artículo para ayudarte a descubrir que versión de windows que tienes. Las versiones anteriores de Windows 10 solo tienen compatibilidad con WSL 1.
Cómo comprobar la versión de WSL en Windows
Si instala WSL en PowerShell o la línea de comando usando el comando wsl.exe –install , tendrá la versión predeterminada de WSL. Eso significa que tienes la distro Linux Ubuntu 20.04 LTS y su versión WSL 2.
Supongamos que no está seguro de haber realizado la instalación WSL predeterminada o que ha agregado varias distribuciones de Linux diferentes y desea saber qué versión son. En ese caso, eso también es fácil de comprobar.

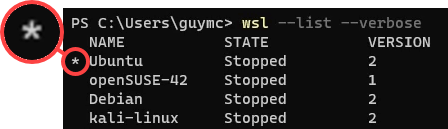
Eso significa que si ejecuta WSL sin indicarle qué distribución usar, ejecutará la distribución predeterminada. Pruébelo para ver la interfaz de línea de comandos (CLI) de la distribución predeterminada.
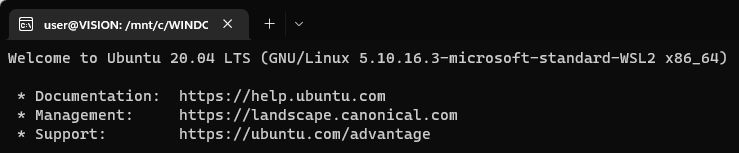
¿Cómo puedo cambiar la versión de WSL?
Cambiemos openSUSE-42 de WSL 1 a WSL 2. El mismo método funciona para cambiar cualquier distribución de WSL 2 a WSL 1.

Mostrará el mensaje Conversión en progreso, esto puede tardar unos minutos...Con una nueva instalación de la distribución, puede tardar tan solo 20 segundos. Se realiza cuando recibe el mensaje Conversión completa.

¿Cómo puedo comprobar los valores predeterminados de WSL o la última actualización?
Antes de considerar cambiar la versión WSL predeterminada o la distribución de Linux predeterminada, debe verificar cuáles son los valores predeterminados actuales. Esto también le mostrará la última vez que se actualizó WSL.

Verás los valores predeterminados, la última vez que se actualizó WSL, así como la versión del kernel.
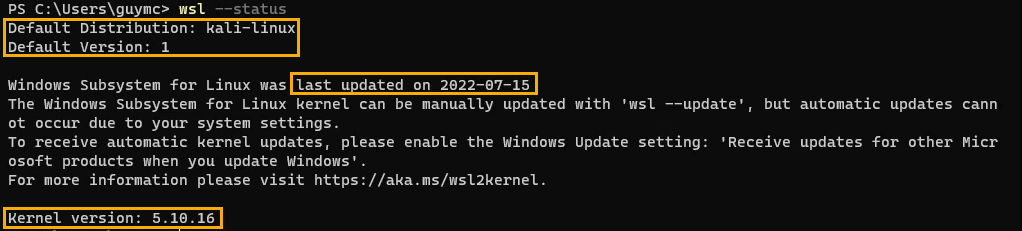
¿Cómo actualizo WSL?
Verificaste la hora de la última actualización de WSL y ha pasado un tiempo. Le gustaría actualizarlo para asegurarse de tener la última versión.
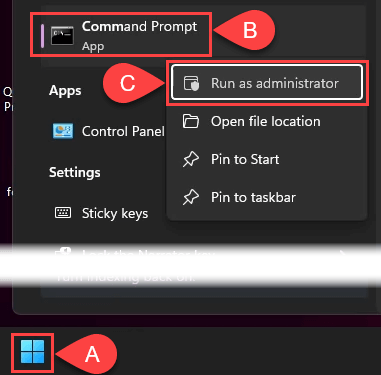


¿Cómo puedo obtener actualizaciones automáticas para WSL?
¿Verificó su estado de WSL y vio el mensaje que dice: “…no se pueden realizar actualizaciones automáticas debido a la configuración de su sistema”? Aquí se explica cómo solucionarlo.
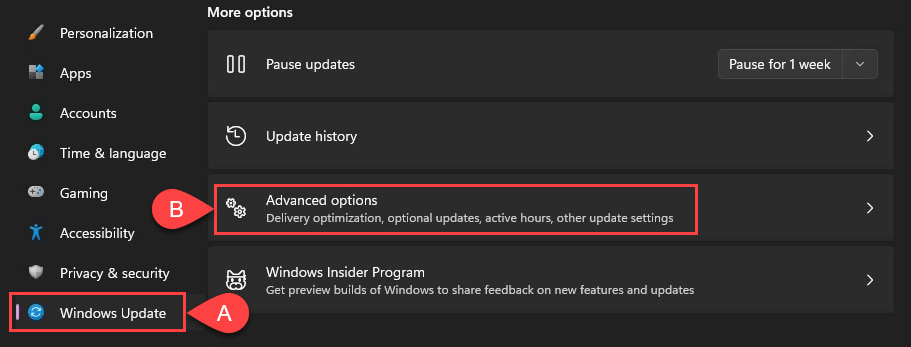

¿Cómo puedo cambiar la versión WSL predeterminada?
Quizás desee tener solo WSL 1 para futuras instalaciones de distribución de Linux. Eso cambió rápidamente. Esto también se puede utilizar para configurar WSL 2 como predeterminado.


¿Cómo puedo cambiar la distribución de Linux predeterminada?
Quizás quieras ejecutar una distribución de Linux diferente a Ubuntu cuando abres el menú Inicio de Windows y seleccionas WSL. Está bien, es fácil de cambiar.

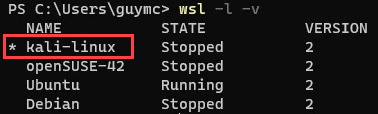
Ahora, cuando ejecutas WSLdesde el menú Inicio, se abre KaliLinux.
Más información sobre los comandos WSL
Para ver los documentos de ayuda integrados para WSL, utilice el comando wsl –help .
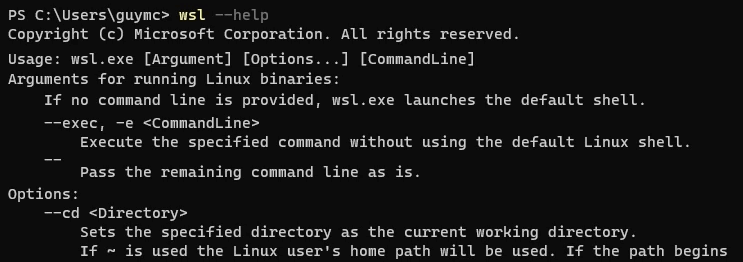
Además, consulte nuestros artículos sobre la instalación de WSL y usando bash en Windows 11. Vuelva nuevamente y seguramente tendremos más artículos relacionados con WSL para usted.
.