Los Apple AirPods funcionan en dispositivos que no son de Apple siempre que estén habilitados para Bluetooth. Conectar AirPods a ordenadores con Windows 11 es tan fácil como emparejar los auriculares con dispositivos Android, iPhones y iPads.
Te mostraremos cómo conectar unos AirPods a Dispositivos con Windows 11. Antes de continuar, vale la pena señalar que la batería baja puede interrumpir el proceso de conexión. Por lo tanto, asegúrese de que sus AirPods (y su estuche de carga) sean tener suficiente carga. Cargue el nivel de batería de sus AirPods al menos al 20 %.
Poner los AirPods en modo de emparejamiento
Tus AirPods deben estar en modo de emparejamiento para conectarse a Windows u otros dispositivos. El modo de emparejamiento desconecta los AirPods de otros dispositivos y los deja disponibles para conectarse a un nuevo dispositivo. Esta sección destaca los pasos para que diferentes modelos de AirPods estén disponibles para emparejar.
Pon los AirPods (1.ª, 2.ª y 3.ª generación) y los AirPods Pro en modo de emparejamiento
Inserta los AirPods izquierdo y derecho en el estuche de carga y abre la tapa. Presione el botón de configuraciónen la parte posterior del estuche de carga durante 3 a 5 segundos. Suelta el botón cuando la luz de estado en la parte frontal del estuche parpadee en blanco.
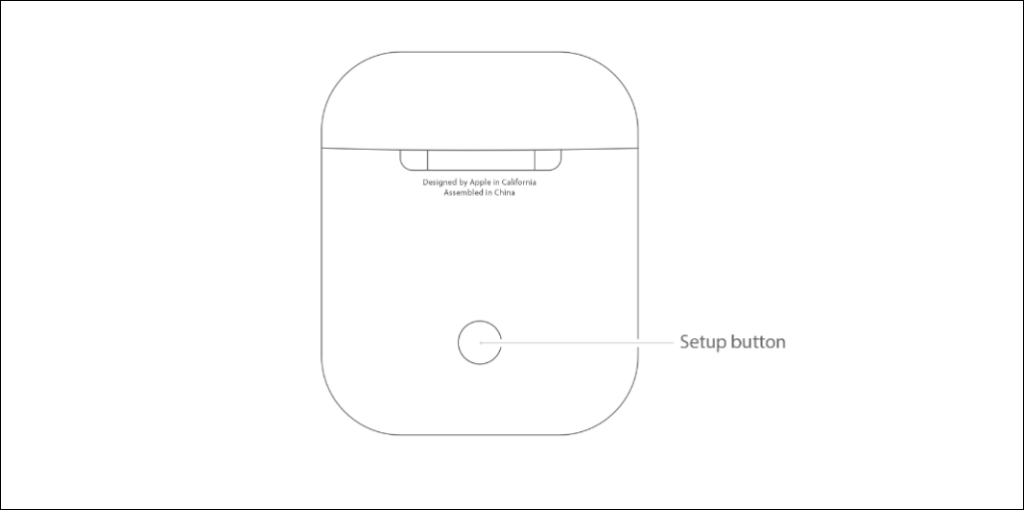
Pon los AirPods Max en modo de emparejamiento
Mantén presionado el botón Control de ruidoen la parte superior del auricular derecho de tu AirPods Max. Suelta el botón cuando la luz de estado (debajo del auricular derecho) parpadee en blanco.

Esto pone tus AirPods Max en modo de emparejamiento durante 30 segundos, lo que significa que tienes una ventana de 30 segundos para conectar los auriculares a tu computadora.
Conectar AirPods a Windows 11
Dirígete al menú de configuración de Bluetooth de Windows 11 para conectar los AirPods a tu computadora.
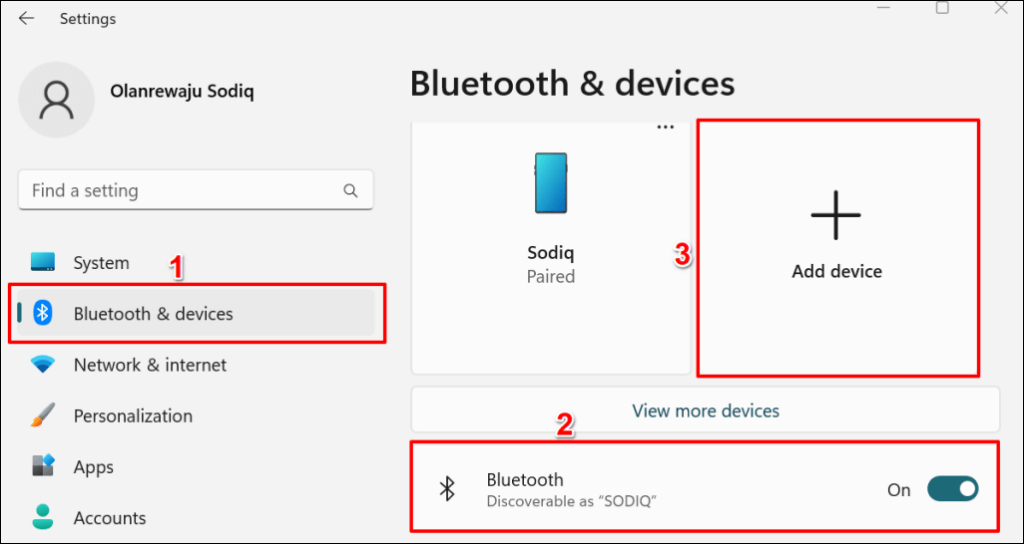
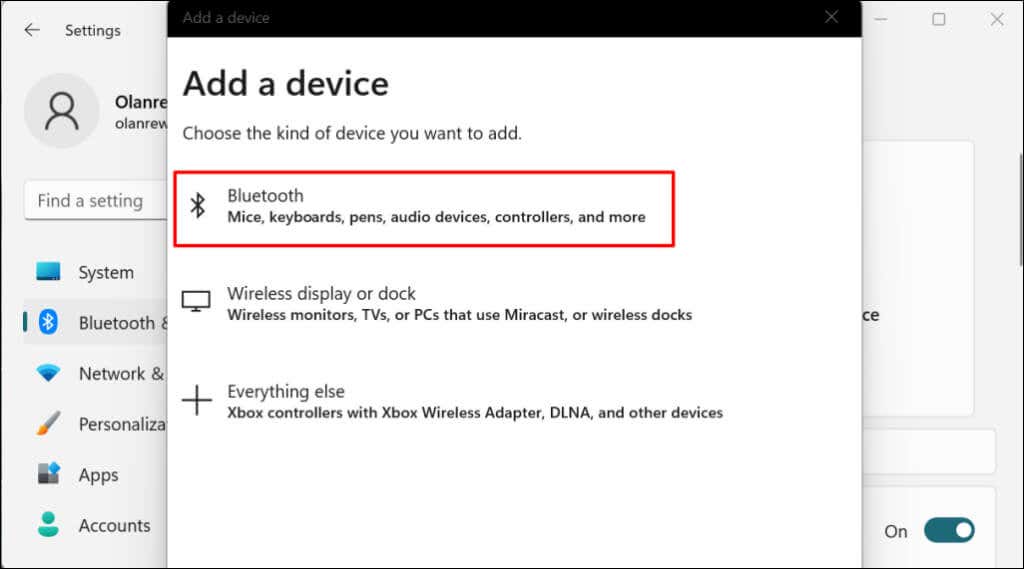
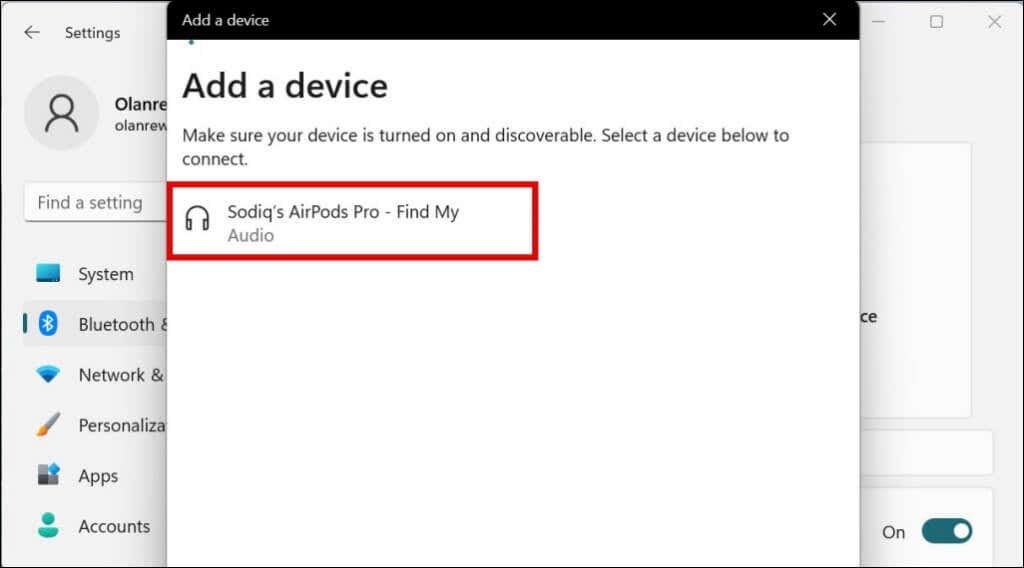
Windows mostrará cualquiera de los siguientes mensajes de error si tus AirPods ya no están en modo de emparejamiento:.
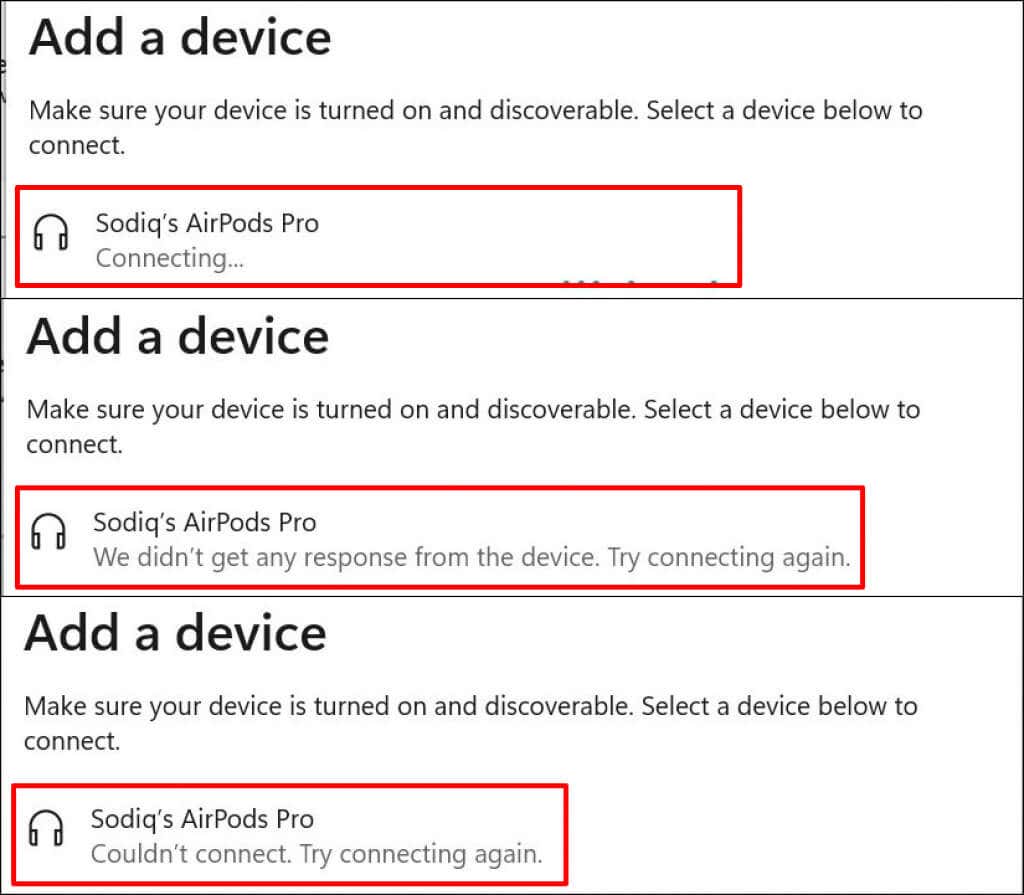
Cierra la ventana "Agregar un dispositivo", vuelve a poner tus AirPods en modo de emparejamiento y repite los pasos 1 y 2. Recuerde mantener abierta la tapa del estuche de los AirPods; cerrarla puede interrumpir el proceso de emparejamiento.
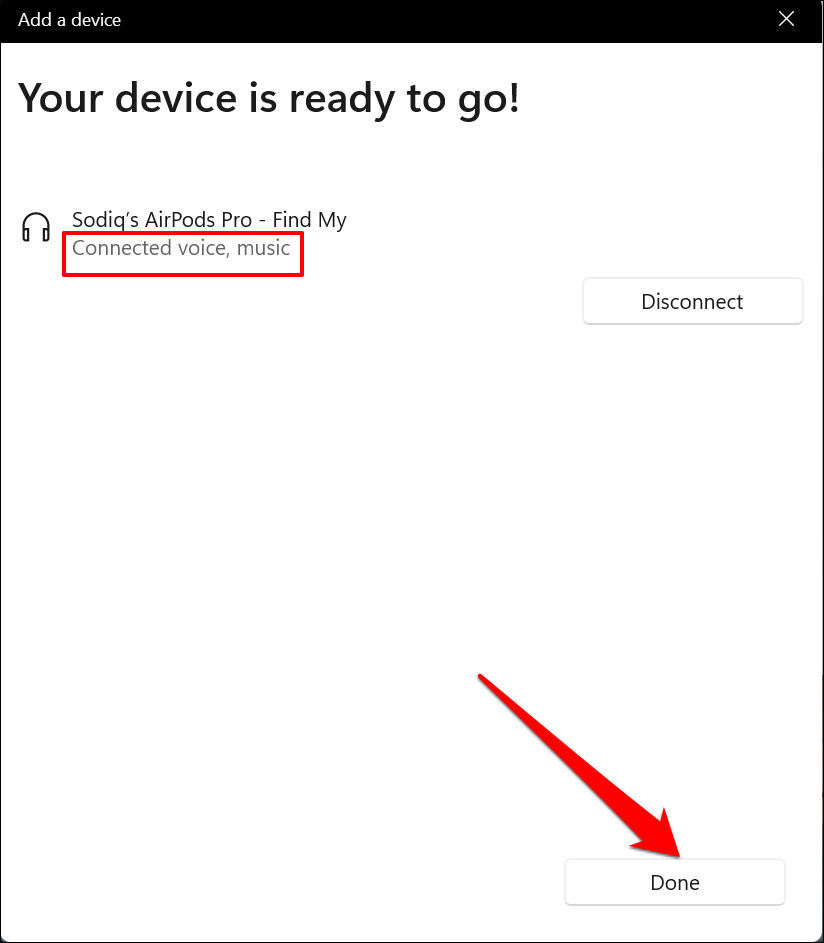
Windows no admite todas las funciones de AirPods disponibles para los dispositivos Apple. Por ejemplo, puedes cambiar de forma remota los AirPods entre el modo de cancelación de ruido y el de transparencia cuando los conectas a una MacBook o un iPhone. Funciones como Impulso de la conversación, audio espacial y carga de batería optimizada también son exclusivas de los dispositivos Apple.
Solo puedes habilitar/deshabilitar la cancelación de ruido o el modo de transparencia en Windows usando los botones físicos de control de ruido de los AirPods.
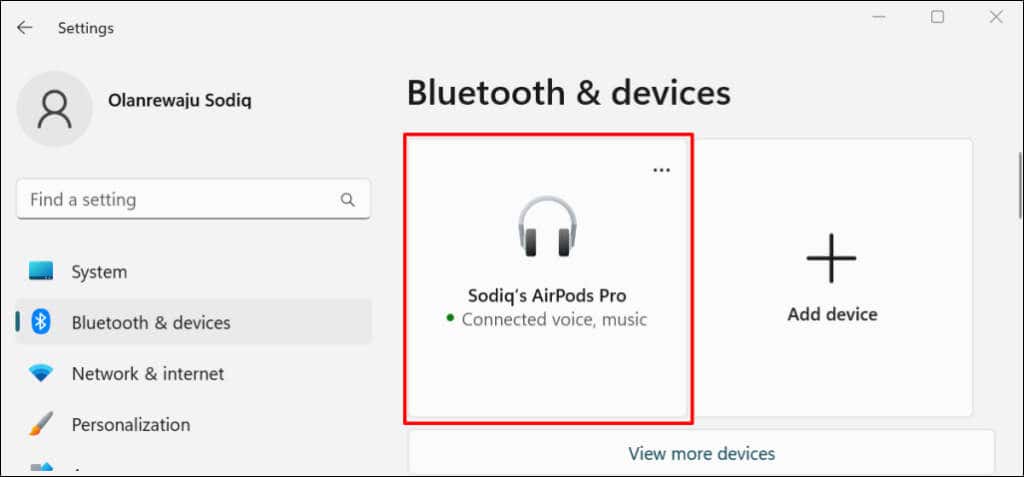
Solo necesitas emparejar los AirPods con tu PC con Windows una vez. Las conexiones posteriores son mucho más fáciles. Abre Configuración, ve a Bluetooth y dispositivosy selecciona el botón Conectardebajo de tus AirPods.
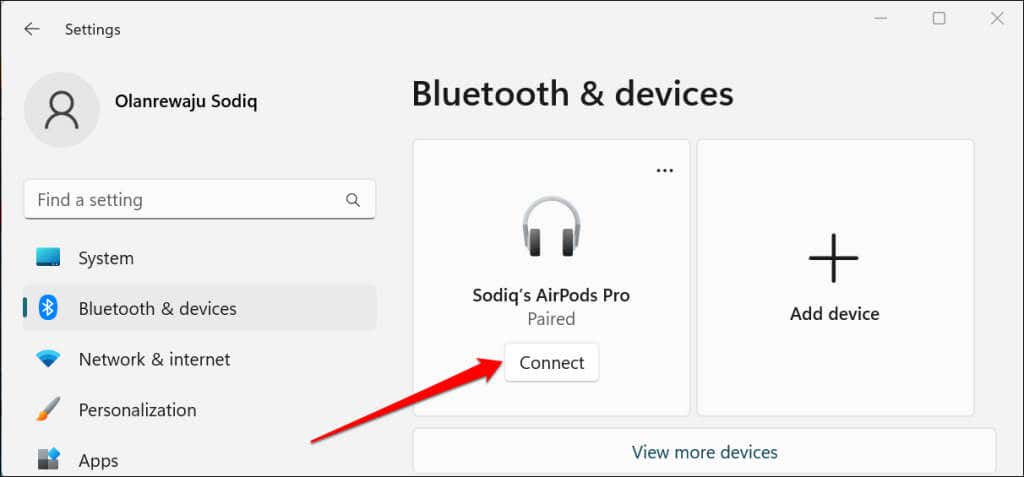
Configurar los AirPods como dispositivo de audio preferido
Si su Los AirPods no reproducen audio cuando están conectados está conectado a su PC con Windows 11, verifique que el volumen de su computadora no esté silenciado. Presiona la tecla Subir volumenen el teclado para aumentar el volumen de salida de tu PC/AirPods.
A continuación, verifique que los AirPods sean el dispositivo de audio preferido. A veces, Windows no logra enrutar correctamente la salida de audio a tus AirPods después de vincularlos a tu computadora.
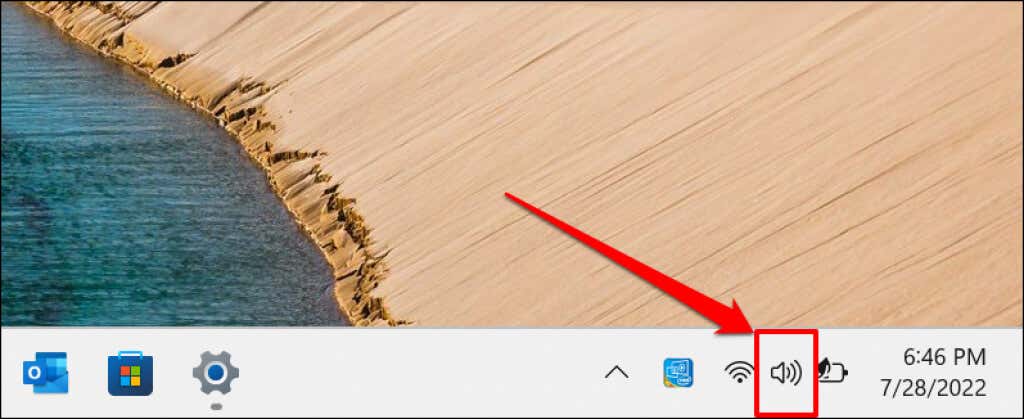
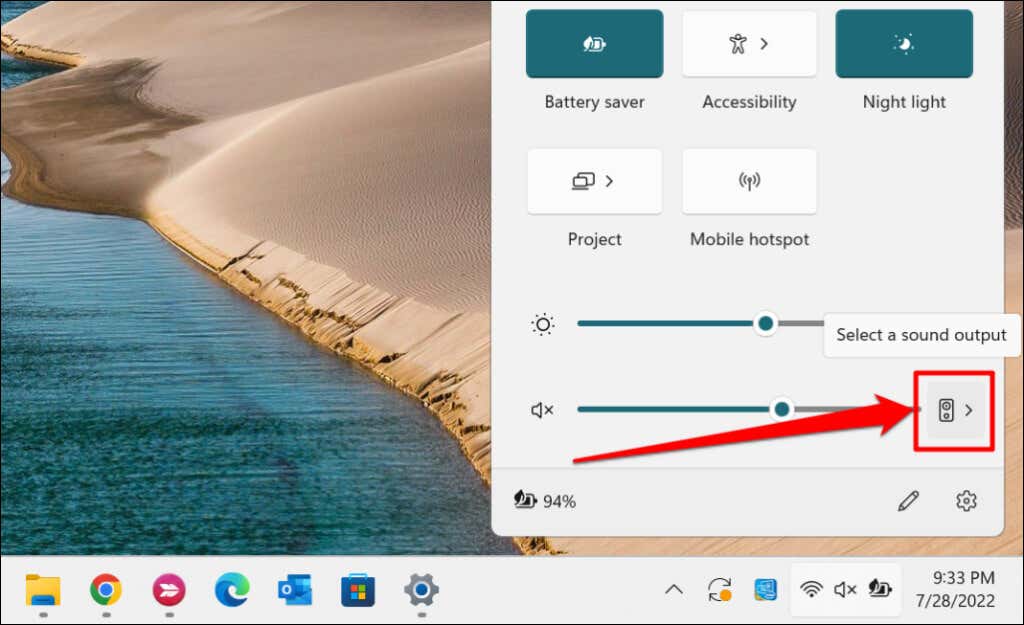
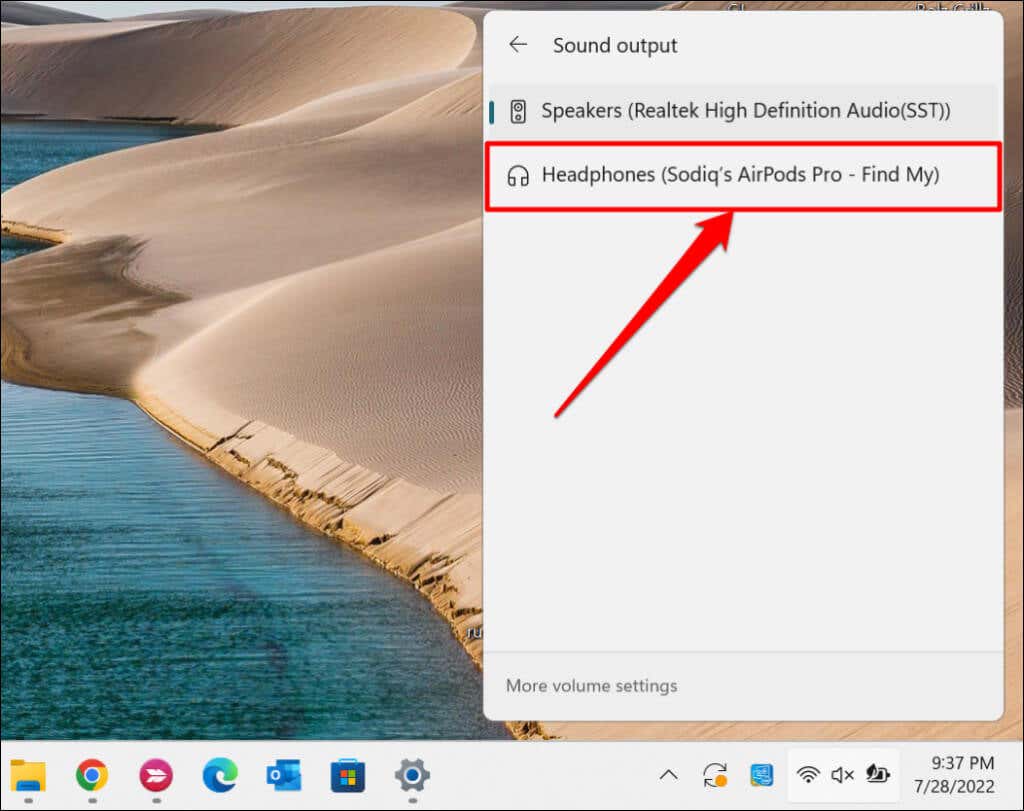
Como alternativa, dirígete a Configuración>Sistema>Sonido>Saliday selecciona tus AirPods en el cuadro "Elegir Dónde reproducir sonido” menú desplegable..
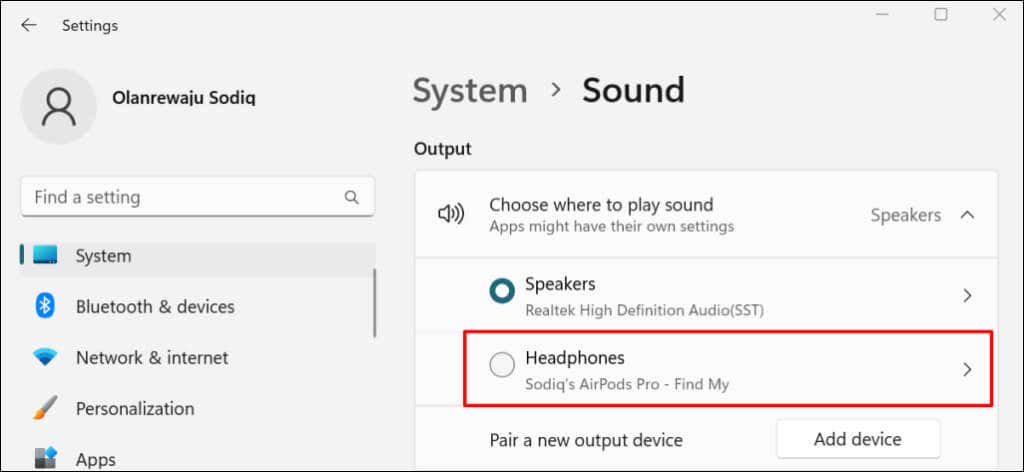
Desplázate hasta la sección "Entrada" y convierte tus AirPods en el dispositivo para hablar o grabar.

Desconectar o desemparejar los AirPods en Windows 11
Los AirPods se desconectan automáticamente de su PC cuando se colocan en el estuche de carga. Los AirPods Max se desconectan cuando están parados durante 5 minutos o cuando se colocan en el Smart Case. También puedes desconecte los auriculares a través del menú de configuración de Windows manualmente.
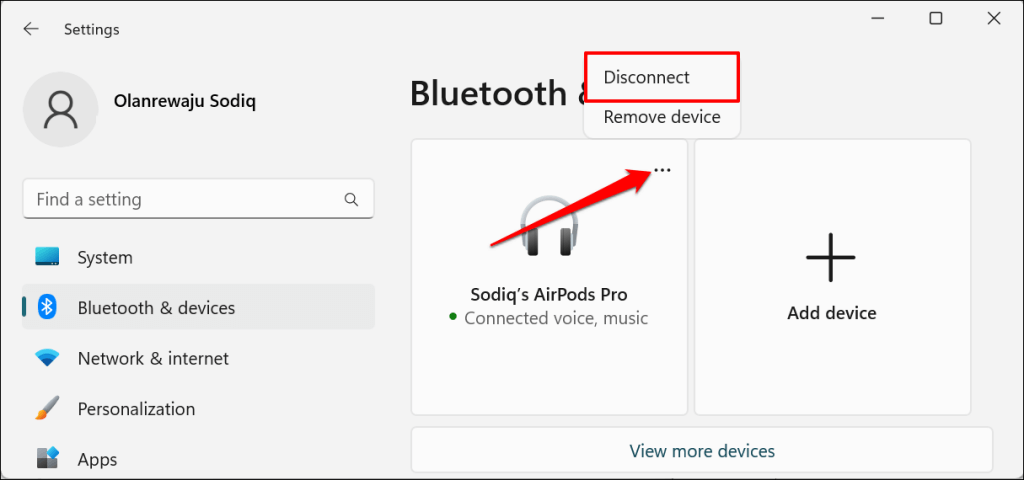
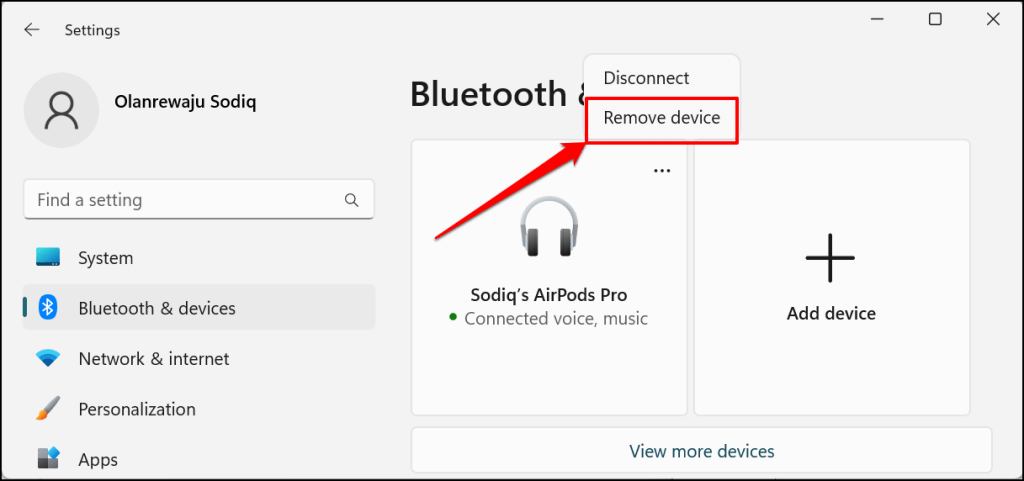

¿Los AirPods no se conectan a Windows 11? Pruebe estas soluciones
Actualización del firmware de tus AirPods y reiniciar su computadora también podría resolver el problema. Para obtener más soluciones de problemas, consulte nuestro tutorial en solucionar problemas de conectividad de AirPods en dispositivos Windows.
.