Quizás no haya ningún problema más frustrante que un teclado bloqueado. Una cosa es que toda la PC se congele y otra muy distinta es que el teclado deje de responder.
Es aún peor en una computadora portátil, ya que el teclado no es solo un periférico barato con cable que puedes reemplazar fácilmente. Aún así, no hay necesidad de entrar en pánico.
Un teclado bloqueado puede deberse a una variedad de factores además de un fallo de hardware, y la mayoría de ellos son bastante fáciles de solucionar. Estos son todos los métodos para hacer que un teclado bloqueado vuelva a funcionar en Windows 10 y Windows 11.
¿Por qué se bloquea un teclado?
Hay una variedad de razones por las cuales su teclado puede no responder. Es posible que las teclas de filtro se hayan activado, que el dispositivo esté funcionando con controladores obsoletos o que el teclado simplemente no esté conectado correctamente.
Luego hay que considerar cuestiones de hardware, desde una batería agotada en un teclado inalámbrico hasta teclas físicamente atascadas. Y, por supuesto, siempre es posible que el teclado simplemente esté terminado y necesites reemplazarlo.
Puedes arreglártelas durante un tiempo con el teclado en pantalla, que te permite hacer clic en los botones de un teclado virtual. Sin embargo, en última instancia, es necesario encontrar la raíz del problema y solucionarlo.
Solución 1: asegúrese de que el teclado esté realmente bloqueado
Antes de apresurarte a probar métodos para desbloquear un teclado bloqueado, tómate unos minutos para determinar si ese es realmente el problema. Es posible que esté confundiendo una computadora bloqueada con un teclado bloqueado.
Intenta usar el mouse (o el panel táctil de una computadora portátil) y observa si el puntero se mueve o no. Si hay tartamudeo en su movimiento, se trata de una computadora que no responde. Sólo si el mouse funciona correctamente sabrás que es tu teclado el que se ha bloqueado.
Es posible que también veas otros problemas con el teclado en lugar de un teclado bloqueado. Teclas repetidas, por ejemplo, puede dificultar mucho la escritura, aunque el teclado funcione técnicamente.
Solución 2: reiniciar la computadora
Probablemente ya hayas hecho esto, pero vale la pena repetirlo. Reiniciar la PC generalmente soluciona la mayoría de los problemas temporales, como periféricos que no responden o errores de memoria.
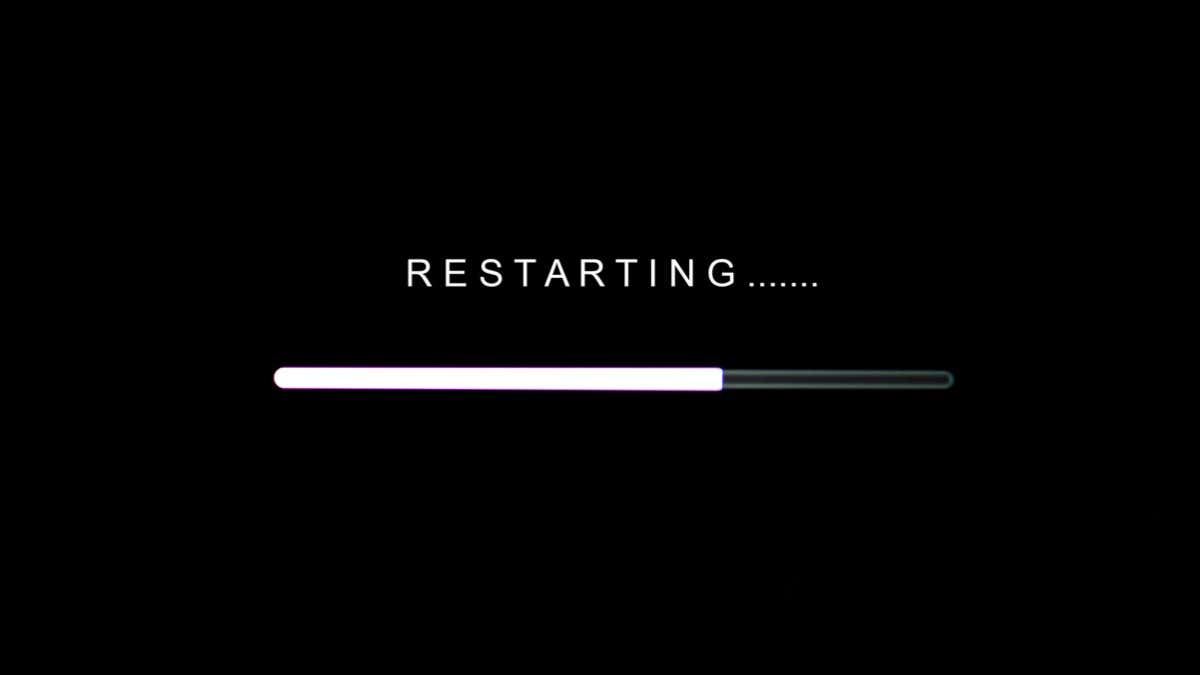
Y tenga en cuenta que usar la opción Apagar puede no ser suficiente. La mayoría de las computadoras modernas simplemente guardan el estado de su memoria y la recargan después de apagarla para mejorar la velocidad de arranque..
Debes utilizar expresamente la opción Reiniciar desde las opciones de Energía para asegurarte de que el ordenador realmente se apague solo.
Solución 3: desactivar las teclas de filtro
La razón número uno para un teclado bloqueado es la función de teclas de filtro. Esta es una función de accesibilidad destinada a facilitar la escritura para aquellos con temblores en las manos. Las teclas de filtro con frecuencia hacen tropezar a los usuarios desprevenidos al activarse cuando menos lo sospechan.
La forma en que funciona es simple: al mantener presionada la tecla Mayús durante más de 8 segundos, aparece un cuadro de diálogo para habilitar las teclas de filtro. Si accidentalmente presionas la barra espaciadora o seleccionas Sí, entrará en vigor.
Mientras las teclas de filtro están activas, se ignoran todas las pulsaciones breves de teclas. Sólo las teclas presionadas durante unos segundos se registran como entrada. Esto hace que parezca como si el teclado de la computadora estuviera bloqueado.
Solucionarlo es sencillo. A menos que planees hacer uso de esta función, puedes simplemente desactivar las teclas de filtro en tu computadora. Esto se encuentra en la configuración de Facilidad de acceso, junto con otras funciones de accesibilidad como las teclas adhesivas.
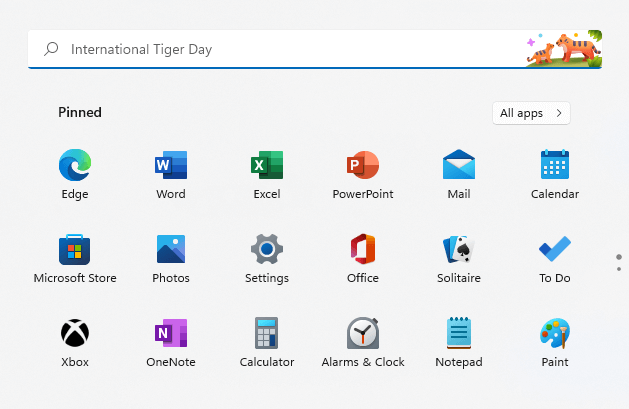
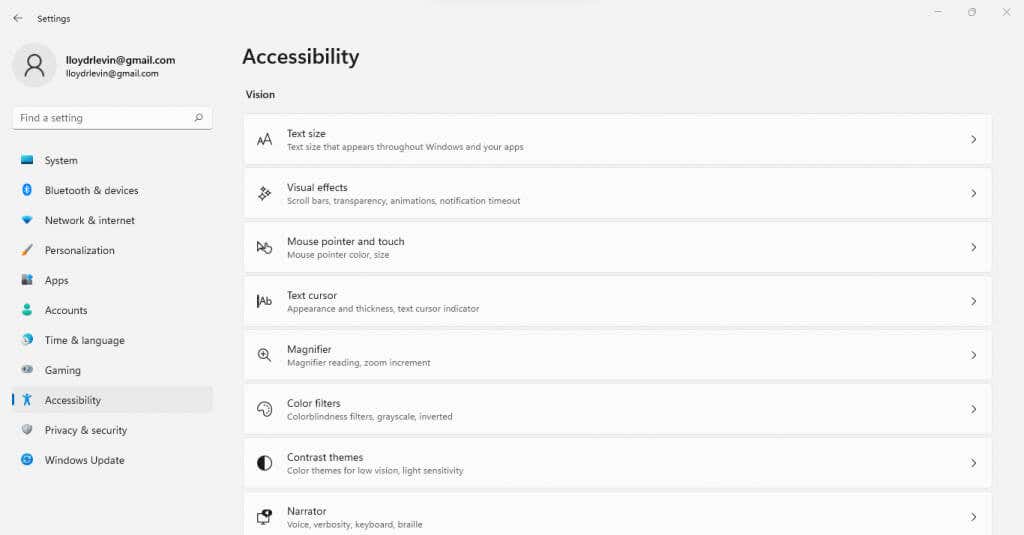
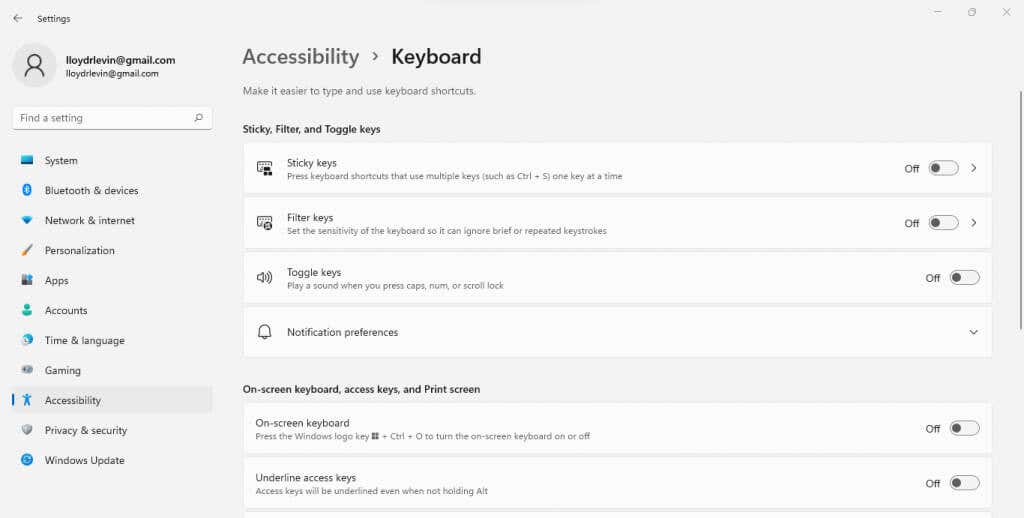
Solución 4: Vuelva a conectar el teclado
Obviamente, volver a conectar el teclado con la computadora no es una opción para el teclado de una computadora portátil, pero puede funcionar para teclados externos. Es común que la entrada del teclado no se registre debido a una conexión incorrecta.
Para un teclado con cable, esto significa desconectar el cable USB e insertarlo nuevamente. En un teclado inalámbrico, debes hacer lo mismo con el dongle receptor.
Intenta usar también un puerto USB diferente, ya que el puerto que se usa mucho podría haberse soltado o no funcionar correctamente. Especialmente si está utilizando algún tipo de concentrador USB: el problema podría estar en el concentrador y no en el teclado.
Solución 5: Reemplace las baterías
Este no es aplicable a teclados con cable, ya que obtienen energía de la propia PC. Pero un teclado inalámbrico funciona con celdas y es posible que no funcione simplemente porque se ha agotado la batería..

Estos teclados también tienen un interruptor de encendido/apagado que puedes alternar para comprobar si comienza a funcionar; una batería debilitada generalmente te da algo más de energía cuando se vuelve a encender de esa manera. Esa es una señal de que necesitas cambiar las baterías.
Solución 6: comprobar si hay teclas atascadas
Es más común tener algunas teclas que no funcionan correctamente que un teclado completamente muerto. Lo que suele suceder es que una tecla en particular se atasca en la posición presionada, impidiendo que otras teclas se registren.
Revise con cuidado su teclado y verifique cada tecla para ver si funciona físicamente. Es posible que una llave esté rota o simplemente atascada debido a la suciedad o los escombros. Limpiar la suciedad para liberar la llave es todo lo que necesitas hacer en esta situación.
Si accidentalmente has derramado algún líquido sobre tu teclado, limpiarlo va a requerir más trabajo. Tendrás que desmontarlo y limpiar la membrana interna, usando un hisopo con alcohol para limpiar cualquier residuo pegajoso.
Solución 7: reinstalar los controladores del dispositivo
Los controladores para dispositivos de entrada básicos, como teclados, vienen instalados en su computadora de forma predeterminada, por lo que no es necesario actualizarlos. Pero a veces estos controladores se corrompen o estropean por accidente, lo que provoca que el teclado se bloquee.
Reinstalar los controladores del teclado es la solución para estos casos. Ni siquiera necesita buscar los controladores adecuados en línea: simplemente desinstale el teclado y reinicie la computadora. Microsoft Windows instalará automáticamente los controladores adecuados.
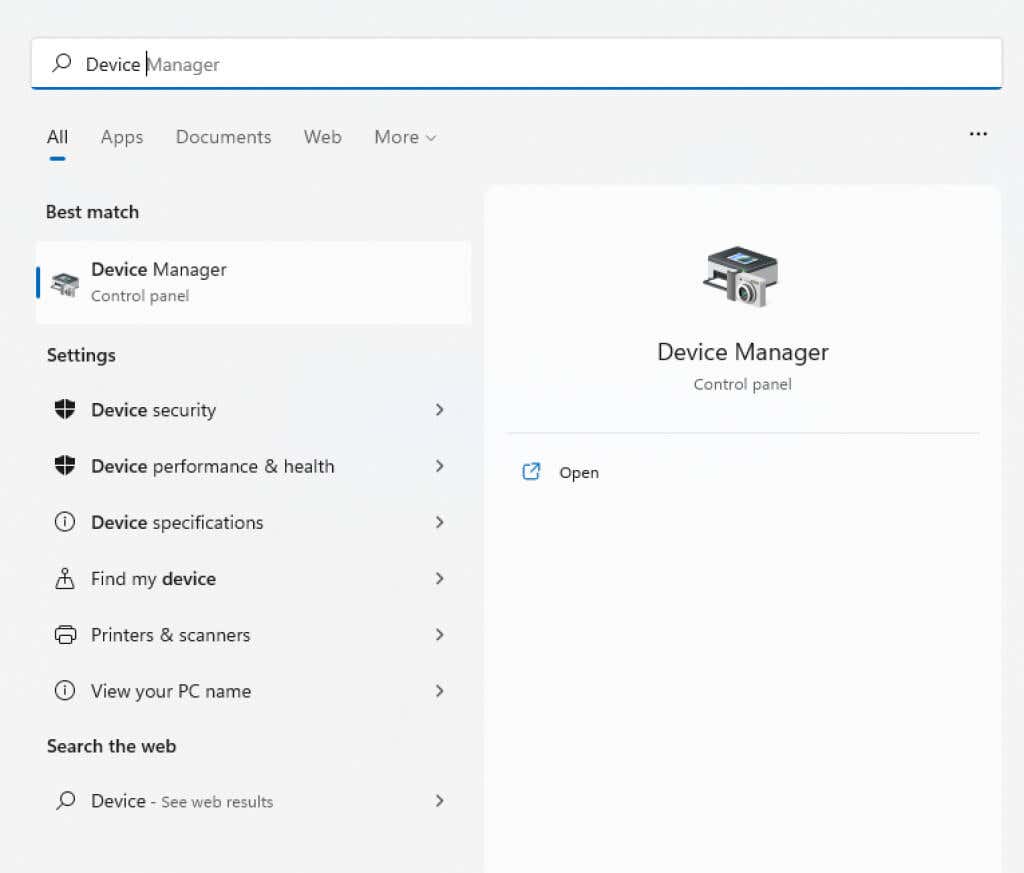
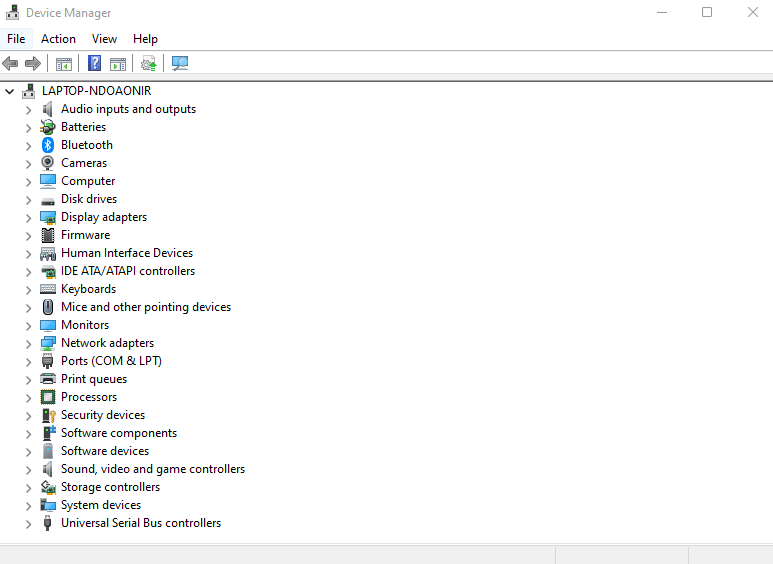
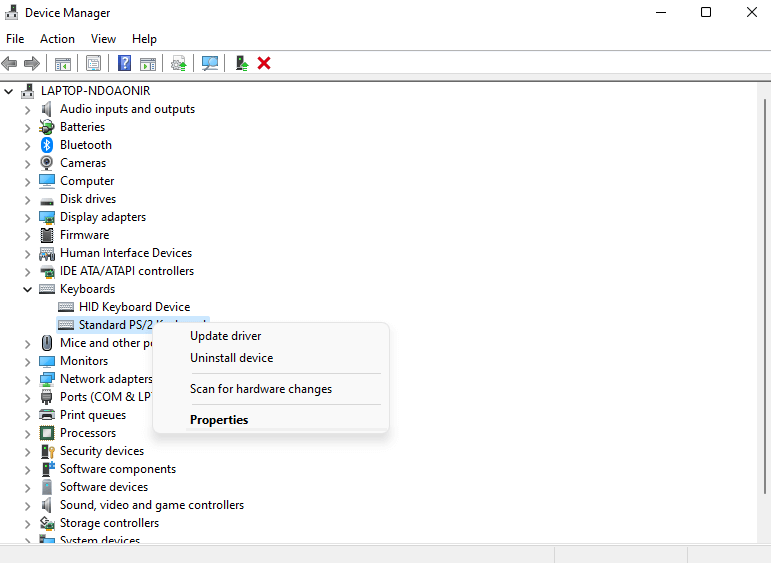
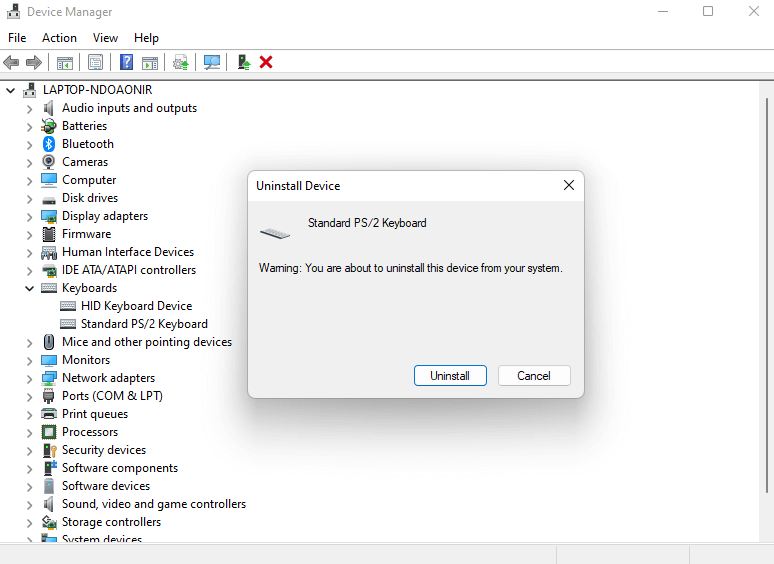
También hay una opción Actualizar controlador en el Administrador de dispositivos que puede usar si no desea desinstalar el dispositivo..
¿Cuál es la mejor manera de desbloquear un teclado bloqueado?
Un teclado se puede bloquear por multitud de motivos. Como tal, no existe un método único para desbloquear todos los teclados bloqueados: lo que funciona en un sistema puede no ser la solución adecuada para otro. Por lo tanto, debes optar por un enfoque disperso.
Comience por desactivar las claves de filtro y reinicie correctamente la computadora. Si eso no funciona, pase al teclado. Reemplace las baterías (para un teclado inalámbrico), verifique si hay teclas atascadas y conéctelo a un puerto USB diferente.
En esta etapa, has descartado todos los factores comunes de un teclado que no responde. Puede intentar reinstalar el controlador, aunque ese rara vez es el problema. Si su teclado aún no funciona, es hora de reemplazarlo.
.