Si no utiliza un administrador de contraseñas separado, puede utilizar la herramienta de administración de contraseñas de su navegador web. Esto le permite guardar contraseñas mientras crea cuentas o inicia sesión en cuentas existentes en los sitios web que visita.
Si utilizas Navegador Chrome y sincronización con tu cuenta de Google, podrás ver fácilmente las contraseñas que has guardado en tu computadora y dispositivo móvil. A continuación te explicamos cómo ver las contraseñas guardadas de Google Chrome dondequiera que utilices el navegador.
Ver contraseñas guardadas de Google Chrome en el escritorio
Ya sea que uses Google Chrome en Windows o Mac, puedes ver tus contraseñas guardadas en el Chrome administrador de contraseñas siguiendo estos sencillos pasos.
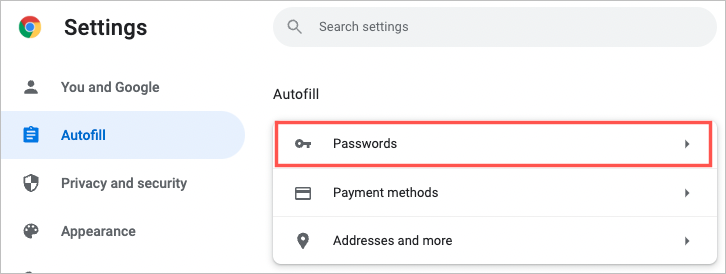
Consejo : También puedes ir directamente a tus contraseñas ingresando chrome://settings/passwords en la barra de direcciones.
Verás una lista de tus contraseñas guardadas en orden alfabético con el sitio, el nombre de usuario y la contraseña ocultos por puntos. Para localizar una contraseña en particular, utilice el campo Buscar contraseñas en la parte superior.
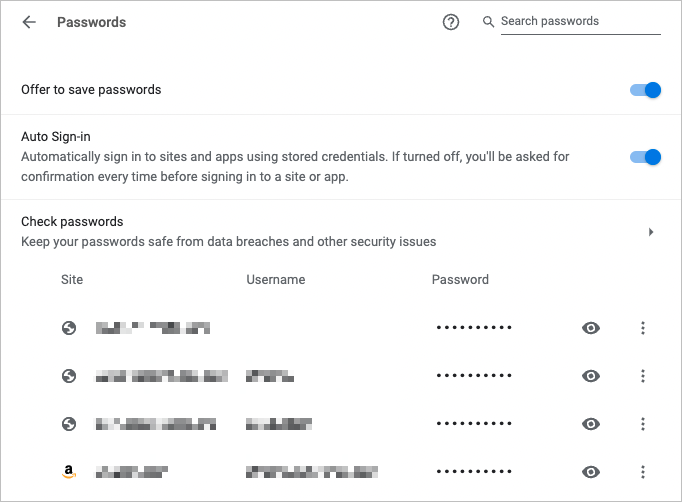
Selecciona el icono del ojo junto a una contraseña para verla. Dependiendo de su dispositivo, es posible que se le solicite autenticación con su contraseña o huella digital.
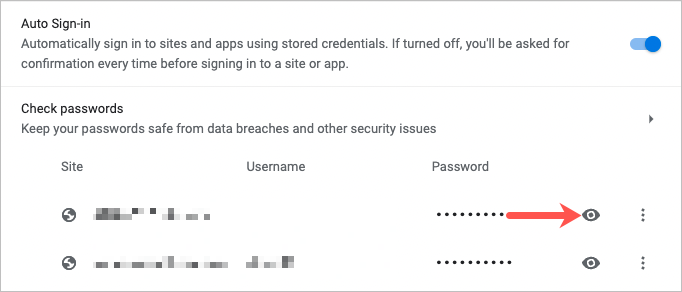
Seleccione los tres puntos a la derecha de una contraseña para realizar acciones adicionales, incluidas copiar, editar y eliminar.
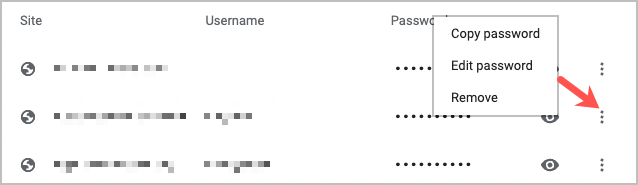
Si cree que ha guardado una contraseña pero no la ve en la lista, desplácese hasta el final. Verás una sección Nunca guardado que puede contener lo que estás buscando.
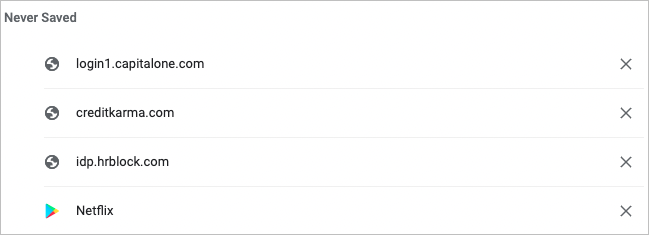
Ver contraseñas guardadas de Google Chrome en el móvil
Si usas Chrome en un dispositivo móvil, puedes ver fácilmente las contraseñas guardadas tanto en Android como en iOS.
Al igual que en tu escritorio, verás una lista de tus contraseñas guardadas en orden alfabético. Puedes utilizar el campo Buscar en la parte superior para encontrar una contraseña específica.
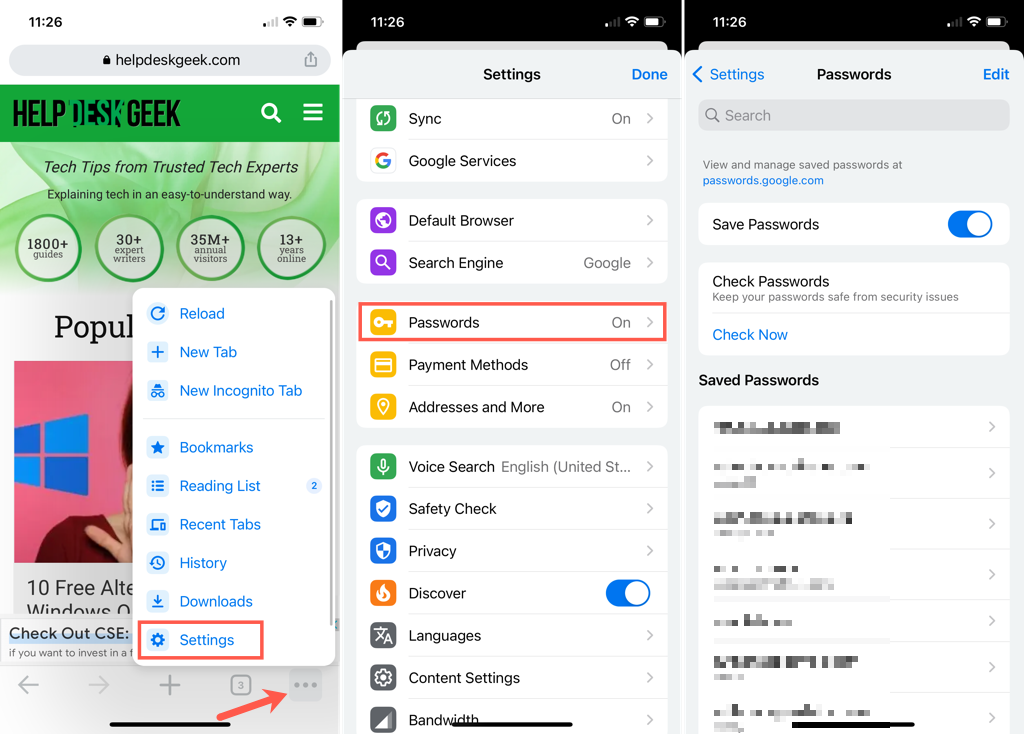
Seleccione un inicio de sesión para ver la contraseña. Toca el ícono del ojo a la derecha de la contraseña enmascarada para verla. Es posible que se le solicite autenticación mediante su contraseña, PIN, huella digital o identificación facial.
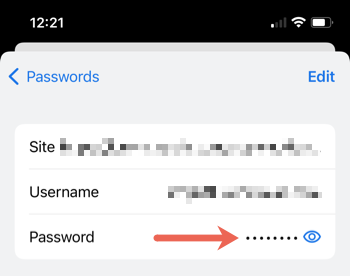
Además de ver tus contraseñas guardadas, es posible que quieras copiar, editar o eliminar una contraseña o iniciar sesión.
Copiar un nombre de usuario o contraseña
En Android, seleccione un inicio de sesión y toque el icono copiar junto al nombre de usuario o contraseña.
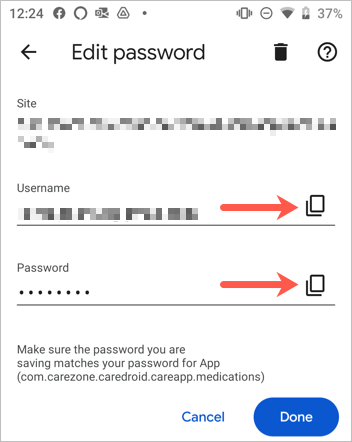
En iPhone, selecciona un inicio de sesión, toca el nombre de usuario o la contraseña y selecciona Copiar .
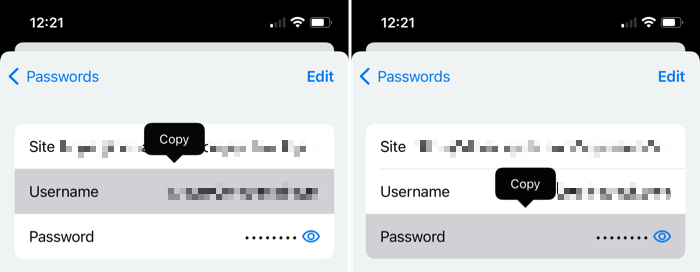
Editar o eliminar
En Android, elige un inicio de sesión, realiza las modificaciones y toca Listo para guardar los cambios. Para eliminar una contraseña, toca el ícono de la papelera en la parte superior y confirma en la ventana emergente.

En iPhone, elige un inicio de sesión, toca Editar en la parte superior para realizar cambios y Listo cuando termines. Para eliminar uno, toque Editar >Eliminar y confirme en la ventana emergente.
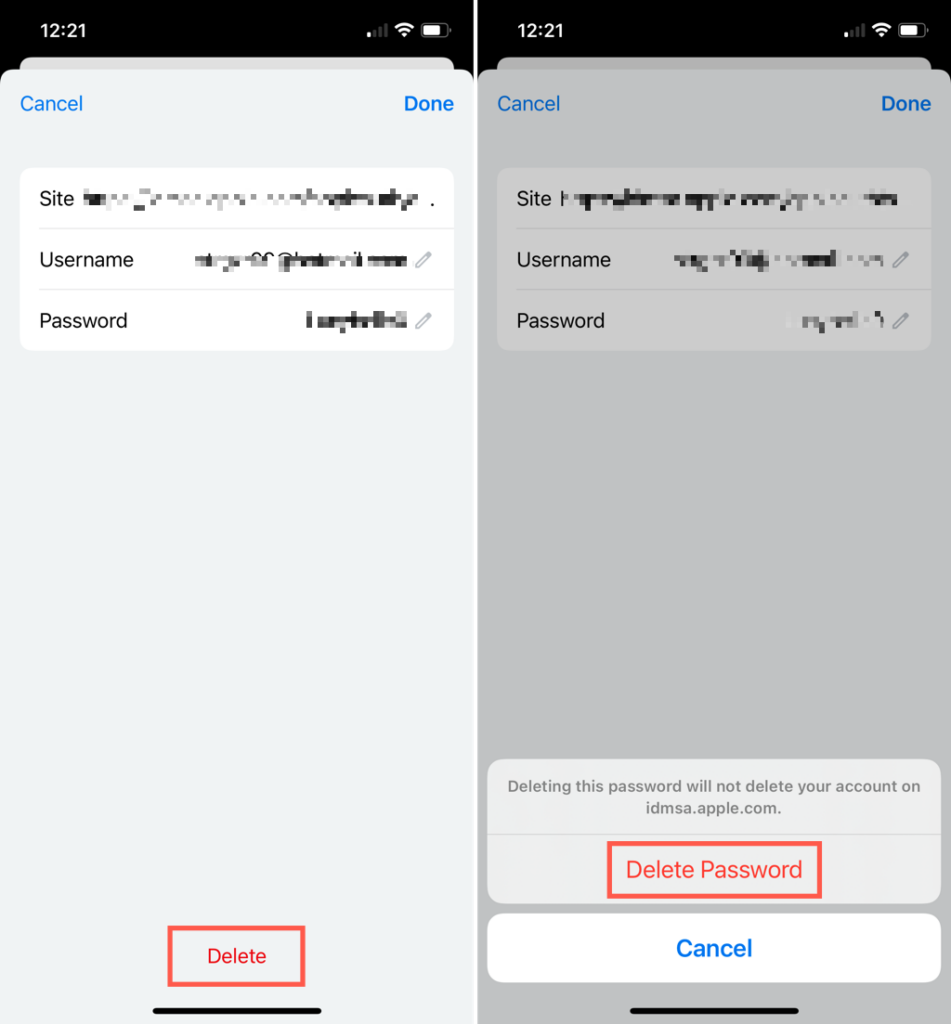
Además, al igual que en el navegador Google Chrome de tu escritorio, tienes una sección en la parte inferior de tu lista de contraseñas para Nunca guardadas que puedes ver en la aplicación móvil.
Para obtener más consejos sobre contraseñas, consulte cómo ver una contraseña detrás de los asteriscos o cómo solucionarlo cuando su navegador no recuerda sus contraseñas.
.