Cuando usa Google Chrome, obtiene acceso a un administrador de contraseñas integrado que hace que guardar y completar automáticamente las contraseñas sea conveniente. Es posible que no tenga las funciones avanzadas de utilidades dedicadas como Lastpass o 1Password. Pero la oferta integrada de Chrome todavía tiene un gran impacto en algo tan básico.
Suponga que es relativamente nuevo en Chrome (o simplemente quiere descubrir algo específico sobre su administrador de contraseñas). Si es así, aprenderá todo lo que necesita saber sobre cómo guardar, editar y eliminar contraseñas en este artículo.
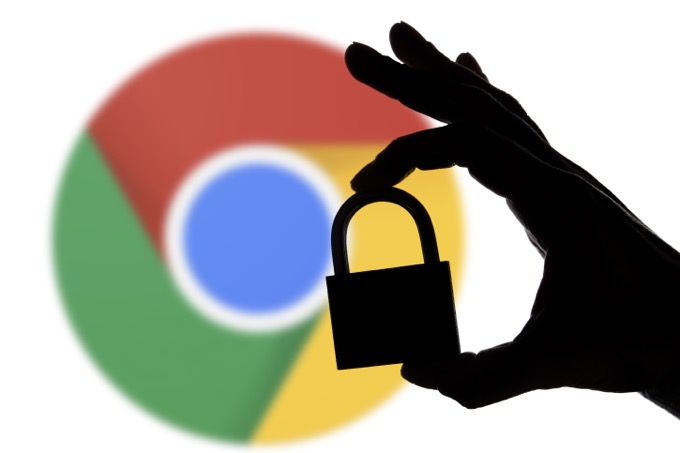
Inicie sesión en Chrome con una cuenta de Google
Antes de comenzar, le recomendamos encarecidamente que inicie sesión en Chrome con un Cuenta Google (si aún no lo ha hecho). Esto le pide al navegador que haga una copia de seguridad de su información de navegación (contraseñas, marcadores, historial, etc.) en los servidores de Google en tiempo real y también le permite sincronizar los datos con otros dispositivos de su propiedad.
Para inicia sesión en Chrome, elige el ícono de perfil en la parte superior derecha de la pantalla del navegador y selecciona Activar sincronización. Luego, ingrese las credenciales de su cuenta de Google y seleccione Sí, acepto.
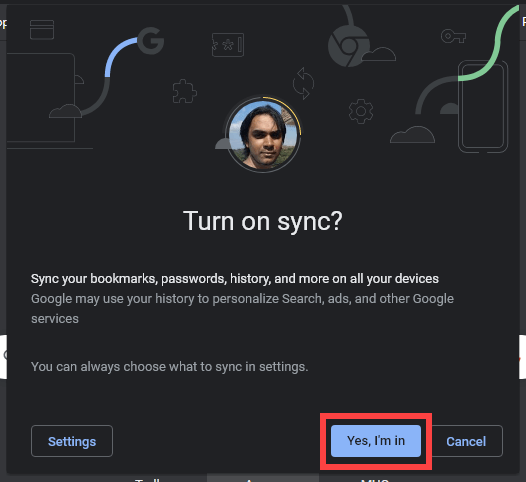
La configuración de sincronización predeterminada debe cargar sus contraseñas (y otras formas de datos de navegación) en la nube. Para administrar Chrome Sync, abra el menú Másdel navegador (seleccione el icono con tres puntos) y vaya a Configuración>Sincronización y servicios de Google>Administra lo que sincronizas.
Cómo guardar contraseñas en Google Chrome
De forma predeterminada, Chrome te solicita automáticamente que guardes una contraseña cada vez que firmas en un sitio web por primera vez. Cuando eso suceda, seleccione Guardar.
Si no ve un Guardar contraseña?poco después de iniciar sesión, seleccione el icono con forma de llave en la barra de direcciones para que aparezca. Antes de guardar, puede modificar el nombre de usuario o la contraseña si alguno de ellos aparece incorrectamente.
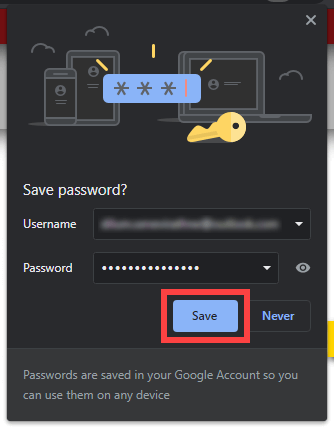
Sugerencia:Siempre que los nombres de usuario sean diferentes, Chrome puede almacenar varios contraseñas para el mismo sitio.
Chrome también es capaz de detectar formularios de registro de cuentas y tiene la capacidad de sugerir contraseñas alfanuméricas seguras. Simplemente seleccione el campo de contraseña y elija Usar contraseña sugerida. El navegador debería pedirle que guarde los datos de inicio de sesión poco después de que haya terminado de registrarse.
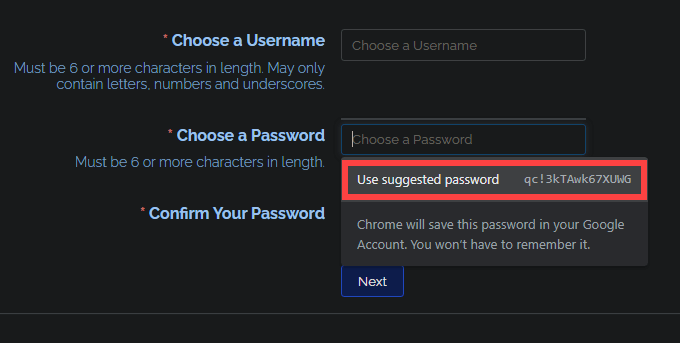
Siempre que vuelva a visitar una página de inicio de sesión con un conjunto de credenciales guardado, Chrome debería complete el nombre de usuario y la contraseña automáticamente. Si un sitio tiene varias contraseñas, simplemente seleccione los campos de nombre de usuario o contraseña y debería poder alternar entre ellos.
Cómo ver las contraseñas en Google Chrome
Chrome le permite vea las contraseñas guardadas cuando lo desee. Empiece por abrir el menú Más. Luego, vaya a Configuración>Contraseñaspara que aparezca una lista de sus contraseñas en orden alfabético.
En computadoras de escritorio, también puede seleccionar el retrato de su perfil de Chrome en la parte superior derecha de la pantalla y seleccionar el ícono Contraseñaspara invocar la lista.
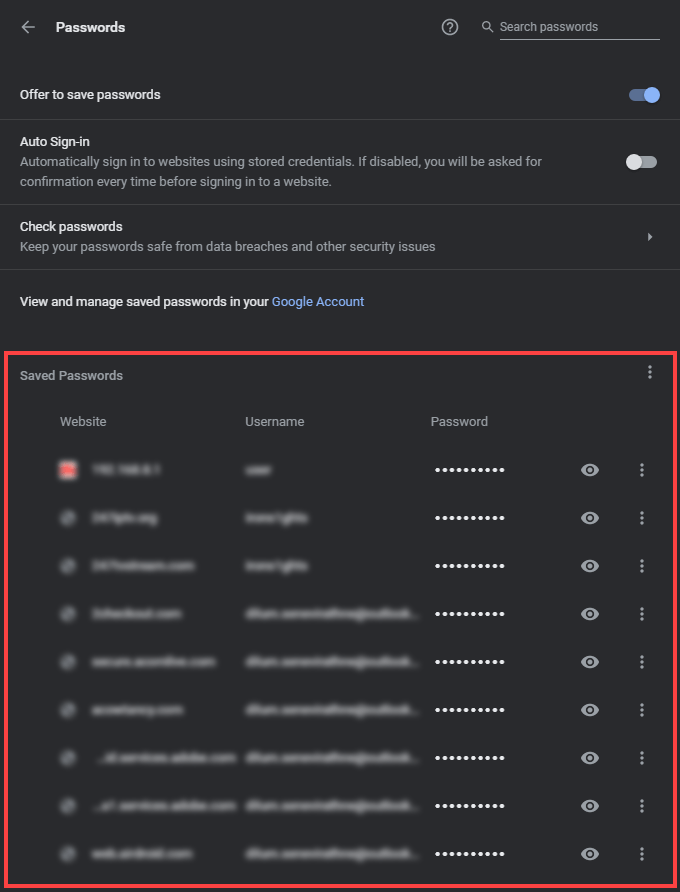
Si ve docenas de entradas, puede buscar una contraseña específica escribiendo el nombre de un sitio web en el área de búsqueda en la parte superior de la pantalla. Las entradas coincidentes deben filtrarse a medida que escribe.
Por razones de seguridad, Chrome oculta todas las contraseñas en la lista. Para mostrar una contraseña (de modo que pueda copiarla en el portapapeles, por ejemplo), seleccione el icono con forma de ojo Mostrar contraseñaque se encuentra junto a ella.
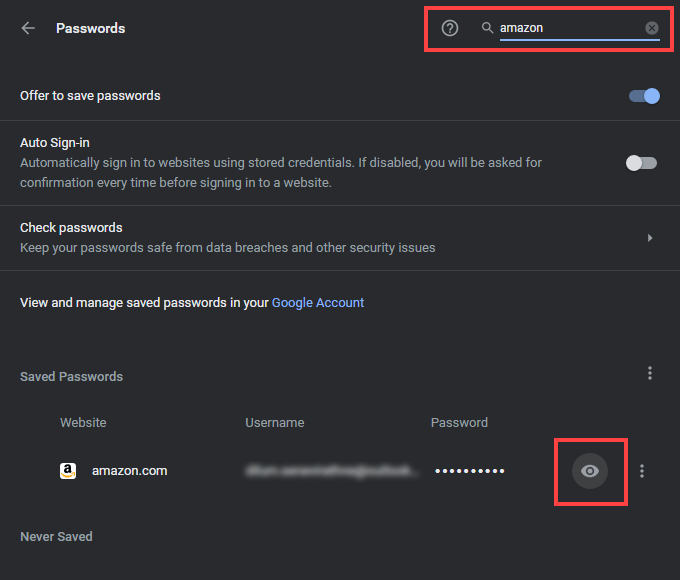
Luego, debe ingresar la contraseña (o PIN) de la cuenta de usuario de su PC o Mac para autenticar la acción. En dispositivos móviles, solo utilizar la biometría del dispositivo.
En el escritorio, también puede seleccionar el ícono de tres puntos junto a una entrada y elegir Copiar contraseñapara copiar la elemento sin revelarlo.
Cómo editar contraseñas en Chrome
Siempre que cambie la contraseña de un sitio web y luego inicie sesión con una nueva contraseña, puede seleccionar Actualizar contraseñapara actualizar la entrada almacenada en el administrador de contraseñas de Chrome. Pero si no lo hace, puede editar la contraseña directamente.
Mientras visualiza su lista de contraseñas de Chrome, seleccione el ícono de tres puntos junto a una entrada y elija Editar contraseña. En dispositivos móviles, simplemente elija la contraseña y toque Editar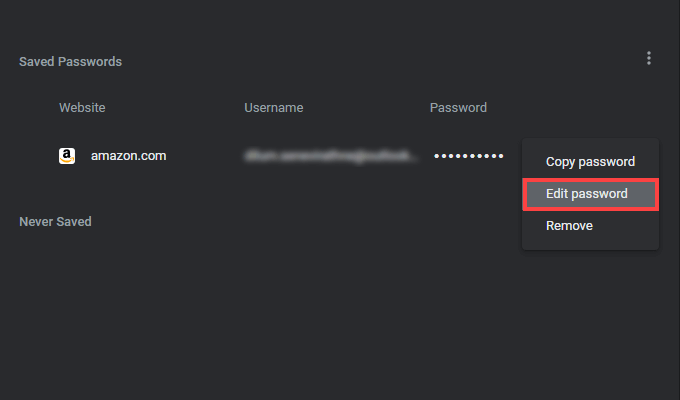
En el cuadro emergente que aparece, elija Nombre de usuarioy los campos Contraseñapara realizar las modificaciones. Luego, seleccione Guardar.
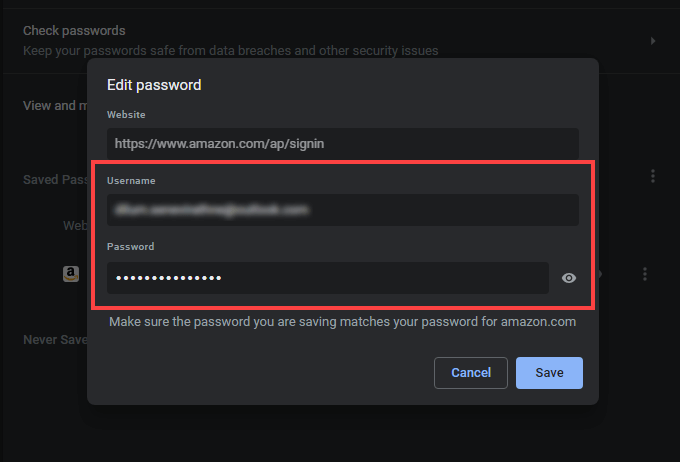
Si ha iniciado sesión en Chrome con una cuenta de Google, cualquier cambio que realice debe sincronizarse en todos sus dispositivos.
Cómo eliminar contraseñas en Google Chrome
Si tiene entradas de contraseña redundantes en Chrome o simplemente desea eliminar algunas, puede optar por eliminarlas.
Empiece por dirigirse a Configuración>Contraseñas. Luego, seleccione el ícono de tres puntos junto a la contraseña que desea eliminar y elija la opción Eliminar. En dispositivos móviles, toque Editar>Eliminarmientras visualiza una contraseña. Si desea restaurar una contraseña eliminada, seleccione Deshacerinmediatamente.
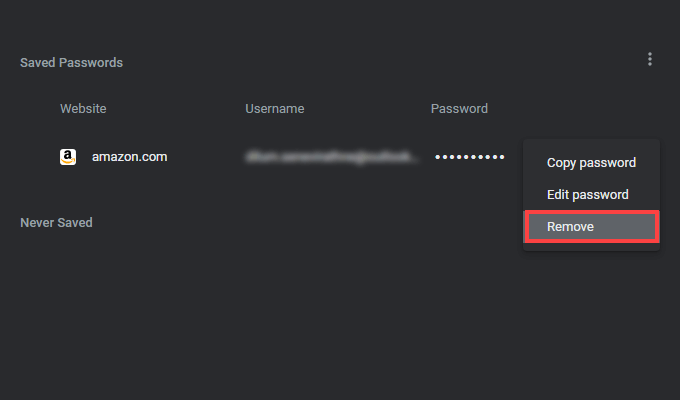
Cómo eliminar sitios web de la lista Nunca guardada
En la parte inferior de la pantalla Contraseñas de Chrome, encontrará una lista etiquetada como Nunca guardada. Si impide que el navegador guarde una contraseña, se le agregará el sitio web correspondiente. Eso evita que el navegador lo moleste cada vez que inicie sesión en el sitio.
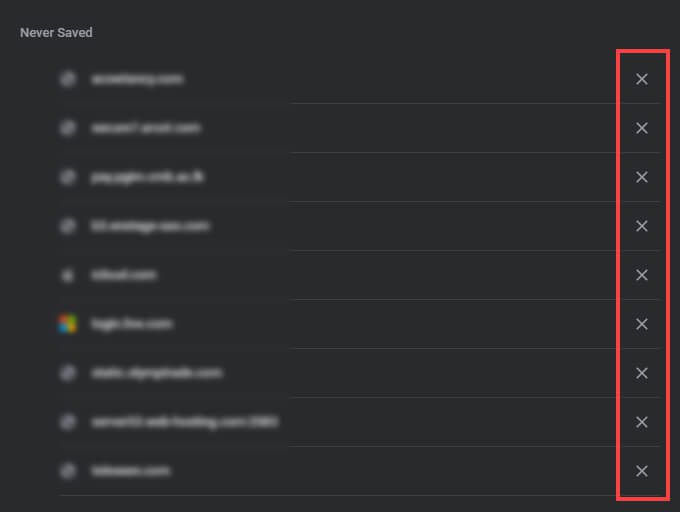
Pero si cambia de opinión y desea guardar la contraseña de un sitio, debe seleccionar la Icono en forma de Xjunto a él (o Editar>Eliminaren dispositivos móviles) para eliminarlo de la lista. Chrome debería mostrar el mensaje ¿Guardar contraseña?la próxima vez que inicie sesión en el sitio.
Fácil administración de contraseñas
Como acaba de ver, la contraseña de Chrome manager no requiere configuración y es ridículamente fácil de usar. Pero si prefiere una funcionalidad y seguridad mejoradas, no olvide consultar nuestra lista de los mejores administradores de contraseñas de terceros para computadoras de escritorio y dispositivos móviles.