Todos los principales navegadores web, incluidos Chrome, Firefox, Edge y Safari, cuentan con un administrador de contraseñas integrado que le permite guardar y completar automáticamente contraseñas. Cree o escriba un conjunto de credenciales de inicio de sesión y su navegador le preguntará si desea recordar la información.
Sin embargo, en ocasiones, su navegador no guarda ni recuerda las contraseñas. Por ejemplo, configuraciones configuradas incorrectamente, excepciones de contraseña, extensiones de navegador en conflicto, etc., pueden causar este problema.
Sigue las siguientes correcciones para que tu navegador comience a guardar y recordar contraseñas nuevamente.
Habilite el guardado de contraseña para su navegador
Si su navegador no guarda las contraseñas de cada sitio en el que inicia sesión, es posible que deba activar la opción que recuerda su información de inicio de sesión. Puedes hacerlo revisando tus preferencias de contraseña o la configuración de autocompletar.
Google Chrome
1. Abre el menú Chrome (selecciona el icono con tres puntos en la parte superior derecha de la ventana) y selecciona Configuración .
2. Seleccione Autocompletar en la barra lateral. Luego, elija la opción denominada Contraseñas en el lado izquierdo de la pantalla Configuración.
3. Activa el interruptor junto a Oferta para guardar contraseñas .
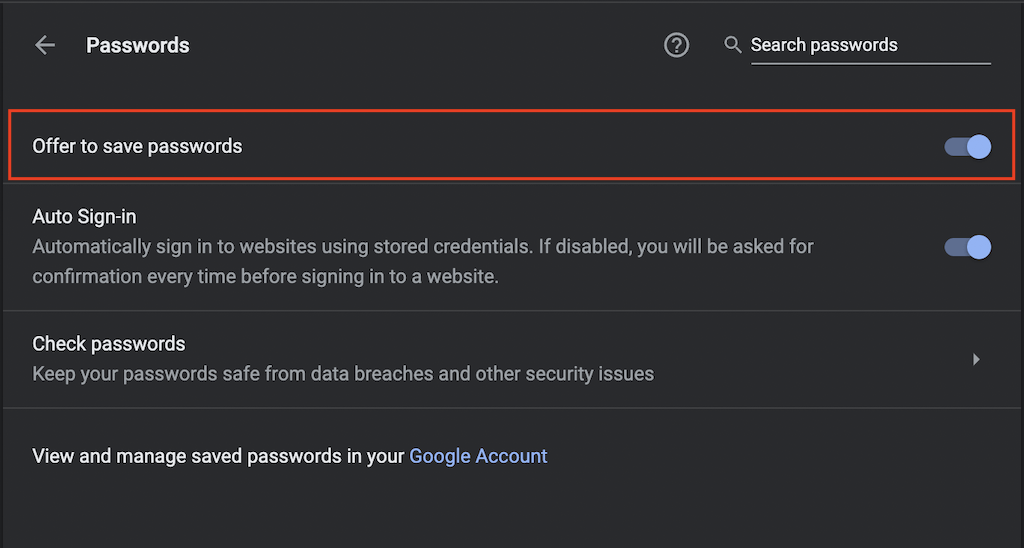
Mozilla Firefox
1. Abra el menú Firefox (seleccione el icono con tres líneas apiladas en la parte superior derecha de la ventana) y seleccione Configuración .
2. Seleccione Privacidad y seguridad en la barra lateral.
3. Desplácese hacia abajo hasta la sección Inicios de sesión y contraseñas y marque las casillas junto a Solicitar guardar nombres de usuario y contraseñas para sitios web .
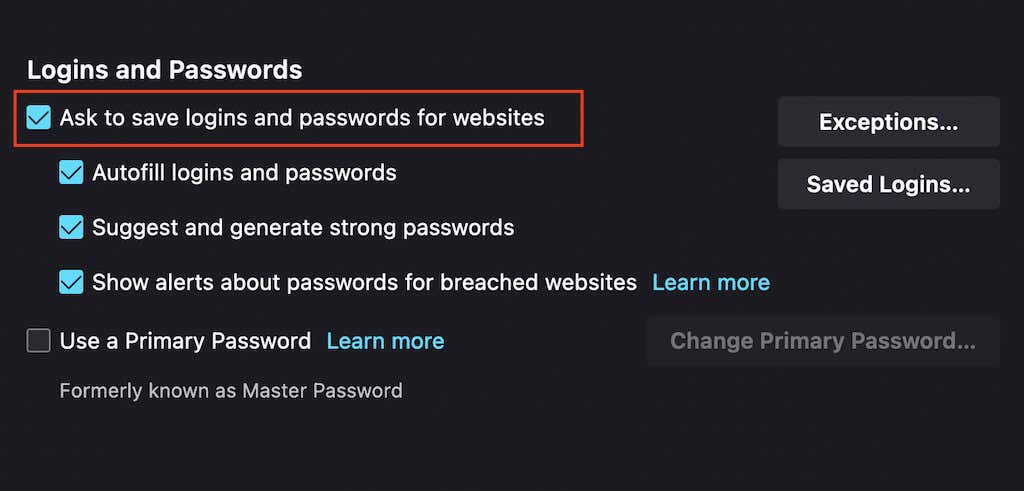
Microsoft Edge
1. Abra el menú Edge (seleccione el icono con tres puntos en la parte superior derecha de la ventana) y seleccione Configuración .
2. Seleccione Contraseñas .
3. Activa el interruptor junto a Oferta para guardar contraseñas .
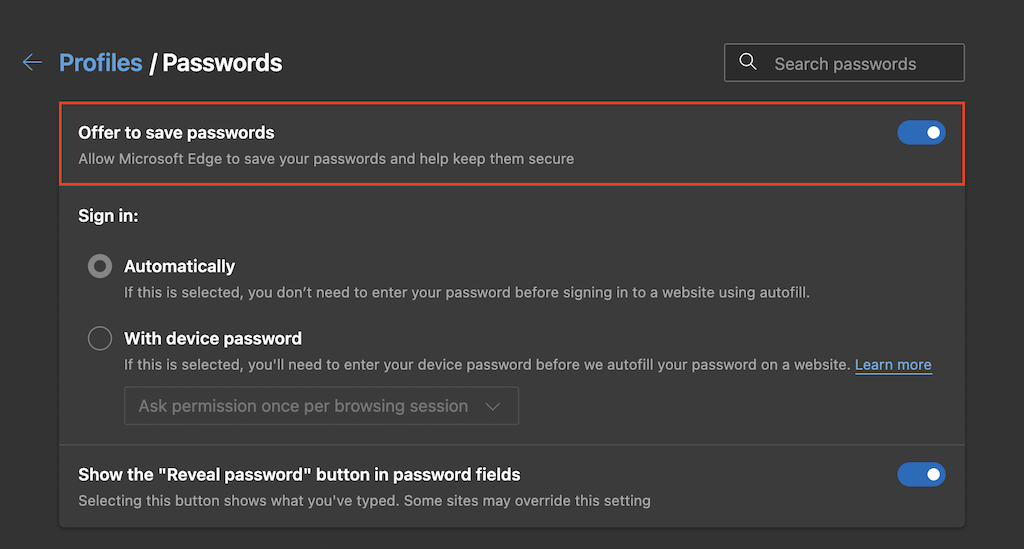
Apple Safari
1. Seleccione Safari en la barra de menú y elija Preferencias ..
2. Cambie a la pestaña Autocompletar .
3. Marque la casilla junto a Nombres de usuario y contraseñas .
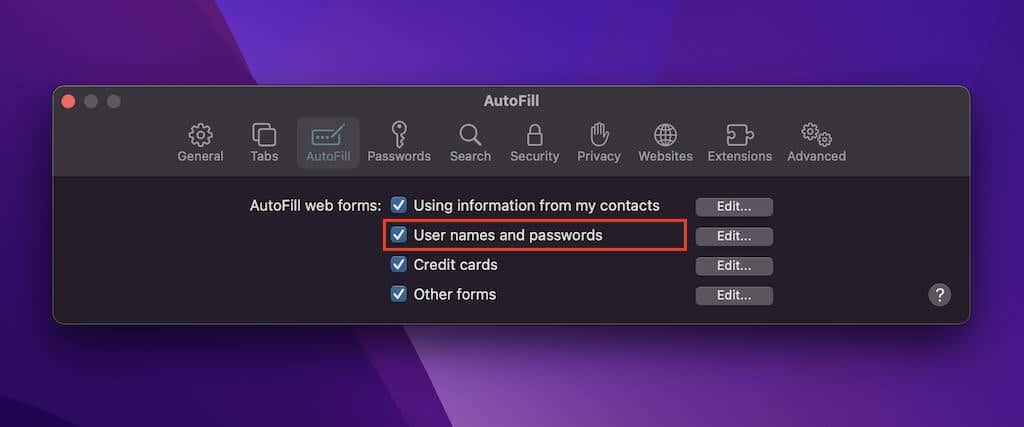
Eliminar sitio de la lista Nunca guardado
¿El problema se limita a un sitio específico o a un conjunto de sitios? Es probable que anteriormente haya elegido no recordar las contraseñas de esos sitios. Si es así, su navegador no le pedirá que guarde la información de inicio de sesión nuevamente a menos que la elimine de su lista de excepciones de contraseña. Para hacerlo, sigue estas instrucciones.
Google Chrome
1. Abre el menú Chrome y selecciona Configuración .
2. Seleccione Autocompletar >Contraseñas .
3. Desplázate hacia abajo hasta llegar a la sección Nunca guardado . Luego, elimine los sitios que no desee mantener en la lista seleccionando el icono X junto a cada entrada.
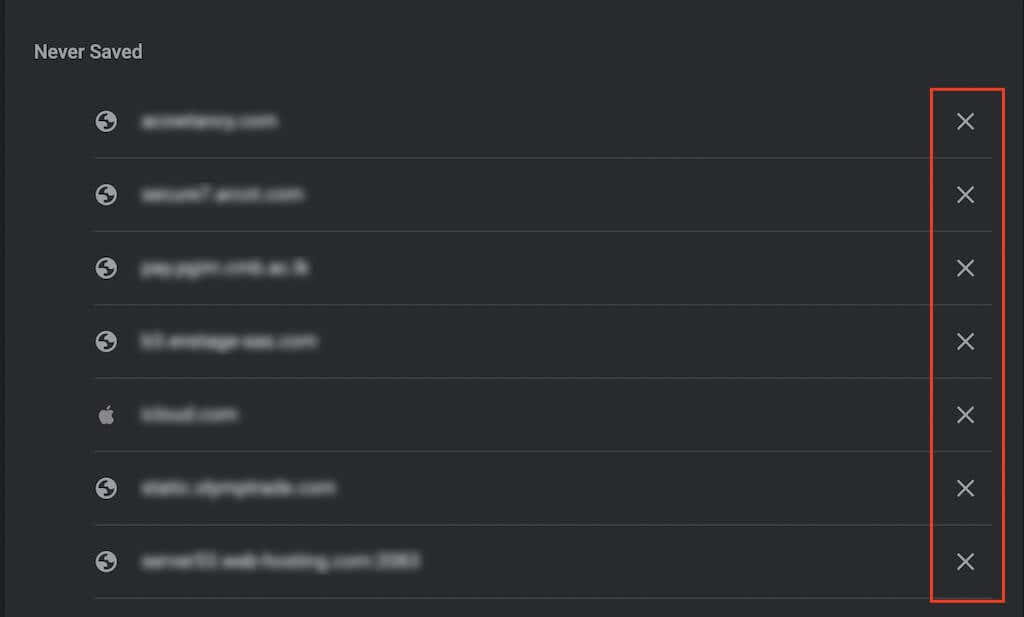
Mozilla Firefox
1. Abra el menú Firefox y seleccione Configuración .
2. Seleccione Privacidad y seguridad en la barra lateral.
3. Desplácese hacia abajo hasta la sección Inicios de sesión y contraseñas y seleccione Excepciones .
4. Elija un sitio y elija el botón Eliminar sitio web para eliminarlo. O seleccione Eliminar todos Sitios web para eliminar todas las entradas de la lista.
5. Selecciona Guardar cambios .
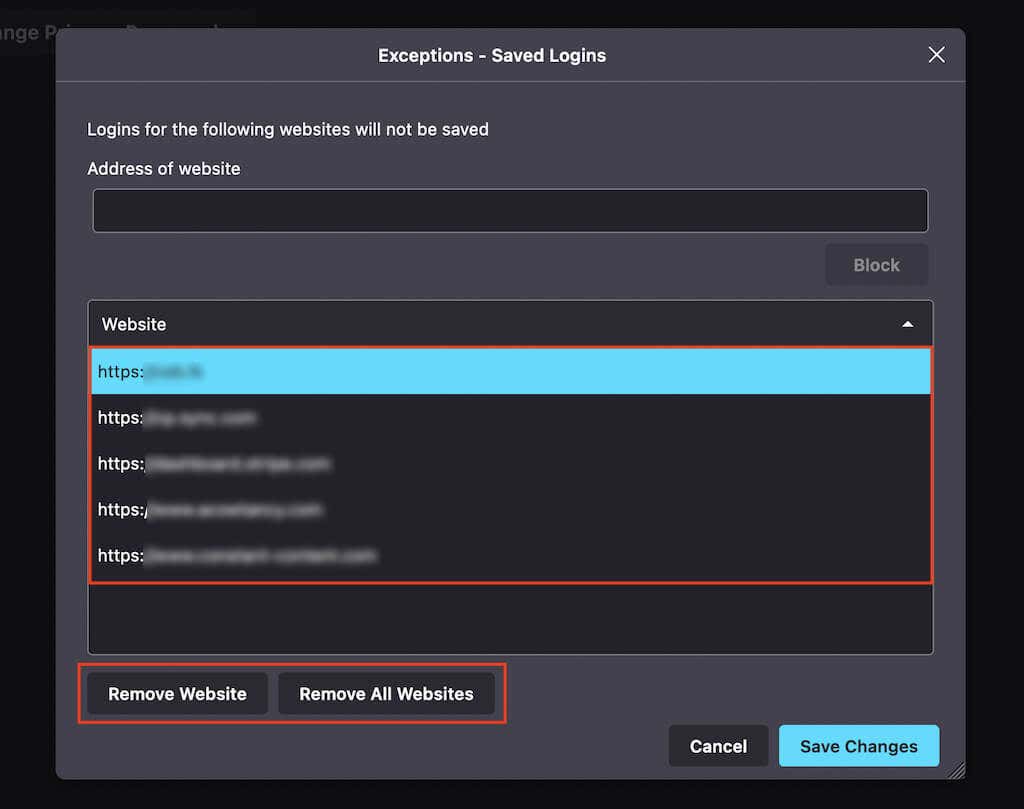
Microsoft Edge
1. Abra el menú Edge y seleccione Configuración .
2. Seleccione Contraseñas .
3. Desplácese hacia abajo hasta la sección Nunca guardado y elimine las entradas que desee de la lista que se encuentra debajo.
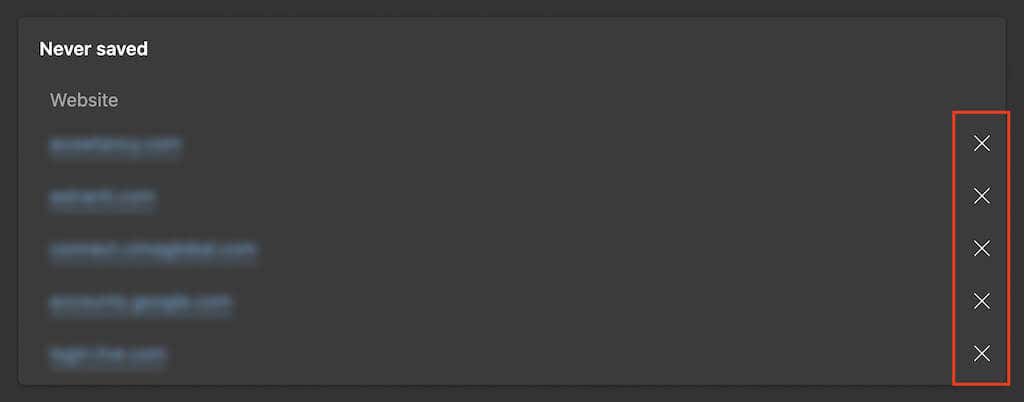
Apple Safari
1. Selecciona Safari >Preferencias en la barra de menú.
2. Cambie a la pestaña Contraseñas e ingrese la contraseña de su cuenta de usuario (o use Touch ID) para desbloquear su lista de contraseñas guardadas.
3. El administrador de contraseñas de Safari agrupa tanto las contraseñas guardadas como los sitios exentos, pero puedes identificar las entradas que pertenecen al último grupo buscando la etiqueta nunca guardada . Después de seleccionar una entrada, seleccione el botón Eliminar ..
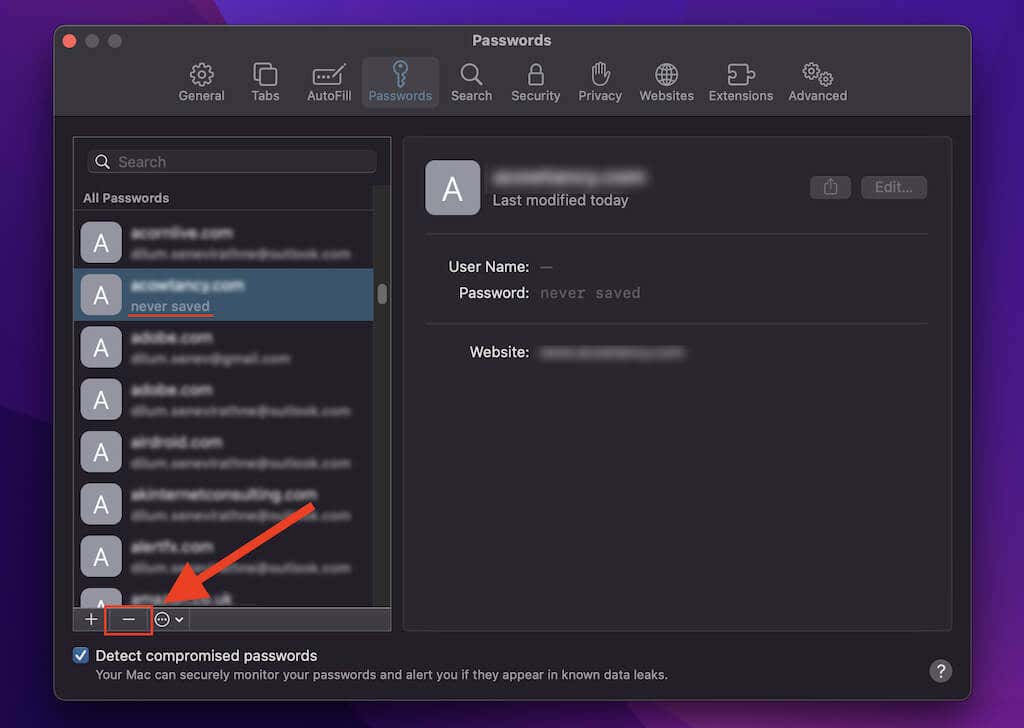
Borrar tus datos de navegación
Si su navegador sigue sin pedirle que guarde las contraseñas (o si no sucede nada cuando intenta recordarlas), intente con borrar las cookies y el caché de su navegador. Por lo general, esto ayuda a solucionar problemas causados por datos de navegación desactualizados.
Google Chrome
1. Abre el menú Chrome y selecciona Configuración .
2. Seleccione Privacidad y seguridad en la barra lateral.
3. Selecciona la opción denominada Borrar datos de navegación .
4. Establezca Intervalo de tiempo en Todo el tiempo y marque las casillas junto a Cookies y datos del sitio e Imágenes y archivos en caché .
5. Selecciona Borrar datos .
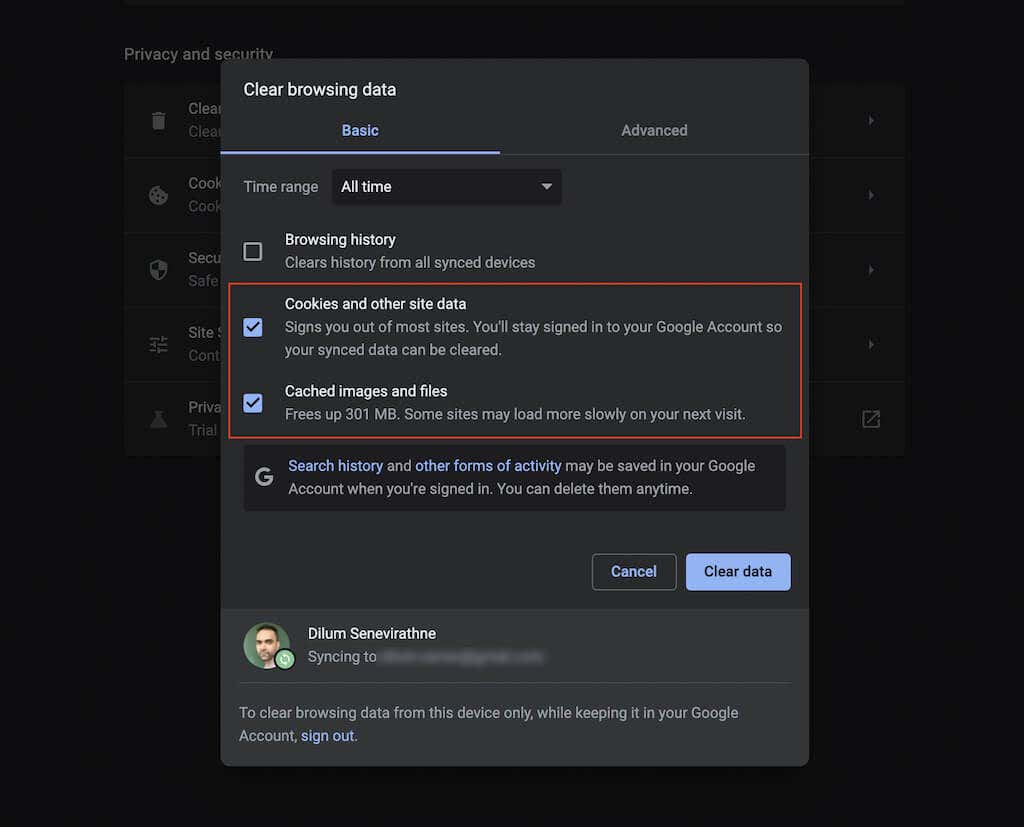
Mozilla Firefox
1. Abra el menú Firefox y seleccione Configuración .
2. SeleccionePrivacidad y seguridad en la barra lateral.
3. Desplácese hacia abajo hasta la sección Cookies y datos del sitio y seleccione Borrar datos .
4. Marque las casillas junto a Cookies y datos del sitio y Contenido web almacenado en caché y seleccione Borrar .
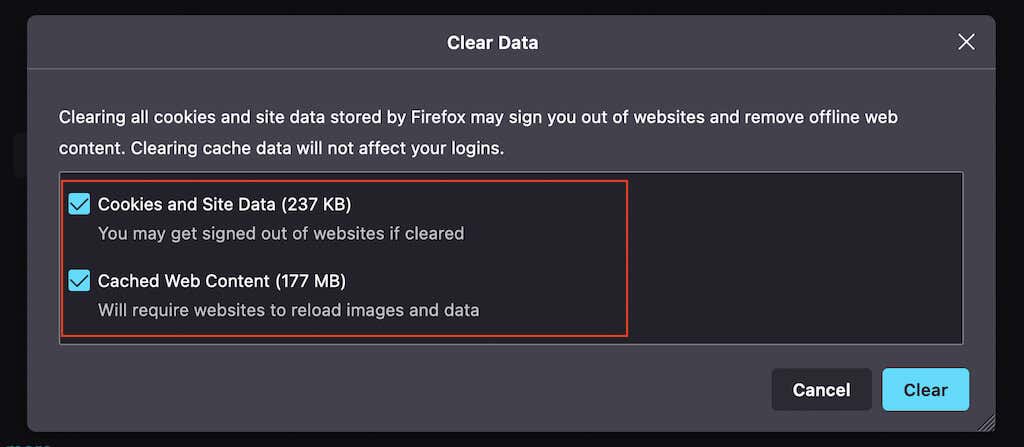
Microsoft Edge
1. Abra el menú Edge y seleccione Configuración .
2. Seleccione Privacidad, Búsqueda y Servicios en la barra lateral.
3. En la sección Borrar datos de navegación , seleccione Elegir qué borrar .
4. Marque las casillas junto a Cookies y datos del sitio e Imágenes y archivos en caché y seleccione Borrar ahora .
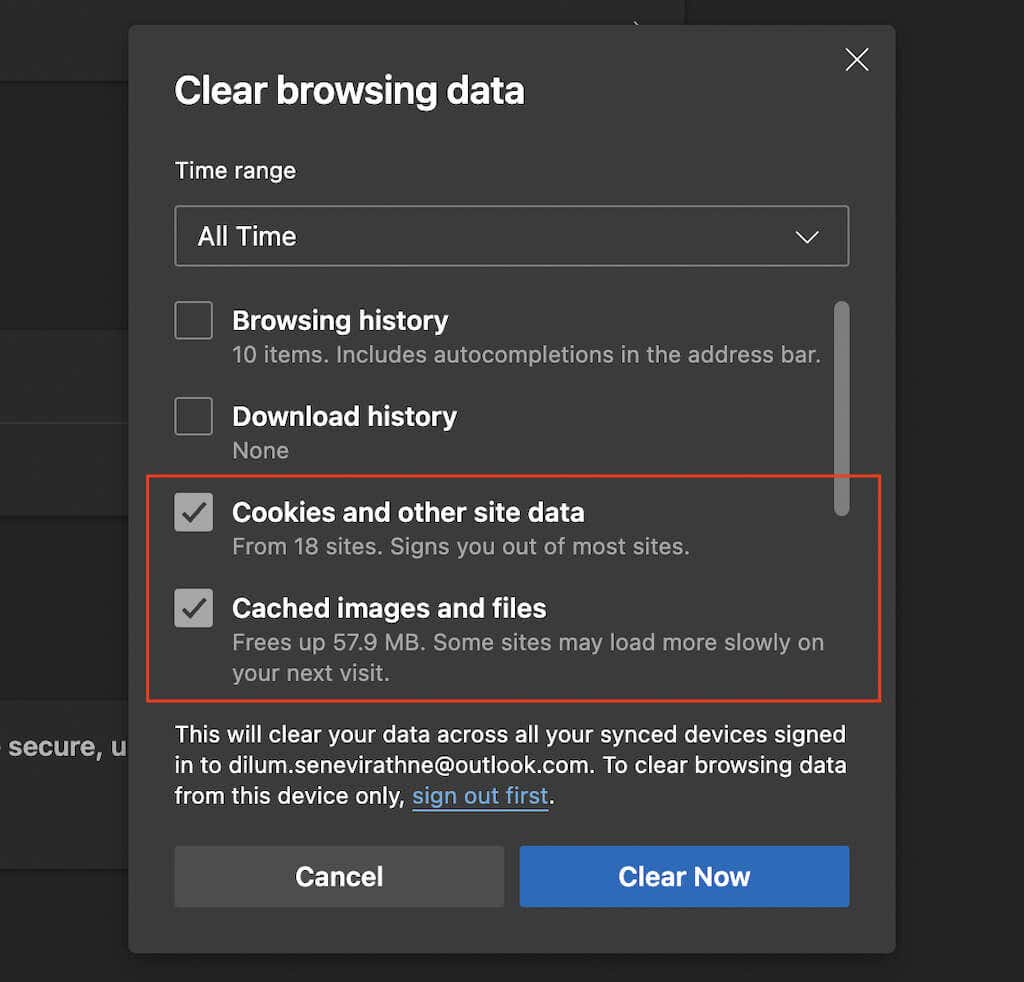
Apple Safari
1. Selecciona Safari >Borrar historial en la barra de menú.
2. Establezca Borrar en todo el historial .
3. Selecciona Borrar historial .

Deshabilitar las extensiones de tu navegador
Las extensiones pueden crear conflictos, así que verifique si deshabilitarlas restaura la capacidad de su navegador para recordar contraseñas. Luego puede aislar la extensión problemática reactivándolas una por una. A continuación te explicamos cómo acceder al administrador de extensiones de tu navegador..
Google Chrome
Seleccione el ícono Extensiones en la parte superior izquierda de la pantalla y seleccione Administrar extensiones. O abra el menú Chrome , seleccione Más herramientas y seleccione Extensiones .
Mozilla Firefox
Abre el menú Firefox y selecciona Complementos y temas . Luego, seleccione Extensiones en la barra lateral.
Microsoft Edge
Seleccione el icono Extensiones en la parte superior izquierda de la pantalla y seleccione Administrar extensiones . O abra el menú Edge y elija Extensiones .
Apple Safari
Seleccione Safari >Preferencias en la barra de menú y cambie a la pestaña Extensiones .
Intente guardar contraseñas manualmente
Si su navegador continúa teniendo problemas para recordar las contraseñas de un sitio o conjunto de sitios específicos, puede intentar guardar la información de inicio de sesión manualmente. Lamentablemente, sólo puedes hacerlo en Firefox y Safari.
Mozilla Firefox
1. Abra el menú Firefox y seleccione Contraseñas .
2. Seleccione el botón Crear nuevo inicio de sesión en la esquina inferior izquierda de la ventana.
3. Complete los campos y seleccione Guardar . Repita lo mismo para cualquier otra credencial de inicio de sesión que desee que recuerde su navegador.
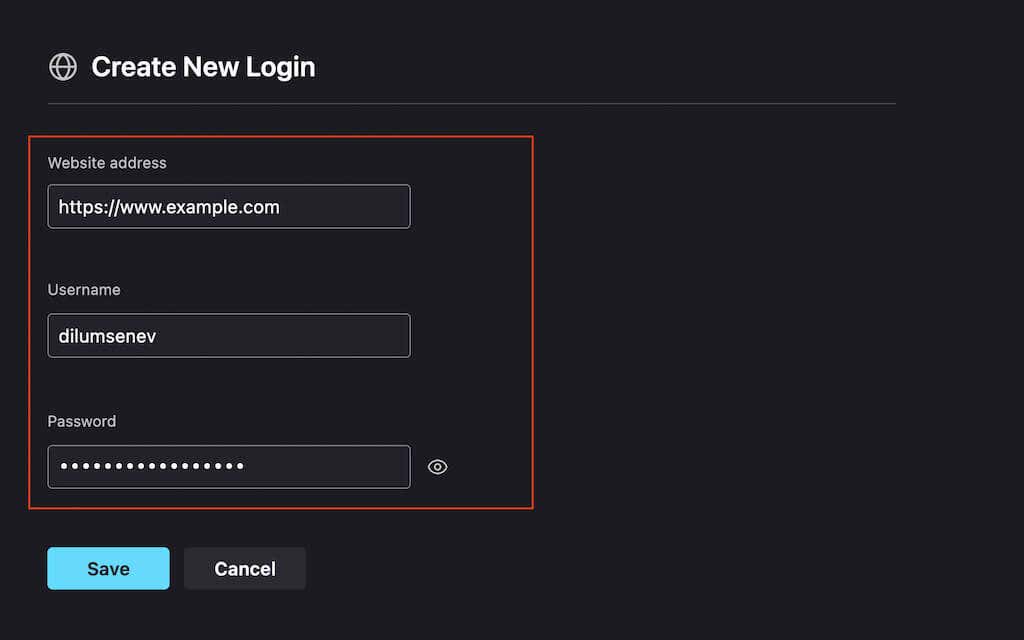
Apple Safari
1. Selecciona Safari >Preferencias en la barra de menú.
2. Seleccione la pestaña Contraseñas y desbloquee su lista de contraseñas guardadas.
3. Seleccione el botón Agregar . Luego, complete los campos y seleccione Agregar contraseña . A continuación, repita para cualquier otra contraseña que desee guardar.
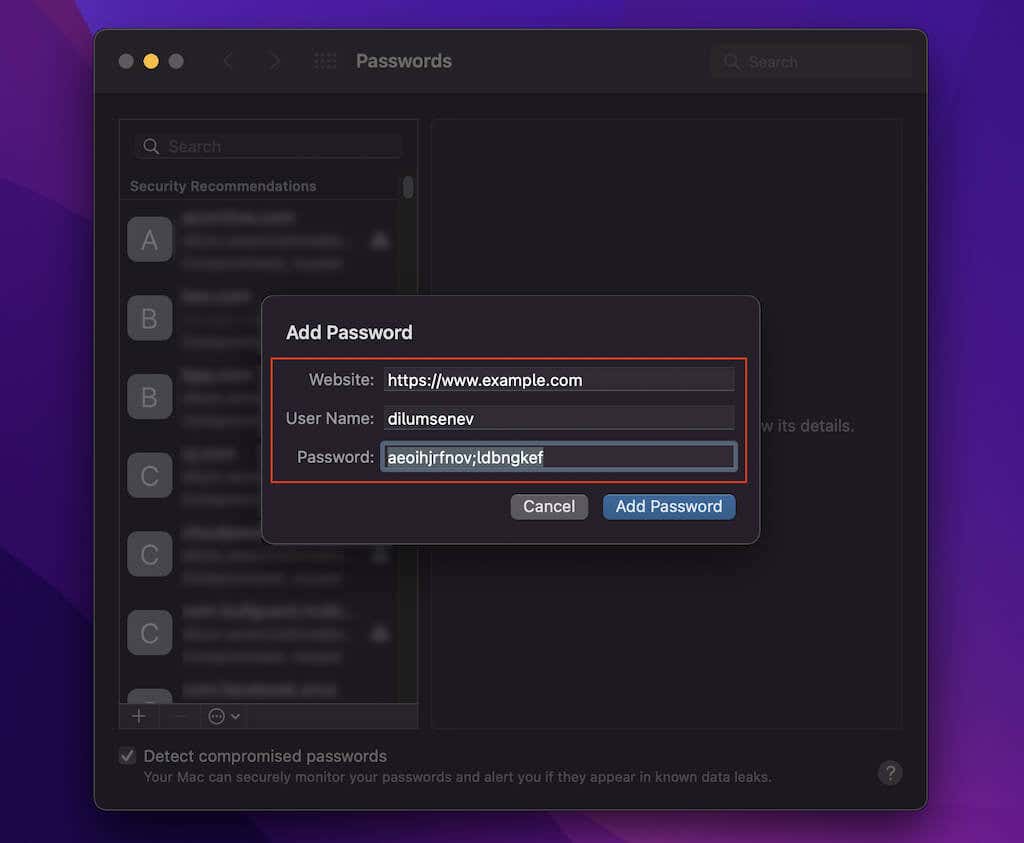
Habilitar sincronización de contraseñas
Si tus contraseñas no parecen sincronizarse entre dispositivos, es una buena idea comprobar la configuración de sincronización de tu navegador.
Google Chrome
1. Abre el menú Chrome y selecciona Configuración ..
2. Selecciona Sincronización y servicios de Google .
3. Selecciona Administrar lo que sincronizas .
4. Activa el interruptor junto a Contraseñas .
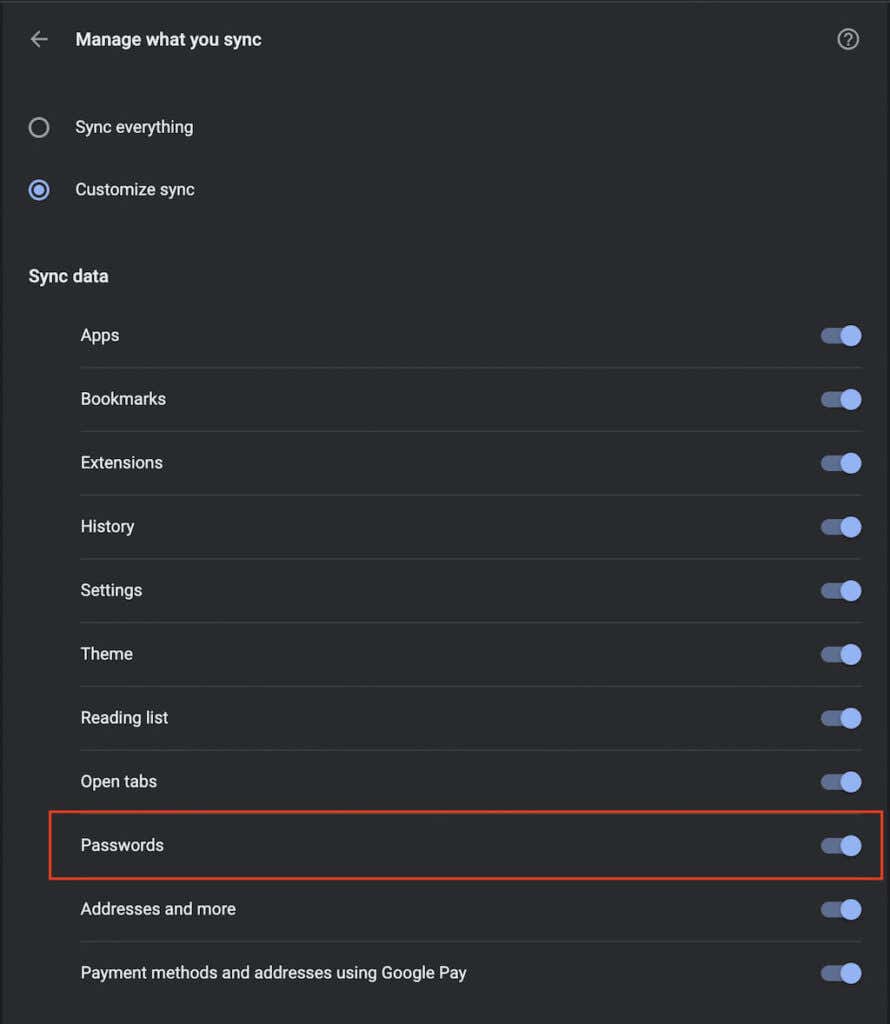
Mozilla Firefox
1. Abra el menú Firefox y seleccione Configuración .
2. Selecciona Sincronizar .
3. En la sección Sincronización , seleccione Cambiar .
4. Marque la casilla junto a Inicios de sesión y contraseñas .
5. Seleccione Guardar cambios .
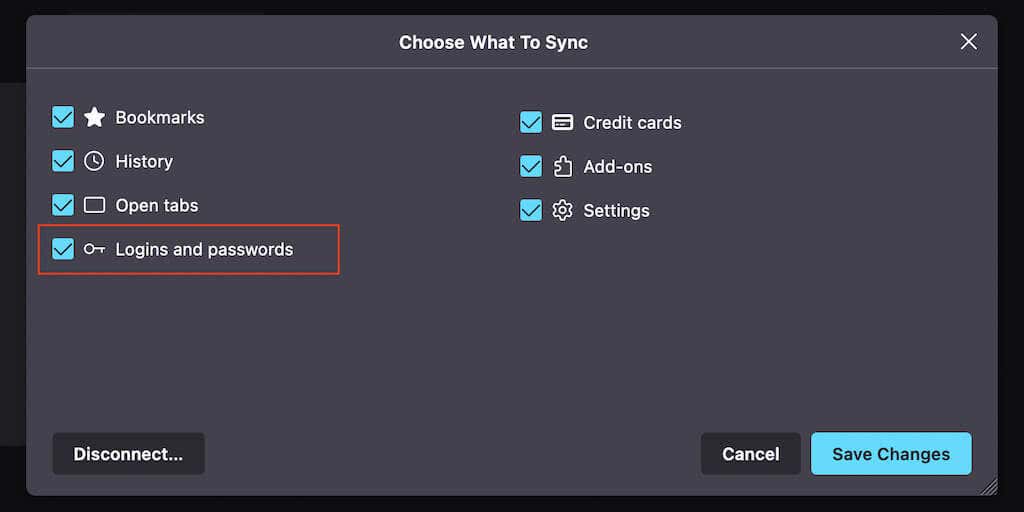
Microsoft Edge
1. Abra el menú Edge y seleccione Configuración .
2. Selecciona Sincronizar .
3. Activa el interruptor junto a Contraseñas .
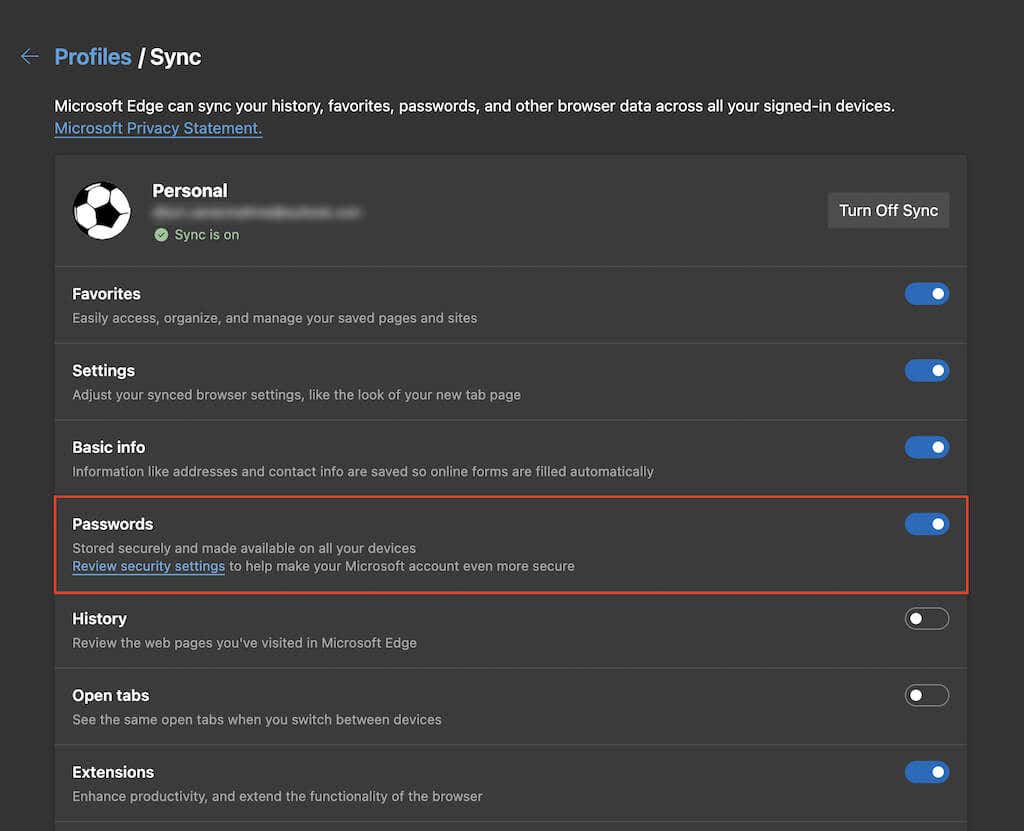
Apple Safari
1. Abra el menú Apple y seleccione Sistema Preferencias .
2. Selecciona ID de Apple .
3. Marca la casilla junto a Llavero .
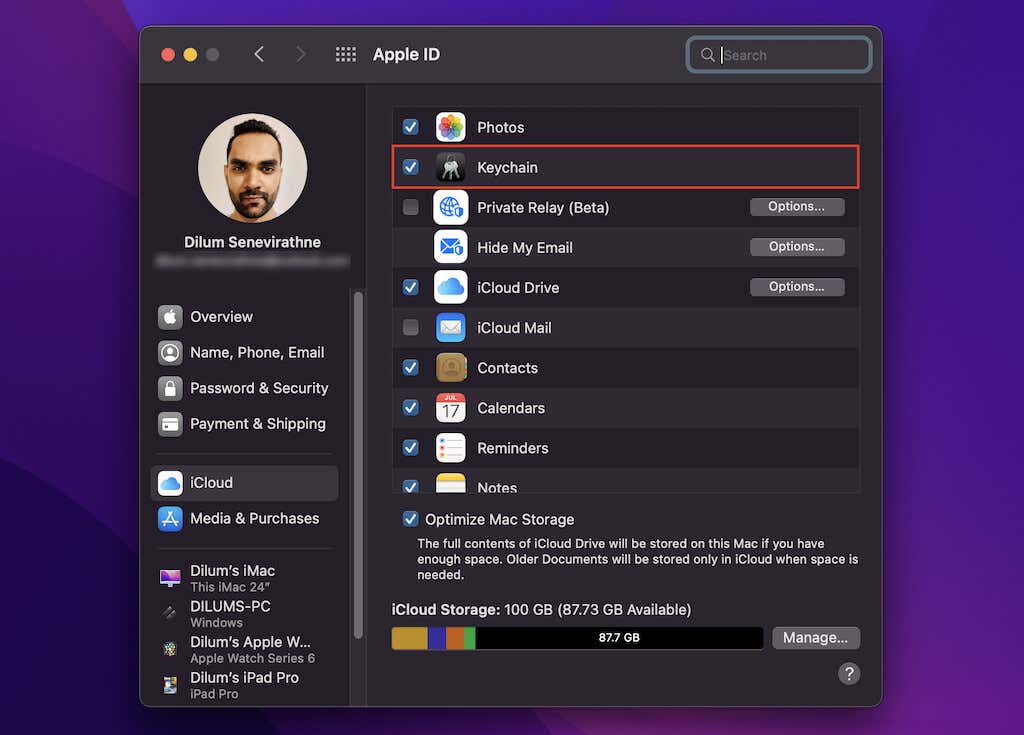
Restablece tu navegador
Si ninguna de las soluciones anteriores funcionó, intente restablecer su navegador a los valores predeterminados de fábrica. No perderás ningún marcador ni contraseña guardados, pero es mejor sincroniza tus datos con tu Google, Firefox, o cuentas de Microsoft antes de continuar.
Nota: Safari no ofrece una opción de reinicio, pero puedes elegir borrar sus cookies, caché y otros datos de navegación en su lugar.
Google Chrome
1. Abre el menú Chrome y selecciona Configuración .
2. Seleccione Avanzado >Restablecer configuración en la barra lateral.
3. Seleccione Restablecer la configuración a sus valores predeterminados originales .
4. Selecciona Restablecer configuración para confirmar.
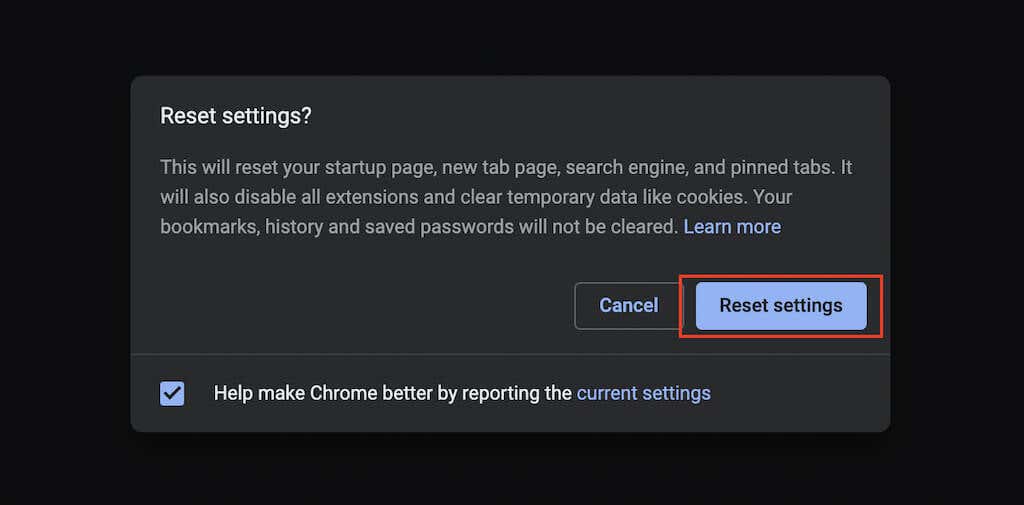
Mozilla Firefox
1. Abra el menú Firefox y seleccione Ayuda .
2. Selecciona Más información para solucionar problemas .
3. Selecciona Actualizar Firefox .

Microsoft Edge
1. Abra el menú Edge y seleccione Configuración .
2. Seleccione Restablecer configuración en la barra lateral..
3. Seleccione Restablecer la configuración a sus valores predeterminados .
4. Seleccione Restablecer para confirmar.
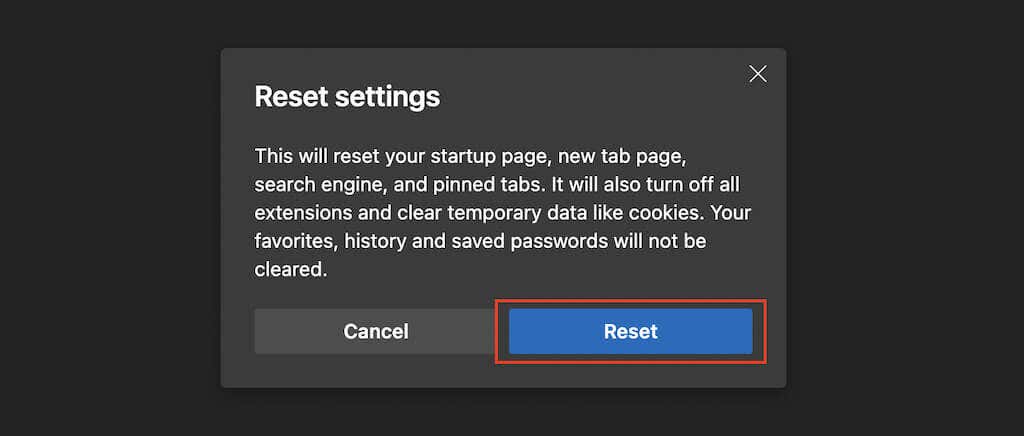
¿Por qué no probar un administrador de contraseñas de terceros?
Las correcciones anteriores deberían haberte ayudado a hacer que tu navegador comience a guardar o recordar contraseñas nuevamente. Pero si desea una mejor experiencia con su información de inicio de sesión, considere invertir en un administrador de contraseñas de terceros superior. Hacen que guardar, sincronizar y administrar contraseñas sea menos complicado. Además, también son mucho más seguros.
.