Hay varias razones por las que los jugadores querrían conectar un Cambiar a su PC con Windows 10 u 11 y diferentes significados de lo que significa "conectar" estos dos dispositivos en primer lugar.
Si tienes la idea de combinar tu Switch con tu PC de alguna manera, te guiaremos a través de las diferentes opciones y posibilidades que existen.
Conecte su Switch a un monitor
Si lo único que quieres es jugar a tus juegos de Nintendo Switch en el monitor de tu computadora, no necesitas conectarlo a tu PC. La mayoría de los monitores modernos tienen conectores hdmi y es probable que tengan más de uno. Entonces, todo lo que necesitas hacer es conectar tu base Switch a tu monitor usando un cable HDMI.
Deberás cambiar las entradas al puerto al que conectaste el Switch Dock en tu monitor. Si el monitor tiene parlantes incorporados, puede obtener sonido directamente desde la pantalla. Aunque no tenga altavoces, muchos monitores tienen una salida de auriculares a la que puedes conectar altavoces o auriculares.

Recuerde que el Switch ahora admite audio Bluetooth siempre que haya actualizado a la versión de firmware correcta. También puedes utilizar la salida de auriculares del propio Switch cuando lo conectas a un monitor de PC.
Usa una tarjeta de captura
Supongamos que desea ver la salida de audio y video de su Switch en la pantalla de su computadora, como una computadora portátil. En ese caso, puedes utilizar un dispositivo de captura de vídeo USB como el Elgato HD60 S+, que reemplaza al Elgato Game Capture HD60 S y ofrece varias mejoras sustanciales con respecto al modelo anterior.
Esta tarjeta de captura es ideal para pasar el sonido y el vídeo de tu Switch a tu computadora. Incluso si también desea capturar imágenes desde su Switch, siempre que su computadora cumpla con los requisitos de la tarjeta, no experimentará ningún retraso. El software de la tarjeta de captura funciona mejor en sistemas Microsoft Windows, pero los Mac son apoyado oficialmente.

Si posees una consola Playstation 4 o 5, Xbox One o Xbox Series, también puedes conectarlas al dispositivo de captura y jugar mientras grabas tu juego sin ningún retraso. Se necesitan unos pocos clics para configurarlo todo y cambiar al modo de pantalla completa en el software Elgato, pero vale la pena por el resultado..
Una nota sobre Switch Lite
El Cambiar Lite carece del hardware para emitir una señal de video, por lo que cualquier solución que dependa de la salida HDMI en la base Switch no funcionará con Switch Lite. Existen modificaciones de hardware especializadas para agregar esta función a un Switch Lite, pero es más barato comprar un segundo Switch normal. De lo contrario, te quedarás atrapado en la pantalla Switch.
Utilice un cable USB para transferir fotos y vídeos
A partir de Switch System Software 11.0.0, puede conectar el Switch a su computadora usando un cable USB-C conectado al puerto USB de su PC. El Switch simplemente aparecerá en su computadora como una unidad USB. Solo dirígete a:
Configuración del sistema >Gestión de datos >Administrar capturas de pantalla y vídeos >Copiar a un ordenador mediante conexión USB
Si ve el mensaje "Conectado a la computadora", puede abrir la unidad Switch en su sistema operativo. Cuando haya terminado, recuerde seleccionar Desconectar.
Usar Smart Device Transfer para fotos y vídeos
Puedes transferir rápidamente videos y fotos desde tu Switch a tu PC usando la función de transferencia de dispositivo inteligente. Una vez que estos medios estén en su dispositivo inteligente, puede sincronizarlos con la nube o transferirlos a su PC de la misma manera que movería cualquier otro archivo de su teléfono inteligente a una computadora. La única limitación es que solo puedes compartir diez fotos (y un vídeo) a la vez.
Este método funciona convirtiendo temporalmente su Switch en un servidor web. A continuación se explica cómo utilizar la función:
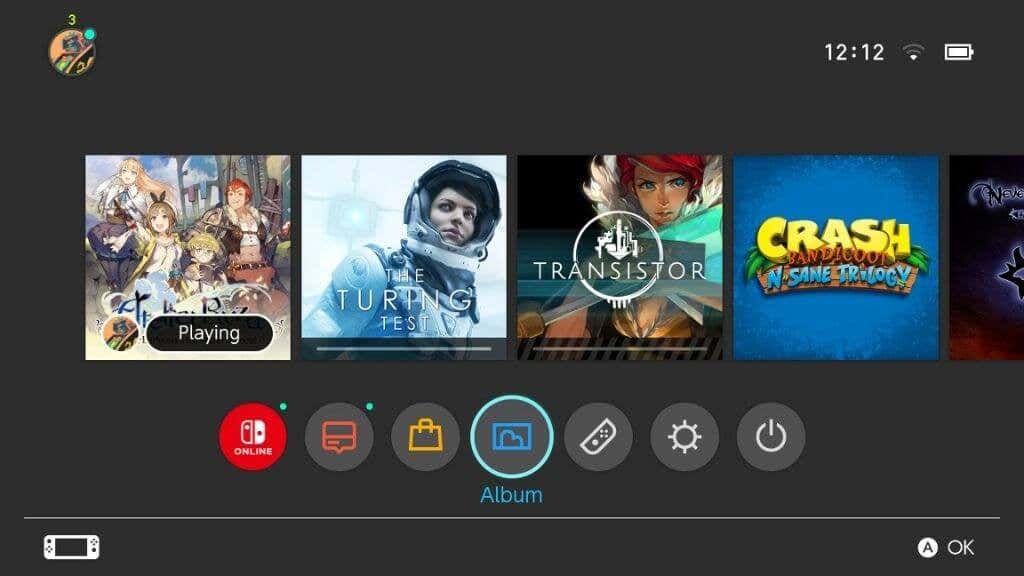
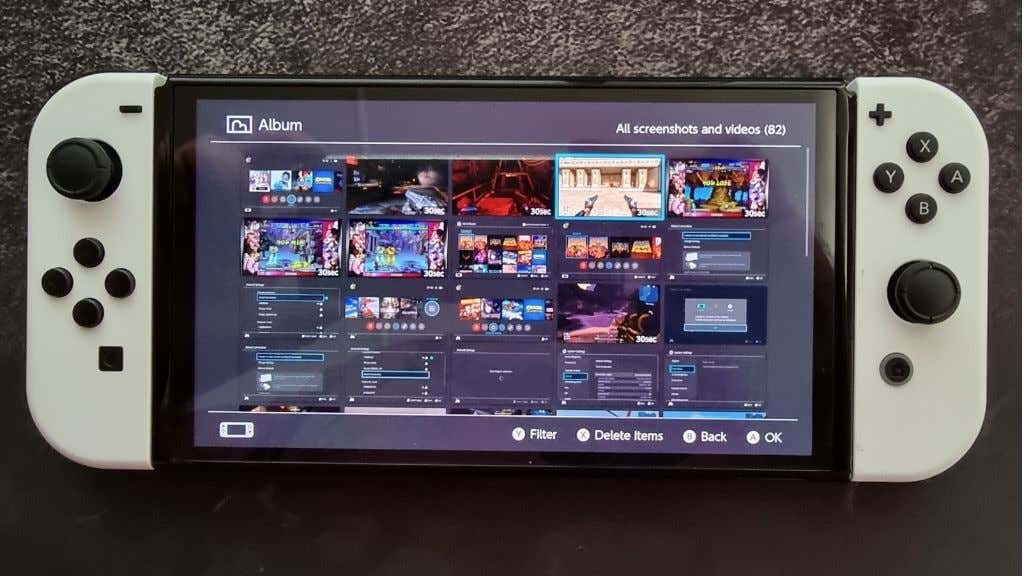
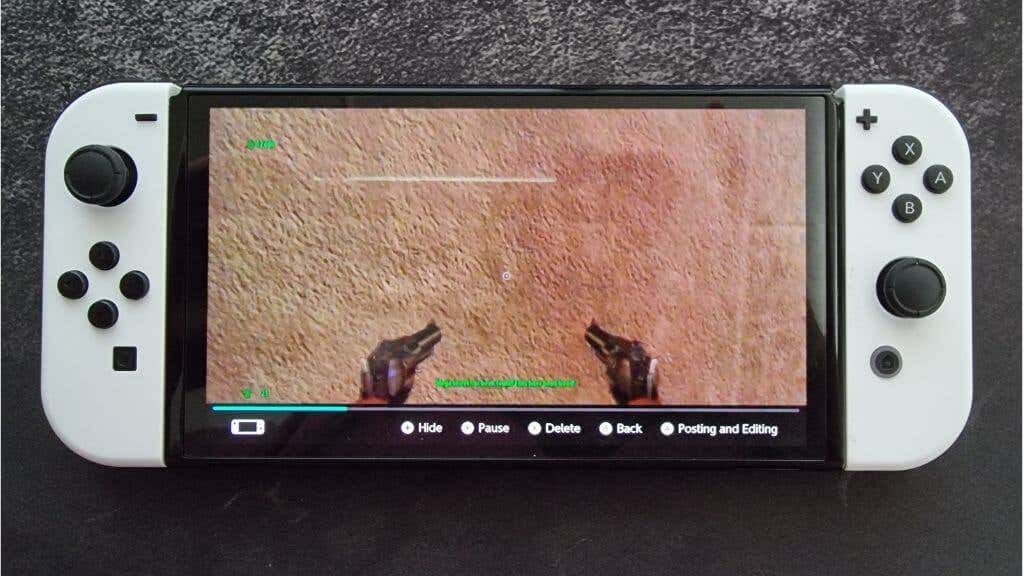
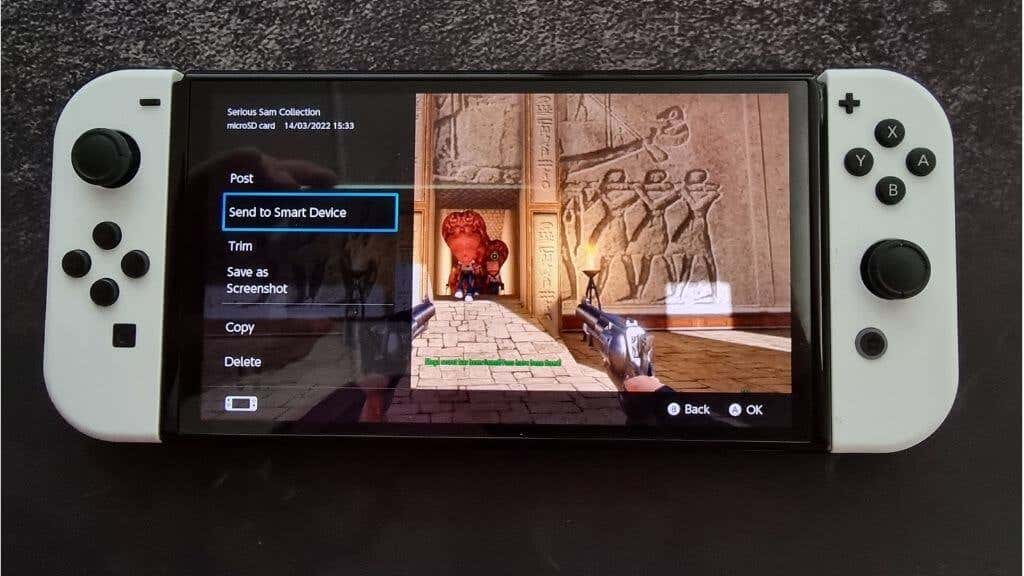
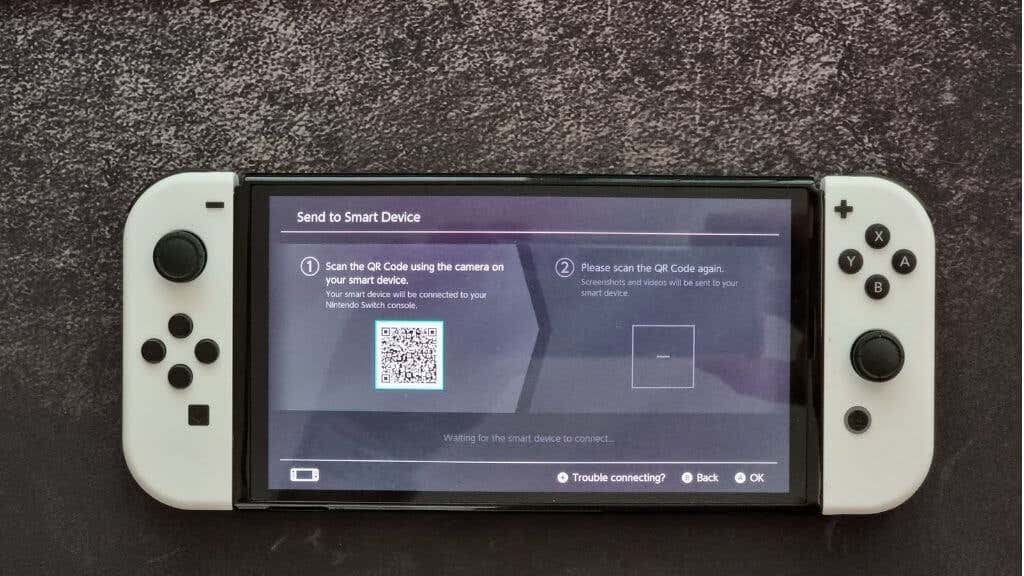
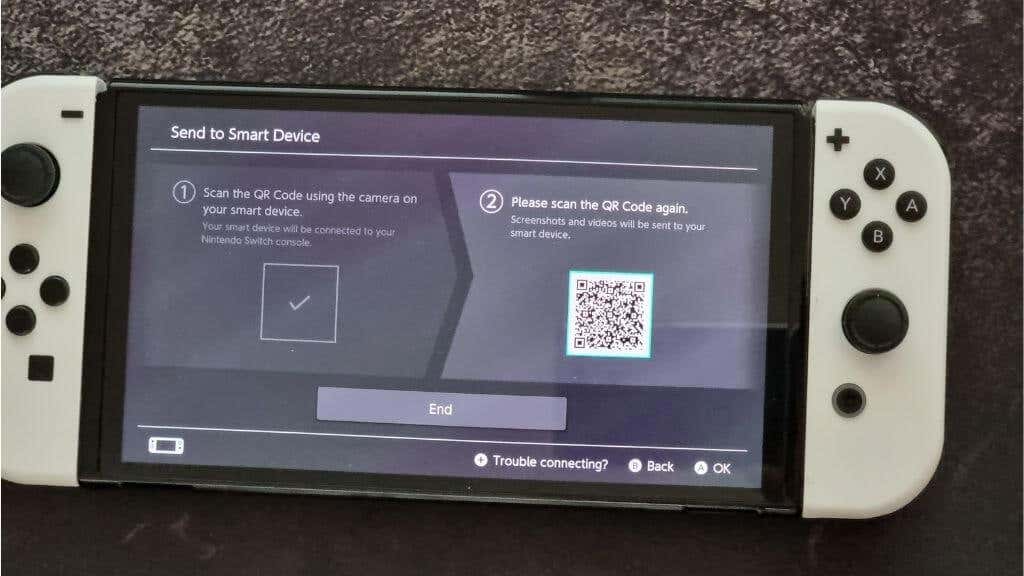
Esta es una solución ingeniosa por parte de Nintendo, pero no siempre funciona para todos. La buena noticia es que puedes acceder a los datos más directamente desde la tarjeta SD.
Utilice un lector de tarjetas SD
Si desea copiar todo el contenido a su PC desde su Switch, simplemente puede quitar la tarjeta SD de su ranura y usar un adaptador de tarjeta SD USB o una ranura para tarjeta SD integrada para ver el contenido de la tarjeta.
Asegúrate de apagar tu Switch antes de retirar la tarjeta SD. No debes alterar el contenido de ninguna tarjeta SD a menos que sepas exactamente lo que estás haciendo. También puedes hacer una copia de seguridad del contenido de la tarjeta SD si algo sale mal con la tarjeta que tienes actualmente, pero no puedes usar ese contenido en una consola diferente.
Si quieres actualizar a una tarjeta SD más grande, puedes usar tu PC para copiar el contenido y funcionará sin problemas.
En su lugar, juega la versión para PC del juego Switch
Muchos juegos Switch de terceros están disponibles como ports para PC. Entonces, si quieres jugar el mismo juego en tu PC, a menudo tienes la opción de comprarlo en la PC. Desafortunadamente, esto significa comprar el juego dos veces, pero encontrarás que la versión para PC es más barata que la Switch y otras consolas.

Por supuesto, esto no ayuda si deseas seguir usando los mismos archivos guardados presentes en tu Switch. Lamentablemente, pocos juegos en Switch ofrecen sincronización en la nube con sus versiones para PC, pero algunos títulos clave sí lo permiten. Por ejemplo, Diablo II Resurrected (se planea progresión cruzada), The Witcher 3 y Divinity Original Sin 2 ofrecen funciones de progresión cruzada.
Si desea una progresión cruzada universal con su PC y su computadora de mano, considere comprar una computadora de mano Cubierta de vapor o similar que ejecute Steam o cualquier otro cliente de juegos para PC que admita la sincronización en la nube.
Utilice un emulador de conmutador
Otra forma de ejecutar un juego de Switch en tu PC es utilizar un emulador de Switch. Este software simula el hardware de los Switches, permitiéndole ejecutar esos juegos en su computadora. Si tu computadora es lo suficientemente rápida, puedes incluso ejecutar esos juegos de Switch con mejores resoluciones y velocidades de cuadros que las que Switch es capaz de hacer..

Incluso hay formas de mover tus archivos guardados hacia y desde tu Switch y emulador. Sin embargo, esta no es una experiencia refinada y fácil de usar. El principal problema con la opción del emulador es que puede ser ilegal en el lugar donde vives.
Debes poseer una copia legal del juego que deseas jugar, pero siempre asegúrate de verificar las leyes locales y si la emulación del software que compraste es legal en tu parte del mundo.
Conecte Joy-Cons o el controlador Switch Pro a su PC
Es posible que estés intentando conectar tus Joy-Cons o Pro Controller a tu PC en lugar de conectar todo tu Switch. Si bien es mejor usar un controlador de Xbox o incluso un controlador de Playstation con juegos de PC, si todo lo que tienes es un controlador de Nintendo (o estás emulando títulos de Nintendo), son fáciles de conectar a tu computadora.
Si estás usando controladores Joy-Con, tu PC verá cada controlador como un dispositivo independiente. Esto está bien si quieres jugar algunos juegos retro en modo de 2 jugadores en tu PC, pero los juegos modernos no funcionarán en absoluto. Una opción es asignar manualmente los controles del juego a cada Joy-Con individual, pero la mayoría de los títulos no lo admiten.
Puedes usar el Aplicación BetterJoy para que tus Joy-Cons funcionen como un solo controlador, compatible con cualquier juego que funcione con un controlador Xbox. BetterJoy también hace que el controlador Pro sea compatible de la misma manera.
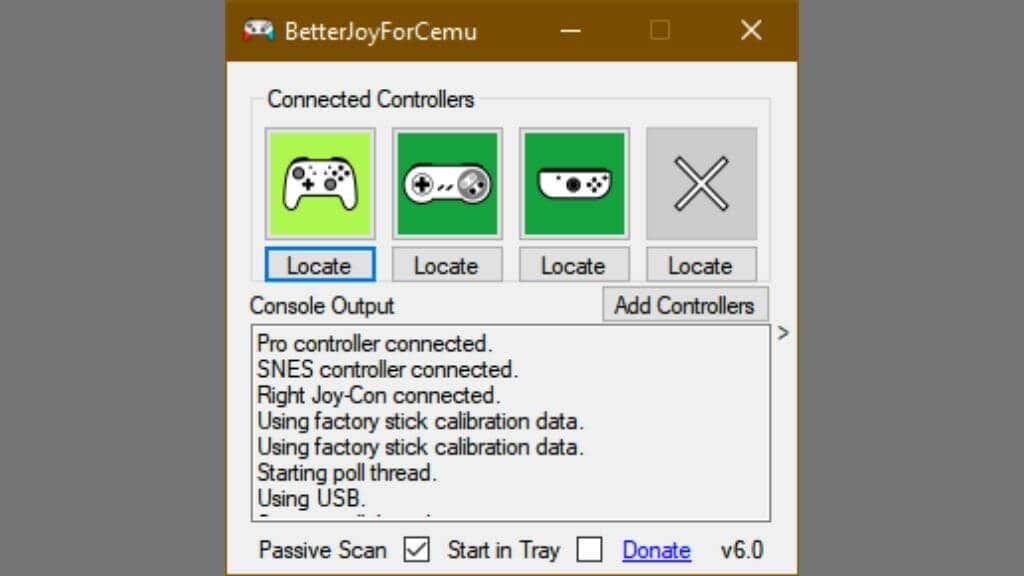
Si tu computadora no tiene Bluetooth, necesitarás comprar un adaptador Bluetooth antes de conectar los Joy-Cons. Después de todo, no tienen ningún puerto para conectar un cable USB.

Debes mantener presionado el botón de sincronización en cada Joy-Con (o el controlador Pro) hasta que las luces comiencen a parpadear.
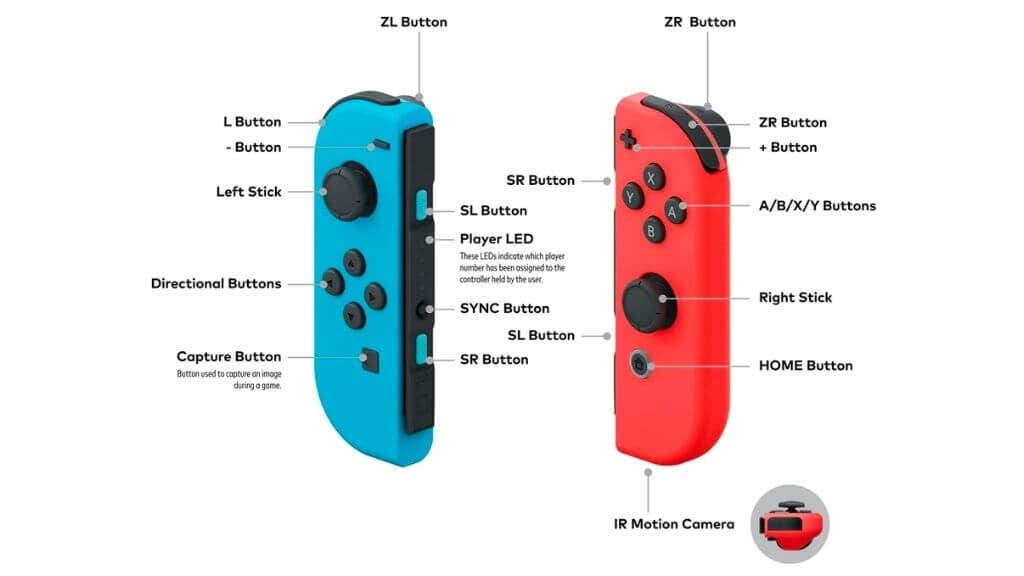

Luego busque el controlador en Dispositivos Bluetooth en su PC.
En el caso del Pro Controller, simplemente puedes conectarlo a tu computadora mediante una conexión por cable USB y funcionará sin mayor esfuerzo.
Opción alternativa: utilizar un monitor portátil
Si solo desea una pantalla grande para conectar su Switch, pero desea la portabilidad de una computadora portátil, entonces otra opción es usar un monitor portátil. Estos pueden funcionar con alimentación USB, tener parlantes integrados y puertos de entrada HDMI. Puedes utilizar el cable USB-C incluido con el controlador Switch Pro..
Estas pantallas son lo suficientemente delgadas como para caber en la misma bolsa de computadora portátil si viaja con su computadora portátil. No solo eso, cuando no estés usando el monitor portátil de tu Switch, puedes usarlo como una segunda pantalla para tu computadora portátil o de escritorio. ¡Así que realmente es un gasto justificado!
Una relación difícil
Como puedes ver a partir de las diversas soluciones, no existe una forma real de conectar las consolas Nintendo Switch a una PC que permita que los dispositivos funcionen. En el mejor de los casos, puedes hacer que tu PC actúe como un televisor glorificado, pero si tu objetivo principal es capturar secuencias de juegos, ¡eso es exactamente lo que quieres hacer!
Si solo quieres jugar a Super Mario o Pokémon en la pantalla de una PC, esperamos que las alternativas aquí te brinden un camino más asequible que comprar una tarjeta de captura. Y ahora estás disfrutando de la diversión de Switch de tamaño mediano lejos de las pantallas de tu televisor.
.