¿Tiene un Chromebook de repuesto tirado en la casa o en su espacio de trabajo? Puede darle un buen uso como monitor secundario improvisado para su PC. Independiente los monitores se están volviendo locamente caros, por lo que si no puede pagar uno todavía, lea esta guía para aprender a usar su Chromebook como un segundo monitor.
ChromeOS no tiene un herramienta que le permite hacer esto, por lo que necesitará soluciones de terceros. Probamos un puñado de herramientas (gratuitas y de pago), pero solo encontramos un producto confiable: Duet Display.

Antes que nada, debemos mencionar que Duet Display es una aplicación de pago (cuesta $ 9,99). Solo necesitará comprar la aplicación de Android en su Chromebook (en Google Play Store). Los clientes de Mac y Windows son gratuitos, siempre que sea un usuario de pago.
También funciona de forma inalámbrica, por lo que no necesita ningún cable. Sin embargo, sus dispositivos deben estar en la misma red Wi-Fi para que la aplicación funcione.
Configurar Duet Display en Chromebook
Inicie Play Store, busque Duet Display y haga clic en Instalarpara descargar la aplicación en su Chromebook.
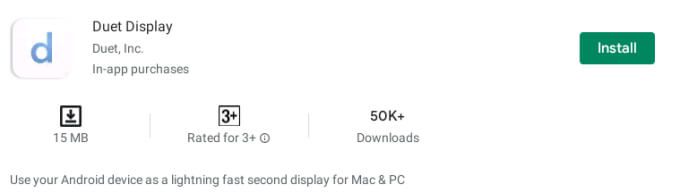
Abra la pantalla Duet, cree una cuenta (verifique también la cuenta en su correo electrónico) y haga clic en Conectarpara vincular la pantalla de su Mac o PC con Windows a su Chromebook.
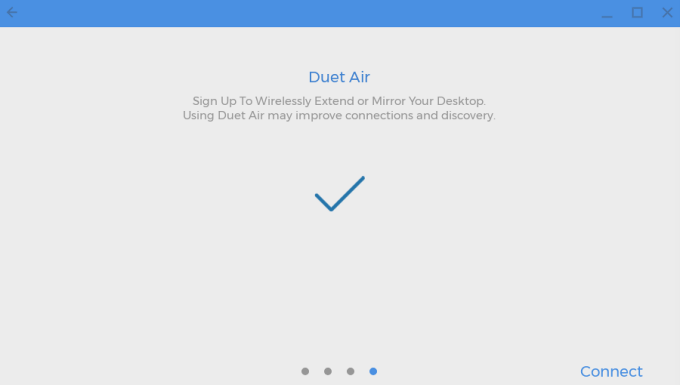
La aplicación ya está lista para recibir señales visuales de otros dispositivos conectados a su cuenta de Duet Air. El siguiente paso es configurar Duet Display en su computadora Mac o Windows.
Configurar Duet Display en Mac
Visite Sitio web de Duet Display y haga clic en
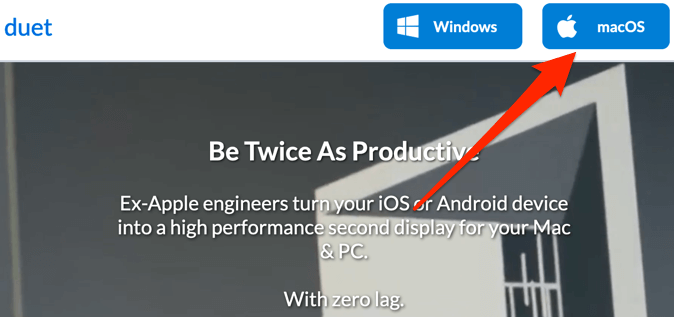
Si su Mac ejecuta macOS Catalina (10.15) o posterior, deberá otorgar "Accesibilidad" y acceso a la pantalla a Duet Display. Ve a Preferencias del sistema>Seguridad y privacidad>Privacidad>Accesibilidady haz clic en el icono de candado en la parte inferior de la ventana. esquina izquierda.
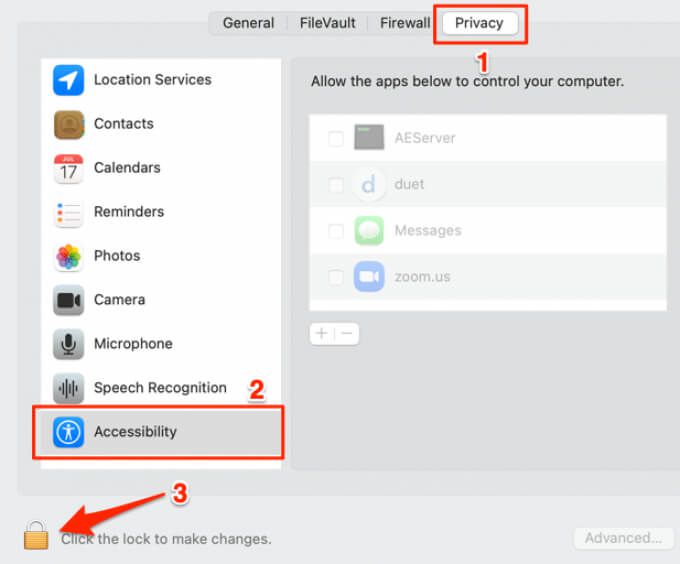
Verificar duetpara otorgar acceso a la aplicación para controlar tu Mac.
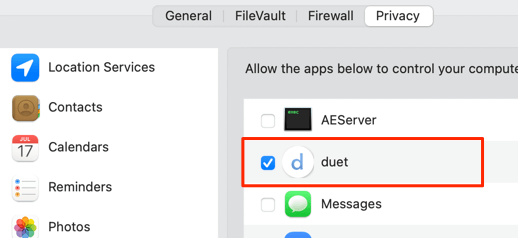
A continuación, para acceder a la grabación de pantalla; seleccione Grabación de pantallaen la barra lateral y marque duet.
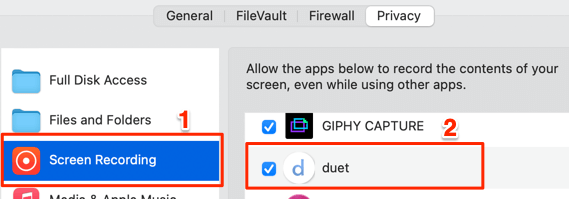
Aunque puede utilizar el cliente Mac de la pantalla dual sin una cuenta, iniciar sesión en su cuenta Duet permite una conexión segura y más rápida con su Chromebook. Por lo tanto, recomendamos iniciar sesión en su cuenta de Duet Air; iniciando la aplicación y haciendo clic en Iniciar sesión para escritorio remoto.
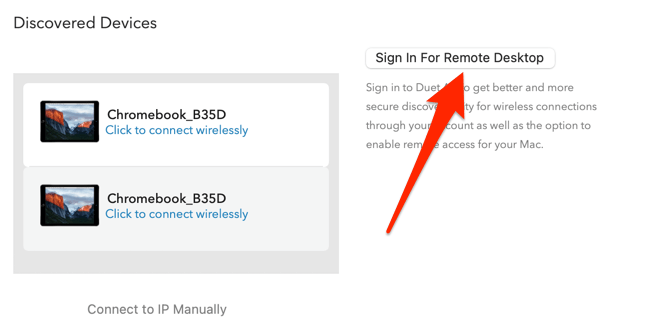
Hay una última cosa que debe hacer : habilita el uso compartido de pantalla dentro de la aplicación Duet. Haga clic en Perfilen la barra lateral y marque Uso compartido de pantalla habilitado.
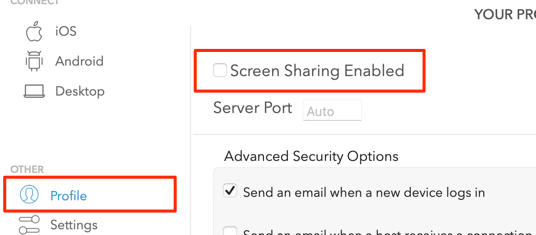
Ahora puede proceder a usar la aplicación para proyectar o extender la pantalla de su Mac a su Chromebook.
Use Chromebook como Second Monitor en Mac
Asegúrese de que Duet Display tenga los permisos necesarios para funcionar correctamente. Asimismo, asegúrese de conectar sus dispositivos a la misma red Wi-Fi.
1. Inicie la aplicación Duet en su Chromebook.
2. Abra la aplicación en su Mac y vaya a la pestaña Android.
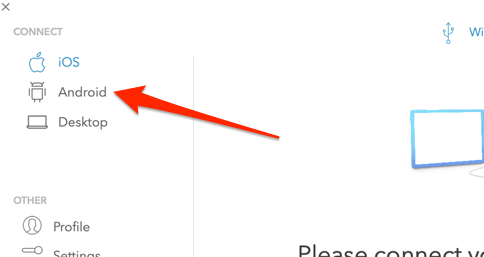
La aplicación debería detectar automáticamente su Chromebook u otros dispositivos "Duet Air" conectados a su red Wi-Fi.
3. Cuando su Chromebook aparezca en la sección "Dispositivos descubiertos", toque Haga clic para conectarse de forma inalámbrica.
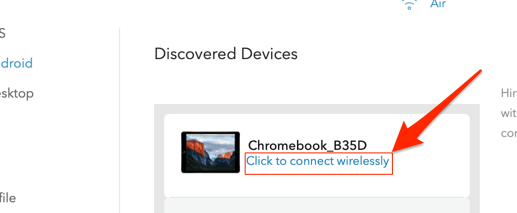
Si la aplicación no detecta su Chromebook automáticamente, seleccione Conectar a IP manualmente, ingrese la IP de su Chromebook dirección y seleccione Conectar.
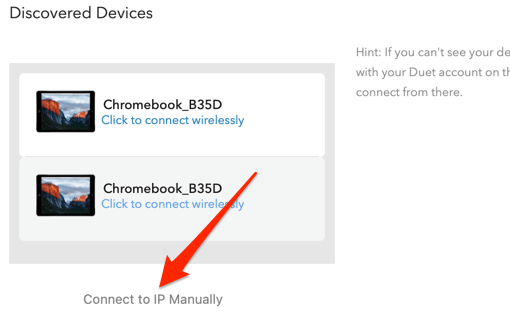
Encontrarás la dirección IP de tu Chromebook en Configuración>Red>Red conectada>Dirección IP.
4. Duet te permite reflejar y extender la pantalla de tu Mac. Si su Mac tiene un Barra táctil, puede alternar fácilmente entre los modos "Mirror Displays" o "Extend Desktop".

Para cambiar el modo de visualización en Mac sin Touch Bar, vaya a la configuración de Duet, seleccione Ajustar configuracióny marque Pantalla de espejo.
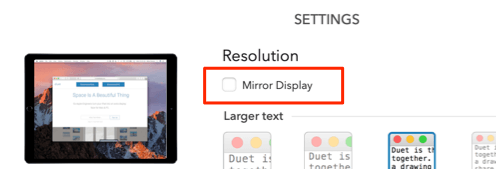
Otra forma de cambiar los modos de visualización es hacer clic en el icono de espejo en la barra de menú de Mac y seleccionar Reflejar pantalla Retina incorporada.
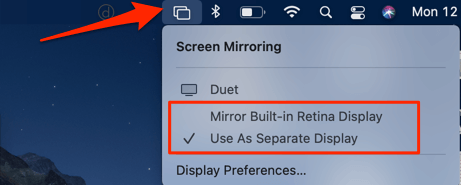
Para mover una aplicación o ventana a la Chromebook pantalla, arrastre la aplicación al borde derecho de la pantalla de su Mac. La ventana de la aplicación aparecerá en su Chromebook desde el borde izquierdo de la pantalla.
Si desea modificar o alternar las posiciones de la pantalla, vaya a Preferencias del sistema>Pantallas>Disposicióny arrastre la pantalla (rectángulo azul) a una posición diferente. Curiosamente, también puede mover solo la barra de menú; arrastre el rectángulo blanco en la parte superior de la pantalla a la segunda pantalla.

Ya sea que esté duplicando o ampliando su pantalla, Duet es lo suficientemente inteligente como para detectar el teclado y el trackpad de su Mac o PC. También puedes usar el teclado o el trackpad de la Chromebook si lo deseas.
Configurar la pantalla Duet en Windows
Visita el Sitio web de Duet Display y descarga el cliente de configuración de Windows. Instale la aplicación y reinicie su computadora. Conecte su PC a la misma red Wi-Fi que la Chromebook e inicie Duet.
Vaya a la pestaña Airy haga clic en Iniciar sesión para acceso remotopara conectar su cuenta de Dual Air.
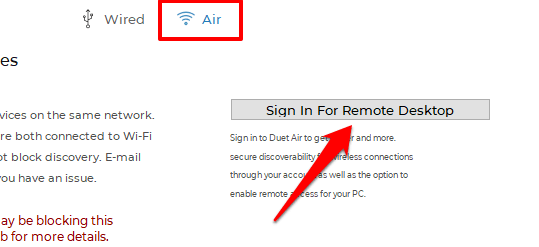
A continuación, vaya a la pestaña Perfily marque Uso compartido de pantalla habilitado.
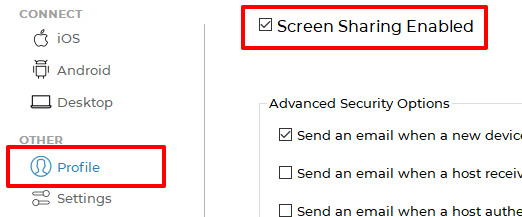
Por último, vaya a la pestaña Configuracióny marque Habilitar Duet Air.
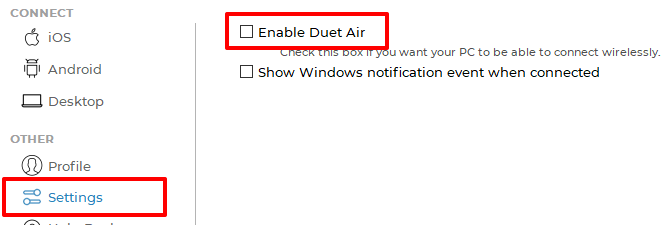
Todo está ahora para usar su Chromebook como una segunda pantalla para su PC.
Use Chromebook como segundo monitor en Windows
Nota:Aunque Duet es compatible con Windows, la aplicación funcionó mejor y más fluida en Mac. Ocasionalmente, la aplicación fallaba en nuestra PC con Windows de prueba, particularmente después de conectarse a una Chromebook. A veces, no se abre a menos que reiniciemos nuestra PC. Según nuestra investigación, un par de otros usuarios de Windows tampoco pudieron usar la aplicación sin problemas en sus dispositivos, pero algunos otros la hicieron funcionar sin problemas.
Esto puede deberse a diferentes configuraciones de hardware. O quizás, un error en el cliente de Windows. Prueba la aplicación en tu PC con Windows y cuéntanos tu experiencia.
Si configuraste la aplicación correctamente, la aplicación Duet en tu Windows debería detectar automáticamente tu Chromebook de inmediato. De lo contrario, cierra y vuelve a abrir la aplicación o reinicia tu computadora.
En la pestaña Air, selecciona Androiden la barra lateral y haz clic en tu Chromebook. Si aún no puede encontrar su Chromebook en la lista de dispositivos descubiertos, haga clic en Conectar a IP manualmentee ingrese la dirección IP de su Chromebook.
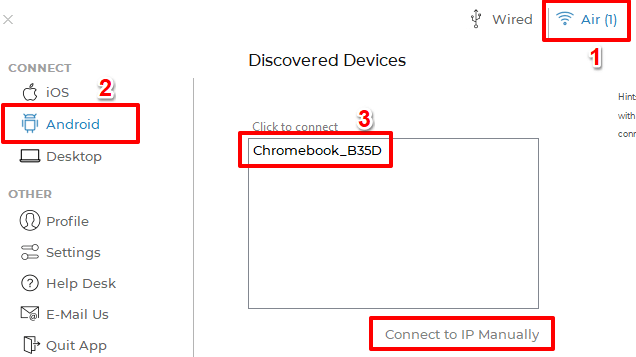
Vaya a Configuración>Red>Red conectada>Dirección IPpara verificar la IP de su Chromebook. El escritorio de su PC debería aparecer en el Chromebook.
Configuración importante de pantalla Duet
Mientras proyecta o refleja su pantalla en el Chromebook, encontrará un par de configuraciones importantes en la Configuración de la aplicación página. Esto es lo que significan y cómo pueden afectar su experiencia al usar la aplicación:
1. Tamaño del texto:hay cinco tamaños de texto para elegir. Cuanto mayor sea el tamaño del texto, menor será la resolución de pantalla de tu Chromebook.
2. Pantalla Retina:si marcas la opción Retina, Duet simulará una pantalla retina en tu Chromebook duplicando la densidad de píxeles. Si bien esta configuración mejorará la calidad de la imagen, hará que la aplicación consuma más energía de la batería.
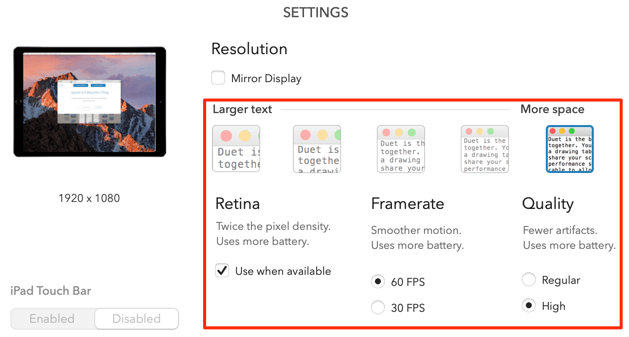
3. Velocidad de fotogramas:hay dos opciones: 60 FPSy 30 FPS. Elegir el mayor velocidad de fotogramas proporcionará un movimiento más suave, pero a expensas de la batería de su dispositivo.
4. Calidad:Duet también le da la libertad de elegir la calidad de transmisión de señal que prefiera. La calidad altaproporciona la mejor experiencia con menos artefactos digitales. En calidad Normal, los textos y las imágenes tendrán más detalles. Además, la aplicación consumirá menos batería.
La aplicación Duet ajusta automáticamente la pantalla de tu Chromebook cuando cambias cualquiera de estas configuraciones. Para obtener la mejor experiencia, recomendamos la configuración más alta disponible. Sin embargo, asegúrate de conectar tus dispositivos a una fuente de alimentación cuando uses la aplicación.
Activa el interruptor
También puedes usar la aplicación Duet para proyectar de forma inalámbrica la pantalla de tu Chromebook en una Mac o PC con Windows. Conecte los dispositivos a la misma red Wi-Fi e inicie Duet Display. Su Mac o PC con Windows debería aparecer en el panel de la aplicación en su Chromebook; seleccione Mirroro Extendpara proyectar su pantalla en consecuencia.
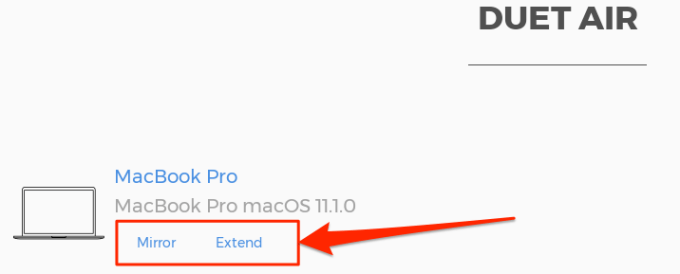
Si tiene alguna pregunta, envíe un comentario o visite el Centro de ayuda de Duet Display para obtener ayuda.