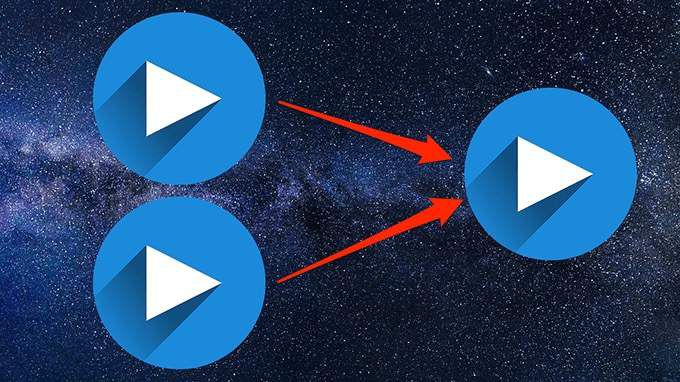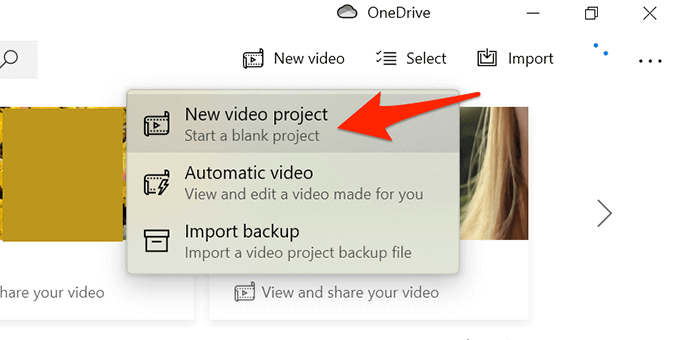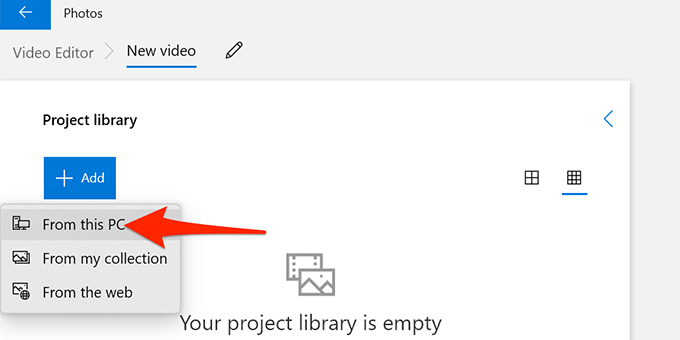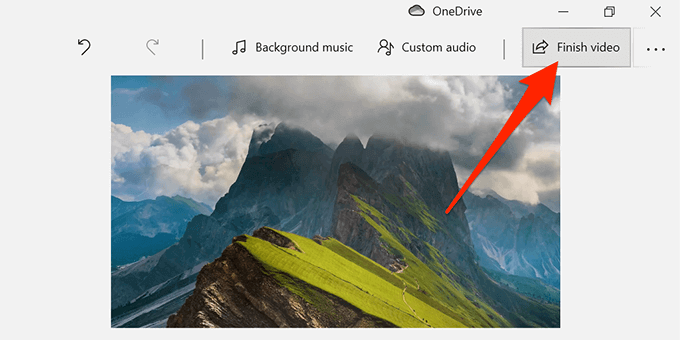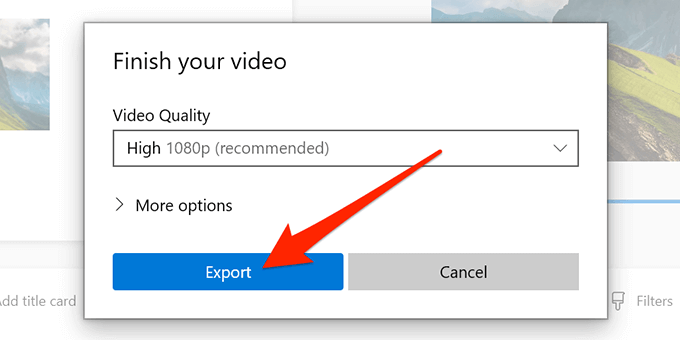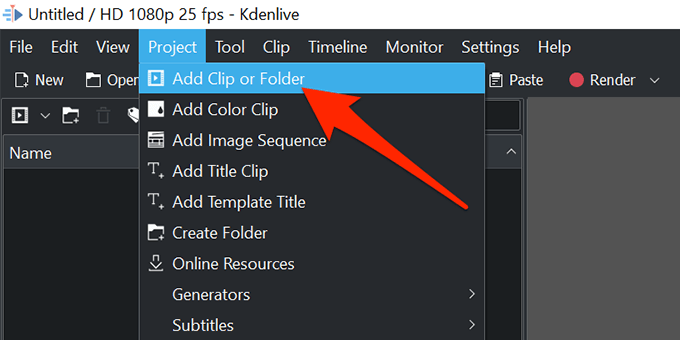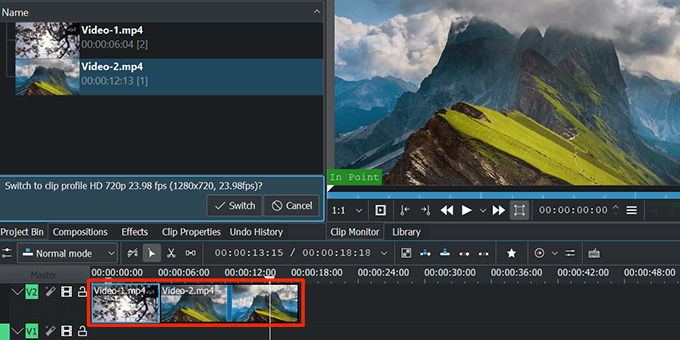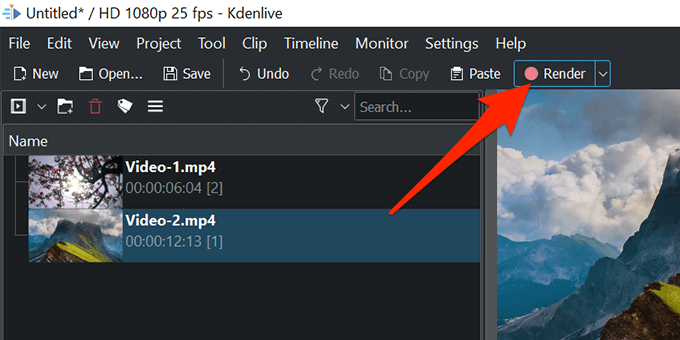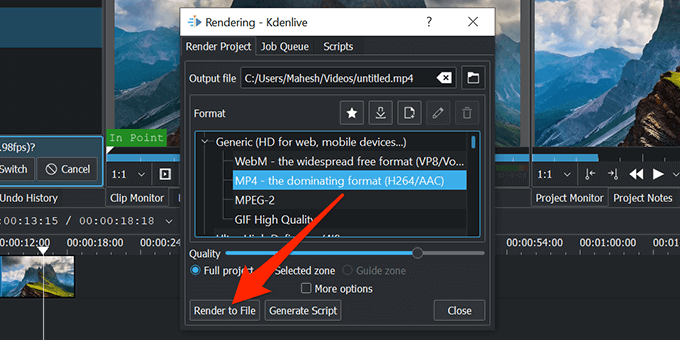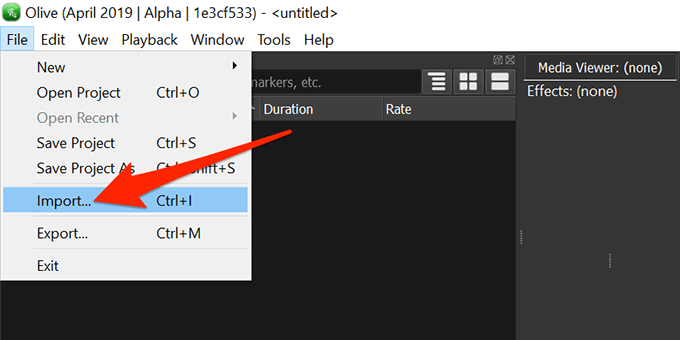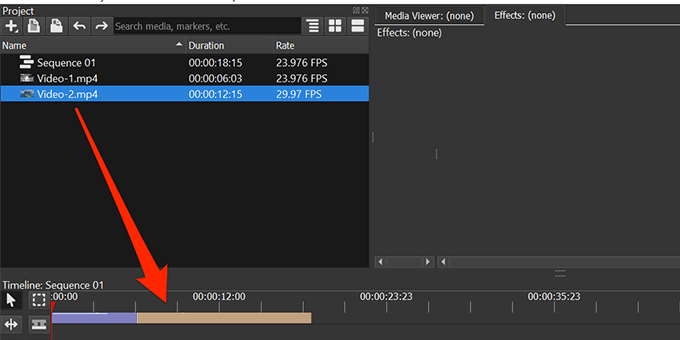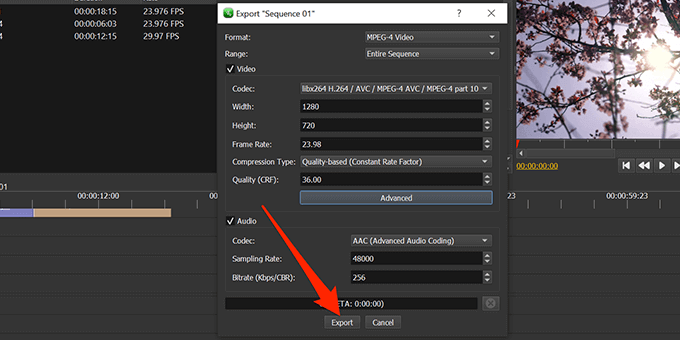Es bastante fácil fusionar varios clips de video en Windows 10 y crear un solo archivo de video.
En Windows 10 puede usar una aplicación incorporada llamada Fotos o una aplicación de terceros para fusionar videos. Además de ser un gran organizador de fotos, el La aplicación Fotos te permite editar videos, agrega texto a tus videos y agrega música de fondo, entre otras cosas.
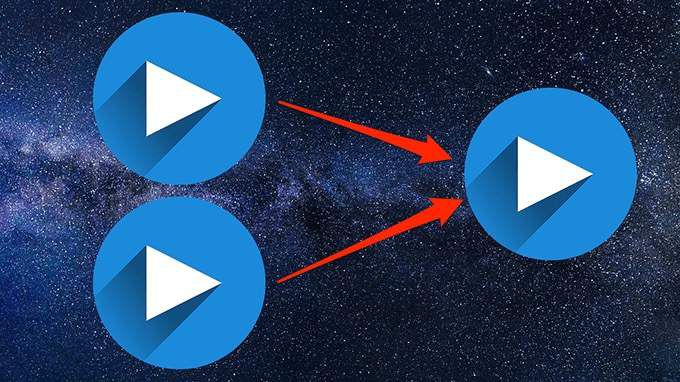
Use la aplicación de fotos incorporada para combinar videos en Windows 10
Siga los pasos a continuación para fusionar videos en Windows 10 de una manera fácil:
Abra el menú Inicio, busque Fotosy seleccione Fotosen los resultados de la búsqueda.

Seleccione Nuevo videoen la parte superior y elija Nuevo proyecto de video. Esto inicia un nuevo proyecto para fusionar tus videos.
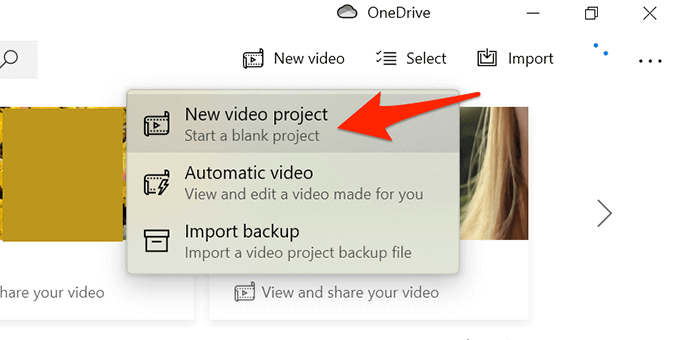
Cuando se le solicite, ingrese un título para el proyecto o use el nombre predeterminado. Selecciona OK0000-.
Selecciona Agregary elige Desde esta PC. para cargar un video desde su computadora.
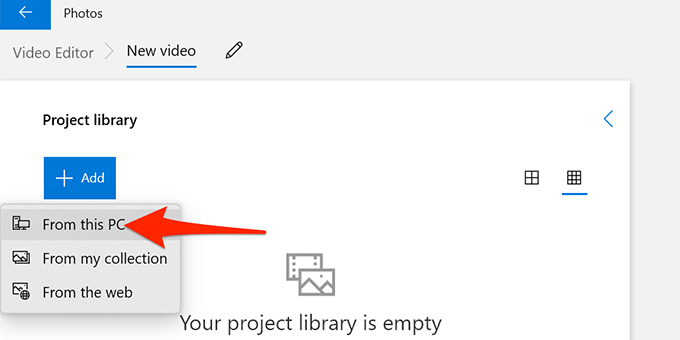
Seleccione los videos que desea fusionar en la ventana del Explorador de archivos que se abre. Mantén presionada la tecla Ctrlpara seleccionar varios elementos.
Tus videos importados ahora están disponibles en Fotos. Seleccione el primer video y elija Colocar en el guión gráficopara agregar el video a la línea de tiempo.

También puede simplemente arrastrar el video desde la biblioteca del proyectoy soltarlo en la parte inferior sección Storyboard.

Repita el Paso 6 para todos los videos.
Una vez que se hayan agregado todos los videos al guión gráfico, puede arrastrar y soltar sus videos en el Sección de guión gráfico para cambiar su orden.
Seleccione Finalizar videoen la parte superior derecha de la ventana Fotos.
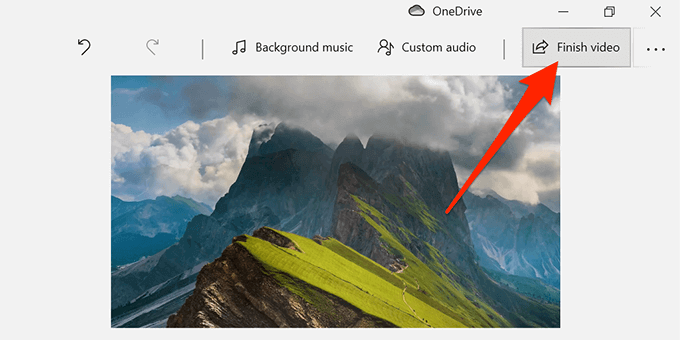
Seleccione Altaen el menú desplegable Calidad de videoy, luego, seleccione Exportar
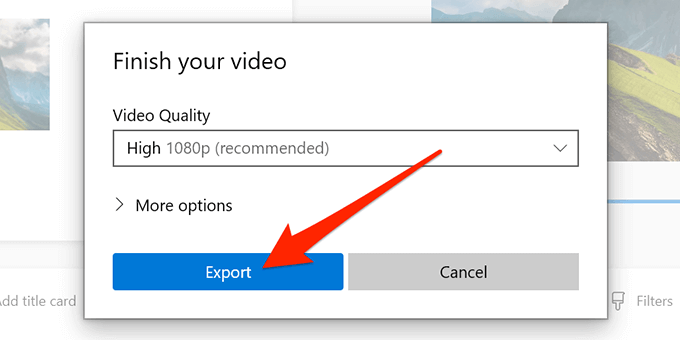
Elija una carpeta para guardar el video combinado y seleccione Exportaren la parte inferior.
Nota:Solo puede exporta tus videos en MP4 en la aplicación Fotos. Esto puede cambiar en el futuro, pero actualmente no hay soporte para otros formatos de video. Puede usar un programa como Handbrake to convertir entre diferentes formatos de video.
Use Kdenlive para fusionar videos en Windows 10
Free y programas de código abierto, como Kdenlive, son una manera fácil de combinar, editar y mejorar videos en Windows 10. Puede seleccionar un formato de archivo de su elección y hay varios herramientas que puedes usar para editar tus videos antes de que se fusionen los videos.
Descargue e instale el editor de video Kdenlive gratuito en su PC.
Abra el editor de video cuando está instalado.
Seleccione el menú Proyectoen la parte superior y elija Agregar clip o carpeta. Esto le permite importar los videos que desea combinar en un archivo.
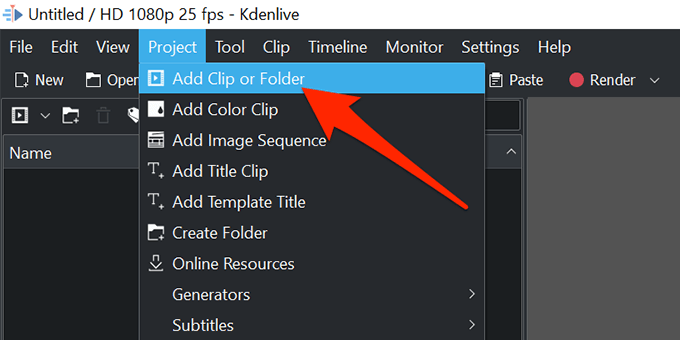
Selecciona los videos que te gustaría fusionar. Mantenga presionada la tecla Ctrlpara seleccionar varios videos e importarlos en Kdenlive.
Arrastra el primer video y suéltalo en la línea de tiempo.
Arrastra el segundo video y colóquelo junto al primer video.
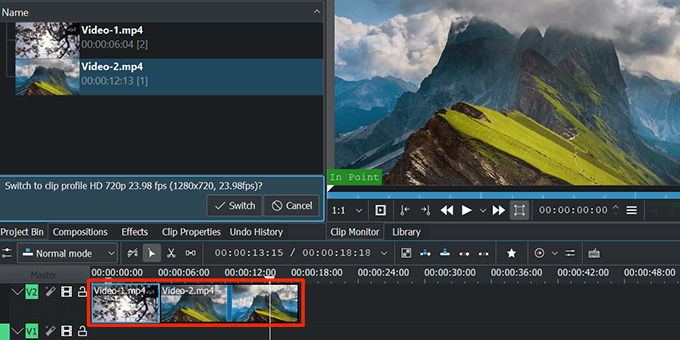
Repite el paso 7 hasta que coloques todos los videos en la línea de tiempo.
Seleccione la opción Renderen la parte superior de la interfaz de Kdenlive.
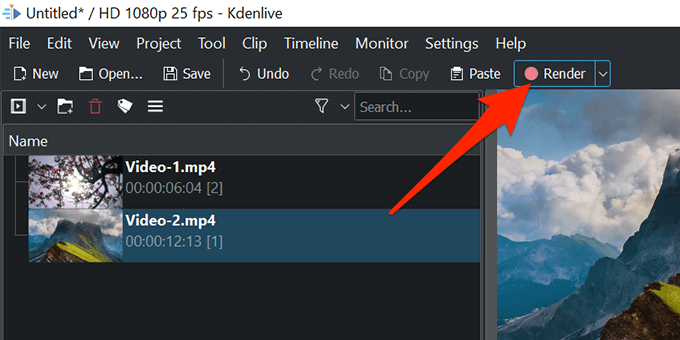
Seleccione el icono de carpeta junto al Archivo de saliday elija una carpeta para guarde su video combinado en.
Elija un formato para su archivo de video en el menú Formato.
Seleccione Procesar en archivoen la parte inferior para comenzar a crear un archivo de video combinado.
El proceso de fusión en vivo en su pantalla le dice cuánto tiempo hasta que el video final esté listo.
Cuando finalice la fusión, cierre Kdenlive.
Use Olive Video Editor para combinar videos
Editor de video verde oliva es otro programa gratuito y de código abierto para fusionar y editar videos en Windows 10. Siga los pasos a continuación para usar este programa:
Instale y abra Olive Video Editor en su PC.
Seleccione el menú Archivoen la parte superior y elija Importar. Esto le permite agregar los videos que desea combinar.
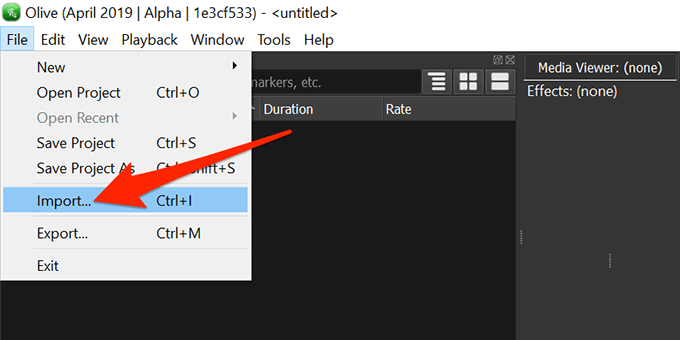
Seleccione los videos que desea fusionar. Puede seleccionar varios videos manteniendo presionada la tecla Ctrlmientras realiza una selección.
De regreso a la pantalla del editor, arrastre su primer video de la lista a la línea de tiempo.
Arrastra los otros videos para que todos tus videos se coloquen en la línea de tiempo, secuencialmente.
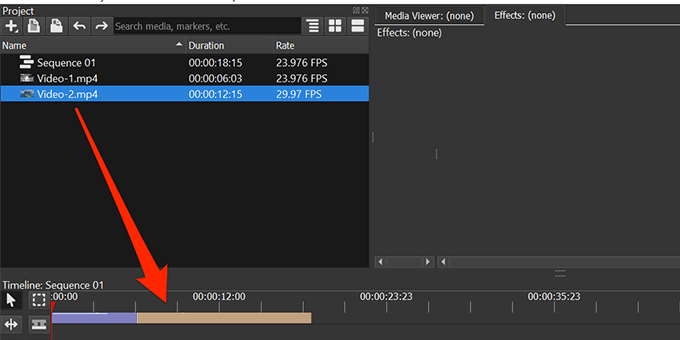
Seleccione el menú Archivoen la parte superior y elija Exportar× .
Seleccione un formato, rango, y las otras opciones para su archivo de video de salida. Es opcional configurar estas opciones. Seleccione Exportaren la parte inferior.
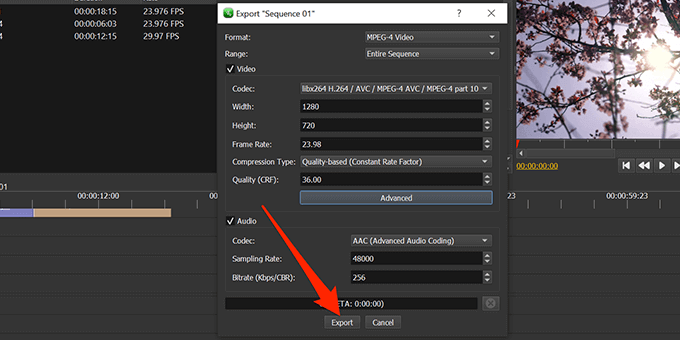
Elija una carpeta para guardar su video combinado y seleccione Guardaren la parte inferior.
Cuando Olive Video Editor haya fusionado sus videos, el archivo resultante estará disponible en su carpeta especificada.
Conclusión
Hemos utilizado VirusTotal para escanear Kdenlive y Olive Video Editor para asegurarse de que estén libres de malware. Muchas aplicaciones de la Microsoft Store ofrecen ayuda para combinar videos, pero están llenas de anuncios, requieren una suscripción premium o pueden contener virus y malware que pueden dañar su computadora.
Comente a continuación y deje que nosotros sabemos qué software funcionó mejor para usted.
Artículos Relacionados: