Si está trabajando en Excel, es posible que se haya encontrado con una situación en la que no puede romper enlaces a referencias externas. Esto puede resultar frustrante, especialmente si desea actualizar sus fuentes de datos o compartir su libro sin compartir los archivos fuente.
Pero no te preocupes, hay algunas soluciones que puedes probar para romper esos vínculos rebeldes, liberar tus datos de Excel y hacer que tu libro sea independiente. Si no puede romper enlaces en Microsoft Excel, siga los pasos a continuación.
Cómo romper enlaces en Excel (y por qué deja de funcionar)
Antes de profundizar en las soluciones, comprendamos por qué es posible que los enlaces rotos no funcionen en primer lugar. Cuando vincula datos de otro libro u hoja de trabajo, Excel crea una conexión que le permite actualizar los datos automáticamente. Sin embargo, a veces es posible que desees romper esta conexión y conservar solo los valores de tu libro.
Para hacer esto, puede usar la opciónEditar enlacesen la pestaña Datos. Esto le mostrará una lista de referencias externas que están vinculadas a su libro de trabajo. Luego puede seleccionar el enlace que desea romper y hacer clic en Romper enlace. Esto reemplazará las fórmulas que utilizan el enlace con sus valores actuales.
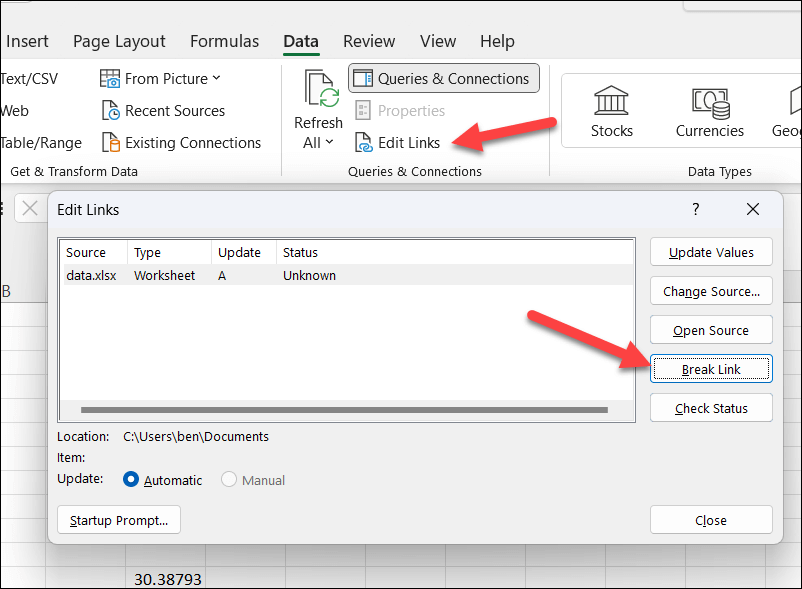
Sin embargo, a veces este comando puede no funcionar o no mostrar todos los enlaces. Esto podría deberse a que:
Si alguno de estos escenarios se aplica a su libro de trabajo, deberá probar algunos de los métodos que describimos a continuación para intentar romper el vínculo.
Cómo desproteger una hoja de Excel
Una de las soluciones más sencillas que puede probar es desproteger la hoja o el libro que contiene el enlace. Esto le permitirá editar o eliminar el enlace sin ninguna restricción.
Para desproteger una hoja, haga clic derecho en la pestaña de la hoja y seleccioneDesproteger hoja. Si se le solicita, ingrese la contraseña y haga clic en Aceptar. Deberá repetir esto para cualquier otra hoja que contenga enlaces externos que no pueda romper..
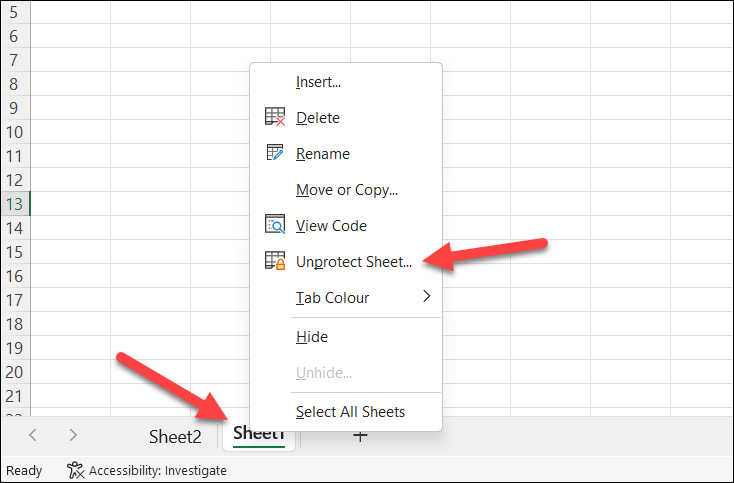
Para desproteger un libro completo, presione Archivo>Información. A continuación, presioneProteger libro>Proteger estructura del libro, luego presione Proteger libro>Cifrar con contraseña. Elimine la contraseña del archivo para ambas opciones (cuando se le solicite) y haga clic en Aceptar.
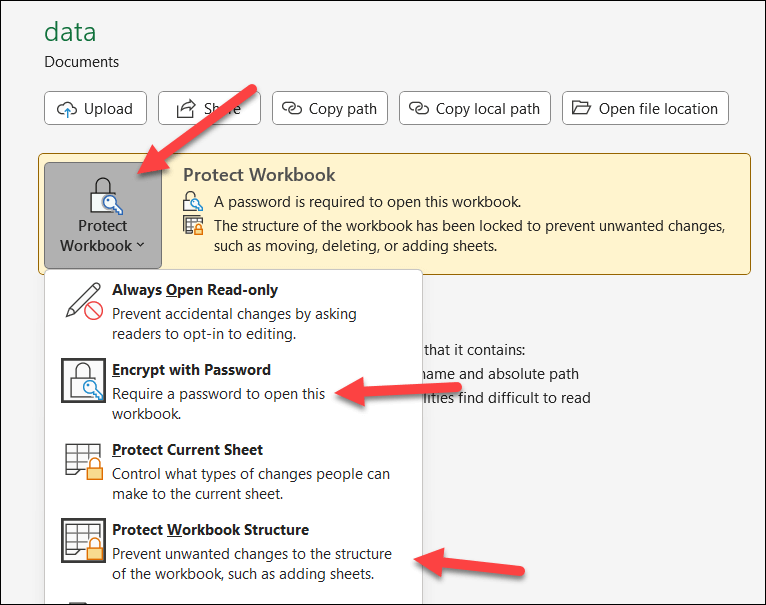
Cuando haya terminado, presione Guardar, luego cierre el libro y vuelva a abrirlo (solo para verificar que se haya eliminado la contraseña).
Después de desproteger la hoja o el libro, intente abrir el menú Datos>Editar enlacesnuevamente para ver si la opción Romper enlaceestá atenuada . Si no es así, utilícelo para eliminar los enlaces externos que queden.
Cómo eliminar rangos con nombre
Otra posible solución es eliminar cualquier rango con nombre o nombre definido que utilice referencias externas. Un rango con nombre es un grupo de celdas que tiene un nombre asignado. Un nombre definido es una fórmula que tiene un nombre asignado. Puede utilizar estos nombres en fórmulas en lugar de referencias de celda.
Para eliminar rangos con nombre o nombres definidos, siga estos pasos:
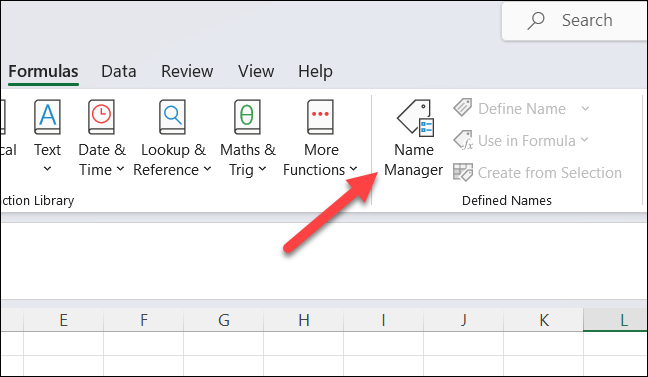
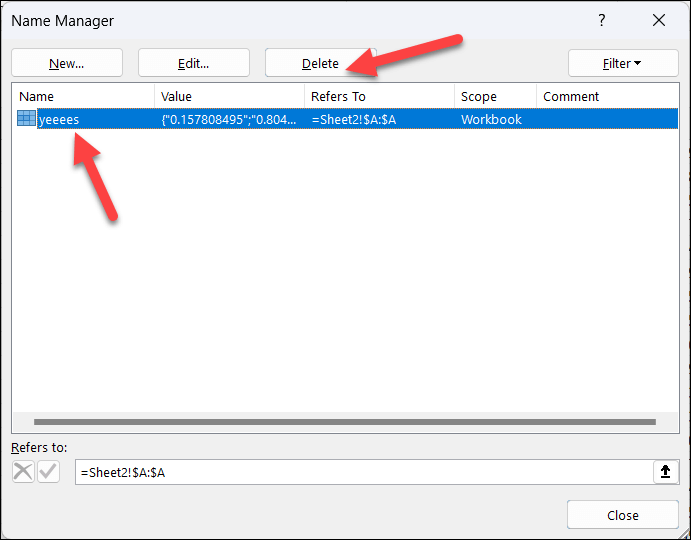
Repita esto para cualquier otro nombre que utilice referencias externas. Una vez que haya terminado, presione Datos>Editar enlacesy verifique que la opción Romper enlacepermanezca atenuada para los enlaces externos restantes. Si no es así, elimine los enlaces de su hoja de cálculo.
Cómo eliminar enlaces externos de gráficos de Excel
Otra posible solución es eliminar los enlaces externos de gráficos en excel que hayas creado. Un gráfico o un elemento de gráfico puede utilizar una referencia externa como datos de origen o como opción de formato.
Es posible que primero tengas que configurar tus datos. Por ejemplo, si utiliza datos externos de otra hoja, es posible que deba mover o copiar los datos a su hoja existente para romper el vínculo.
Para eliminar enlaces externos de gráficos o elementos de gráficos en Excel, siga estos pasos:.
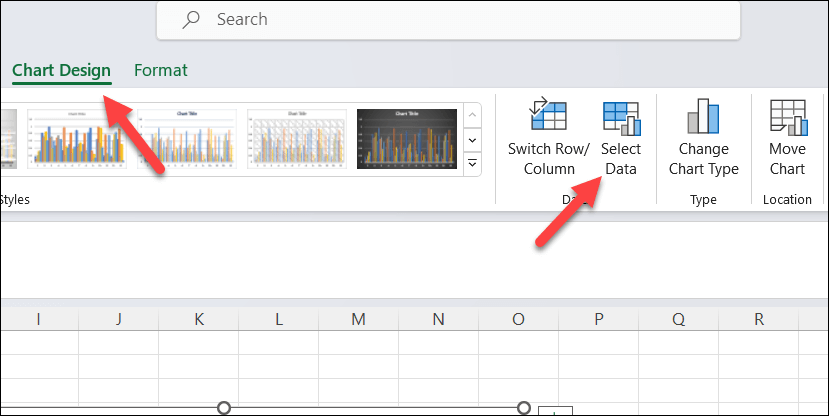
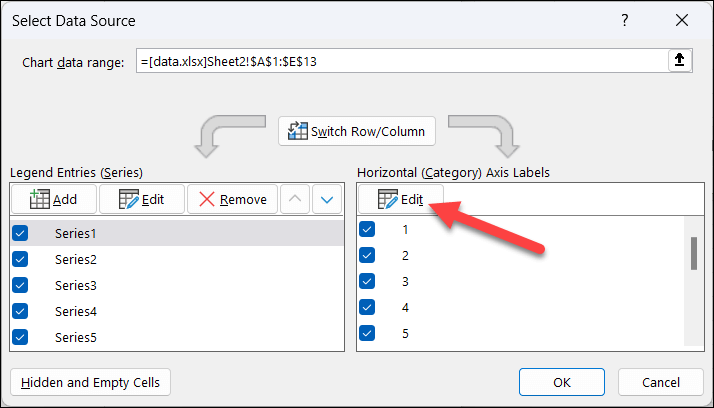
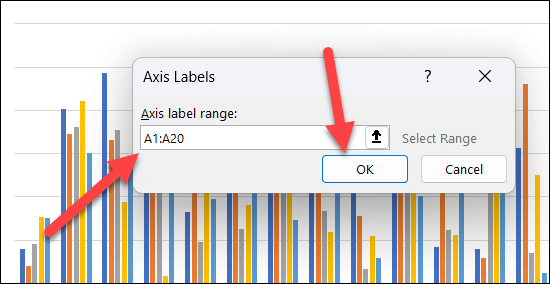
Repita estos pasos para cualquier otro gráfico o elemento de gráfico que utilice referencias externas. Después de eliminar los enlaces externos de sus gráficos, presione Datos>Editar enlacespara ver si puede romper los enlaces que quedan.
Cómo eliminar enlaces externos de las reglas de validación de datos de Excel
Es posible que tengas que comprobar y eliminar enlaces externos de las reglas de validación de datos. Una regla de validación de datos puede utilizar una referencia externa como datos de origen o como criterio.
Por ejemplo, es posible que tenga una lista desplegable que dependa de un rango con nombre en otro libro de trabajo, o una regla que restrinja los valores según los valores de otra hoja de trabajo. Para eliminar enlaces externos de las reglas de validación de datos, siga estos pasos:
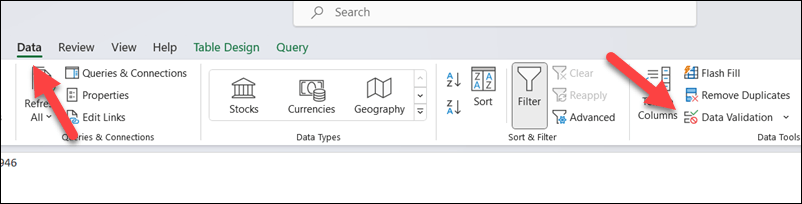
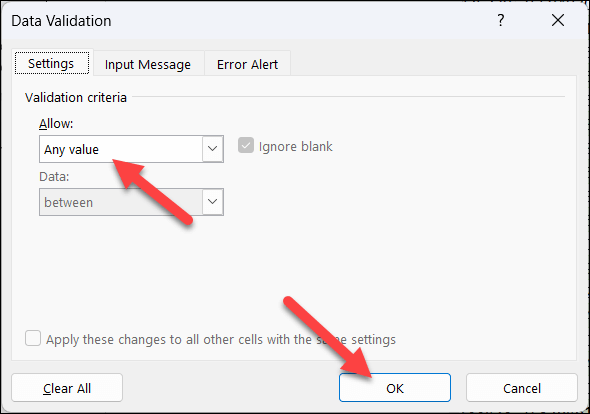
Repita este procedimiento para más enlaces externos y luego verifique que puede eliminarlos presionando Datos>Editar enlaces>Romper enlace.
Cómo eliminar enlaces externos de las reglas de formato condicional en Excel
Otra posible solución es eliminar los enlaces externos de las reglas de formato condicional. Una regla de formato condicional podría utilizar una referencia externa como datos de origen o como criterio. Por ejemplo, es posible que tenga una regla que cambie el color de una celda según un valor de otro libro u hoja de trabajo..
Para eliminar enlaces externos de las reglas de formato condicional, siga estos pasos:
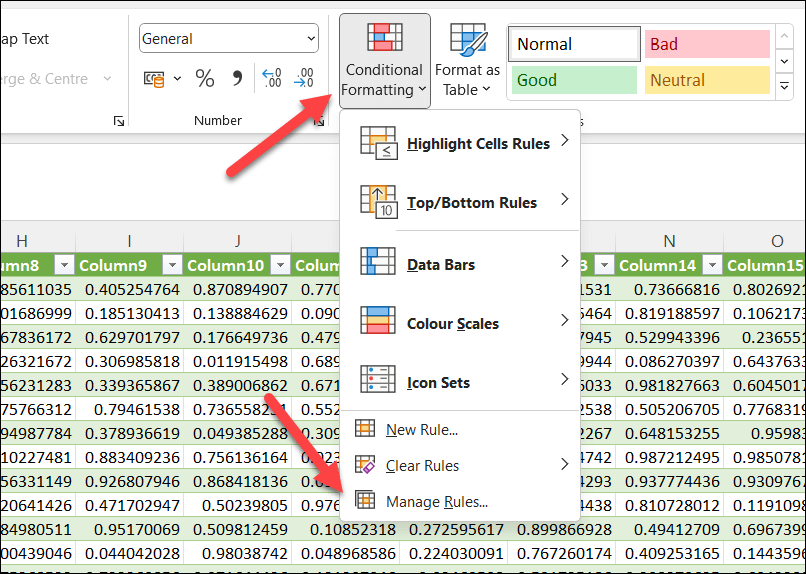
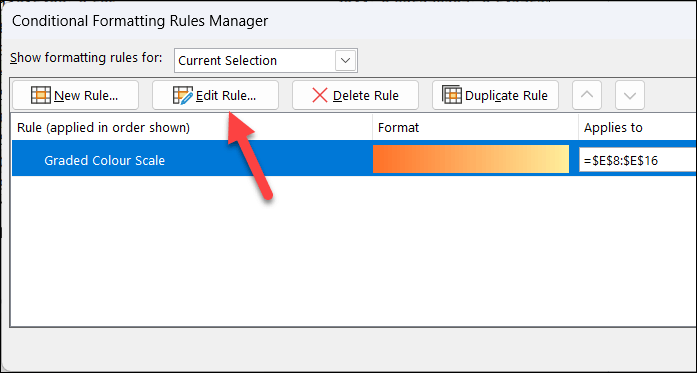
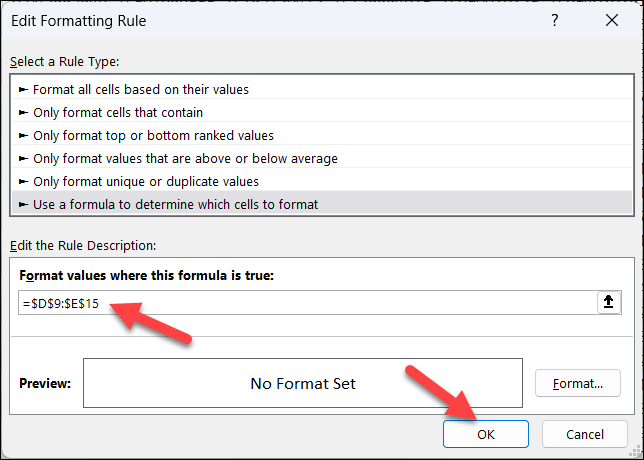
Después de eliminar enlaces externos de las reglas de formato condicional, presioneDatos>Editar enlaces>Romper enlacepara eliminar los enlaces por completo.
Cómo eliminar manualmente enlaces externos de Excel
¿Aún tienes problemas? Una forma rápida de eliminar manualmente enlaces externos de su archivo de Excel es convertir temporalmente su archivo de Excel en un archivo zip. Puede hacerlo cambiando manualmente el nombre de la extensión del archivo en el Explorador de archivos, pero solo si el archivo no está cifrado para que los datos de Excel aún puedan verse, pero no editarse.
Una vez que haya cambiado la extensión, puede extraer el contenido y eliminar una carpeta oculta (llamada enlaces externos) del archivo zip. Esta carpeta almacena la información sobre las referencias externas en su libro de trabajo. Una vez que haya terminado, puede comprimir el archivo y restaurar el tipo de archivo Excel original.
Antes de comenzar, asegúrese de hacer una copia de su archivo Excel. No desea hacer esto con su archivo original, en caso de que el archivo se dañe.
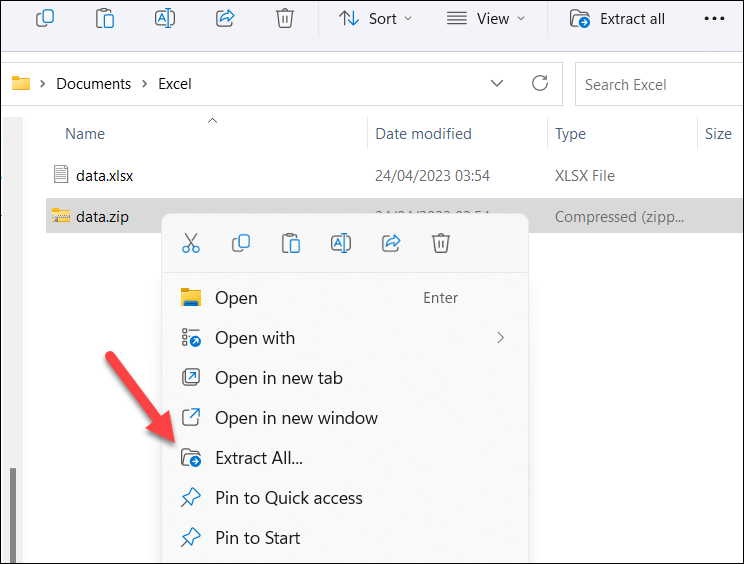
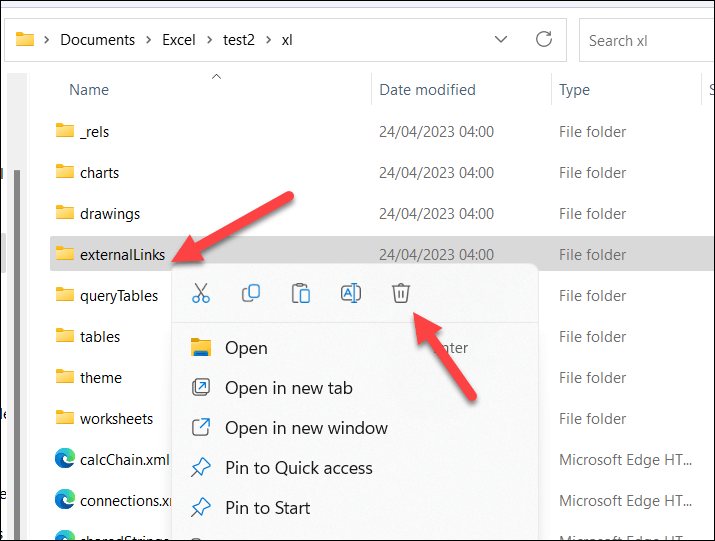
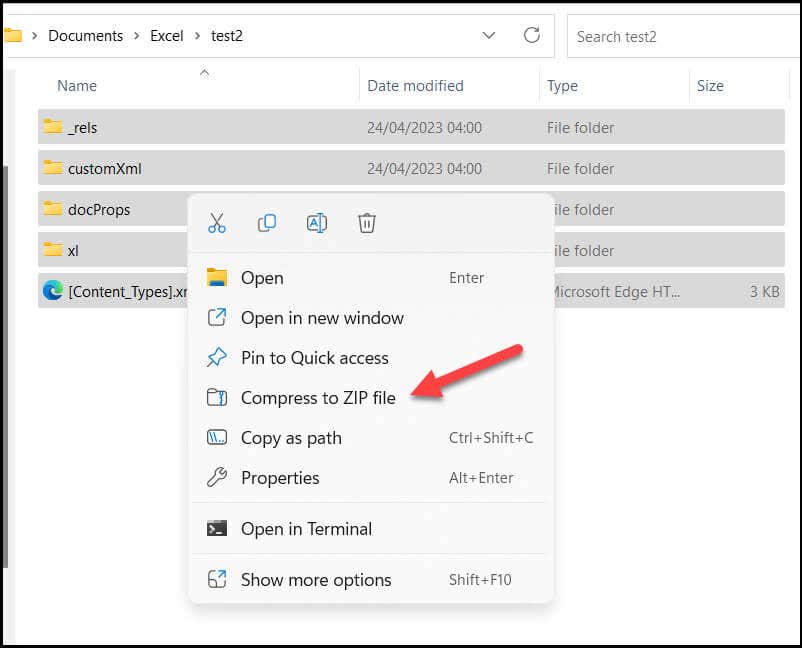
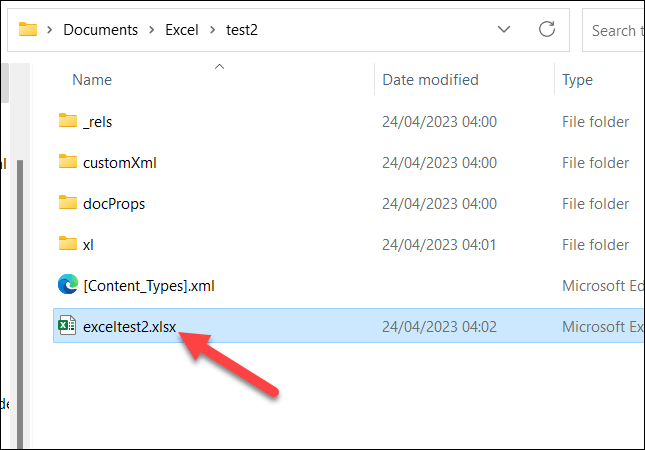
Una vez que hayas cambiado el nombre del archivo zip, ábrelo en Excel y comprueba que sigue funcionando. Deberías poder comprobar que los enlaces se han eliminado abriendo el menú Editar enlaces; si no es así, deberías poder eliminarlos en este momento.
Administrar sus datos de Excel
Siguiendo los pasos anteriores, puede intentar encontrar rápidamente formas de romper enlaces externos en su libro de Microsoft Excel. También puedes probar fusionar datos de sus libros de Excel en un archivo nuevo que carezca de enlaces externos. Alternativamente, puedes guardar tu archivo usando un tipo de archivo de Excel diferente, como XLSXde XLS(o viceversa).
¿Tiene dificultades para encontrar datos problemáticos? Siempre puedes utilizar la función de búsqueda en Excel ayudarte.
.