Si necesita grabar una reunión, un juego o una presentación, existen varias formas de hacerlo en Windows. Este tutorial destaca (gratis) técnicas de grabación de pantalla y el software disponible en computadoras con Windows 11.
1. Grabar pantalla usando la barra de juegos de Xbox
Las computadoras que ejecutan Windows 10 y Windows 11 tienen la barra de juegos Xbox preinstalada. Abre la aplicación que deseas grabar y sigue los pasos a continuación.
Nota:La barra de juegos de Xbox no puede grabar las ventanas de tu escritorio o del Explorador de archivos.
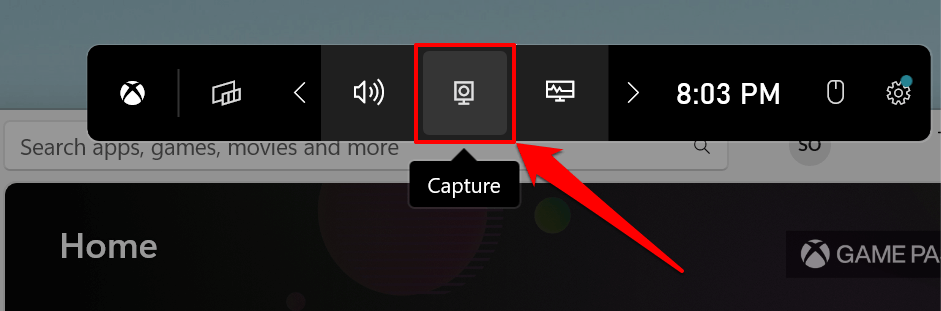
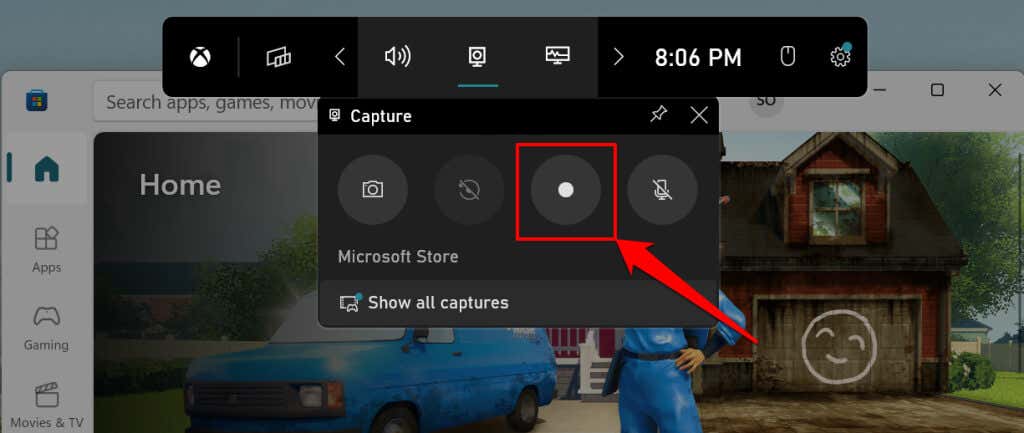
La barra de juegos de Xbox solo graba imágenes en pantalla de forma predeterminada, pero también puede grabar salida de audio. Si el ícono del micrófono al lado del botón Grabar está tachado, la herramienta no capturará el audio (salida) de su dispositivo. Selecciona el icono de micrófonopara habilitar el micrófono de la Xbox Game Bar para la captura de audio.
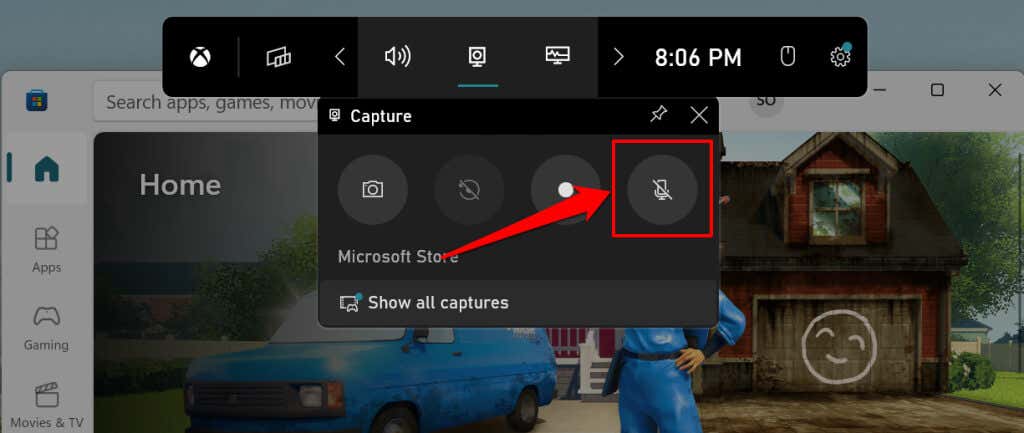
La barra de juegos debería mostrar una ventana flotante de "Estado de captura" cuando comienza a grabar. La ventana muestra la duración de la grabación (en curso) y las opciones para finalizar la grabación y administrar la captura de audio.
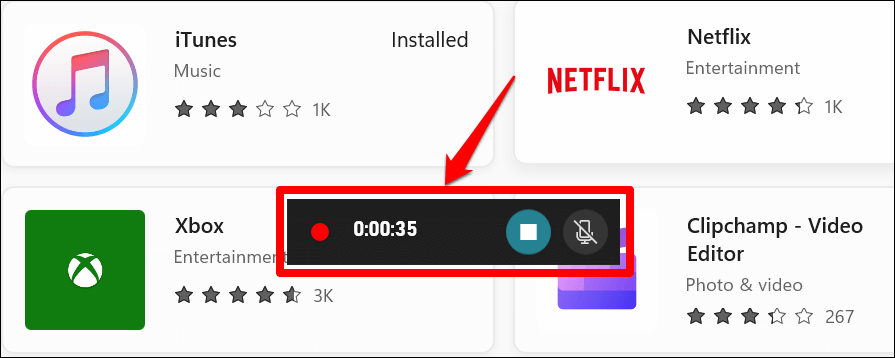
La barra de juegos de Xbox debería mostrar una notificación "Clip de juego grabado" en el borde derecho de la pantalla.
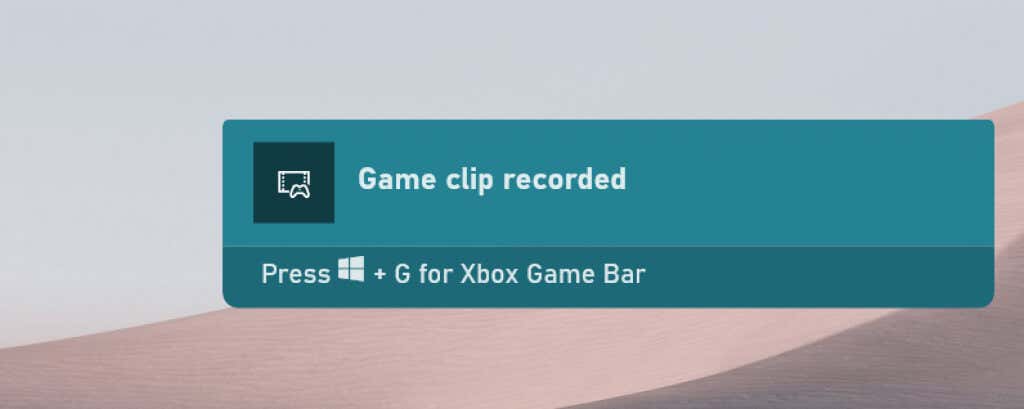
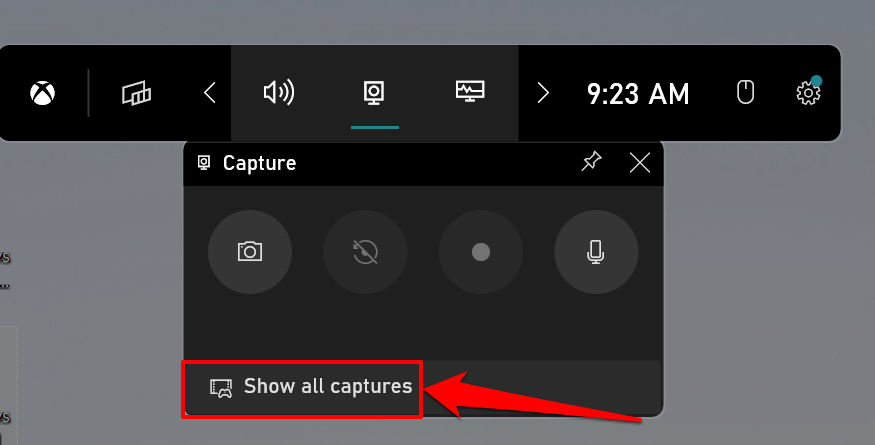
Como alternativa, abre la barra de juegos de Xbox (tecla de Windows+ G), selecciona el ícono Menú de widgetsy selecciona Galería..
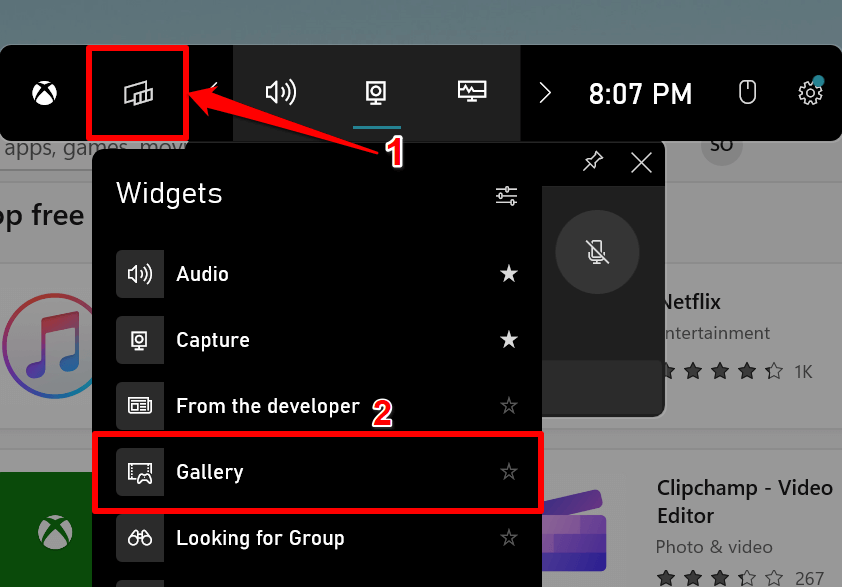
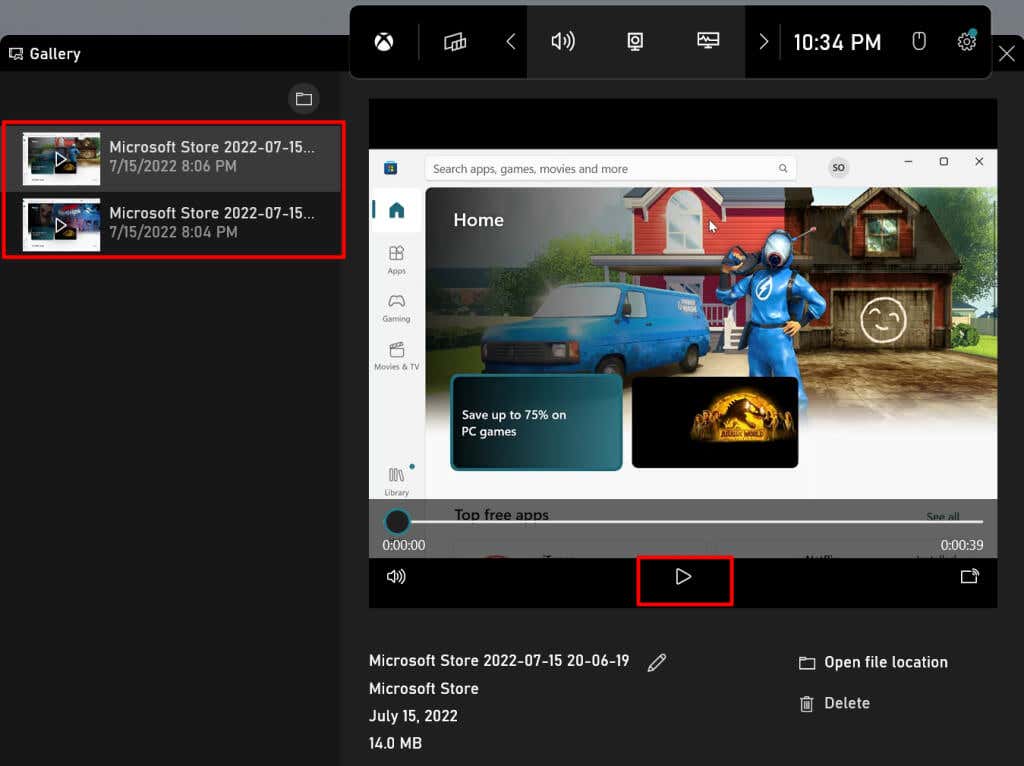
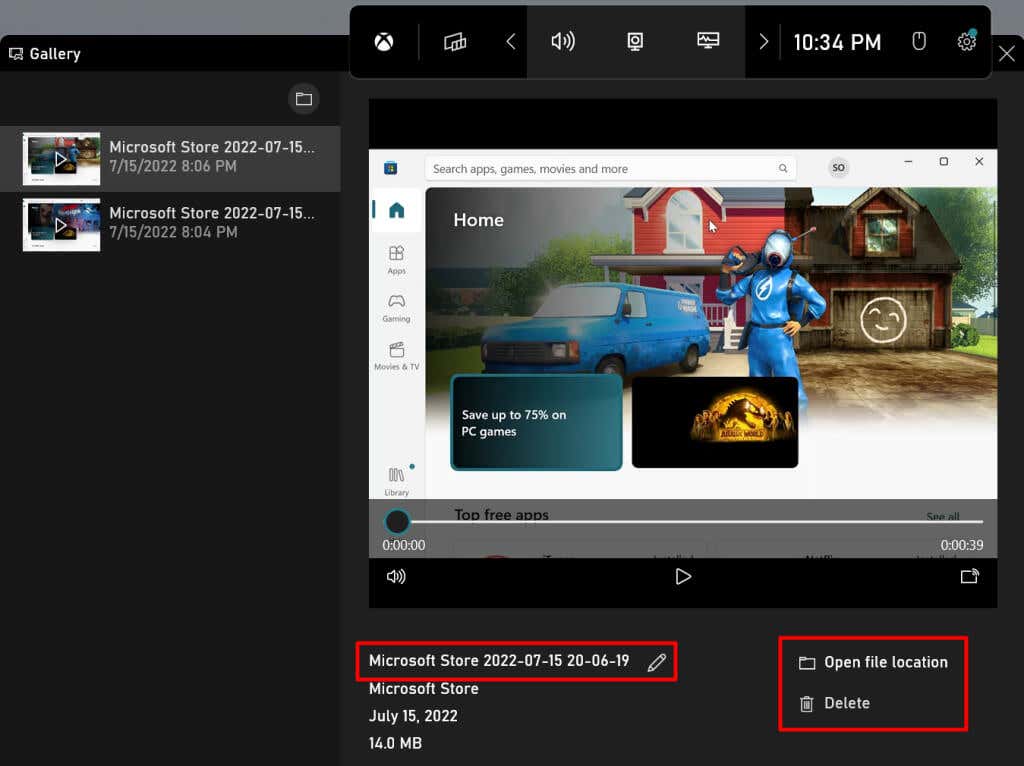
Las grabaciones de pantalla de Xbox Game Bar se guardan en la carpeta Videos de tu PC. Dirígete a Explorador de archivos>Esta PC>Vídeosy abre la carpeta Capturas.
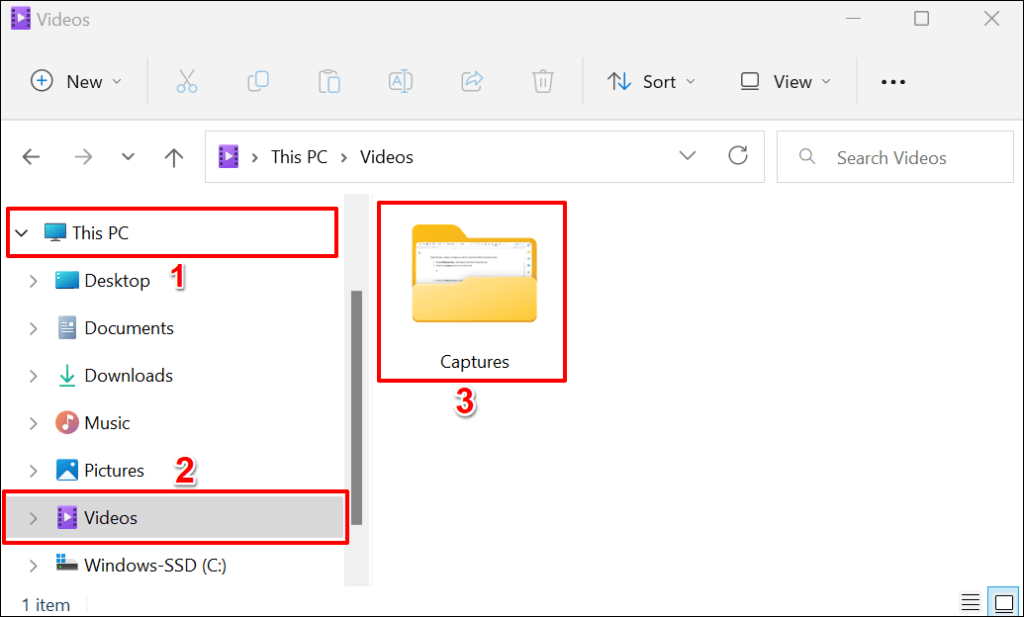
Consejo rápido:Presione la tecla de Windows+ Alt+ Ren cualquier aplicación o ventana para iniciar una pantalla sesión de grabación. Este método abreviado de teclado también funciona en computadoras con Windows 10.
2. Grabar pantalla con Microsoft PowerPoint
La aplicación Microsoft Powerpoint tiene una herramienta de grabación de pantalla incorporada que funciona en todo el sistema. La herramienta captura audio e imágenes en todas las aplicaciones instaladas en su computadora, no solo en Powerpoint.
La herramienta de grabación de pantalla de PowerPoint te resultará útil si La barra de juegos de Xbox no funciona en tu computadora. O bien, si la tarjeta de vídeo de su PC no cumple con Requisitos de hardware de Xbox Game Bar.
Siga los pasos a continuación para grabar la pantalla de su computadora a través de Microsoft Powerpoint.
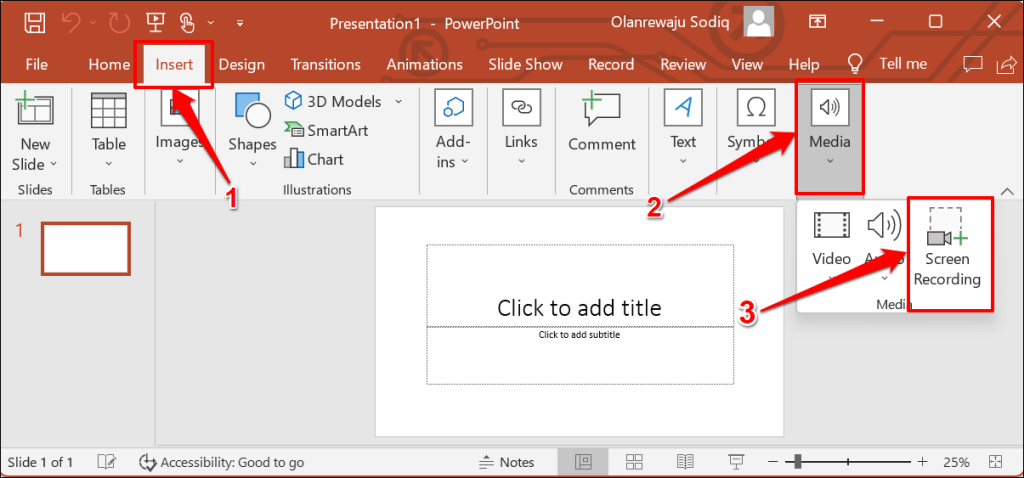
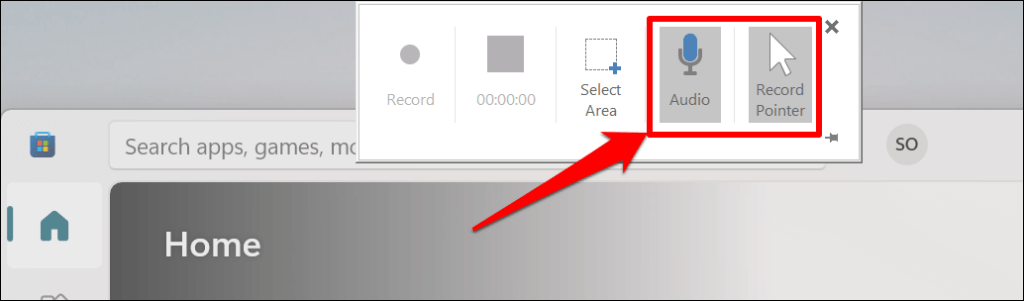
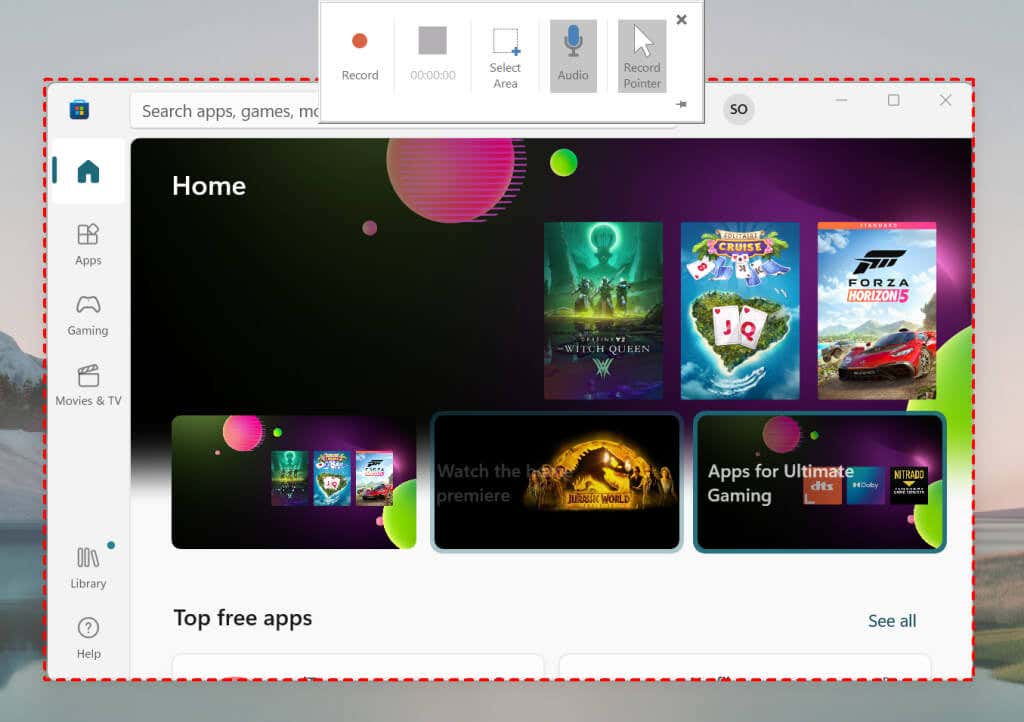
Tenga en cuenta que no puede cambiar el tamaño ni reasignar el área de grabación. Haga clic en Seleccionar áreanuevamente en el Dock para trazar una nueva área de grabación.
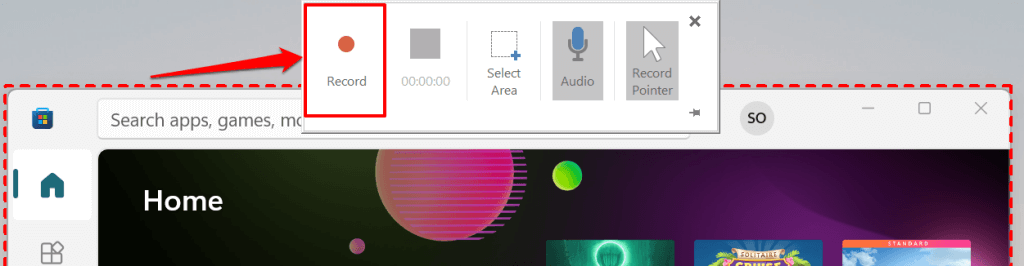
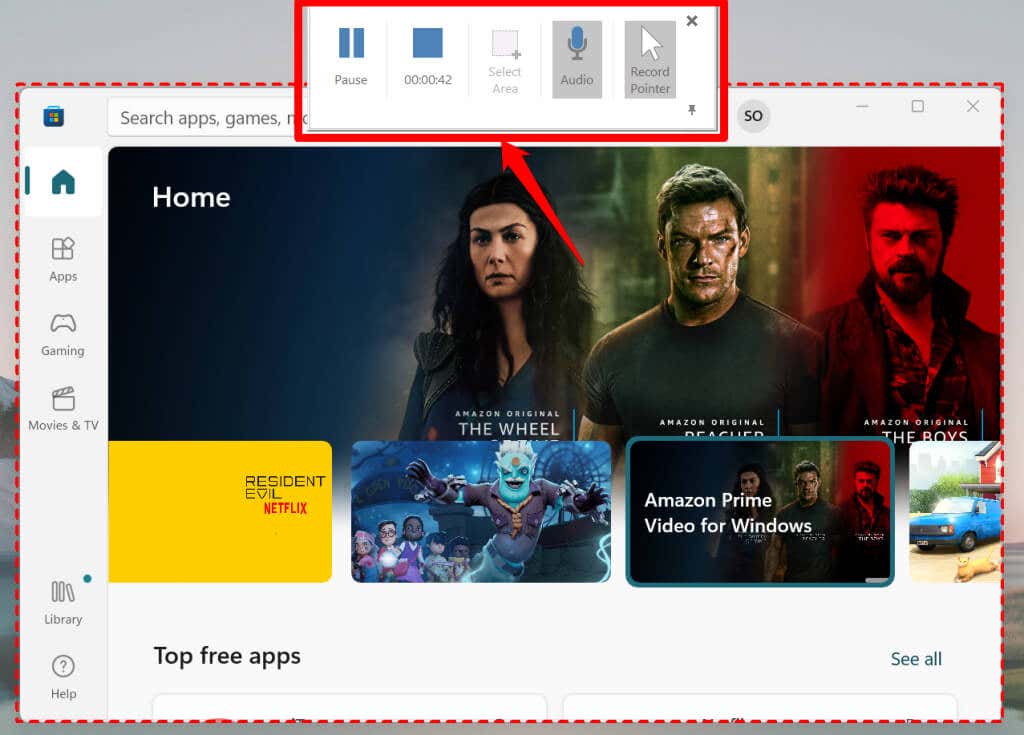
Nota:el Dock de grabación de pantalla de PowerPoint desaparecerá cuando comiences a grabar. Mueva el cursor a la parte superior de la pantalla para recuperar el Dock. Seleccione el icono de Fijaren la esquina inferior derecha (o la tecla de Windows+Shift+ I) para arreglar el Acoplar a la pantalla.
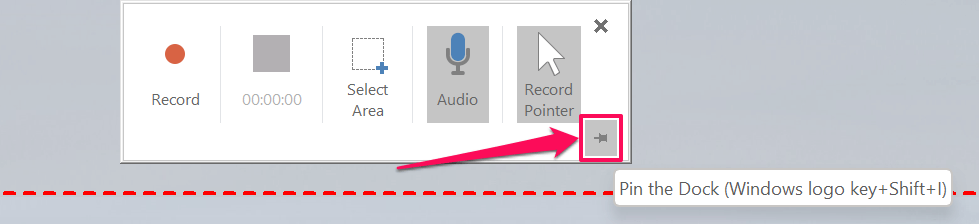
Seleccione el botón Detenerencima del temporizador o presione la tecla de Windows+ Shift+ Qpara finalizar la pantalla. sesión de grabación. Puedes dejar de capturar el audio o el cursor de tu PC durante la grabación de pantalla.
Seleccione el icono de micrófonoen el Dock (o presione Windows+ Shift+ U) para detener o reanudar la captura de audio. Para detener la captura del cursor de su PC, anule la selección de Puntero de grabaciónen el Dock o presione la tecla de Windows+ Shift+ O.
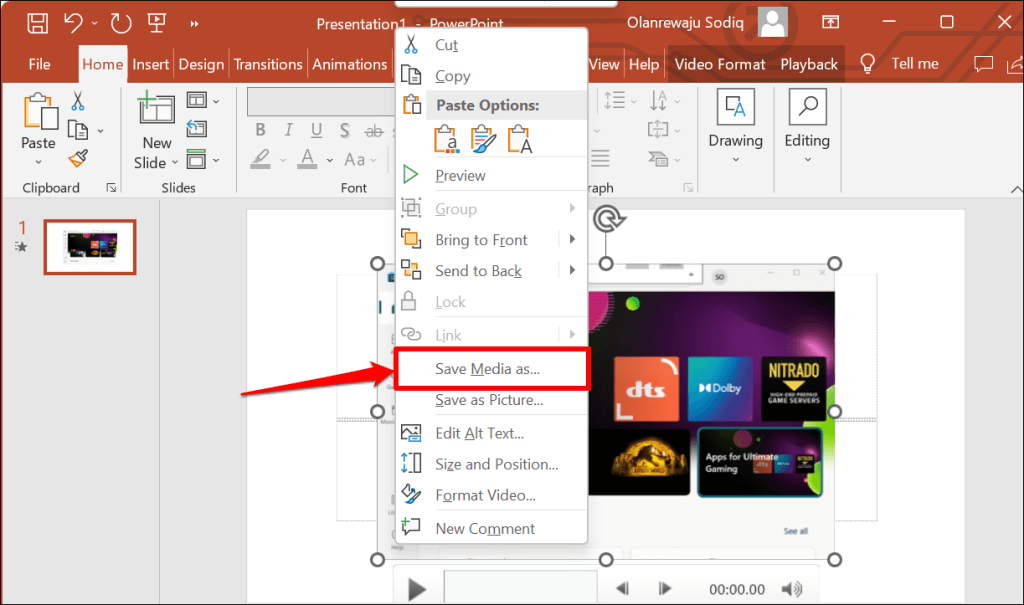
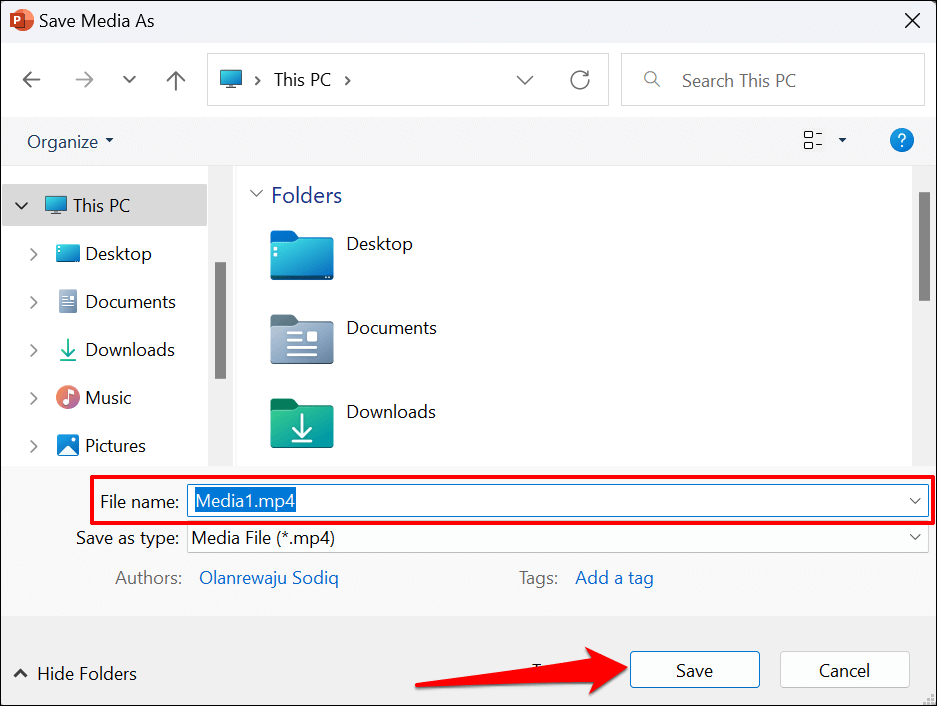
3. Grabar pantalla con Clipchamp
clipchamp es un software de edición de vídeo integrado en el sistema operativo Windows 11. El software cuenta con herramientas que le permiten grabar la pantalla de su PC, la cámara web y herramientas de edición fáciles de usar para la creación de videos.
Aunque Clipchamp tiene planes de suscripción, puedes utilizar muchas de sus funciones de forma gratuita. El plan "Básico" gratuito te permite graba tu pantalla o cámara web hasta 30 minutos en una sola sesión.
Sigue los pasos a continuación para grabar la pantalla de tu computadora con Windows 11 usando Clipchamp.
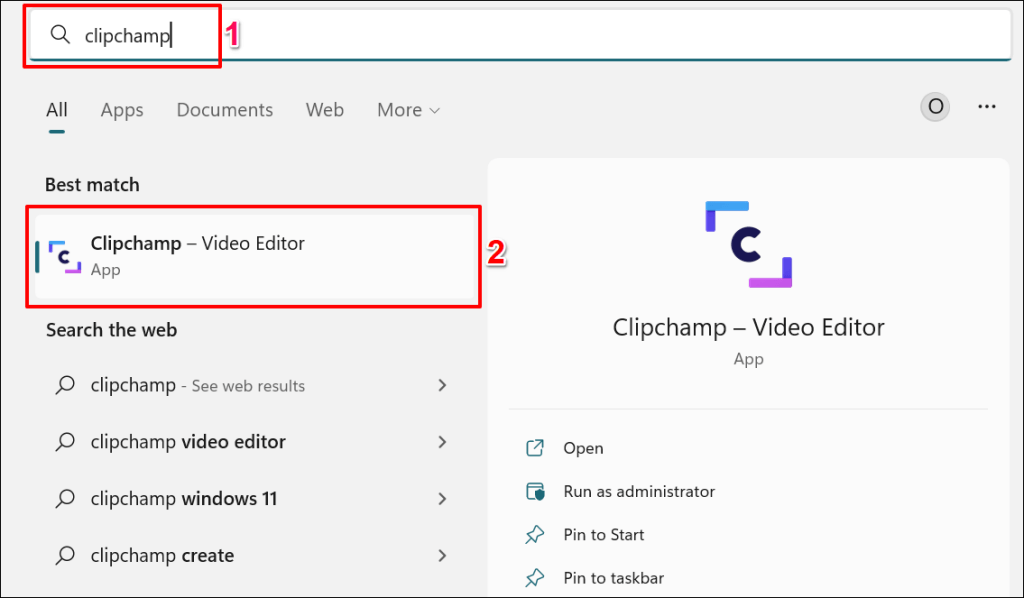
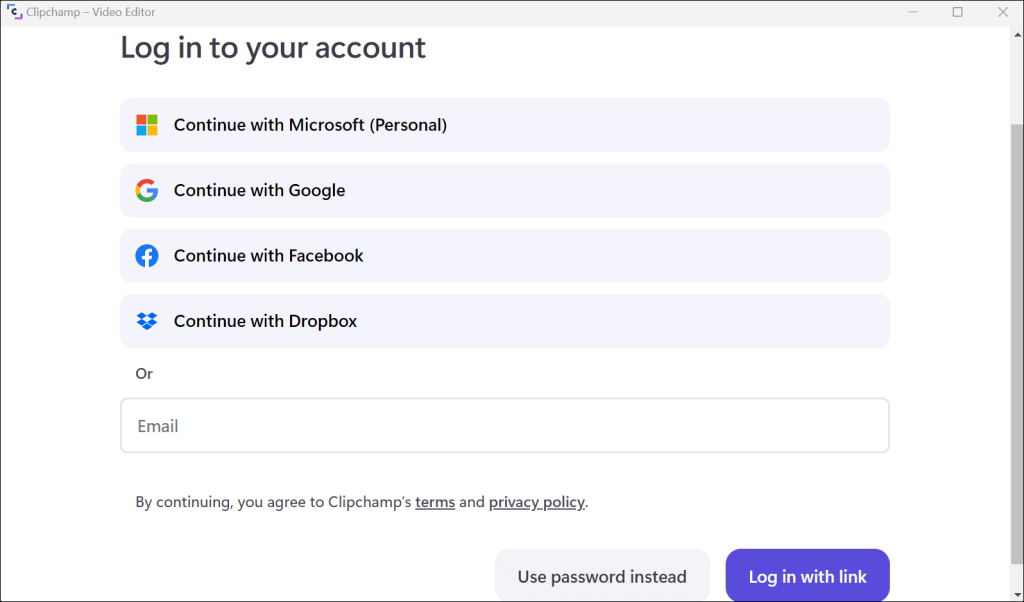 .
.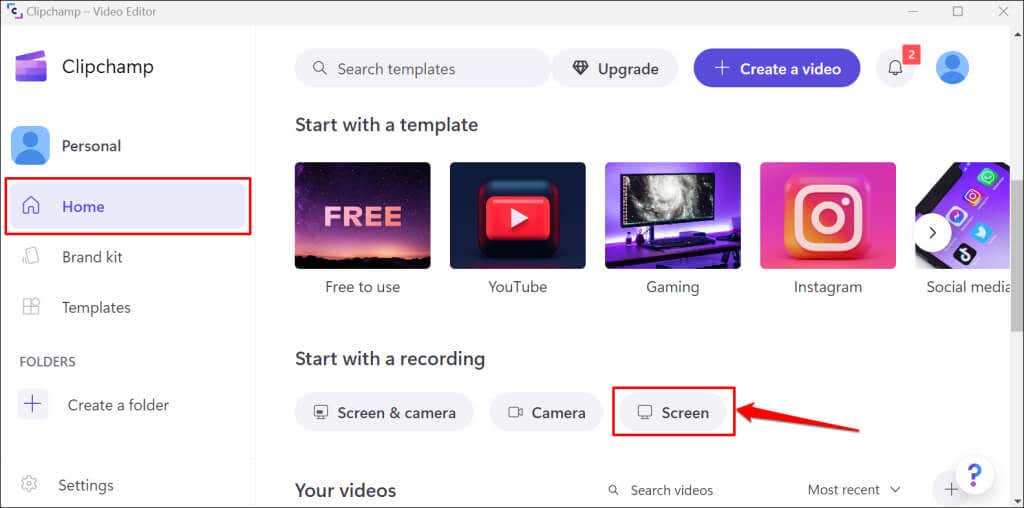
Si es la primera vez que usas la aplicación, debes otorgarle acceso al micrófono y a la cámara. Consulte los pasos 4 y 5.
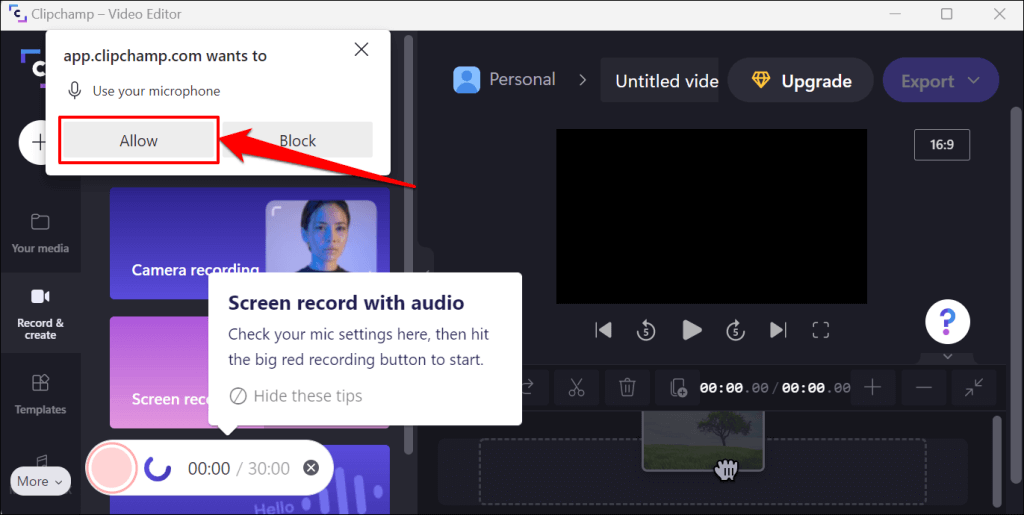
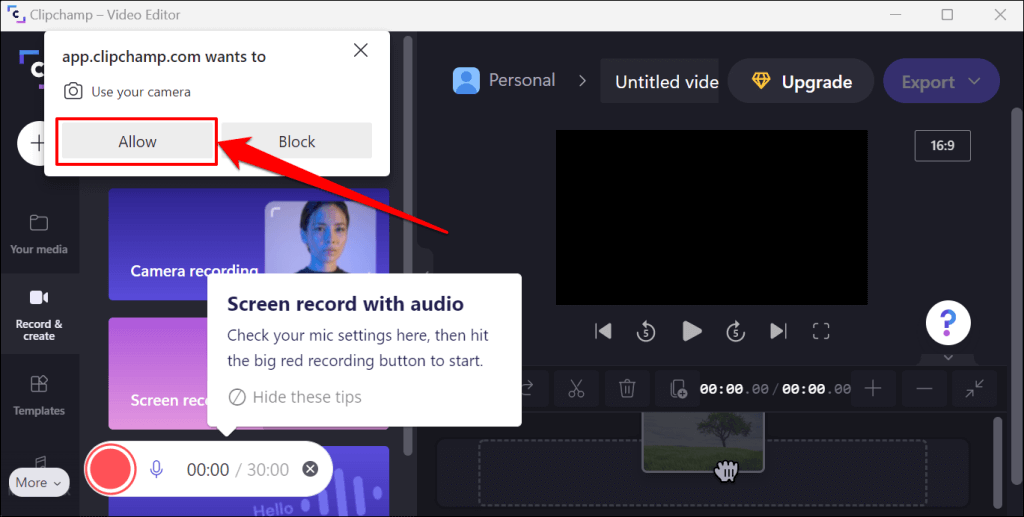
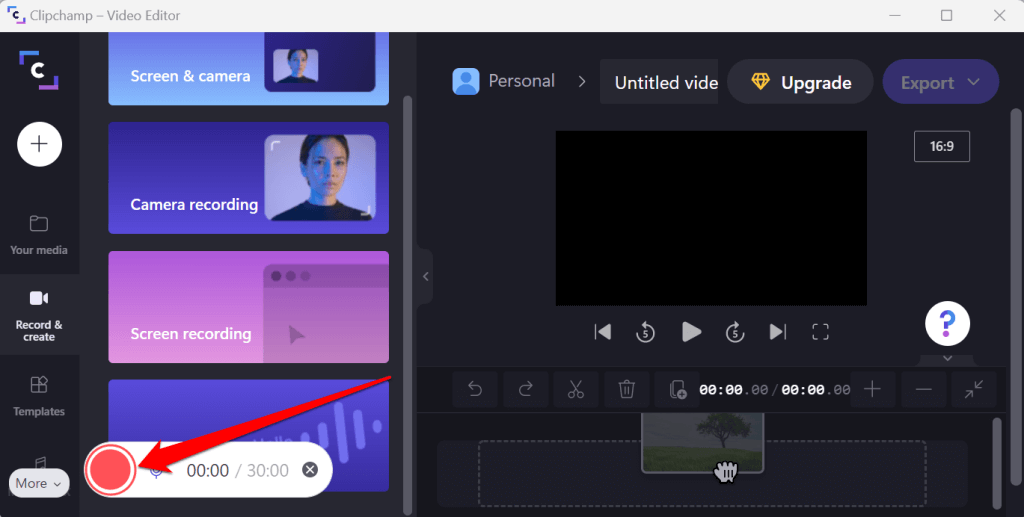
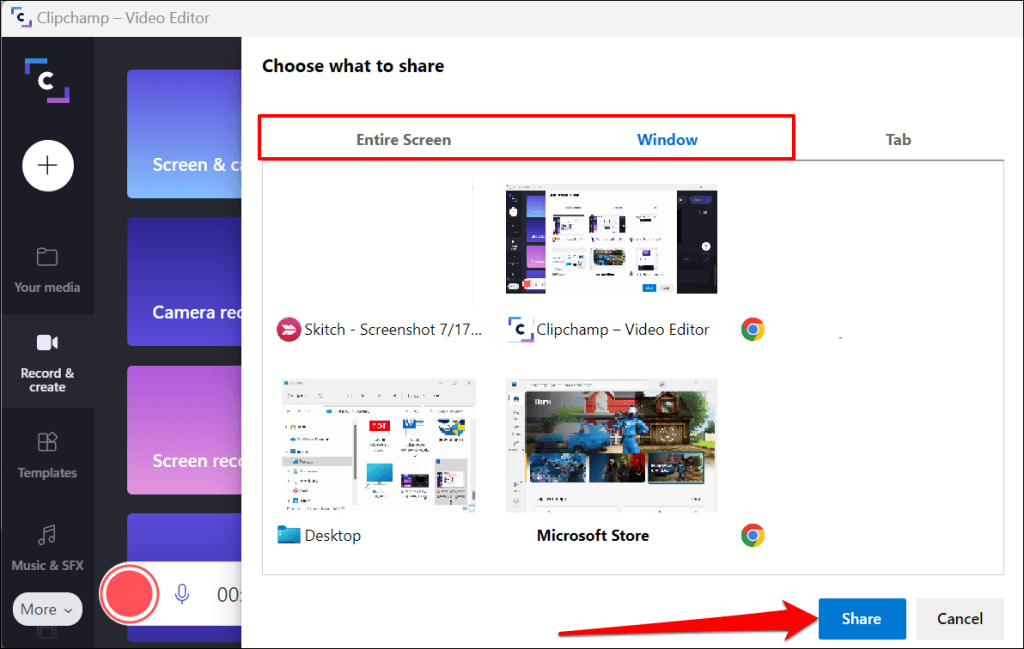
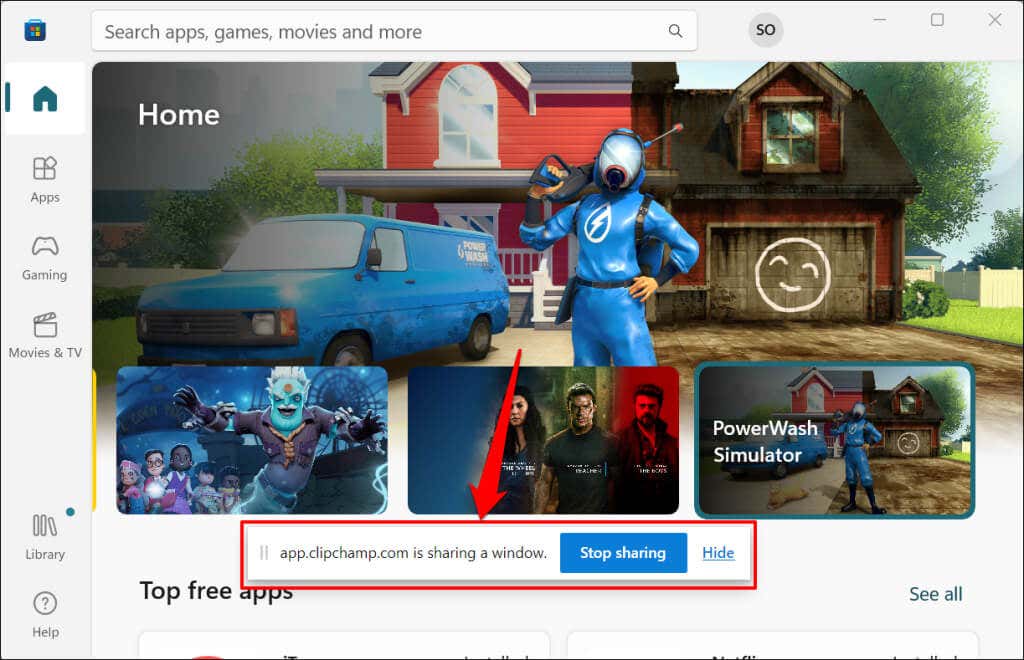
A diferencia de Powerpoint, Clipchamp no te permite pausar las grabaciones de pantalla. Nuevamente, solo puedes grabar tu pantalla durante 30 minutos a la vez, a menos que comprar una suscripción a Clipchamp.
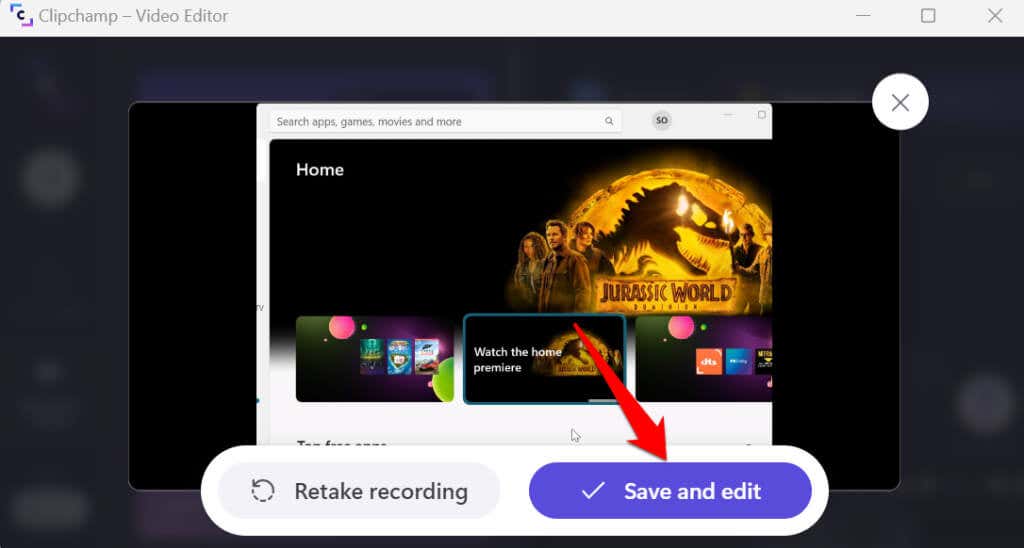
Puedes instalar Clipchamp desde Microsoft Store si la aplicación no está preinstalada en tu PC.
4. Utilice software de terceros
Existen aplicaciones de terceros con mejores funciones de grabación de pantalla que Clipchamp, Microsoft Powerpoint y Xbox Game Bar juntas. Buenos ejemplos son OBS Studio, Radeon ReLive, Bandicam, Gecata, etc.
Consulte nuestro artículo sobre software de grabación y transmisión de juegos para obtener más información sobre estas aplicaciones y sus funciones. El software de grabación de pantalla es de código abierto, gratuito, fácil de usar y no añade marcas de agua a tus grabaciones.
.