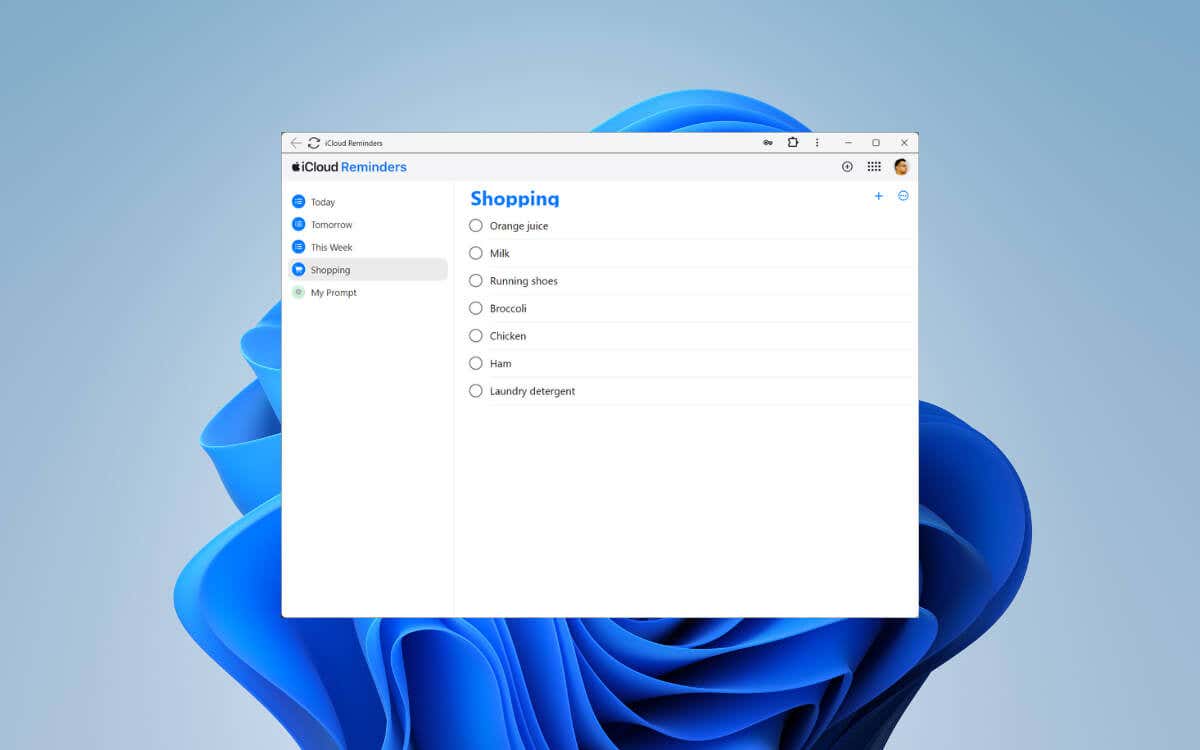
Recordatorios de Apple es una herramienta fantástica para administrar y sincronizar tareas en iPhone, iPad y Mac. Sin embargo, si también utilizas un ordenador de sobremesa o un portátil con Windows, inevitablemente descubrirás que no existe una aplicación de Recordatorios oficial de Apple para Windows 11 y 10.
Pero no te preocupes; este tutorial le mostrará varios métodos alternativos y soluciones para ver, crear y administrar Apple Reminders en el sistema operativo Windows de Microsoft.
Utilice la aplicación web Apple Reminders de iCloud.com
La forma más sencilla de utilizar Apple Reminders en una PC con Windows (o incluso en un teléfono Android) es acceder a él en su formato web visitando iCloud.com. Obtendrá una interfaz de usuario sorprendentemente similar a la aplicación nativa de Recordatorios en dispositivos Apple y la opción de "instalar" la aplicación web.
Acceda a Apple Reminders en Windows
Puedes acceder a Apple Reminders usando cualquier navegador web en Windows. Simplemente:
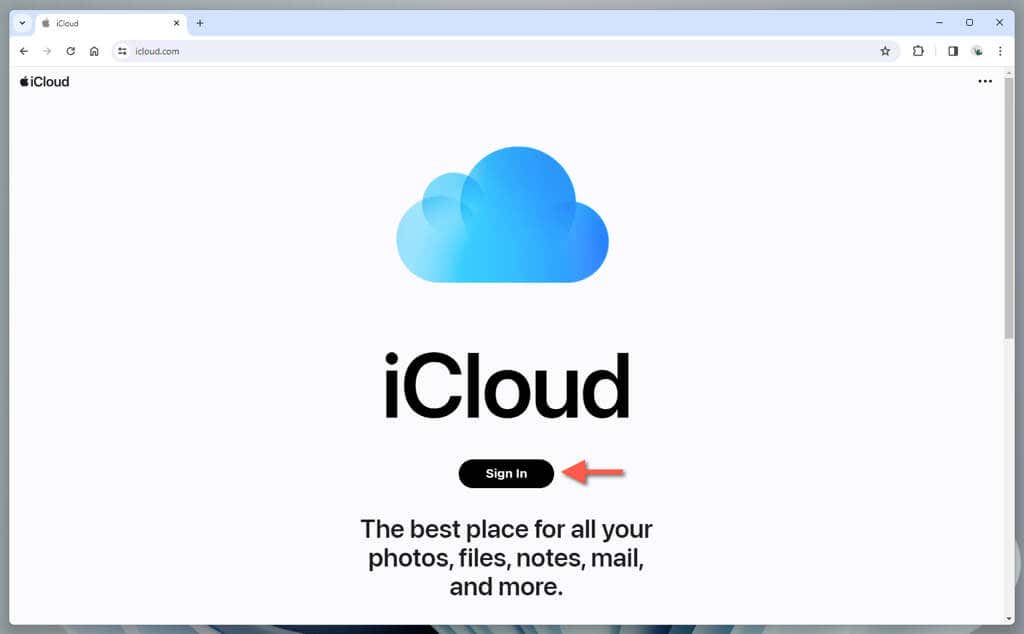
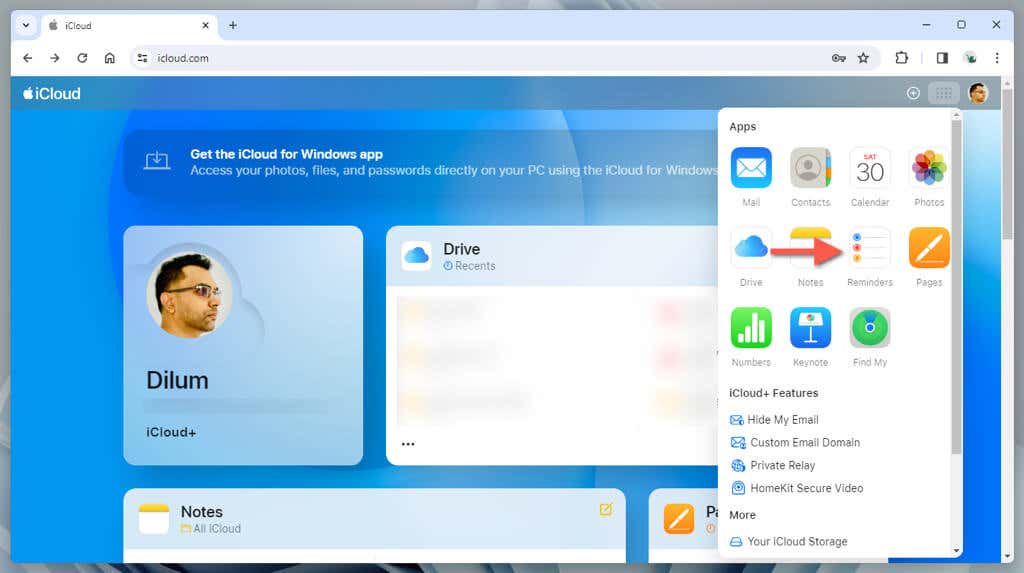
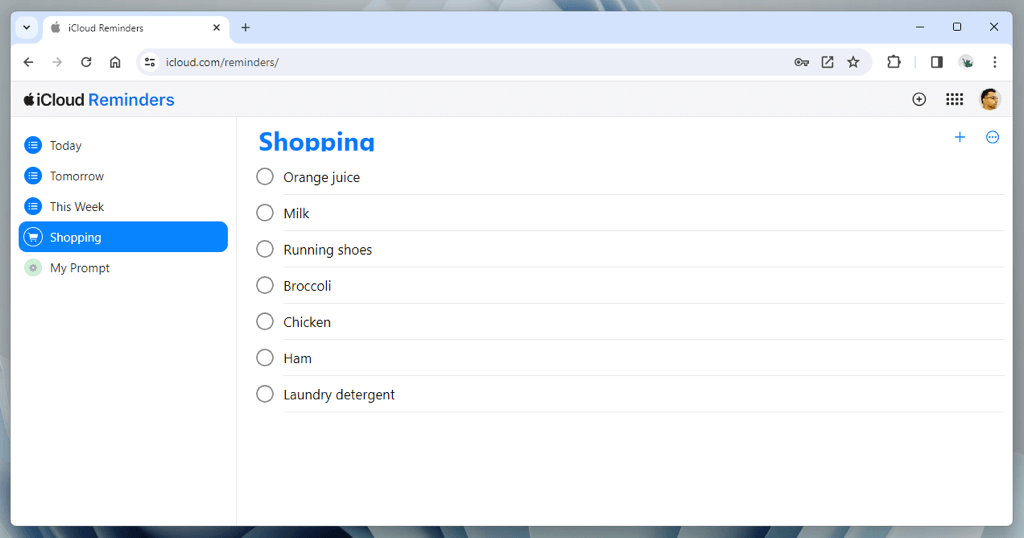
Usa Apple Reminders en Windows
La versión web de Recordatorios en iCloud.com es bastante sólida. Puedes:
Nota: La versión web de Apple Reminders tiene varias limitaciones. Por ejemplo, no puede crear ni eliminar listas, mover recordatorios entre listas ni cambiar las prioridades de las tareas..
Instalar Apple Reminders como PWA
Si utiliza Microsoft Edge o Google Chrome para navegar por la web, puede instalar Apple Reminders como una aplicación web progresiva (o PWA). Las PWA permiten que los sitios web aparezcan en ventanas separadas, aunque se ejecuten en el motor del navegador, para brindar una experiencia similar a la de una aplicación.
Seleccione la pestaña del navegador con Recordatorios y luego:
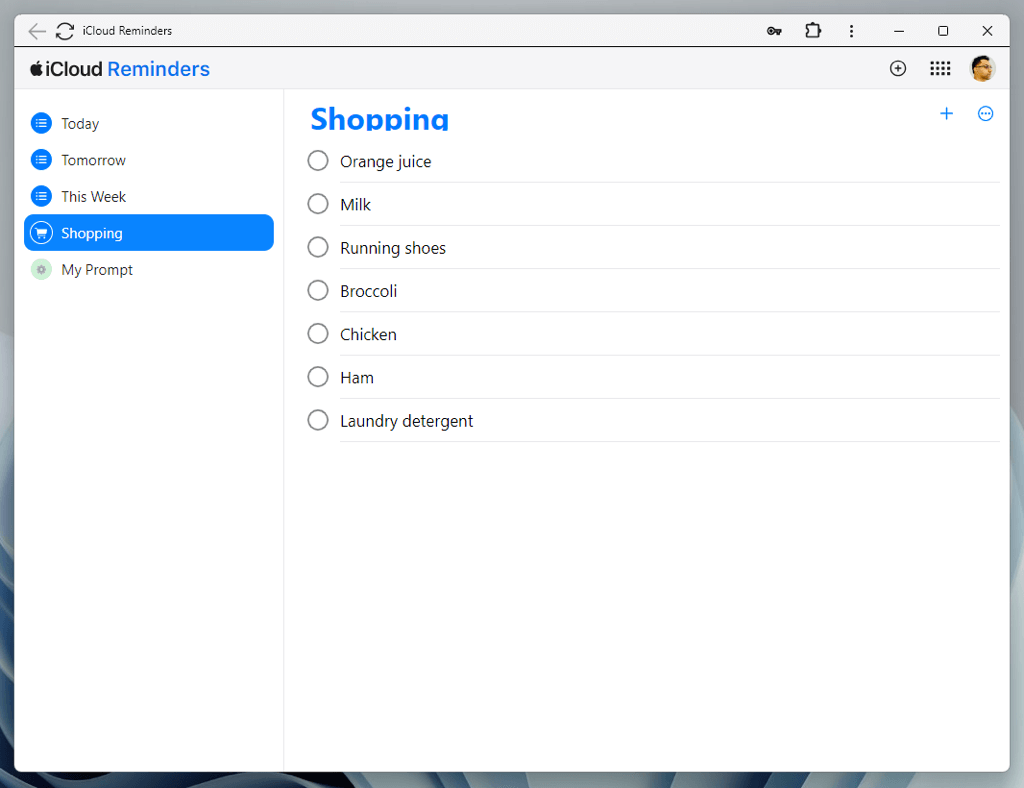
Después de instalar Apple Reminders como aplicación web, puedes invocarla a través del menú Inicio como cualquier otra aplicación. Marca la opción Mantener mi sesión iniciadapara evitar iniciar sesión repetidamente en la aplicación.
Integrar recordatorios de Apple con Outlook
Si tienes la versión Microsoft Office de Outlook en tu dispositivo Windows, puedes sincronizar Apple Reminders a través de la aplicación iCloud para Windows.
Configurar iCloud para Windows
Debes comenzar descargando, instalando y configurando iCloud para Windows para sincronizarlo con Outlook. Así es como:
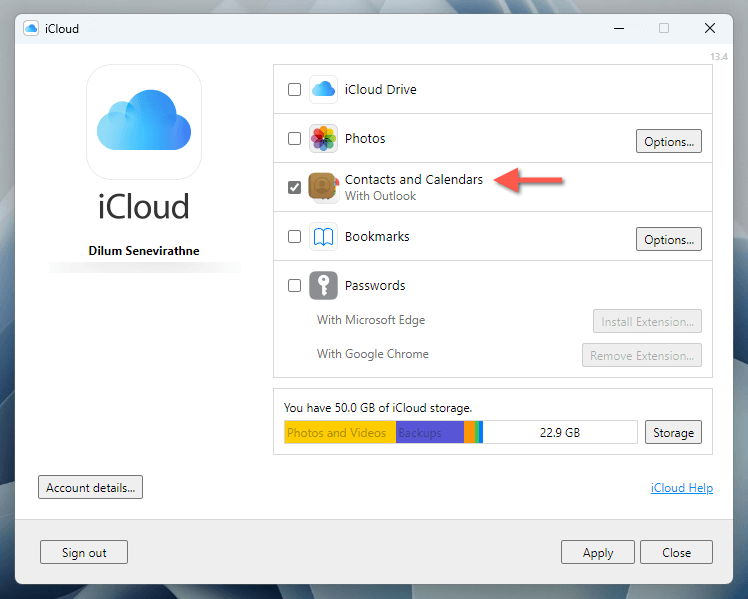
iCloud para Windows ofrece funciones adicionales, como sincronizar fotos de iCloud y iCloud Drive con el almacenamiento local. Para obtener más detalles, consulte nuestro guía de iCloud para escritorio y dispositivos móviles.
Usar recordatorios en Microsoft Outlook
Ahora deberías poder acceder a Recordatorios de Apple a través de Tareas de Outlook. Simplemente:
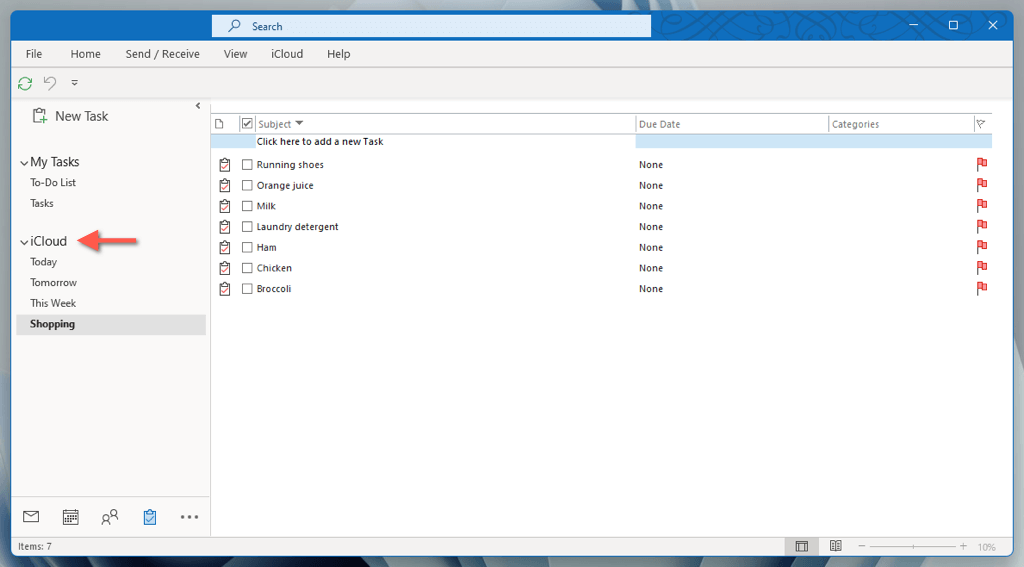
Sincronizar recordatorios de Apple con tareas pendientes de Microsoft
Otra forma de hacer que Apple Reminders aparezca en tu PC con Windows es sincronizarlos con Tareas pendientes de Microsoft. Sin embargo, a diferencia de los métodos anteriores, solo los elementos que guardes en tu Cuenta de Microsoft aparecerán en Windows.
Sincronizar recordatorios con la cuenta de Microsoft
Debes agregar tu cuenta de Microsoft a cada dispositivo iOS, iPadOS y macOS cuyos recordatorios quieras sincronizar con Microsoft To-Do. He aquí cómo:
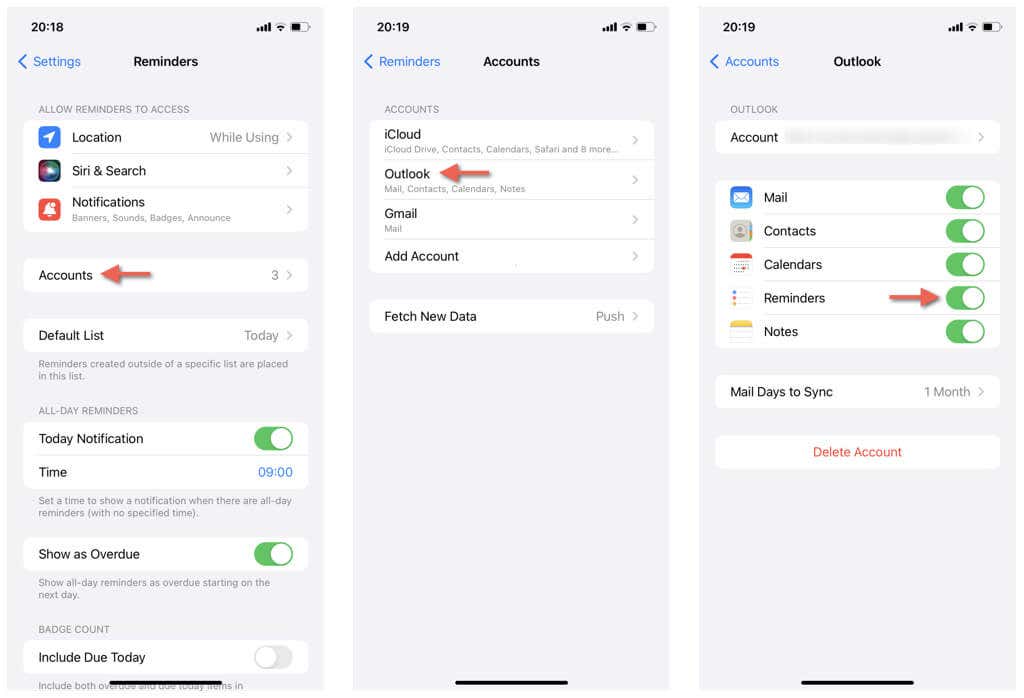
Crear y sincronizar recordatorios a la cuenta de Microsoft
El siguiente paso consiste en crear tareas en la aplicación Apple Reminders que desea sincronizar con Microsoft To-Do. Aquí se explica cómo crear y guardar nuevos recordatorios y listas en su cuenta de Microsoft Exchange o Outlook en lugar de la lista predeterminada en iCloud.
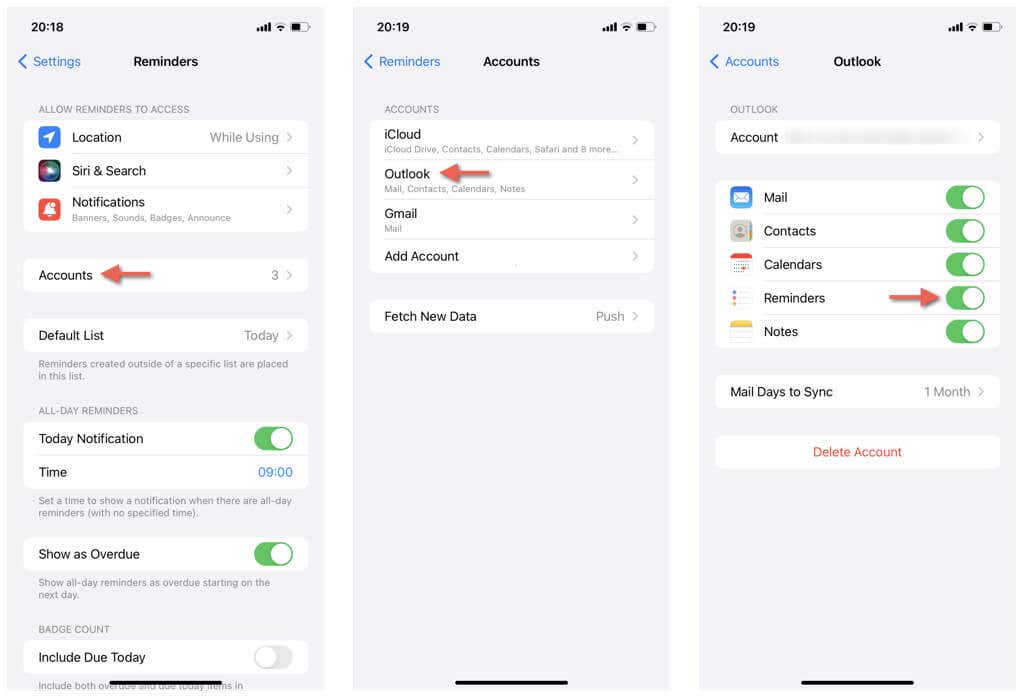
Acceder a recordatorios en Microsoft To-Do
Instala Tareas pendientes de Microsoft en tu dispositivo Windows, inicia sesión en la aplicación con tu cuenta de Microsoft y todos los recordatorios y listas que hayas creado y guardado en tu cuenta de Microsoft en Recordatorios aparecerán en Tareas.en la barra lateral.
En Microsoft To-Do, puedes:
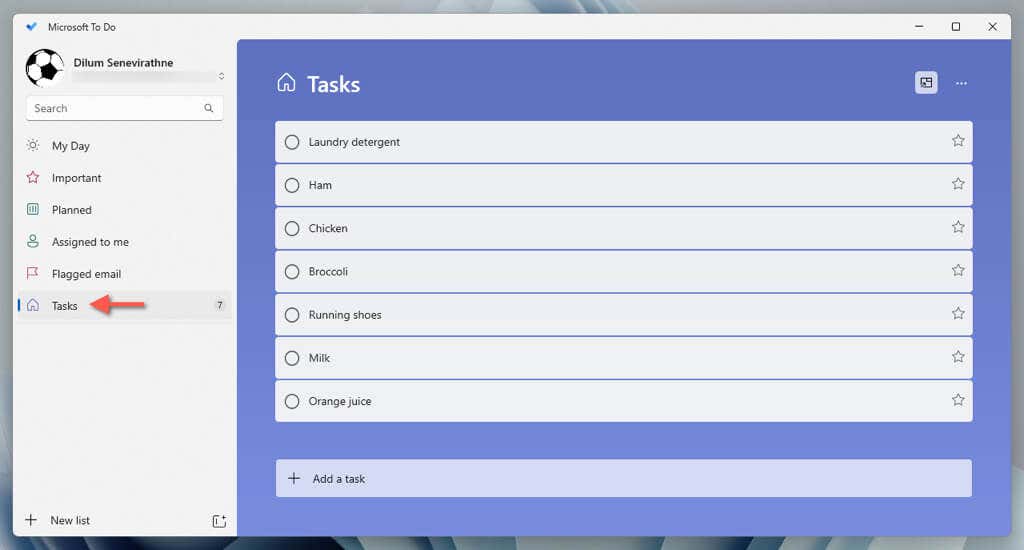
Nota: Todos los recordatorios y listas nuevos en Tareasen la aplicación de lista de tareas pendientes de Microsoft deberían aparecer en cualquier dispositivo Apple en el que haya iniciado sesión con su cuenta de Microsoft.
Tienes opciones
Aventurarse fuera del ecosistema de Apple no requiere renunciar a aplicaciones nativas como Recordatorios para Alternativas de gestión de tareas como Todoist. multiplataforma. Puede administrar eficazmente sus tareas en dispositivos Apple y Windows utilizando iCloud.com, iCloud para Windows y Outlook, o Microsoft To-Do.
.