Si estás en medio de planificación de proyectos, la vista de línea de tiempo en Google Sheets puede ayudarte a mantener el rumbo. Tome los datos de su proyecto y colóquelos en una línea de tiempo simple que incluya tarjetas para tareas con fechas de vencimiento y duraciones.
Puedes incluir descripciones de tareas y códigos de colores. Luego, vea su cronograma por semana, mes, trimestre o año para obtener la mejor imagen. A continuación se explica cómo configurar y utilizar la línea de tiempo del proyecto de Google Sheets.
Disponibilidad de vista de línea de tiempo
Para utilizar la vista de línea de tiempo, debe tener uno de las ediciones de Google Workspace. Estos incluyen Essentials, Business Starter, Standard y Plus, Enterprise Essentials, Starter, Standard y Plus, Education Fundamentals, Standard y Plus, y Frontline.
Configurar los datos del proyecto
Si bien no es necesario configurar sus datos para usar la vista de línea de tiempo, hay columnas recomendadas y debe tener al menos una columna con fechas.
Si estás usando Fórmulas de Hojas de cálculo de Google para determinar las fechas de inicio o finalización, solo asegúrate de que los resultados tengan el formato de fechas.
Para aprovechar al máximo la línea de tiempo, intenta incluir las siguientes columnas:
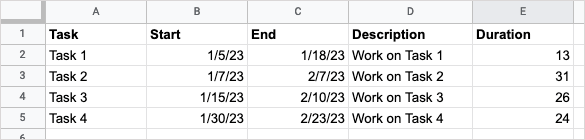
Si necesitas ayuda para extraer datos de otra hoja de cálculo, consulta nuestros tutoriales para importando datos a su hoja o para convertir su libro de Excel a Google Sheets.
Crear la línea de tiempo
Una vez que haya configurado sus datos, puede crear la línea de tiempo. Si desea realizar ajustes en los datos, aún puede hacerlo y la línea de tiempo se actualizará automáticamente.
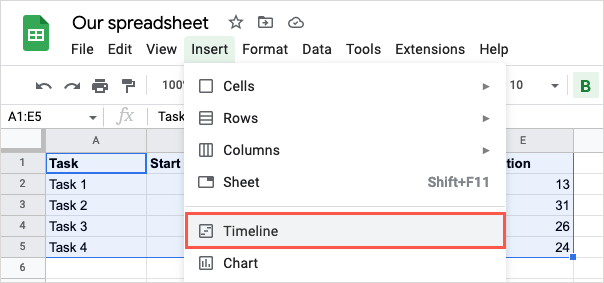
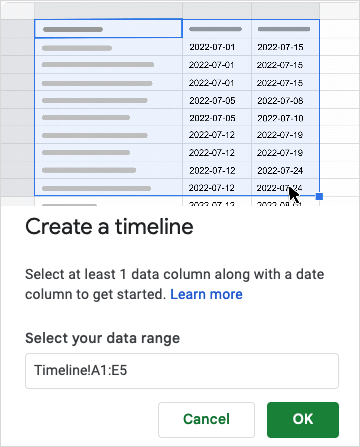
Luego verás una nueva hoja agregada a tu libro con la etiqueta "Línea de tiempo 1" que se parece a la Gráfico de gantt.
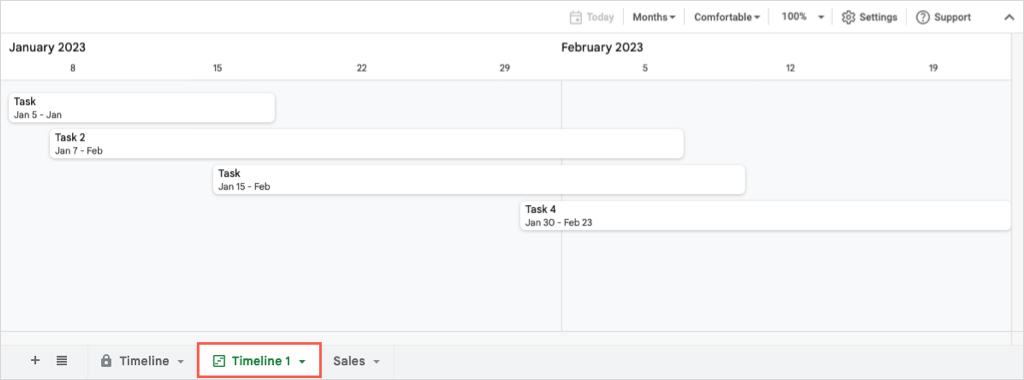
Desde ahí, puedes usar diferentes vistas, codificar por colores las tarjetas y agrupar las tareas de la línea de tiempo.
Usar la vista de línea de tiempo
Cuando se abra la línea de tiempo, deberías ver la barra lateral Configuraciónabierta a la derecha al mismo tiempo. De lo contrario, elija Configuraciónen la parte superior derecha. Aquí puede seleccionar las columnas obligatorias y los campos opcionales.
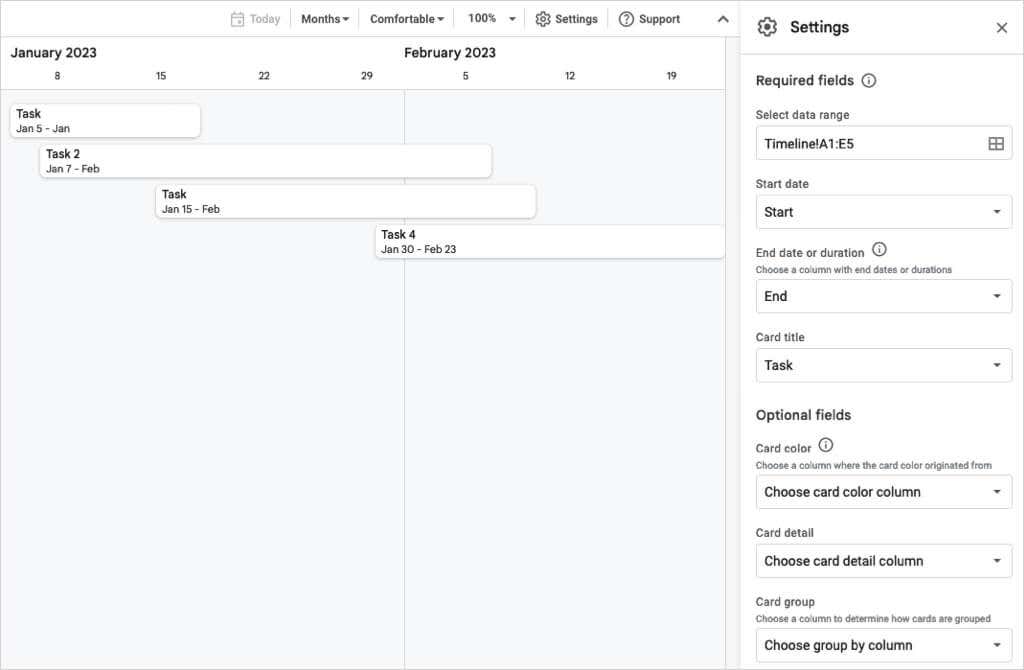
Seleccione las columnas para Fecha de inicio, Fecha o duración de finalizacióny Título de la tarjeta.
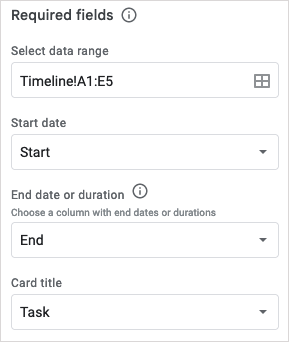
También puedes seleccionar columnas para los campos opcionales en la parte inferior de la barra lateral:
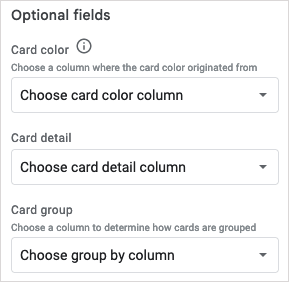
Vistas de la línea de tiempo
Como se mencionó, puedes ver tu línea de tiempo en varios períodos de tiempo. En la parte superior, utiliza el menú desplegable para elegir entre días, semanas, meses, trimestres o años.
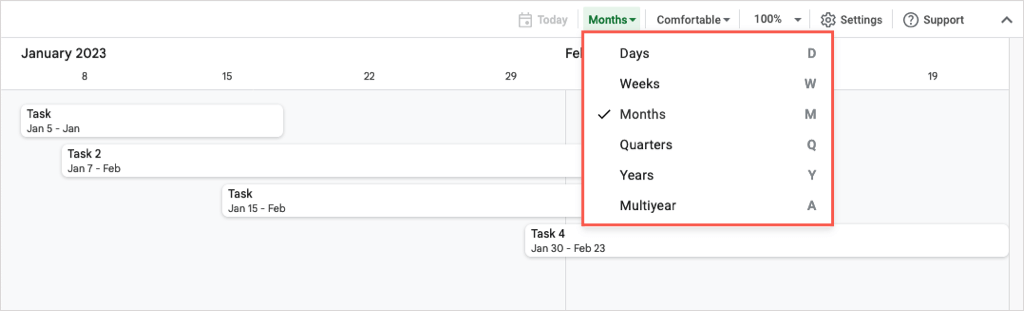
A la derecha, utiliza los siguientes cuadros desplegables para elegir entre una vista cómoda o condensada o hacer zoom en la línea de tiempo.
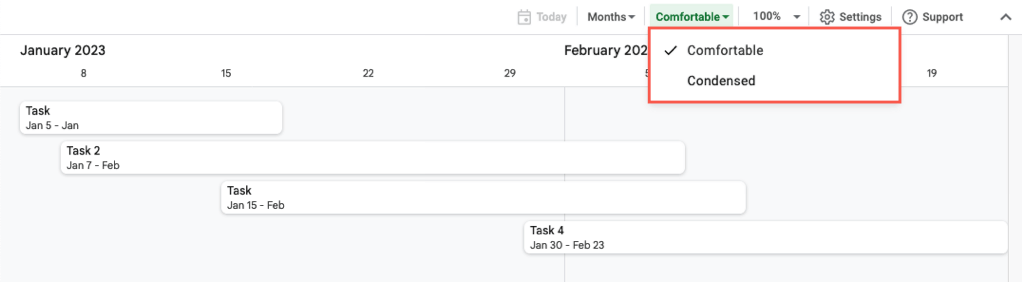
Detalles de la tarjeta
Dependiendo de la vista que elijas para ver tus cronogramas, es posible que no veas todos los detalles en las tarjetas de tareas. Simplemente seleccione una tarjeta en la línea de tiempo y verá la barra lateral Detalles de la tarjetaabierta a la derecha.
A partir de ahí, verá los datos en cada una de las columnas. Para codificar una tarjeta con colores, elija un color en el cuadro desplegable. Para usar tu propio color, selecciona Personalizarpara abrir la paleta.
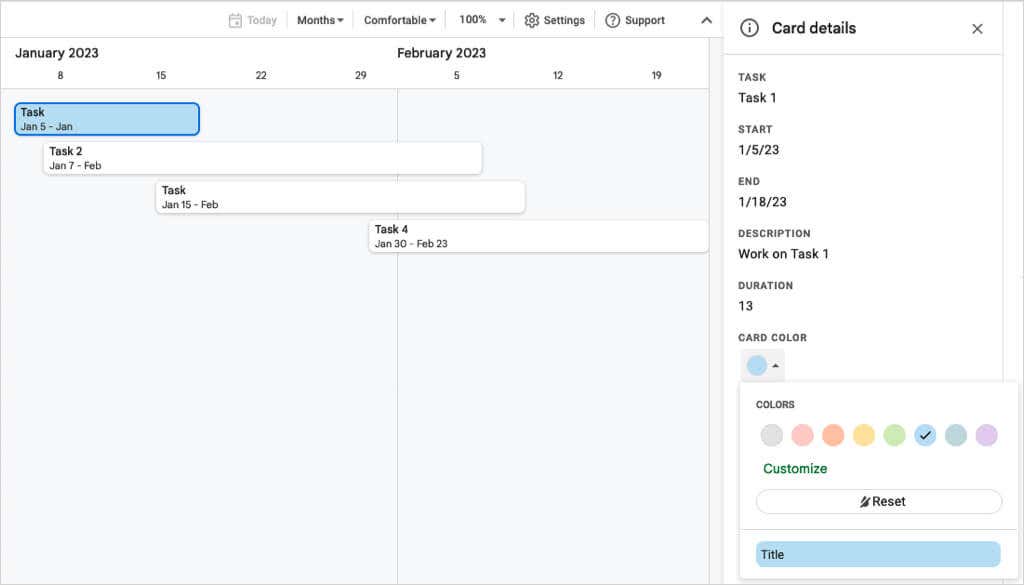
Si necesita realizar cambios en los detalles de una tarjeta (tarea), seleccione Editar datosen la parte inferior de la barra lateral.
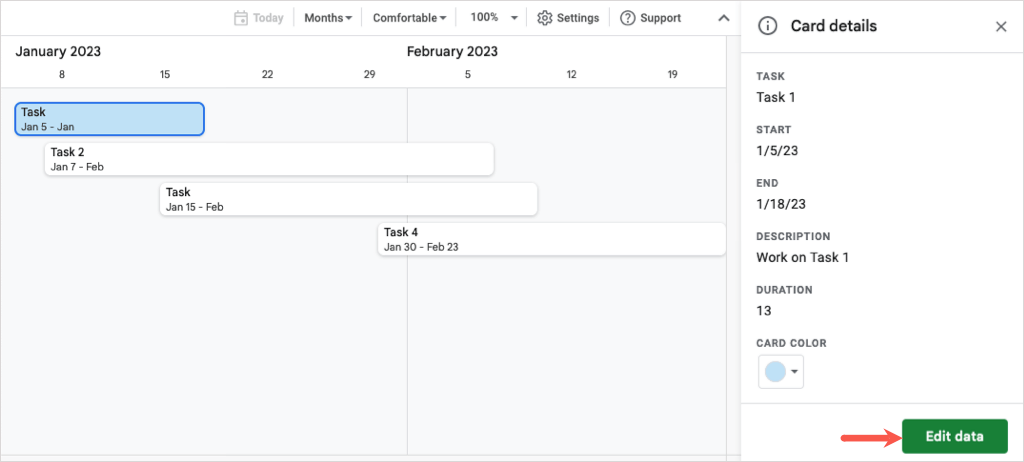
Luego serás dirigido a la tarea en tu hoja de cálculo. Realice sus cambios y la línea de tiempo se actualizará en tiempo real.
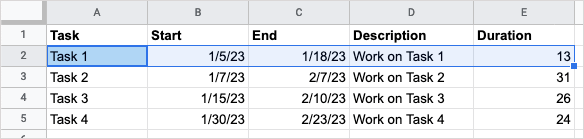
También puedes ajustar tus datos en la hoja en cualquier momento para ver las actualizaciones en tu línea de tiempo..
Mantenerse concentrado y actualizado es más fácil con la vista de cronograma del proyecto de Google Sheets. Puede ver los hitos y las tareas de su proyecto y luego compartir el cronograma del proyecto con los miembros del equipo o las partes interesadas.
Para obtener más información, consulte nuestra guía paso a paso para ordenar o filtrar por color en Google Sheets.
.