¿Eres tener problemas para cargar la transmisión de la cámara en Google Meet? Si es así, es posible que su cámara esté defectuosa o que su dispositivo tenga problemas técnicos. Puedes resolver la mayoría de estos problemas y te mostraremos cómo hacerlo.
La causa más común de la funcionalidad de la cámara rota es que Meet necesita permiso para acceder a su cámara en su navegador web. Sin embargo, también hay otras razones.
Compruebe la conexión de su cámara con su computadora
Cuando no puedo ver la transmisión de tu cámara esté en su máquina, asegúrese de haber conectado la cámara correctamente a su computadora. Una conexión floja o inadecuada impide que su computadora transfiera los datos de alimentación necesarios.
Puedes solucionarlo desconectando y volviendo a conectar la cámara a tu computadora.
Reinicie sus dispositivos para reparar la cámara que no funciona
A veces, un pequeño fallo de tu ordenador o teléfono móvil provoca tu cámara no funciona en aplicaciones como Google Meet. Puedes resolver la mayoría de problemas menores como este reiniciando tus distintos dispositivos.
Reiniciando su dispositivo elimina archivos temporales y soluciona muchos problemas. Simplemente guarde su trabajo no guardado antes de apagar y volver a encender su dispositivo.
Windows
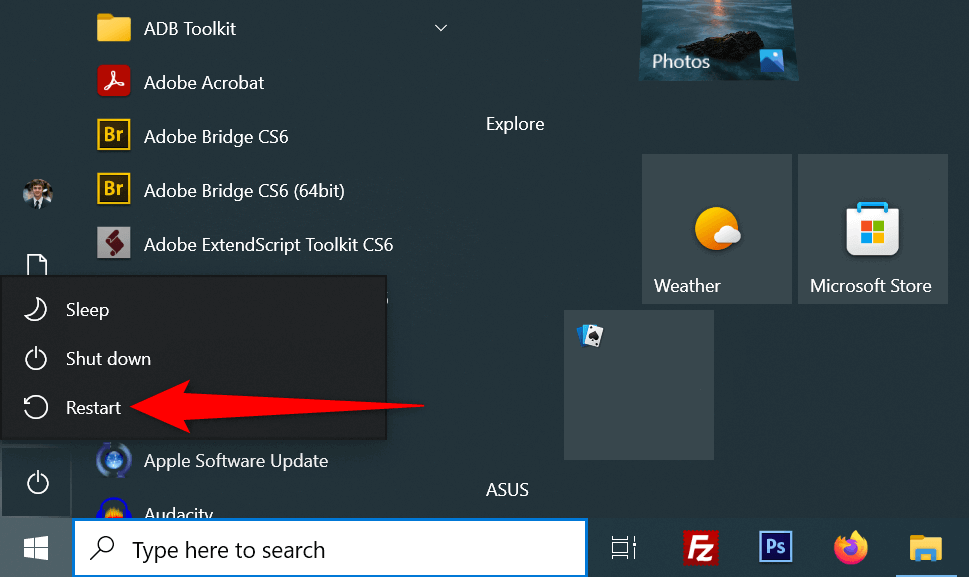
Android
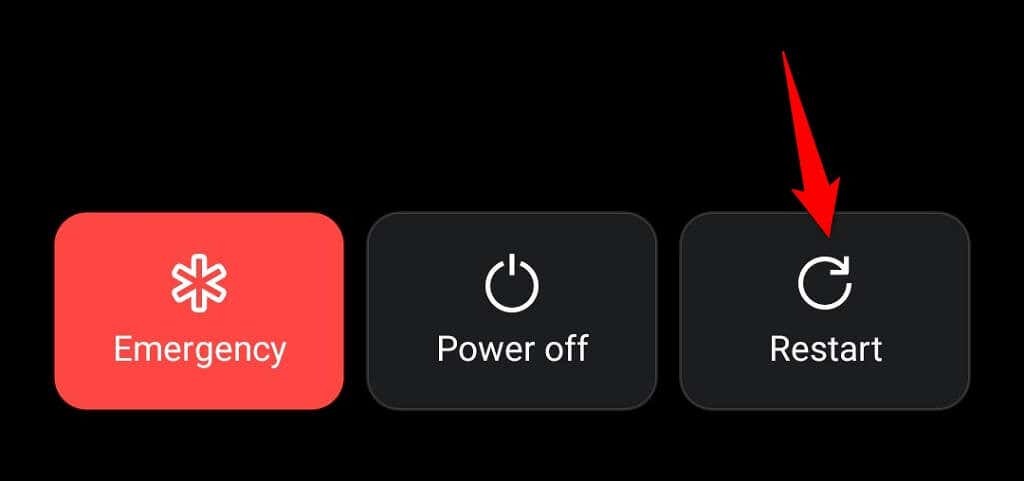
iPhone
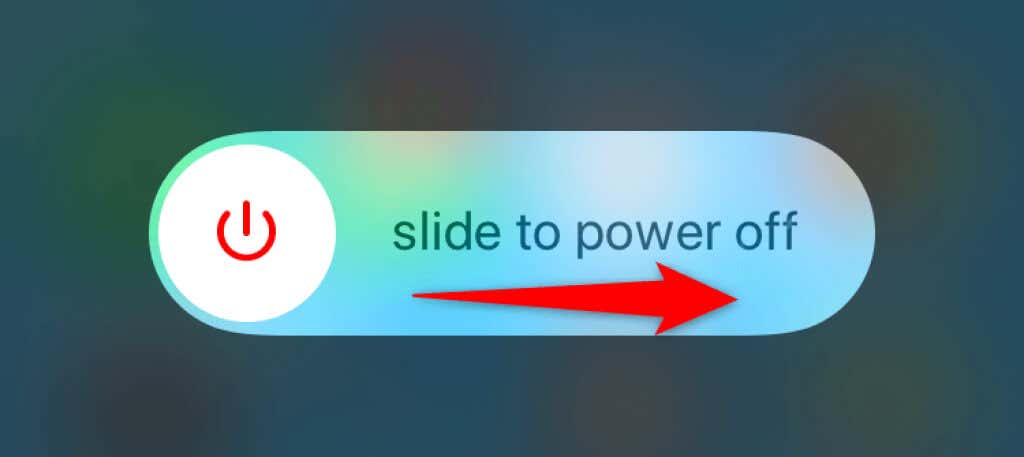
Activa la cámara de tu computadora
Las unidades de escritorio de Windows y Mac le permiten desactivar su cámara web, lo que le permite proteger su privacidad. La transmisión de su cámara no se carga en Google Meet puede deberse a una cámara deshabilitada en su máquina.
Entonces, activa tu camara desde el menú de configuración de tu computadora para resolver el problema..
Windows
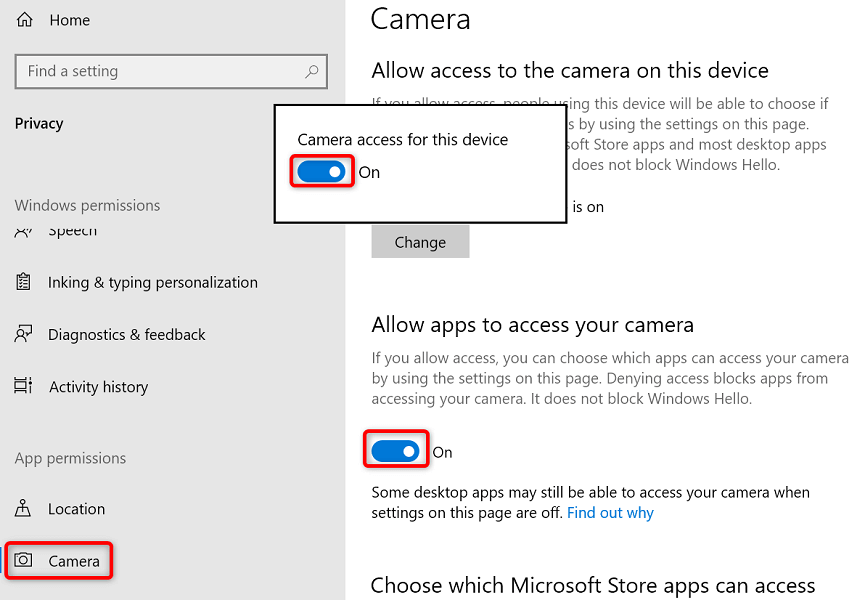
Mac
Habilite el permiso de cámara para Google Meet en sus navegadores web
Sus navegadores web instalados (como el navegador Chrome) le dan la opción de permitir que sus sitios utilicen los componentes de su máquina. Es posible que tengas acceso denegado a la cámara en el sitio Google Meet en tu navegador web, lo que provoca el error de la cámara en la plataforma.
Puedes solucionar este problema cambiando el permiso de la cámara de Google Meet en tu navegador web.
Google Chrome
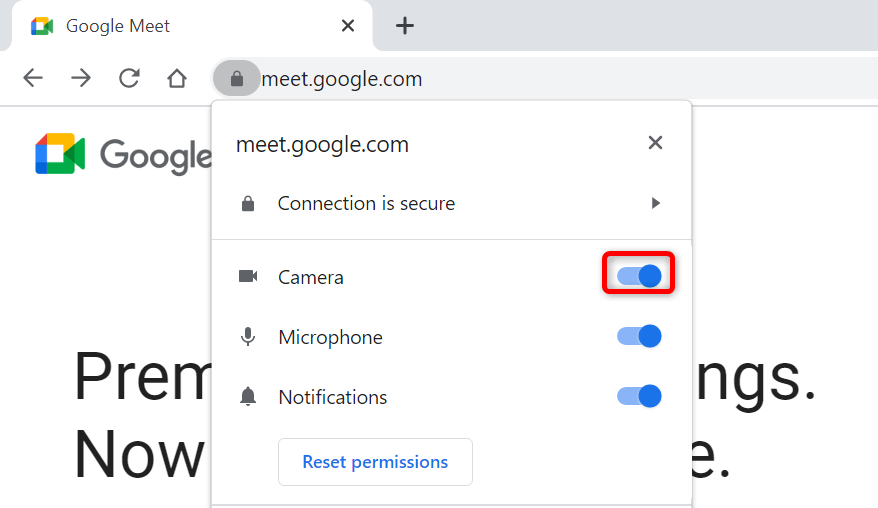
Mozilla Firefox
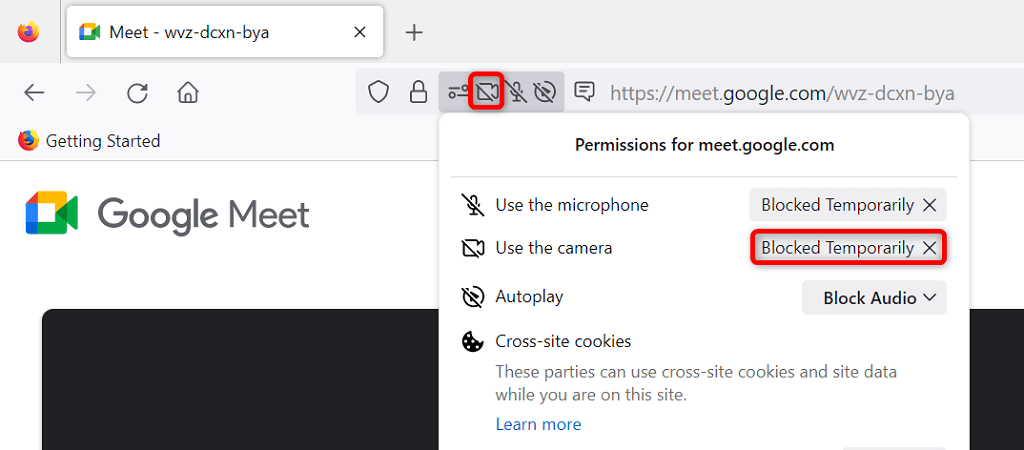
Microsoft Edge
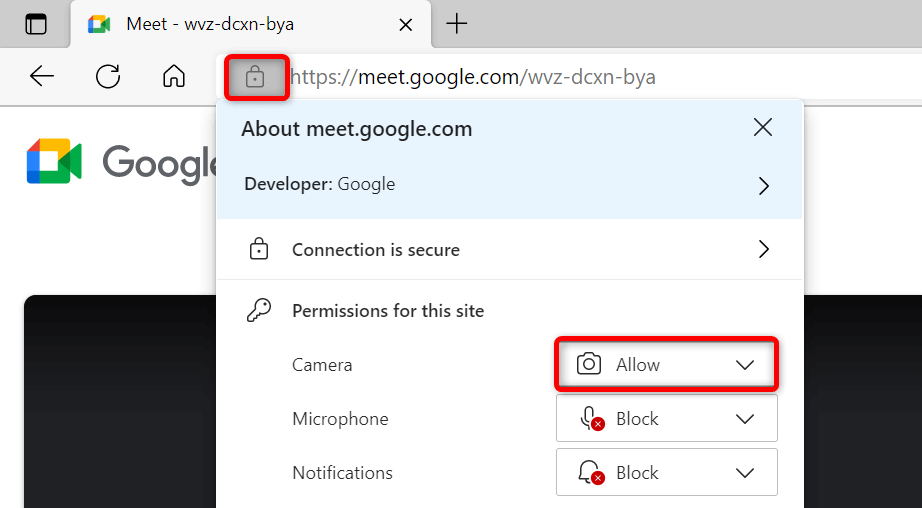
Establecer una cámara predeterminada en Google Meet
Google Meet te permite configurar una cámara predeterminada, de modo que todas las reuniones futuras utilicen esa cámara en particular. Cuando experimentes problemas con la alimentación de la cámara, vale la pena elegir tu cámara principal como predeterminada en la configuración de Meet..
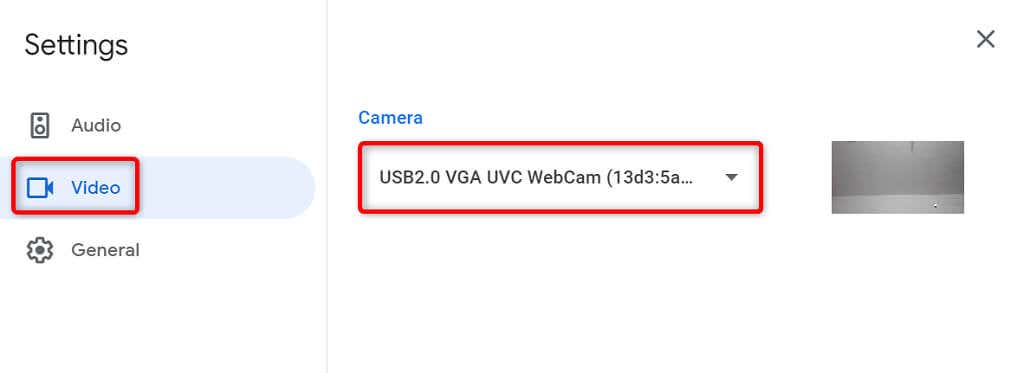
Cierra otras aplicaciones usando la cámara de tu dispositivo
Es posible que su computadora de escritorio o teléfono móvil tenga varias aplicaciones ejecutándose, todas usando la cámara de su dispositivo simultáneamente. A veces, esto causa problemas y te impide usar la cámara en aplicaciones específicas, como Google Meet.
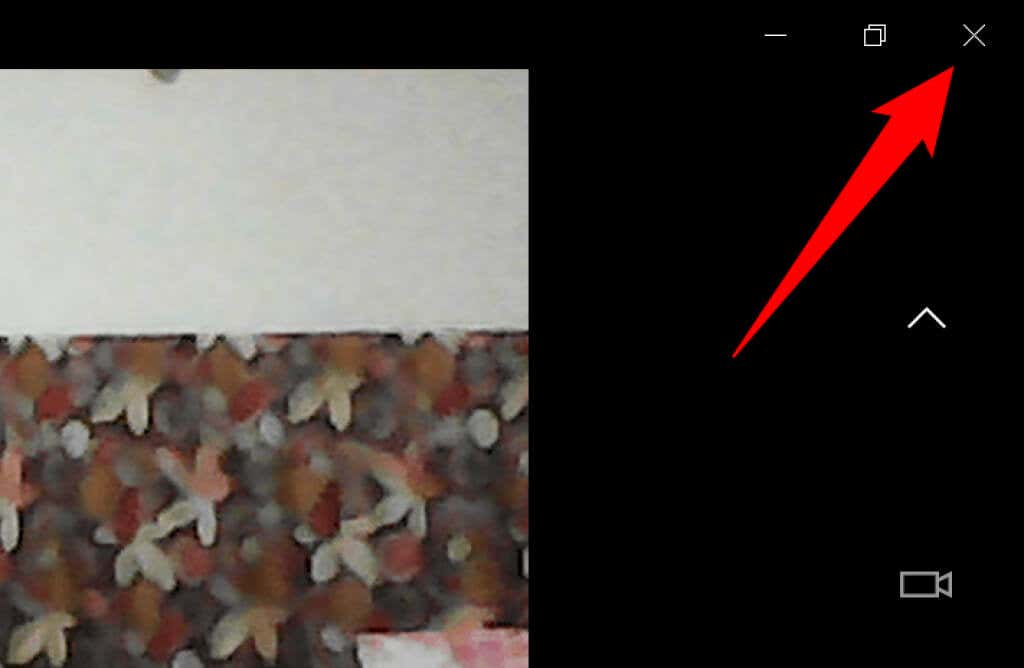
Puedes solucionar este problema cerrando todas las aplicaciones (excepto Meet) en tus dispositivos. Puedes cerrar una aplicación de Windows seleccionando Xen la esquina superior derecha de la ventana. En Android, puedes salir de una aplicación presionando el botón Recientesy deslizando hacia arriba la tarjeta de tu aplicación. De manera similar, puedes cerrar una aplicación de iPhone deslizándote hacia arriba desde la parte inferior de la pantalla, haciendo una pausa en el medio y luego deslizando hacia arriba la tarjeta de una aplicación.
Cambiar entre las cámaras frontal y trasera en Google Meet
Google Meet te permite utilizar las cámaras frontal y trasera de tu teléfono en tus reuniones. Cuando tengas problemas al usar una cámara específica, cambia la cámara, lo que debería resolver tu problema.
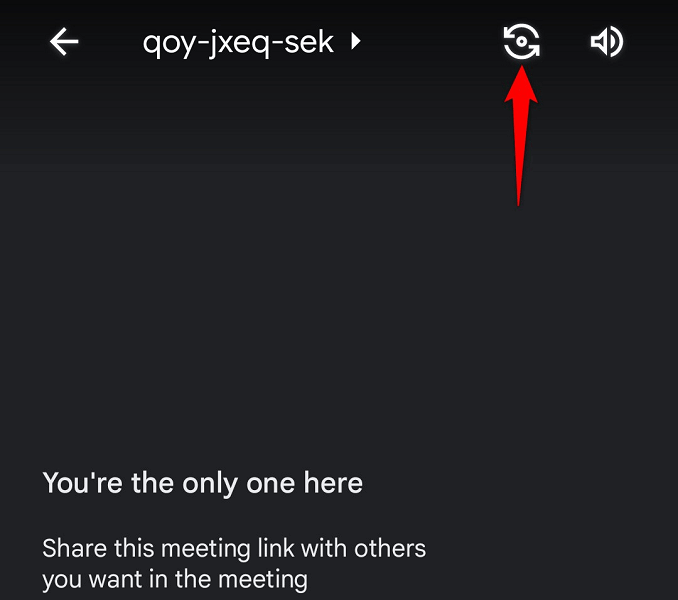
Por ejemplo, toca el icono de cambio de cámara en la aplicación Google Meet de tu teléfono. Esto hará que la aplicación utilice la cámara alternativa de su teléfono. Luego, puedes volver a la cámara original para ver si funciona.
Actualice los controladores de la cámara en su PC con Windows
Una posible razón tu cámara no funciona es que su PC utiliza controladores de cámara obsoletos. Los controladores antiguos suelen tener varios problemas y puedes solucionarlos descargando e instalando los controladores más recientes.
Utilice la utilidad Administrador de dispositivos de Windows para buscar e instalar automáticamente los controladores de cámara necesarios.
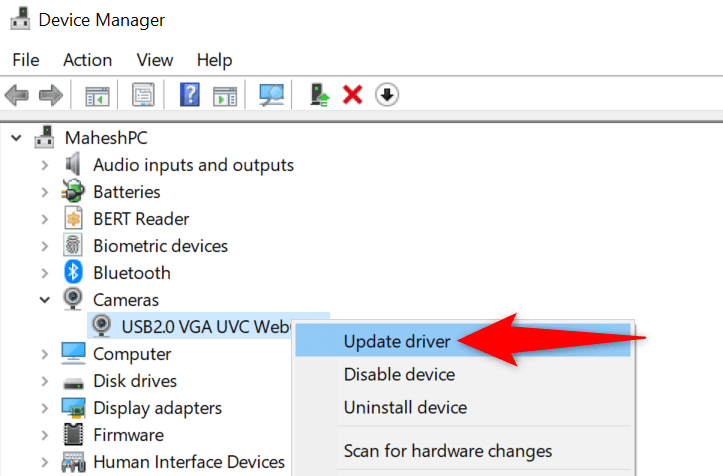
Solucionar problemas con la cámara de Google Meet actualizando la aplicación Meet
Uno de los motivos por los que no puedes usar tu cámara con Google Meet es que tu teléfono ejecuta una versión desactualizada de la aplicación. Se sabe que las versiones antiguas de la aplicación tienen muchos problemas.
Afortunadamente, solucionarlo es fácil. Actualiza la aplicación Google Meet en tu iPhone o dispositivo Android y todos los errores de tu aplicación serán corregidos.
Android
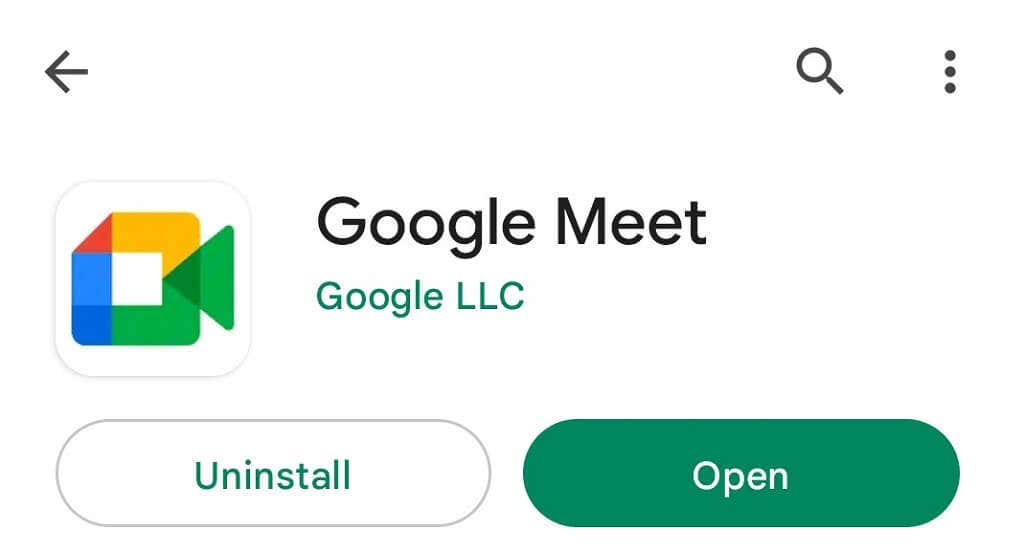
iPhone
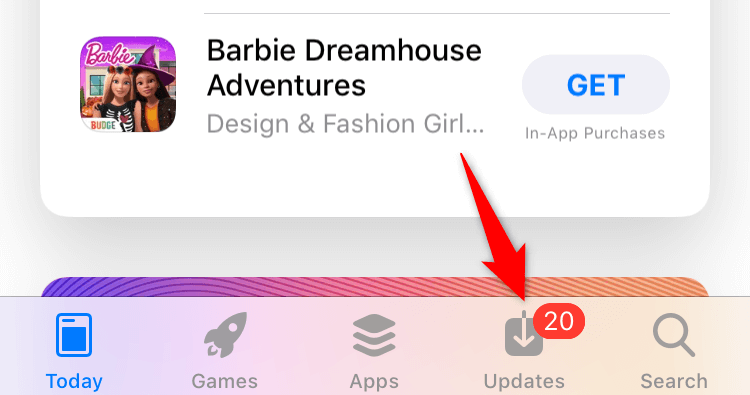
Recupera tu cara sonriente en tus reuniones de Google Meet
Los participantes de su reunión probablemente estén decepcionados de no poder ver su cara en las reuniones. Por suerte, no tiene por qué ser así por mucho tiempo. Puede seguir los métodos descritos anteriormente para otorgar permiso de acceso a Meet a su cámara y arreglar otros elementos, lo que le permitirá aparecer nuevamente en sus reuniones en línea.
Esperamos que la guía te ayude.
.