Al utilizar un tabla en Documentos de Google, puede estructurar los detalles del documento para brindar a los lectores una manera más fácil de acceder y comprender la información que está presentando. En lugar de formatear listas o párrafos, puede ingresar sus datos en un formato de cuadrícula para una apariencia limpia y ordenada.
En esta guía, le mostraremos cómo insertar una tabla y ajustar sus propiedades, así como cómo editar una tabla en Google Docs, ordenar los datos de la tabla y eliminar una tabla que ya no desea.
Insertar una tabla en Google Docs
Puedes agregar una tabla a Documentos de Google simplemente seleccionando el número de filas y columnas que desees.
Nota: También puedes seleccionar Plantillas de tablay elegir una opción prefabricada si lo prefieres.
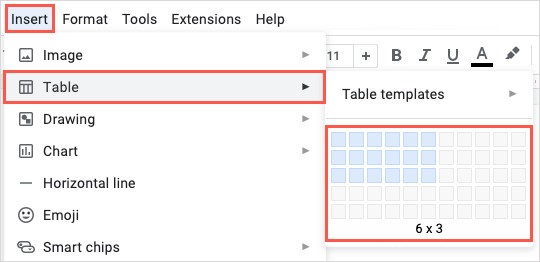
Luego verás tu tabla en la ubicación que seleccionaste y podrás comenzar a ingresar tu texto en las celdas de la tabla.
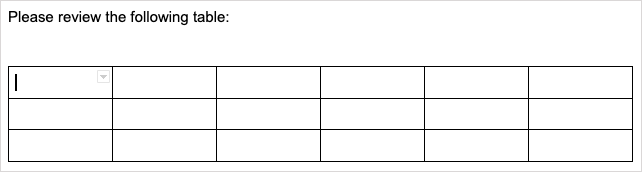
Establecer las propiedades de la tabla
Es posible que desee realizar algunos cambios en la apariencia de su tabla antes o después de agregarle datos. Puede ajustar las propiedades de fila, columna, alineación y color de una tabla de Google Docs.
Haga clic con el botón derecho en la tabla y seleccione Propiedades de la tablaen el menú contextual.
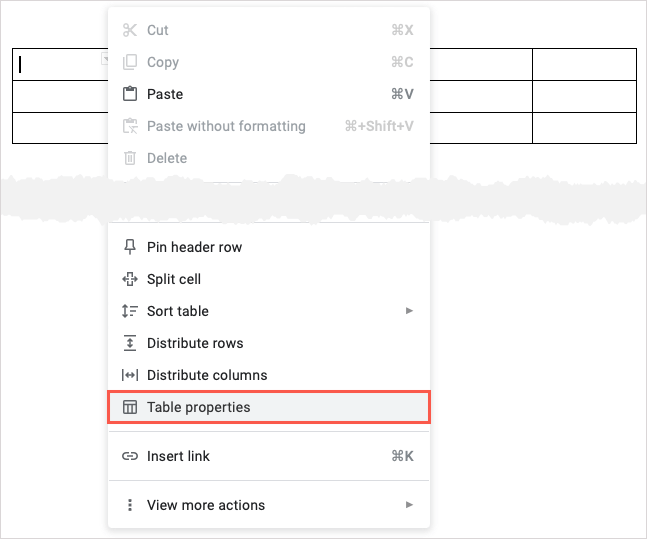
Cuando se abra la barra lateral a la derecha, expanda la sección del elemento que desea ajustar.
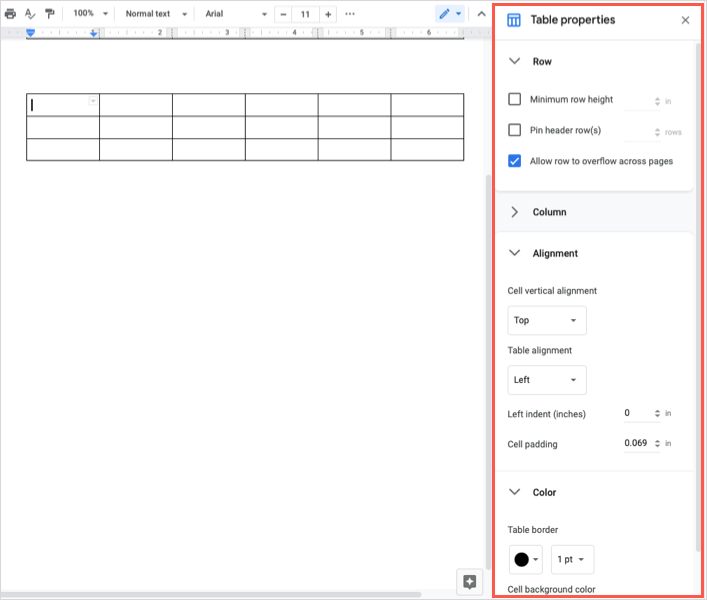
Verás cualquier cambio que realices en tu tabla en tiempo real. Cuando termines, usa la Xen la parte superior derecha para cerrar la barra lateral..
Agregar o eliminar una columna o fila
Tienes algunas formas de agregar y eliminar columnas y filas de tu tabla en Google Docs.
Para agregar rápidamente una columna o fila, coloque el cursor sobre la tabla para mostrar la pequeña barra de herramientas. Verá una barra de herramientas para cada columna y fila. Seleccione el signo máspara agregar una columna a la derecha o una fila debajo.
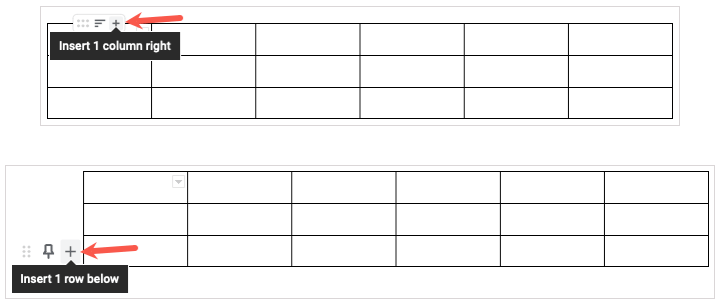
Para agregar una columna a la izquierda o una fila arriba, haga clic derecho en una celda de la columna o fila. Luego, elija una opción Insertardel menú contextual.
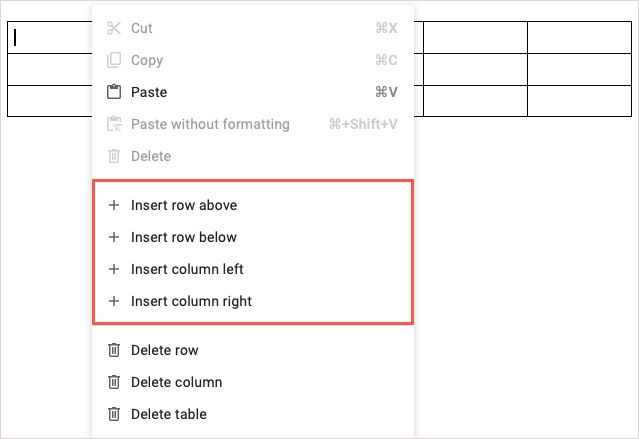
Para eliminar una columna o fila, haga clic derecho en una celda y elija Eliminarfilao Eliminar columnaen el menú contextual.
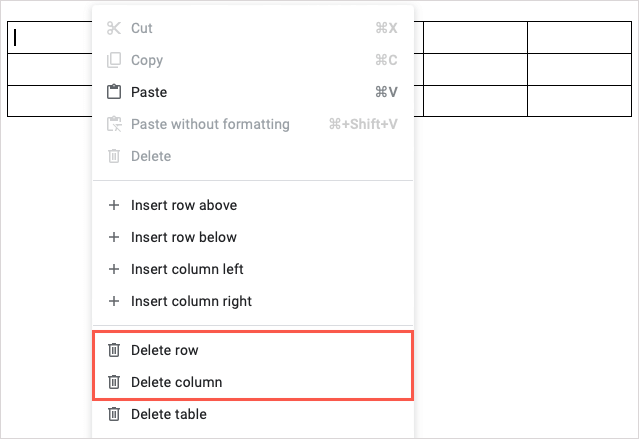
Fijar una fila de encabezado en una tabla
Si crea una tabla con una fila de encabezado, puede fijarla en la parte superior para mantenerla en su lugar. Esto resulta útil a la hora de reorganizar filas u ordenar la tabla, como veremos a continuación.
Pase el cursor sobre la fila para mostrar la pequeña barra de herramientas y seleccione el icono pin.

Como alternativa, haga clic derecho en la fila y seleccione Fijar fila de encabezado.
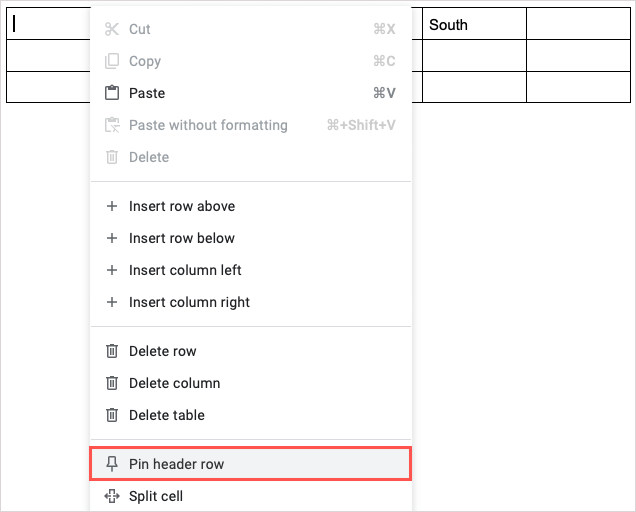
Para eliminar una fila de encabezado fijada, elija el ícono fijaren la barra de herramientas que tiene una línea que lo atraviesa después de fijar una fila o haga clic derecho y seleccione Desfijar fila de encabezado.

Reorganizar columnas o filas
Con las funciones flexibles para las tablas in Documentos de Google, no es necesario cortar y pegar para reorganizar filas o columnas. Simplemente usa la barra de herramientas.
Pase el cursor sobre una columna o fila para mostrar la pequeña barra de herramientas. Seleccione el icono de cuadrículaen el lado izquierdo de la barra de herramientas y luego arrastre la columna hacia la izquierda o hacia la derecha o la fila hacia arriba o hacia abajo.
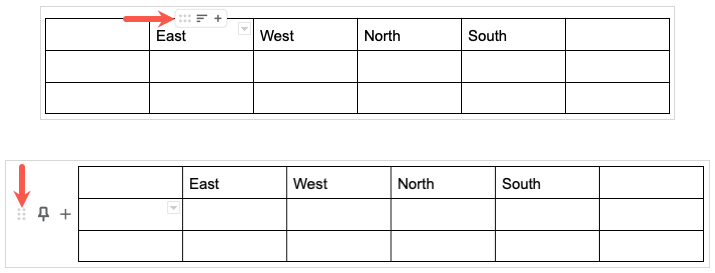
Ordenar una tabla en Google Docs
Es posible que desee mostrar su tabla en orden alfabético o numérico. Puedes hacerlo mediante la columna de tu elección de dos maneras.
Pase el cursor sobre la columna y seleccione el icono filtroen la barra de herramientas. Luego, seleccione Ordenar ascendenteu Ordenar descendente.
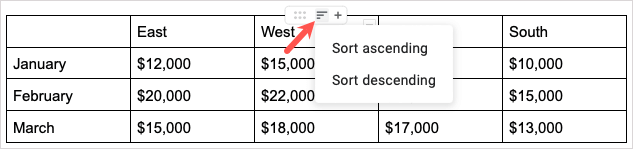
También puede hacer clic derecho en la columna, ir a Ordenar tablay seleccionar Ordenar ascendenteu Ordenar descendenteen la ventana emergente. menú..
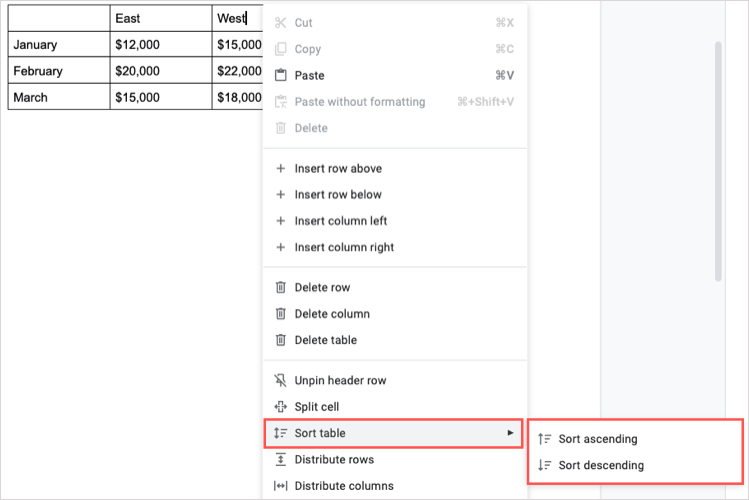
Fusionar celdas en una tabla
Es posible que desees combinar dos celdas en una sola celda que abarque varias columnas o filas. Puedes combinar dos o más celdas de tu tabla en unos sencillos pasos.

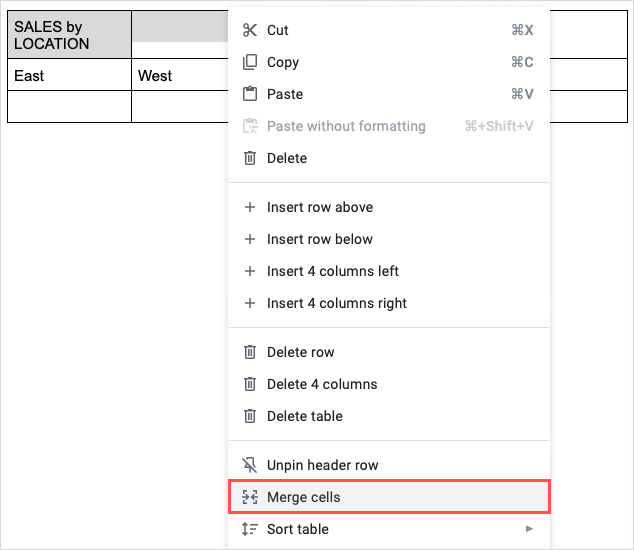

Si decides separar estas mismas celdas más adelante, haz clic derecho en la celda fusionada y elige Separar celdas.
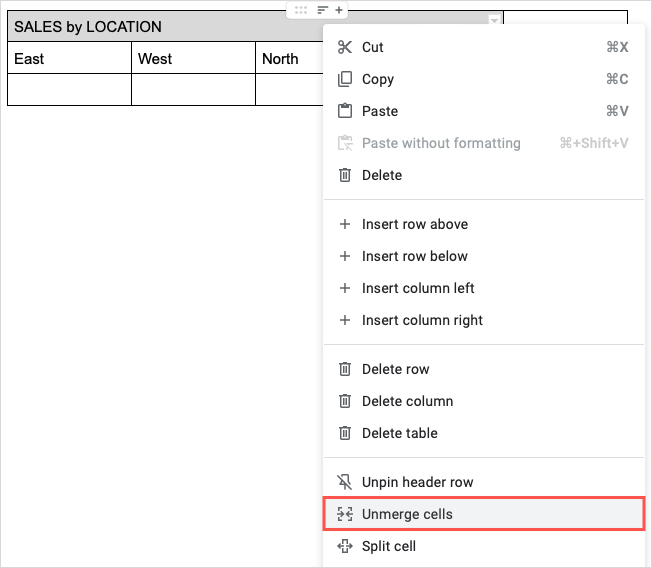
Dividir celdas en una tabla
También puedes hacer lo contrario en una tabla y dividir celdas en lugar de fusionarlas. Esta es una de las nuevas características que Google agregado a Docs en octubre de 2022.
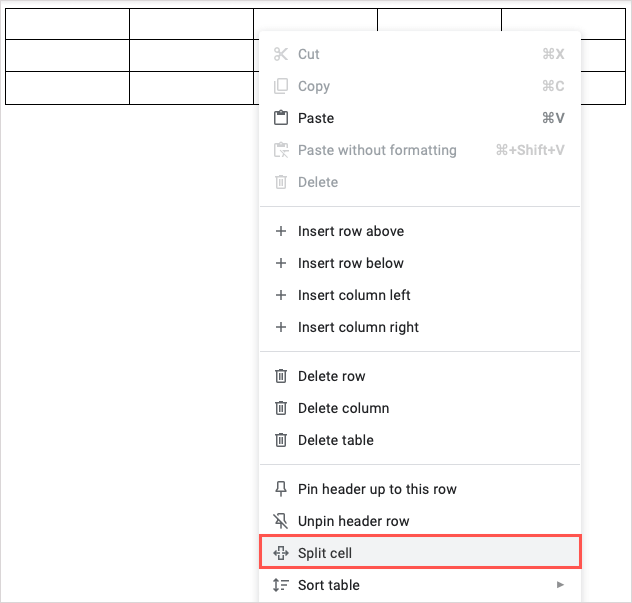
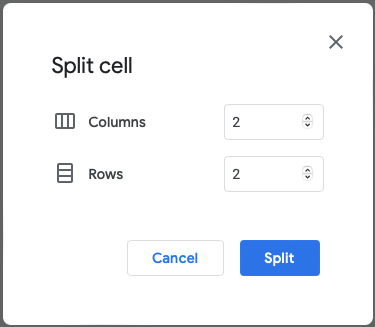
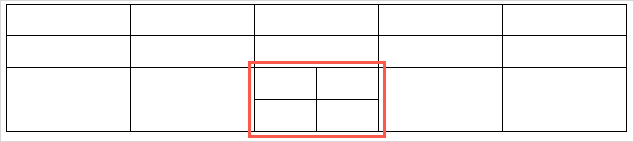
Si desea desdividir celdas, puede seleccionarlas y utilizar la función Combinar celdas descrita anteriormente.
Eliminar una tabla en Google Docs
Si más adelante decides que ya no quieres una tabla en tu documento, eliminarla es fácil.
Haga clic derecho en la tabla y elija Eliminar tablaen el menú contextual. Tenga en cuenta que esto también elimina los datos de la tabla.
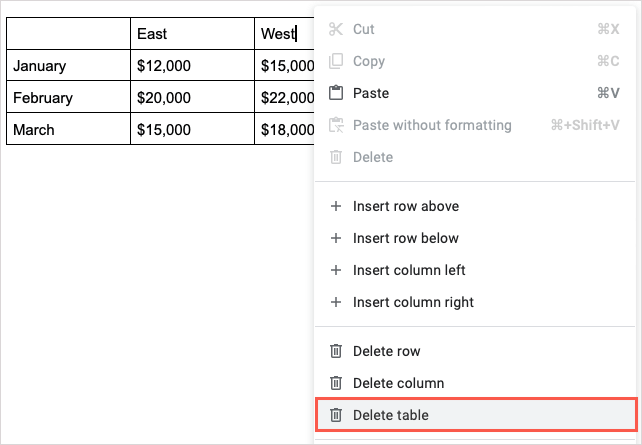
Las tablas son herramientas útiles para darle a su documento una apariencia estructurada. Si desea otra forma útil de utilizarlos, eche un vistazo a cómo make a fillable form with tables in Documentos de Google.
.