Si sigue encontrando artículos interesantes que le gustaría leer más tarde, puede utilizar la función Lista de lectura incorporada Google Chrome en lugar de un servicio de lectura posterior independiente. Le mostraremos cómo utilizar la función Lista de lectura de Google Chrome.
¿Qué es la lista de lectura de Chrome?
La Lista de lectura es la alternativa de Google a las aplicaciones de lectura posterior como Pocket. Le permite guardar páginas web en una página de Lista de lectura dedicada y puede acceder a estas páginas más tarde incluso si no está conectado a Internet.
La ventaja de utilizar la Lista de lectura de Chrome es que puedes utilizar tu cuenta de Google para sincronizar la lista entre varios dispositivos. Si utiliza Chrome como navegador predeterminado en Microsoft Windows, Mac, iPhone y Android, su lista de lectura lo seguirá a todas partes.
Para utilizar esta función de sincronización, solo necesitas iniciar sesión en Chrome en todos los dispositivos. Puede comenzar a leer un artículo en su dispositivo iOS, guardarlo en la Lista de lectura de Chrome y continuar leyéndolo en su PC más tarde.
Otros navegadores como Safari también tienen esta función, pero Chrome es mucho más popular y está disponible en varias plataformas, por lo que su función Lista de lectura atrae a más personas. Tampoco es necesario registrarse para obtener un nuevo servicio: esta función está integrada en su navegador web.
Cómo utilizar la lista de lectura en el navegador Chrome en el escritorio
Si utilizas Chrome en Windows, Mac o Linux, puedes utilizar fácilmente su función Lista de lectura. Primero, abra cualquier página web en Google Chrome en una nueva pestaña. Luego haga clic en el botón Mostrar panel laterala la derecha de la barra de direcciones.

Ahora puedes hacer clic en el botón Lista de lecturaen la parte superior del panel lateral. Para agregar una página web a la lista de lectura, haga clic en Agregar pestaña actual. Esta página aparecerá en la sección No leídosen la Lista de lectura de Chrome.
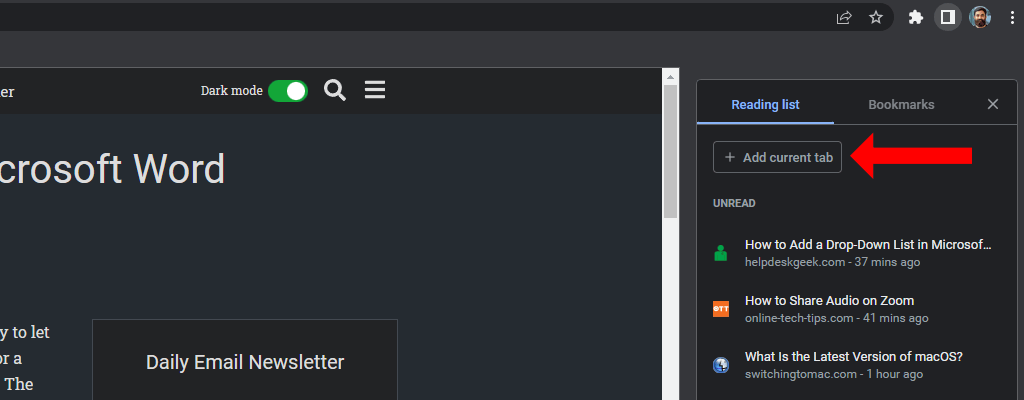
Como alternativa, puedes hacer clic derecho en cualquier pestaña abierta en Chrome y seleccionar Agregar pestaña a la lista de lectura. Esto lo agregará a la lista de páginas guardadas en la Lista de lectura de Chrome.
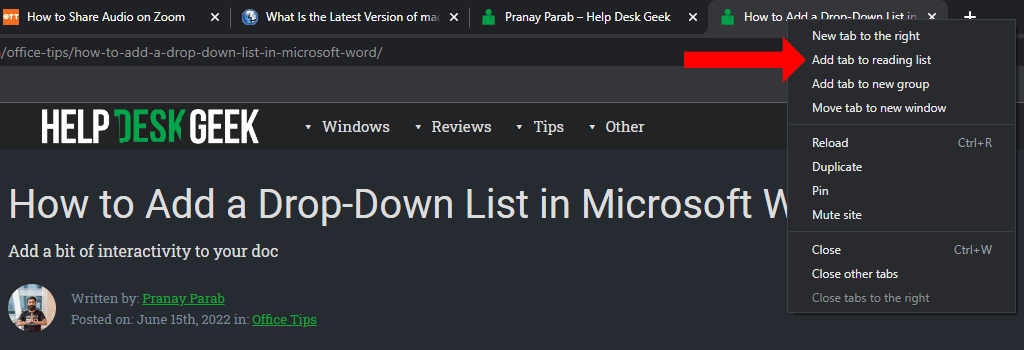
En versiones anteriores de Chrome, tenías que hacer clic en el icono de estrella o habilitar la barra de marcadores para ver la función de lista de lectura. Ese ya no es el caso con las versiones más nuevas. Ahora puede usar la lista de lectura y administrarla incluso si ha desactivado la función Mostrar barra de marcadores..
Una vez que se agrega un artículo a la Lista de lectura, puede marcarlo como leído o eliminarlo fácilmente. Para mostrar la lista de lectura en Chrome, haga clic en el botón Mostrar panel lateralen el lado derecho de la barra de direcciones. Selecciona la pestaña Lista de lecturay mueve el cursor sobre las páginas que has leído.
Esto revelará dos botones nuevos: Marcar como leído(el icono de marca de verificación) y Eliminar(el icono de cruz). Puede utilizarlos para eliminar artículos de la lista de no leídos o para eliminarlos de la lista de lectura.
Cómo utilizar la lista de lectura de Chrome en Android
Puedes abrir cualquier página web en Chrome para Android y agregarla a tu lista de lectura. Para hacer esto en Chrome, toque el ícono de tres puntos en la esquina superior derecha de la página. Ahora toca el icono de flecha hacia abajo, que descargará la página en tu teléfono.
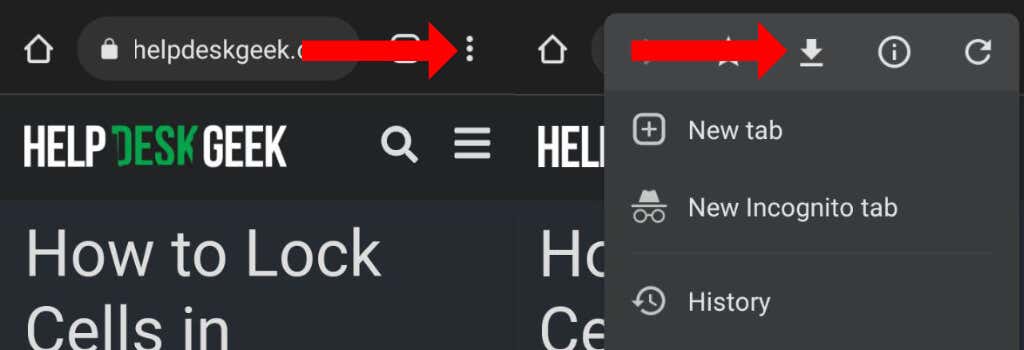
Cuando quieras volver a leerlo, abre Chrome, toca el icono de tres puntosen la esquina superior derecha y selecciona Descargas. Los artículos guardados aparecerán aquí. Aunque esta función no está etiquetada explícitamente como "Lista de lectura" en Chrome para Android, es prácticamente lo mismo.
Notarás que tus artículos guardados se sincronizarán perfectamente con otras plataformas.
Cómo utilizar la lista de lectura de Chrome en iPhone y iPad
En Chrome para iPhone y iPad, usar la Lista de lectura es bastante sencillo. Puedes abrir cualquier página web y tocar el ícono Compartiren la esquina superior derecha. Desplácese hacia abajo en la hoja para compartir y toque Agregar a la lista de lectura.
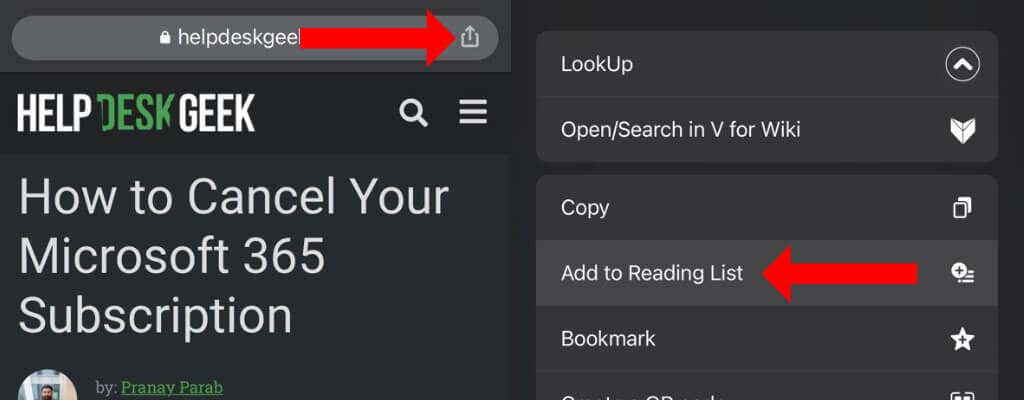
Esto guardará su artículo para leerlo más tarde. Puede ver estos artículos tocando el ícono tres puntosen la esquina inferior derecha de la ventana y seleccionando Lista de lectura.
Aprovecha Google Chrome al máximo
Ahora que has aprendido a utilizar la Lista de lectura en Google Chrome, es hora de explorar más funciones. Deberías consultar el Las 10 mejores funciones ocultas de chrome://flags para mejorar tu experiencia de navegación.
.