Con el navegador Google Chrome, puedes utilizar el idioma de tu elección. Además, puedes agregar más idiomas y configurar Chrome para que los traduzca o te pregunte si quieres que se traduzcan.
Aquí te mostraremos cómo cambiar el idioma en Google Chrome en tu escritorio y dispositivo móvil.
Cambiar el idioma de Google Chrome en tu escritorio
Con Google Chrome en tu escritorio, puedes seleccionar el orden de tus idiomas y ajustar la configuración de traducción y revisión ortográfica.
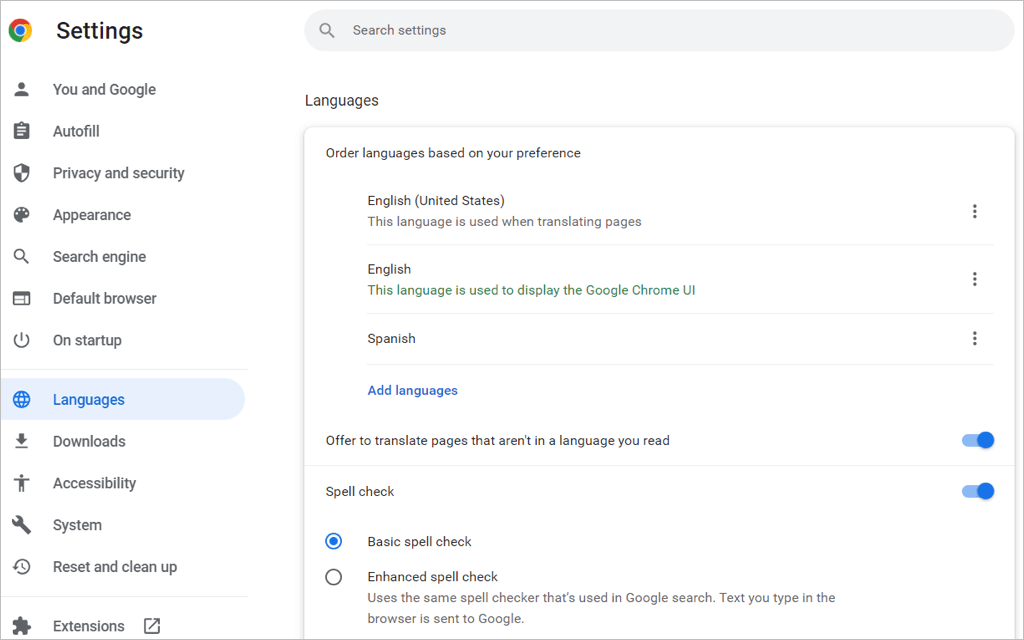
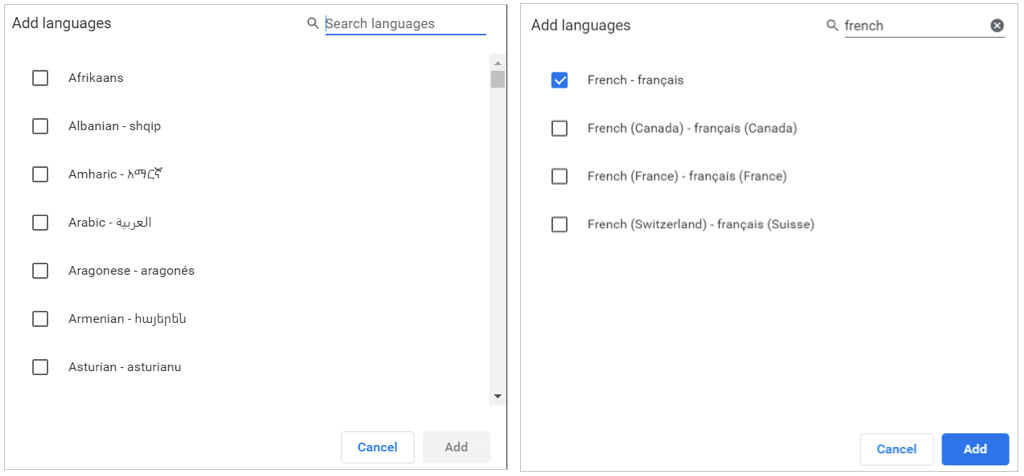
Reorganizar o eliminar un idioma
Chrome comprueba los idiomas en el orden en que aparecen en la lista. Si desea mover uno, seleccione los tres puntosa la derecha del idioma y seleccione Mover hacia arribao Mover hacia abajoen el menú desplegable. menú. Si el idioma está al final de la lista, también tienes la opción Mover al principio.
Para eliminar un idioma de tu lista, selecciona los tres puntos y elige Eliminar.
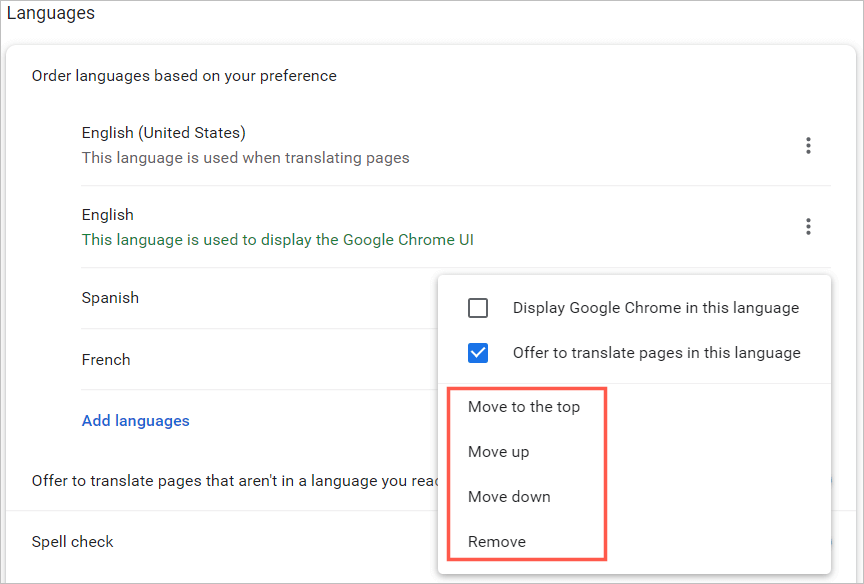
Traducciones y revisión ortográfica
Verás opciones adicionales en la configuración de idioma de Chrome en tu escritorio para traducciones y revisión ortográfica.
Para que Chrome ofrezca una traducción de página web para un idioma en su lista o (en Windows) muestre Chrome en ese idioma, seleccione los tres puntos. Luego marca una o ambas casillas.
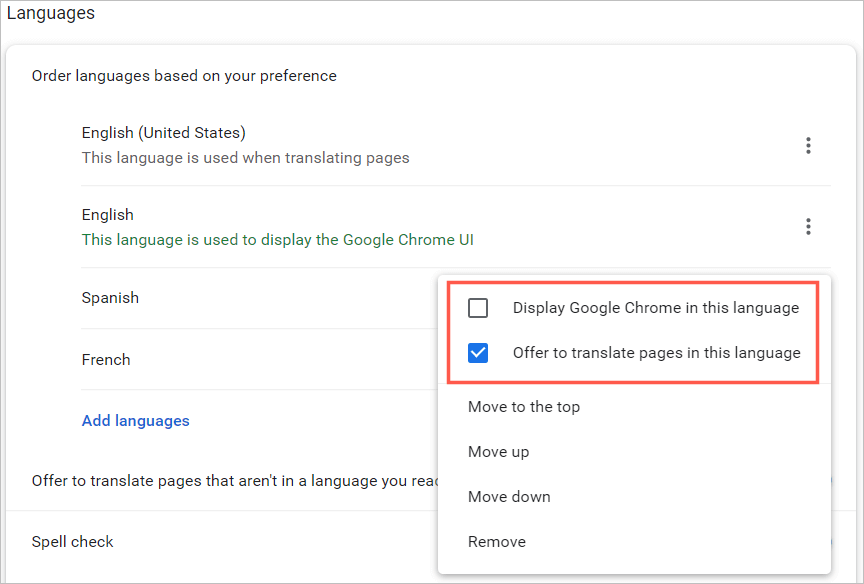
Para que Chrome ofrezca una traducción para un idioma que no está en tu lista, activa la opción Ofrecer traducir páginas que no están en un idioma que lees.
Luego podrás elegir entre un corrector ortográfico básico o mejorado. Notarás que la opción Mejorada usa el mismo corrector ortográfico que se usa en la Búsqueda de Google..
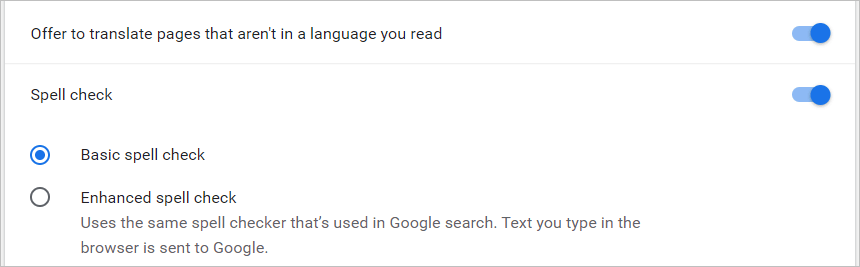
En el navegador web Chrome de Windows, tienes algunas opciones adicionales de revisión ortográfica para tus idiomas. Puedes activar las opciones para aquellos idiomas en los que deseas usar el corrector ortográfico y personalizarlo agregando ciertas palabras.
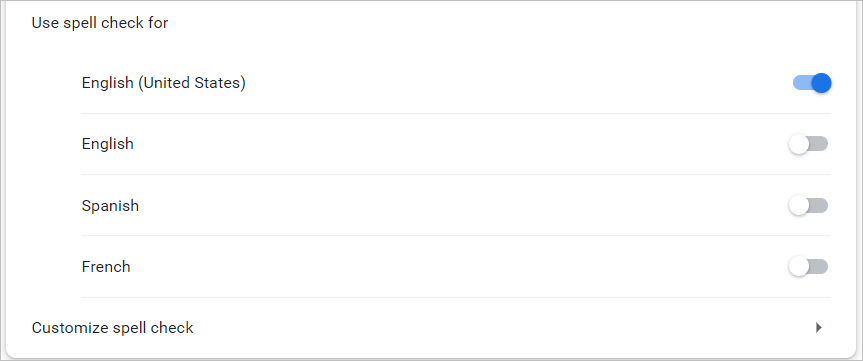
Cambie el idioma de Google Chrome en su dispositivo móvil
Puedes agregar, eliminar y reorganizar idiomas fácilmente en el navegador Chrome de tu dispositivo móvil. Sin embargo, la aplicación móvil no ofrece las funciones de revisión ortográfica que ofrece la versión de escritorio.
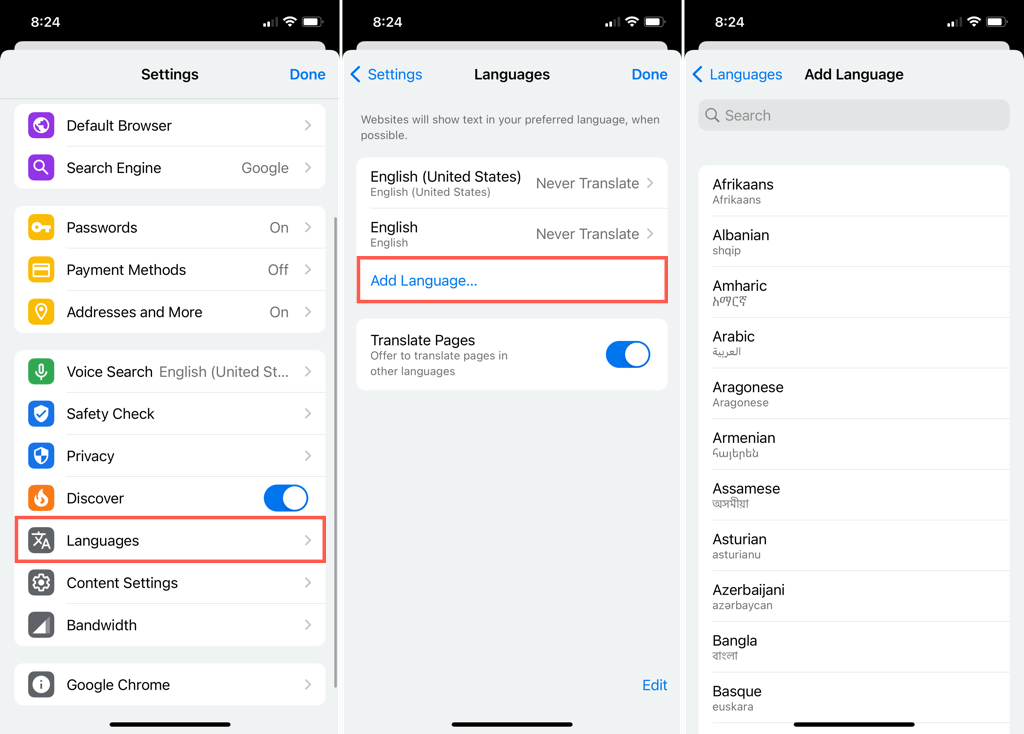
En Android
Cuando regrese a la configuración principal de Idiomas, puede cambiar su idioma predeterminado seleccionando el idioma actual en la parte superior.
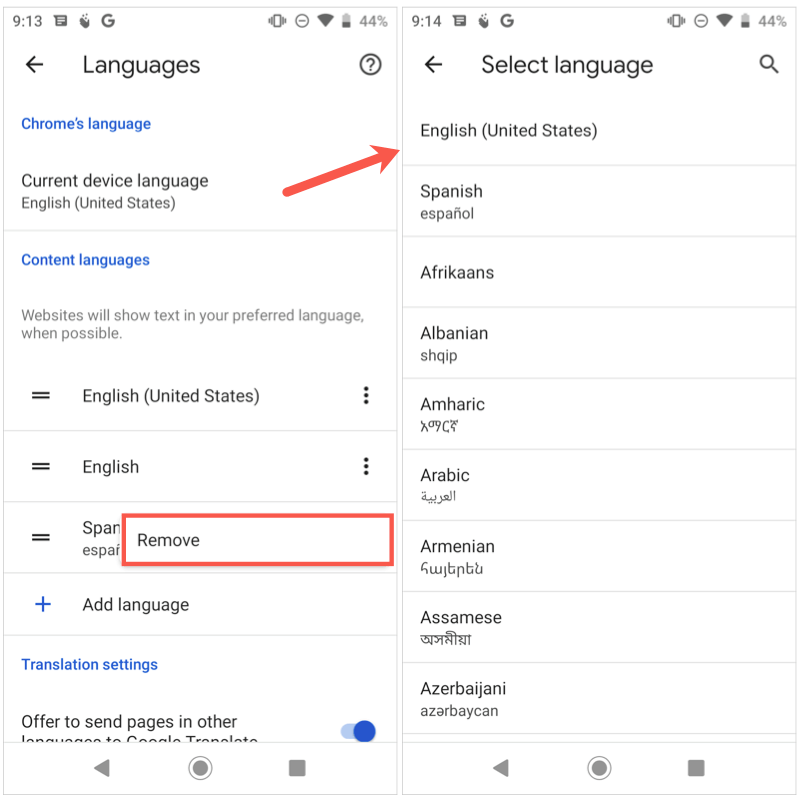
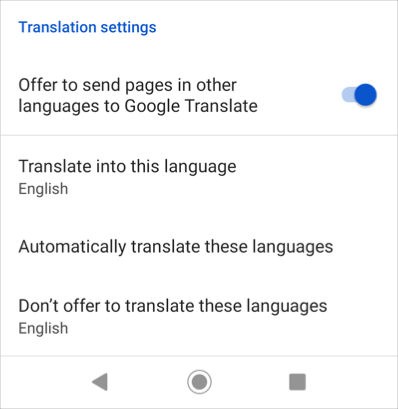
Cuando termines de cambiar tus idiomas, usa la flechaen la parte superior izquierda para salir de esta configuración.
En iPhone
Cuando regreses a la configuración principal de Idiomas, toca Editarpara ajustar los idiomas.
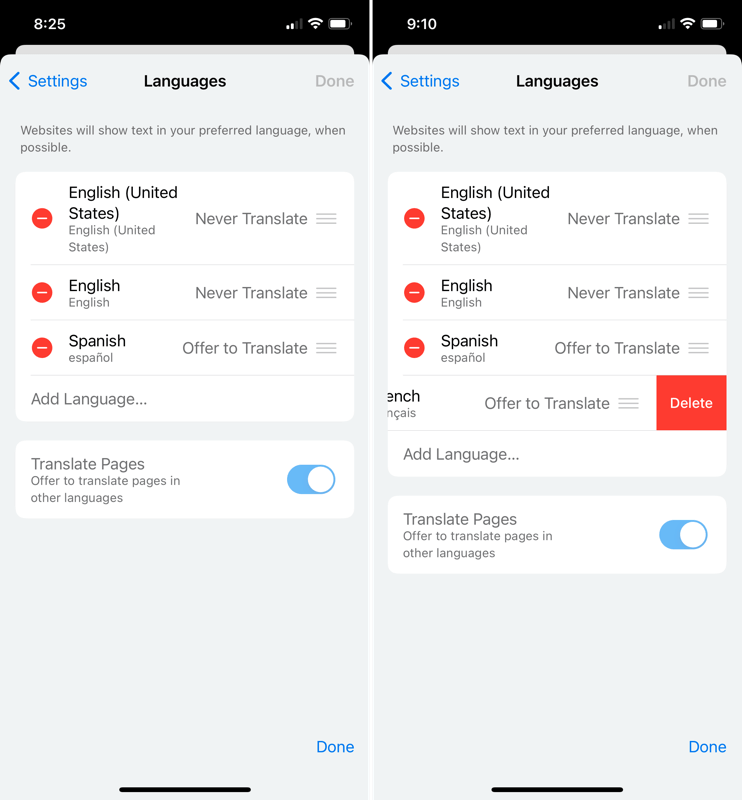
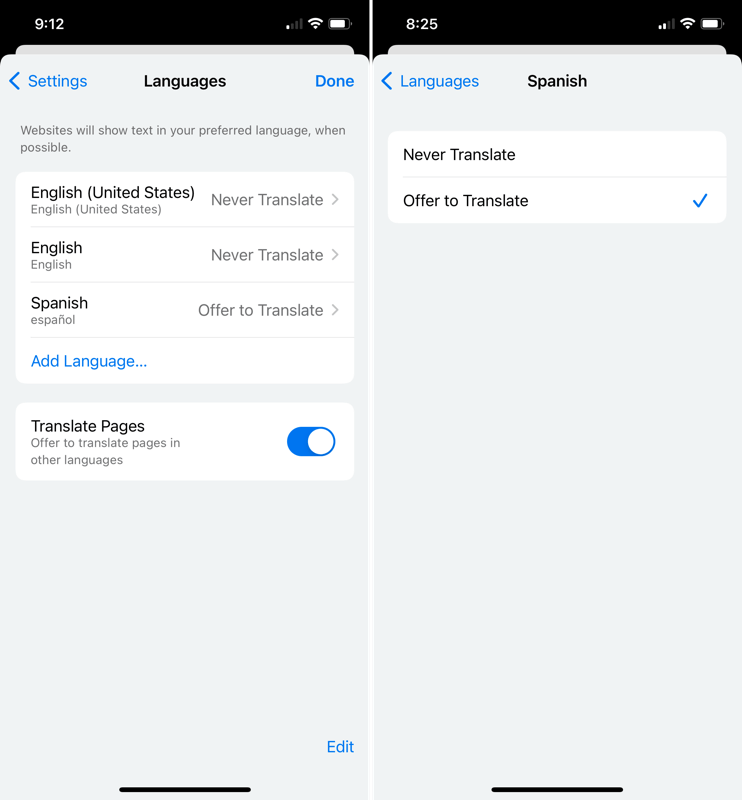
Cuando termines de cambiar tus idiomas, selecciona Listoen la parte superior derecha para salir de esta configuración.
Cuando realices cambios en los idiomas en Google Chrome, tu configuración se aplicará a tus otros dispositivos si has iniciado sesión y sincronizar con tu cuenta de Google.
Ahora que ya sabes cómo cambiar el idioma en Google Chrome, mira cómo cambiar el idioma en Netflix, en tu teclado de windows, o si usar alexa >.
.