Aunque el mundo se vuelve más digital cada año, el correo físico sigue siendo una forma importante de comunicarse con los demás, especialmente para las empresas. La suite Google Apps tiene una gran selección de herramientas y complementos que pueden ayudarle a agilizar el proceso de creación de sobres. Todo lo que necesitas es una impresora, una PC con Windows o Apple y acceso a un navegador como Google Chrome o las aplicaciones de iOS y Android.
A continuación te explicamos cómo puedes imprimir sobres con Google Docs.
Cómo imprimir sobres con Google Docs
Hay varios sobres complementos para Google Docs que le permiten crear e imprimir sobres. Para este tutorial, usaremos el Complemento de combinación de correspondencia.
Nota:La combinación de correspondencia le permitirá realizar 20 combinaciones de hasta 30 filas en su prueba gratuita.
Paso 1: abra su documento
Para abrir un documento de Google Docs, vaya a la aplicación web de Google Docs (o a la aplicación para teléfono inteligente) y haga clic en Nuevo documento de Google.
Paso 2: abra Combinar correspondencia y elija el tamaño del sobre
Si aún no tienes el complemento Combinar correspondencia, puedes instalarlo siguiendo los siguientes pasos. Si ya está instalado, salte al paso 5.
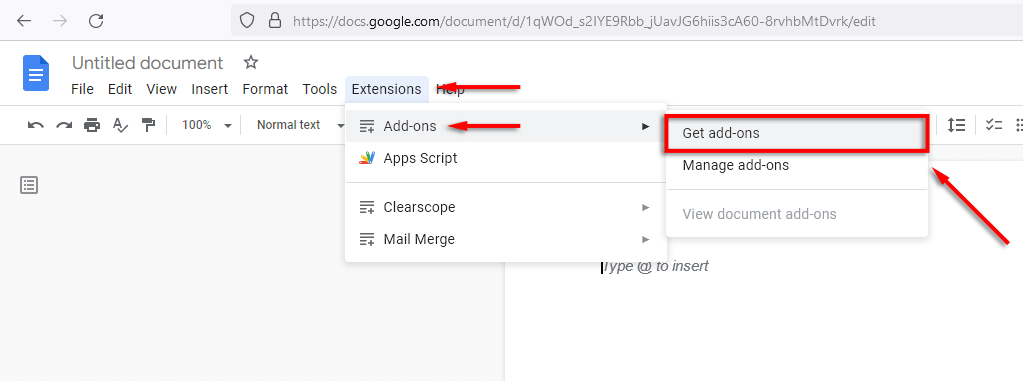

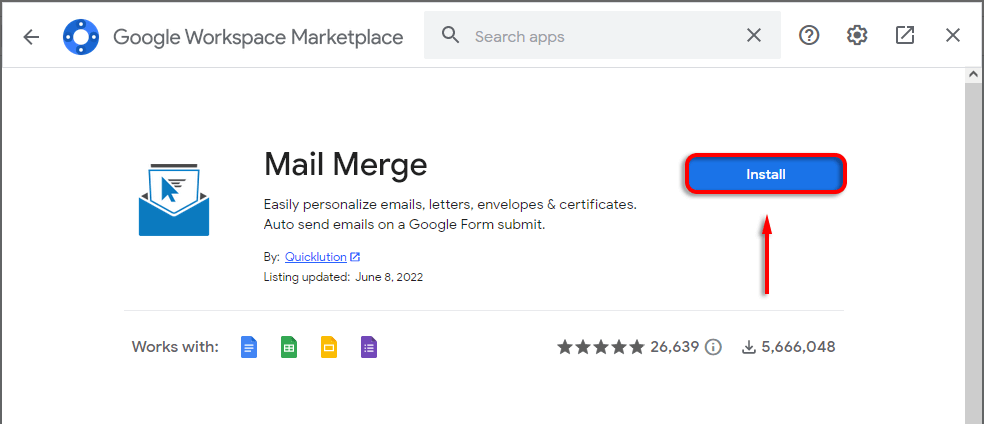
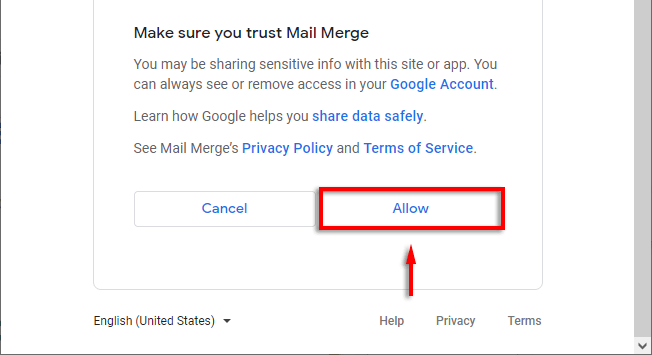
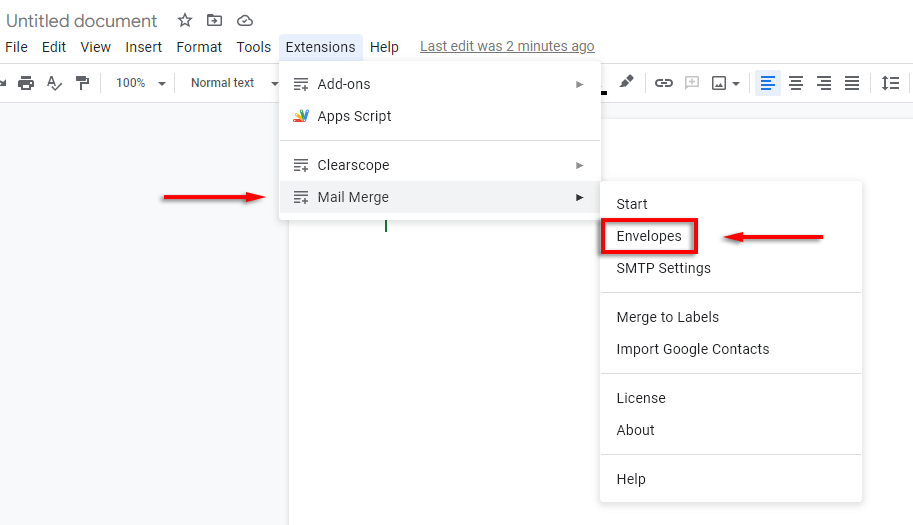
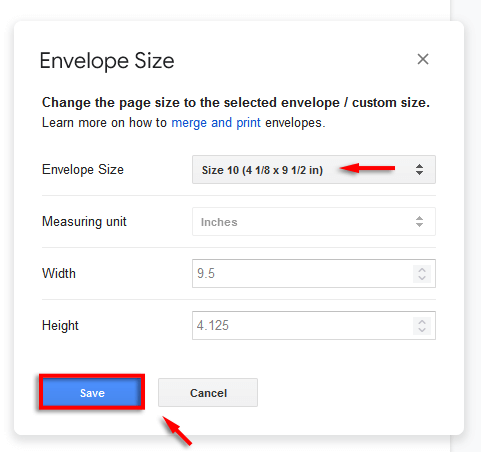
Nota:Si no puede crear una plantilla de sobre de esta manera, seleccione Archivo>Configuración de página. Aquí puede configurar la Orientacióny el Tamaño del papelantes de pasar al siguiente paso.
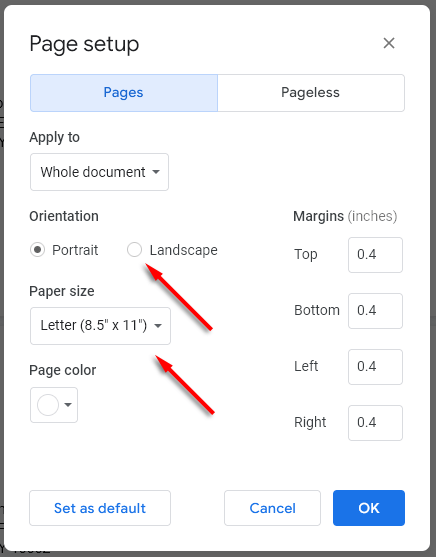
Paso 3: Personaliza tu sobre
El siguiente paso es editar su documento para agregar los campos obligatorios, incluida la dirección del destinatario y su dirección de remitente. Para hacerlo, utilice el Herramientas de edición de documentos de Google como lo haría en un documento normal. Por ejemplo:
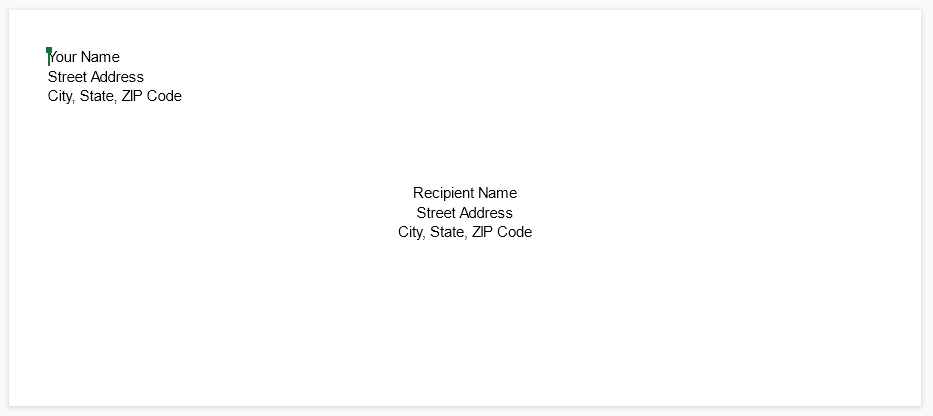
Nota:Agregue fuentes, colores y marcas personalizados para personalizar su sobre.
Paso 4: Agregar campos de combinación
Si estás imprimiendo una serie de sobres desde una lista de correo, puedes agregar campos combinados para acelerar el proceso creando una plantilla de sobre de Google Docs (en lugar de agregar detalles individuales a cada sobre). Para hacerlo:
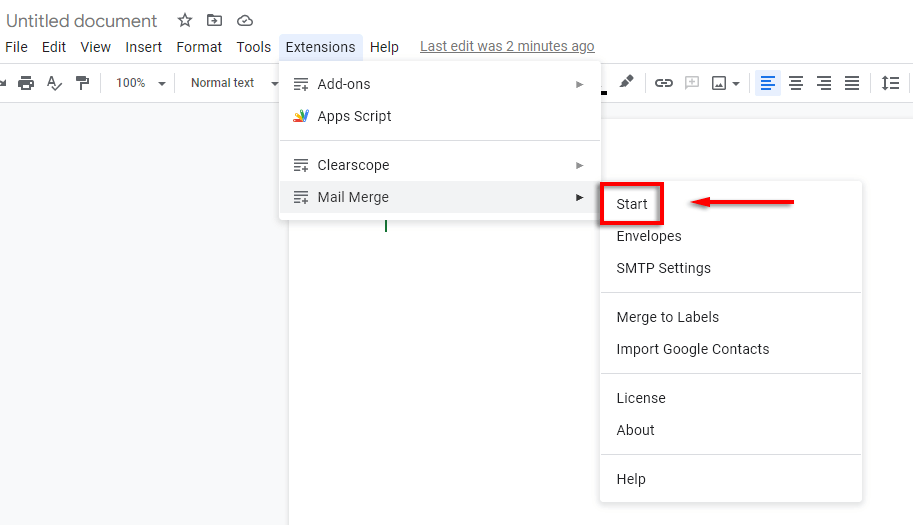
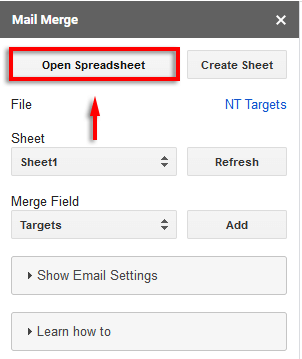
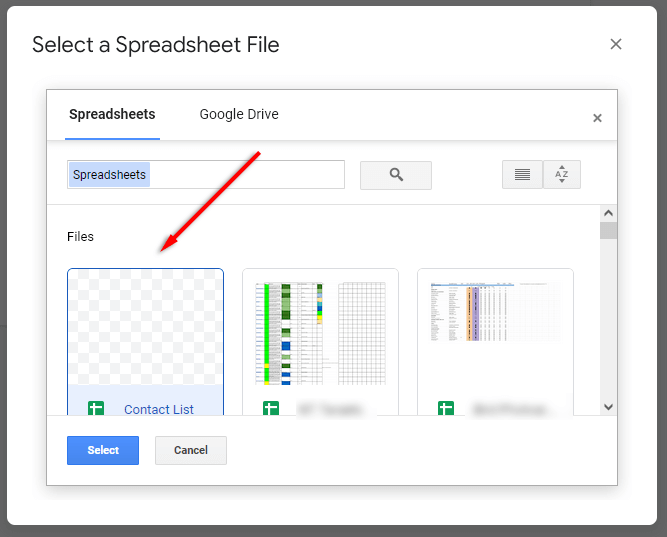
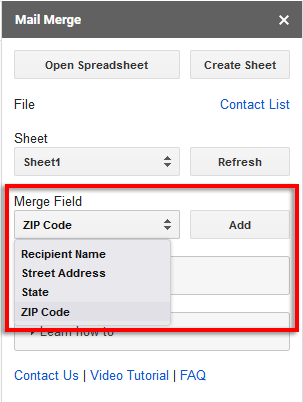
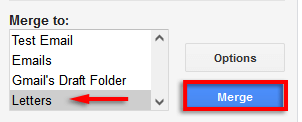
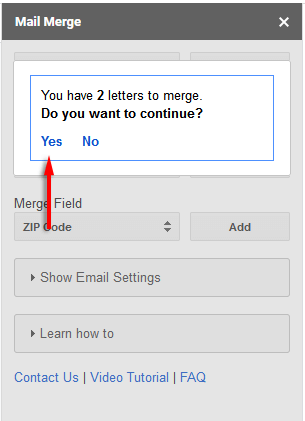
Paso 5: abra el nuevo documento e imprima
Una vez completado el proceso, abra el documento del sobre. Esto mostrará todos los sobres recién creados en una lista. Vuelva a verificar que todo esté formateado correctamente..
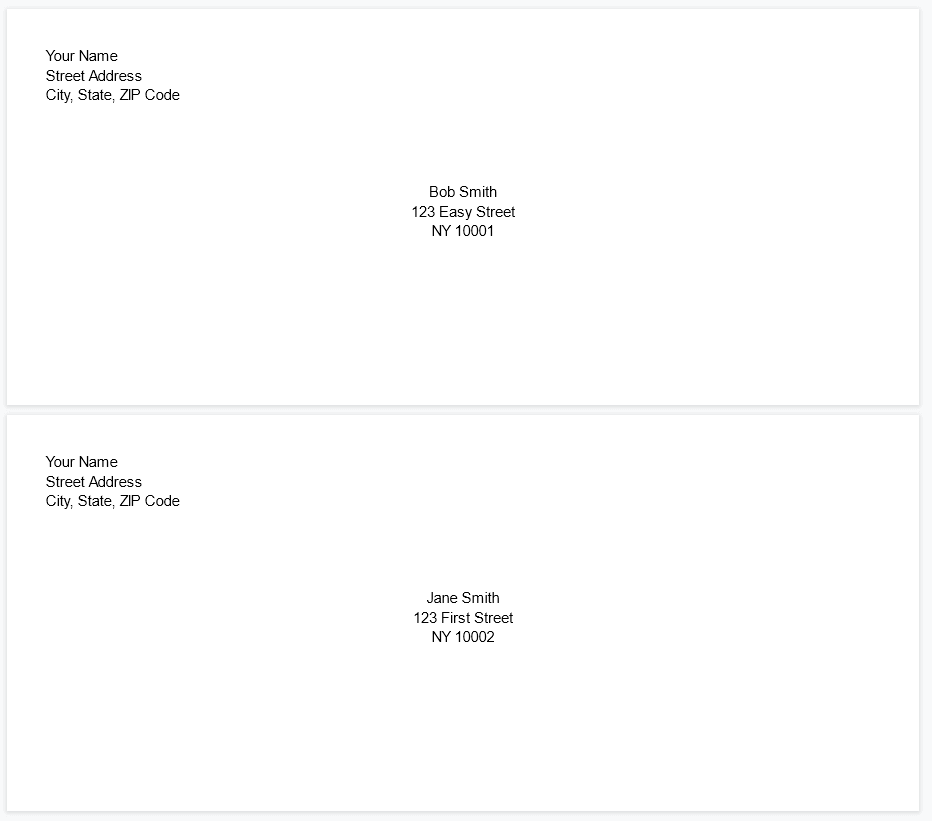
Si es así, es hora de imprimir:
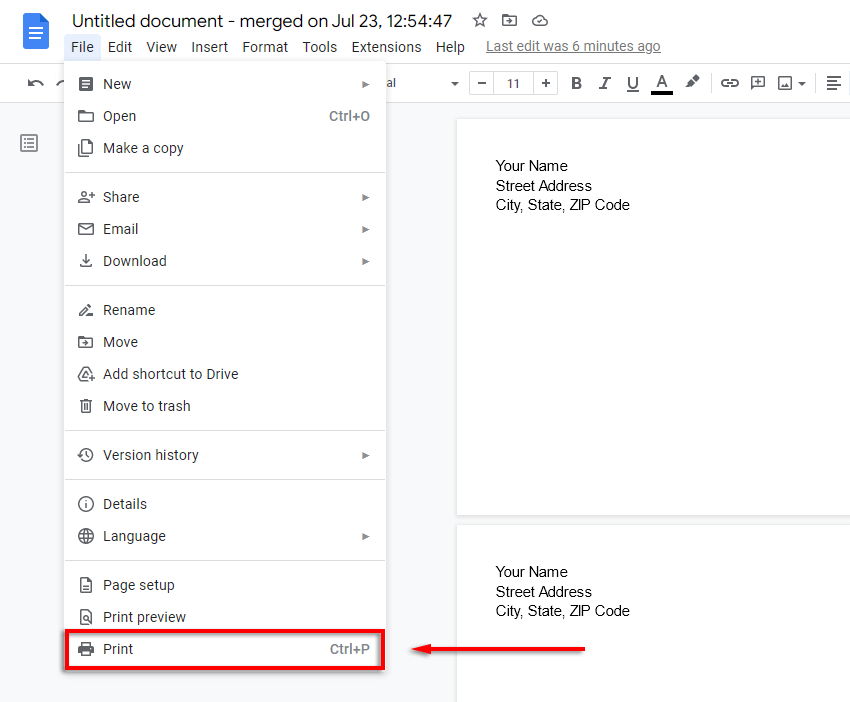
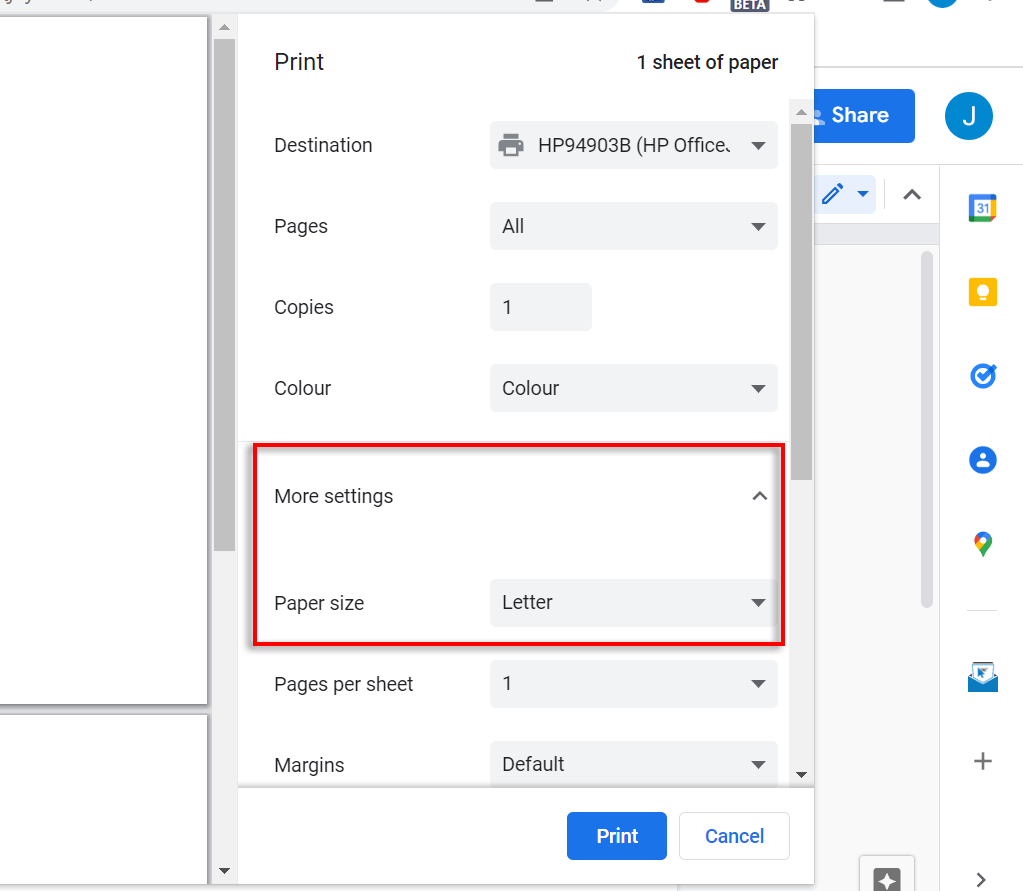
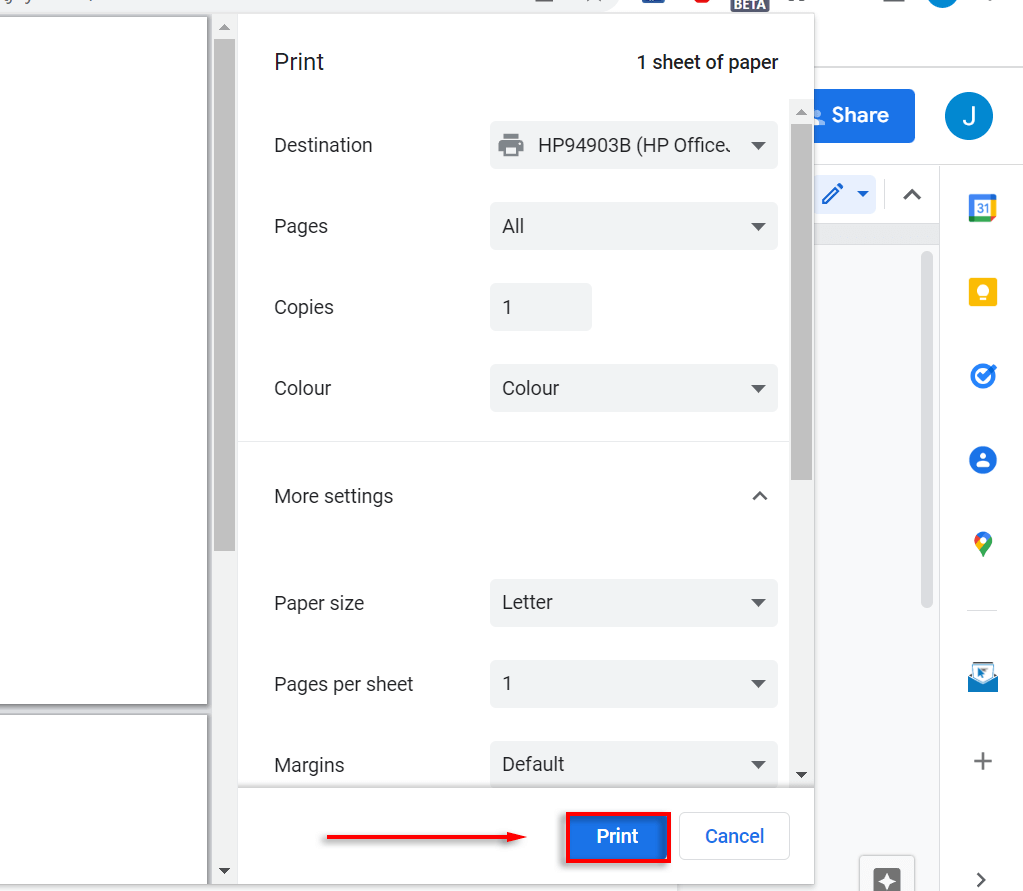
Enviar correo nunca ha sido tan fácil
Con este tutorial, debería poder imprimir fácilmente tantos sobres como desee. Usamos Mail Merge porque es uno de los complementos de Google Docs más populares y conocidos. Sin embargo, hay muchas opciones gratuitas si utilizas la prueba gratuita y consideras que el precio es demasiado elevado.
.