Mejora tu flujo de trabajo usando atajos de teclado para todo. Incluso puedes crear atajos personalizados que funcionen mejor para ti. Los accesos directos funcionan en todas las aplicaciones y sistemas, desde su documento de Word hasta la interfaz de Windows. Muchos de ellos también permanecen iguales sin importar qué programa estés usando.
Este artículo se centrará en aprender los mejores atajos de teclado para Documentos de Google.
Atajos de uso común
Los accesos directos de esta sección son muy populares, no solo en Google Docs sino también en diferentes aplicaciones, navegadores y programas que puedas utilizar. Probablemente ya estés familiarizado con algunos de ellos.
| Ctrl + C | Copiar contenido al portapapeles. |
| Ctrl + X | Corta el contenido deseado. Mientras Copiar hace una nueva copia del contenido, el comando Cortar eliminará el contenido de su lugar original para que puedas pegarlo donde quieras. |
| Ctrl + V | Pegue el contenido previamente copiado o cortado. |
| Ctrl + Z | Deshacer la última acción. |
| Ctrl + Shift + Z | Rehacer la última acción. |
| Ctrl + K | Abre un campo donde puedes insertar o editar enlaces. |
| Alt + Enter | Abre un enlace desde tu documento de Google. |
Para macOS:
| Cmd + C | Copiar contenido al portapapeles. |
| Cmd + X | Cortar el contenido. |
| Cmd + V | Pegar. |
| Cmd + Z | Deshacer la última acción. |
| Cmd + Shift + Z | Rehacer la última acción. |
| Cmd + K | Insertar o editar enlaces. |
| Opción + Intro | Abrir un enlace que ya está en el archivo de Google Docs. |
Atajos de formato de texto
Ya sea que utilices Google Docs para el trabajo, proyectos escolares o para escribir un libro, necesitarás formatear el texto. De esa forma el documento sería fácil de leer y comprender. El formato del texto se puede realizar mientras escribe o después. De cualquier manera, existen atajos de teclado que le ayudarán a terminarlo de forma rápida y sin esfuerzo..

Algunos de los atajos de formato de texto son comunes en la mayoría de las aplicaciones de escritura y probablemente ya estés familiarizado con ellos.
| Ctrl + B | Pone en negrita el texto seleccionado. |
| Ctrl + I | Poner el texto seleccionado en cursiva. |
| Ctrl + U | Subrayar el texto seleccionado text. |
| Ctrl + Shift + V | Esta es una versión más compleja del comando Ctrl + V. En Google Docs, cuando copia y pega contenido desde otro lugar, Google Docs lo formatea automáticamente. Utilice este acceso directo para pegar una versión sin formato del contenido copiado. |
| Ctrl + \ | Borrar el formato de Google Doc del texto seleccionado. |
| Ctrl + Alt + C | Copiar la acción de formato del texto seleccionado. |
| Ctrl + Alt + V | Pegue la acción de formato copiada previamente en el texto nuevo. |
| Alt + Mayús + 5 | Tacha una parte del texto para indicar que hiciste un cambio. |
| Ctrl + . | Convierte el texto seleccionado en superíndice. |
| Ctrl + , | Convertir el subíndice del texto seleccionado. |
| Ctrl + Mayús + . | Aumentar el tamaño de fuente. |
| Ctrl + Mayús +, | Disminuir el tamaño de fuente. |
Para macOS:
| Cmd + B | Negrita. |
| Cmd + I | Cursiva. |
| Cmd + U | Subrayado. |
| Cmd + Mayús + V | Pegue la versión sin formato del contenido copiado. |
| Cmd + \ | Borrar el formato de Google Doc del texto seleccionado. |
| Cmd + Opción + C | Copiar la acción de formato del texto seleccionado. |
| Cmd + Opción + V | Pegue la acción de formato previamente copiada en el texto nuevo. |
| Cmd + Shift + X | Tacha una parte del texto para indicar que hiciste un cambio. |
| Cmd + . | Convierte el texto seleccionado en superíndice. |
| Cmd +, | Convierte el texto seleccionado en subíndice. |
| Cmd + Shift + . | Aumentar el tamaño de fuente. | .
| Cmd + Shift + , | Reducir el tamaño de fuente. |
Atajos de formato de párrafo
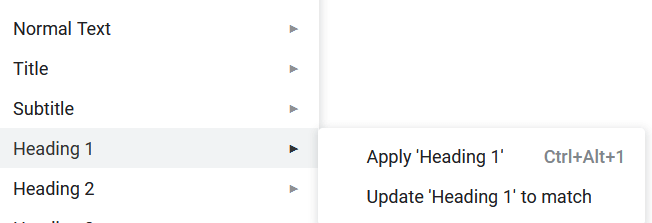
El formato de los párrafos es tan importante como el texto mismo. Hace que su documento de Google sea fácil de seguir y leer. Aquí hay algunos atajos que acelerarán el proceso de hacer que tu Google Doc luzca ordenado :
| Ctrl + Mayús + L | Alinear los párrafos seleccionados a la izquierda. |
| Ctrl + Mayús + E | Alinear los párrafos seleccionados a la centro. |
| Ctrl + Mayús + R | Alinear los párrafos seleccionados a la derecha. |
| Ctrl + Mayús + J | Justifica el párrafo o parte del texto seleccionado. |
| Ctrl + Mayús + Flecha arriba | Mover el párrafo seleccionado hacia arriba. |
| Ctrl +Mayús +Flecha hacia abajo | Mover el párrafo seleccionado hacia abajo. |
| Ctrl + Shift + 7 | Convertir el párrafo seleccionado en una lista numerada. |
| Ctrl + Shift + 8 | Convertir el párrafo seleccionado en una lista con viñetas. |
| Ctrl + Mayús + 9 | Convierte el párrafo seleccionado en una lista de verificación. |
Para macOS:
| Cmd + Shift+ L | Alinear el texto a la izquierda. |
| Cmd + Mayús + E | Alinear el texto al centro. |
| Cmd + Shift + R | Alinear el texto a la derecha. |
| Cmd + Shift + J | Justificar el párrafo seleccionado o una parte del texto. |
| Ctrl + Mayús + Flecha arriba | Mover el párrafo seleccionado hacia arriba. |
| Ctrl +Mayús +Flecha abajo | Mover el párrafo seleccionado hacia abajo. |
| Cmd + Mayús + 7 | Crea una lista numerada. |
| Cmd + Mayús + 8 | Crea una lista con viñetas. |
| Cmd + Shift + 9 | Crear una lista de verificación. |
Atajos de formato de imágenes y dibujos
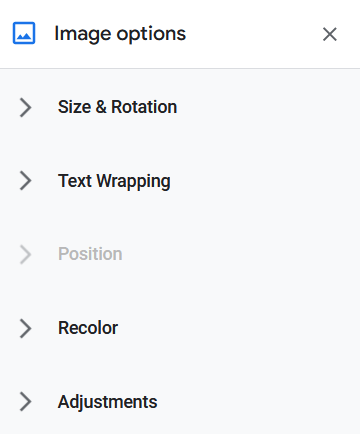
Los gráficos te ayudan a presentar mejor tu trabajo y visualizar tus pensamientos. ¿Sabías que puedes formatear las imágenes y dibujos en tu Google Doc para que encajen perfectamente con el texto que los acompaña? Utilice estos atajos para que su flujo de trabajo sea sencillo..
| Ctrl + Alt + K | Amplia el tamaño de la imagen con la relación de aspecto intacta. | |
| Ctrl + Alt + B | Ampliar el tamaño de la imagen horizontalmente. | |
| Ctrl + Alt + I | Ampliar el tamaño de la imagen verticalmente. | |
| Ctrl + Alt + J | Achicar el tamaño de la imagen con la relación de aspecto intacta. | |
| Ctrl + Alt + W | Reducir el tamaño de la imagen horizontalmente. | |
| Ctrl + Alt + Q | Reducir el tamaño de la imagen verticalmente. | |
| Alt + Flecha derecha | Girar la imagen seleccionada 15° en el sentido de las agujas del reloj. | td> |
| Alt + Flecha izquierda | Gira la imagen seleccionada 15° en el sentido contrario a las agujas del reloj. | |
| Alt + Mayús + Flecha derecha | Gira la imagen seleccionada en el sentido de las agujas del reloj 1°. | |
| Alt + Mayús + Flecha izquierda | Gira la imagen seleccionada en el sentido contrario a las agujas del reloj en 1°. |
Para macOS:
| Cmd + Ctrl + K | Ampliar el tamaño de la imagen con la relación de aspecto intacta. |
| Cmd + Ctrl + B | Agrandar la imagen horizontalmente. |
| Cmd + Ctrl + I | Ampliar el tamaño de la imagen verticalmente. |
| Cmd + Ctrl + J | Reduzca el tamaño de la imagen con la relación de aspecto intacta. |
| Cmd + Ctrl + W | Reduzca el tamaño de la imagen horizontalmente. |
| Cmd + Ctrl + Q | Reducir el tamaño de la imagen verticalmente. |
| Opción + Flecha derecha | Girar la imagen seleccionada 15° en el sentido de las agujas del reloj. |
| Opción + Flecha izquierda | Girar la imagen seleccionada 15° en el sentido contrario a las agujas del reloj. |
| Opción + Mayús + Flecha derecha | Girar la imagen seleccionada 1° en el sentido de las agujas del reloj. |
| Opción + Mayús + Flecha izquierda | Gira la imagen seleccionada 1° en el sentido contrario a las agujas del reloj. |
Atajos para comentarios, notas al pie y más
Incluso puedes editar notas al pie y encabezados con varios atajos. ¿Necesita responder rápidamente a un comentario hecho por su jefe o editor? No hay problema, incluso eso se puede hacer en poco tiempo. Así es como:
| Ctrl + Alt + [1-6] | Cambia el estilo del título. El número entre 1 y 6 determina el estilo que se aplicará. |
| Ctrl + Intro | Insertar un salto de página en el documento. |
| Ctrl + Alt + M | Inserte rápidamente un comentario en el archivo de Google Docs. |
| Seleccione comentario + R | Dejar una respuesta al comentario seleccionado. |
| Seleccionar comentario + E | Resolver el comentario seleccionado. |
| Ctrl + Alt + F | Insertar una nueva nota al pie. |
| Mantenga presionado Ctrl + Alt + E y luego F | Ir a la nota al pie actual. |
| Mantener presionado Ctrl + Alt + N y luego F | Ir a la siguiente nota al pie. |
| Mantenga presionada la tecla Ctrl + Alt + P y luego F | Ir a la nota al pie anterior. |
| Ctrl + Alt + X O presiona f7 | Abre la revisión ortográfica/gramatical de tu archivo de Google Docs. |
| Ctrl + Alt + Z O Alt + Shift + ~ | Habilitar compatibilidad con lectores de pantalla. |
Para macOS:
| Cmd + Opción + [1-6] | Cambia el estilo del encabezado. |
| Cmd + Enter | Inserta un salto de página en el documento. |
| Cmd + Opción + M | Insertar un comentario. |
| Seleccionar comentario + R | Salir una respuesta al comentario seleccionado. |
| Seleccionar comentario + E | Resolver el comentario seleccionado. |
| Cmd + Opción + F | Insertar una nueva nota al pie. |
| Mantenga presionada la tecla Ctrl + Cmd + E y luego F | Mover al nota al pie actual. |
| Mantenga presionada la tecla Ctrl + Cmd + N y luego F | Pase a la siguiente nota al pie. |
| Mantenga presionada la tecla Ctrl + Cmd + P y luego F | Pase al anterior. |
| Cmd + Opción + X O presione Fn + f7 | Abre la revisión ortográfica/gramatical de tu archivo de Google Docs. |
| Opción + Cmd + Z | Habilitar lector de pantalla soporte |
Atajos de menú y navegación
Aunque puede parecer más sencillo hacer clic con el mouse para navegar por el archivo de Google Docs, es mucho más fácil y rápido hacerlo con atajos, especialmente porque combinará estos atajos de teclado con los de formato y edición. Es más fácil no levantar las manos del teclado y hacerlo todo con unas pocas teclas..
| Ctrl + F | Busca una palabra o frase en tu archivo de Google Docs. |
| Ctrl + G | Repetir la búsqueda. |
| Ctrl + H | Busque una palabra o frase en un archivo de Google Docs y reemplácela por otra. |
| Ctrl + Shift + X | Abre el menú contextual para edición o inserción de enlaces y emojis más rápido. |
| Alt + F O Alt + Shift+ F (para navegadores distintos de Chrome) | Abre el menú de archivos. |
| Alt + O O Alt + Shift + O (para navegadores distintos de Chrome) | Abre el menú de formato. |
| Alt + V O | Abre el menú de vista. |
| Alt + E O | Abre el menú de edición. |
| Alt + H | Abre el menú de ayuda. |
| Alt + A | Abre el menú de accesibilidad cuando el lector de pantalla está activado. |
| Alt + T O | Abre el menú de herramientas. |
| Ctrl + Shift + F | Ingresar al modo compacto/Ocultar todos los menús. |
| Av Pág | Mover la página hacia arriba. |
| Av Pág | Mover la página hacia abajo. |
Para macOS:
| Cmd + F | Encuentra una palabra o frase en tu archivo de Google Docs. |
| Cmd + G | Repetir la búsqueda. |
| Cmd + H | Buscar una palabra o frase y reemplazarla por otra. |
| Cmd + Shift + \ | Abre el menú contextual. |
| Ctrl + Opción + F | Abre el menú de archivo. |
| Ctrl + Opción + O | Abre el menú de formato. |
| Ctrl + Opción + V | Abre el menú de vista. |
| Ctrl + Opción + E | Abre el menú de edición. |
| Ctrl + Opción + H | Abre el menú de ayuda. |
| Ctrl + Opción + A | Abre el menú de accesibilidad cuando el lector de pantalla está activado. |
| Ctrl + Opción + T | Abre el menú de herramientas. |
| Ctrl + Shift + F | Ingresar al modo compacto/Ocultar todos los menús. |
| Fn + arriba | Mover el página arriba.. |
| Fn + abajo | Mover la página hacia abajo. |
Ya seas un escritor que ocupa interminables páginas de Google Docs o un usuario ocasional, los atajos de teclado mejorarán tu flujo de trabajo una vez que te acostumbres a ellos. Asegúrate de practicarlos diariamente para desarrollar el hábito. Además, consulte nuestro artículo sobre los mejores Microsoft Excel atajos de teclado para convertirse en un maestro de las hojas de cálculo.
.