Google Cursive es una de las aplicaciones de notas preinstaladas en muchos Chromebooks con pantalla táctil. Es una aplicación para tomar notas escritas a mano relativamente nueva de Google y exclusiva de Chromebook. Es un aplicación web progresiva (PWA) accesible a través del navegador Google Chrome. Te mostraremos cómo configurar y utilizar Google Cursive en tu Chromebook.
Cómo poner cursiva en tu Chromebook
Como se mencionó anteriormente, Google Cursive está preinstalado en los Chromebook con pantalla táctil. Debería haber un acceso directo a la aplicación "cursiva" en el iniciador o en el cajón de aplicaciones de tu Chromebook.
Presiona el ícono Buscaro Iniciadory escribe “cursiva” en la barra de búsqueda. El acceso directo a la aplicación en cursiva debería aparecer en los resultados de búsqueda.
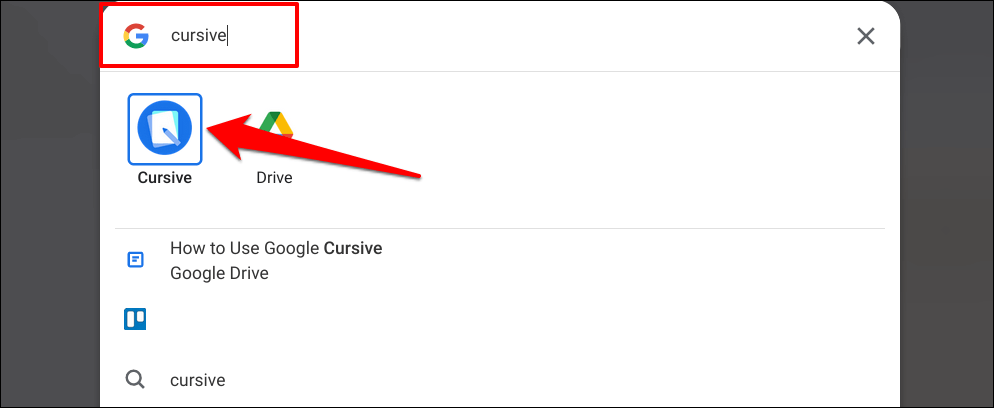
Google Cursive debutó inicialmente en el HP Chromebook x2 11 en 2021. La aplicación funciona en casi todos los modelos de Chromebook de nueva generación y versiones de Chrome OS. Si su Chromebook no tiene la aplicación Cursive preinstalada, siga los pasos a continuación para instalar la aplicación.

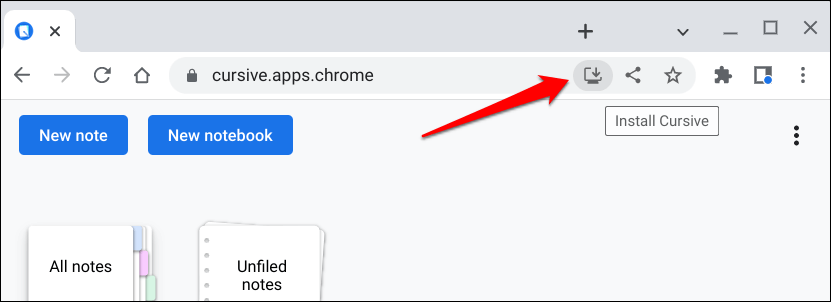
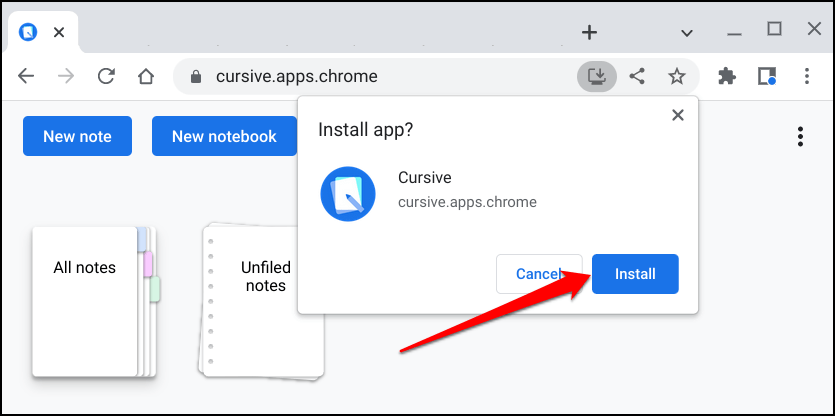
Google Cursive PWA funciona sin conexión y sin conexión Wi-Fi. Sin embargo, tu Chromebook debe tener una conexión a Internet para sincronizar notas y libretas con tu cuenta de Google.
Ahora debería poder acceder al acceso directo a la aplicación web de Google Cursive en el iniciador de su Chromebook. Recomendamos seleccionar la opción Recorrido rápidocuando abra Cursive por primera vez. Esto le mostrará una descripción general de las características y funcionalidades esenciales de la aplicación y cómo usarlas.
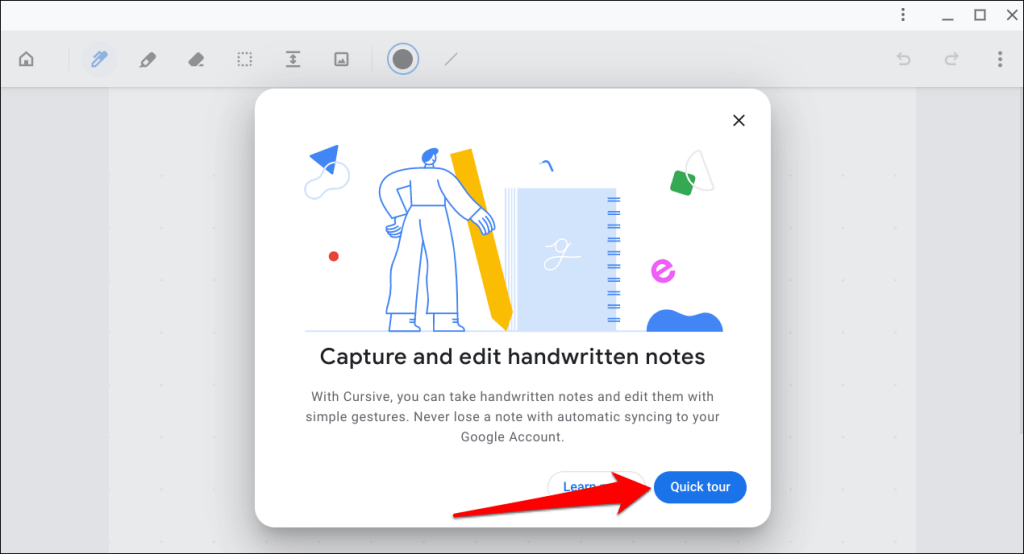
Si no realizó el recorrido, aún puede acceder al breve tutorial dentro de la aplicación. Toca el icono de tres puntosen la esquina superior derecha del panel de la aplicación, selecciona Ayuday elige Recorrido por las funciones..
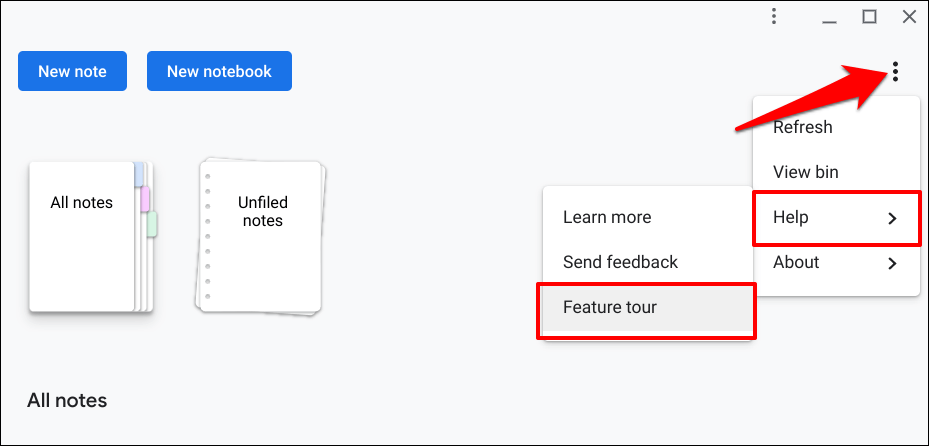
Encontrarás dos opciones en el panel de la aplicación: Nueva notay Nueva libreta.
Las notas son documentos con contenido escrito a mano: textos, bocetos, imágenes, dibujos, etc. Por otro lado, los cuadernos son documentos de varias páginas con una colección de notas. Piense en notas y cuadernos como hojas de trabajo y libros de trabajo en Microsoft Excel.
Crear notas con Google Cursive
Abre Cursiva y selecciona Nueva nota. Esto abrirá el lienzo donde creas y editas notas.
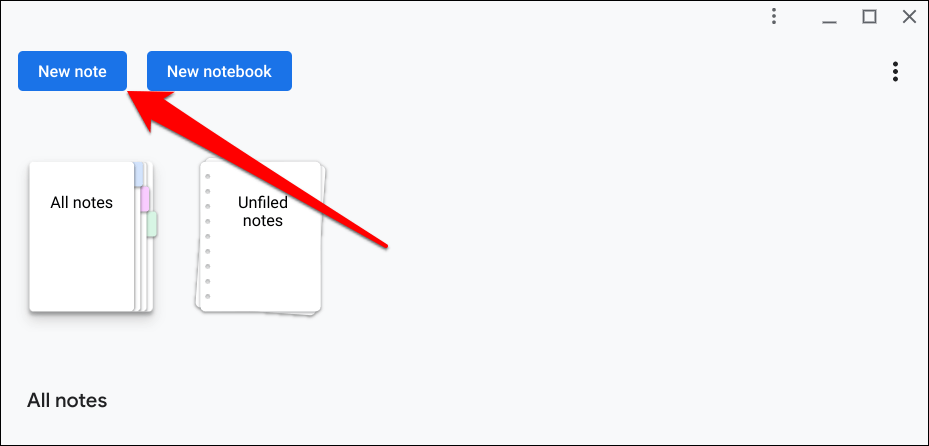
Notarás líneas de puntos en el lienzo. Puedes cambiar el estilo de fondo si lo deseas.
Toca el icono de menú de tres puntosen la esquina superior derecha, selecciona Cambiar fondoy elige tu estilo de fondo preferido.
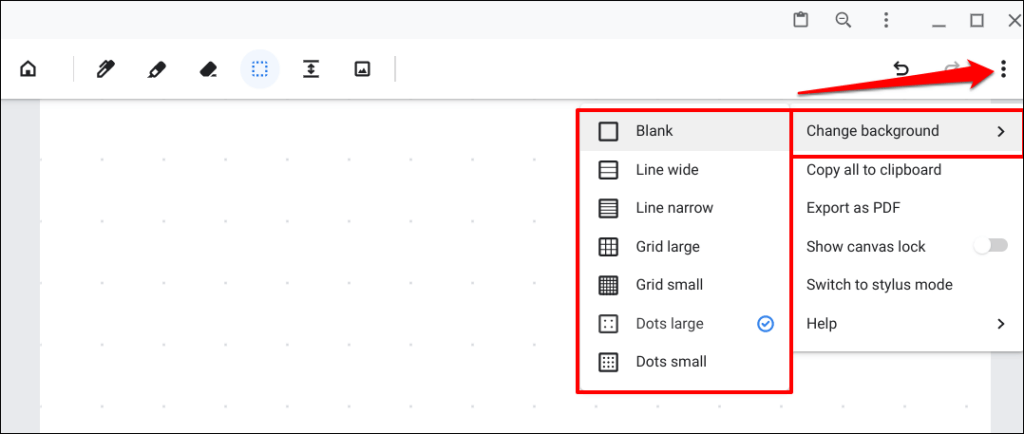
Cómo utilizar la herramienta de lápiz cursivo de Google
La herramienta Pluma es lo que se utiliza para escribir y dibujar en Google Cursive. Seleccione el icono de lápizen la barra de herramientas y garabatee textos en el lienzo con el dedo o el lápiz óptico.
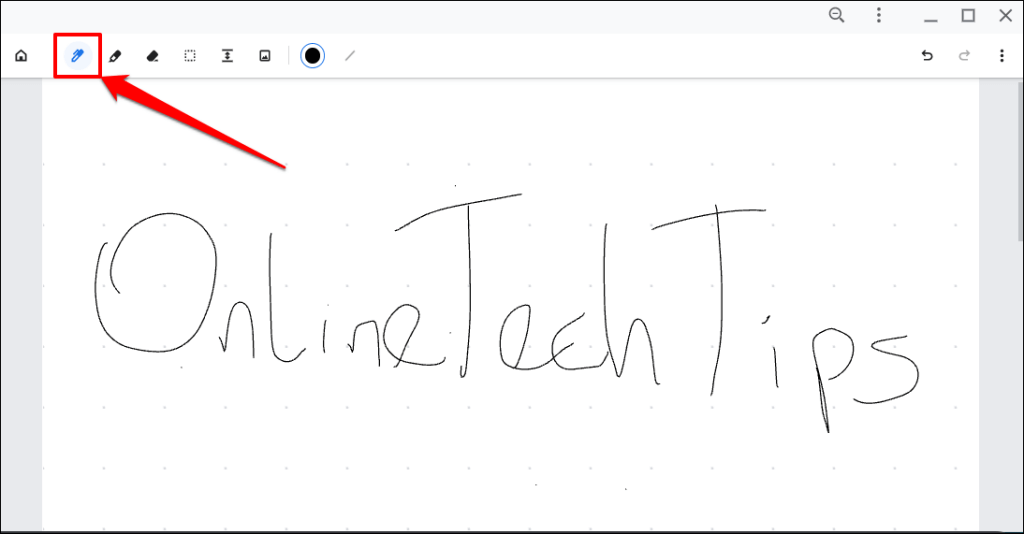
También puedes usar el lápiz para seleccionar, mover y eliminar contenido (textos y dibujos) en el lienzo. Selecciona el icono del lápiz, garabatea sobre el contenido y toca el garabato brillante para eliminar el contenido.
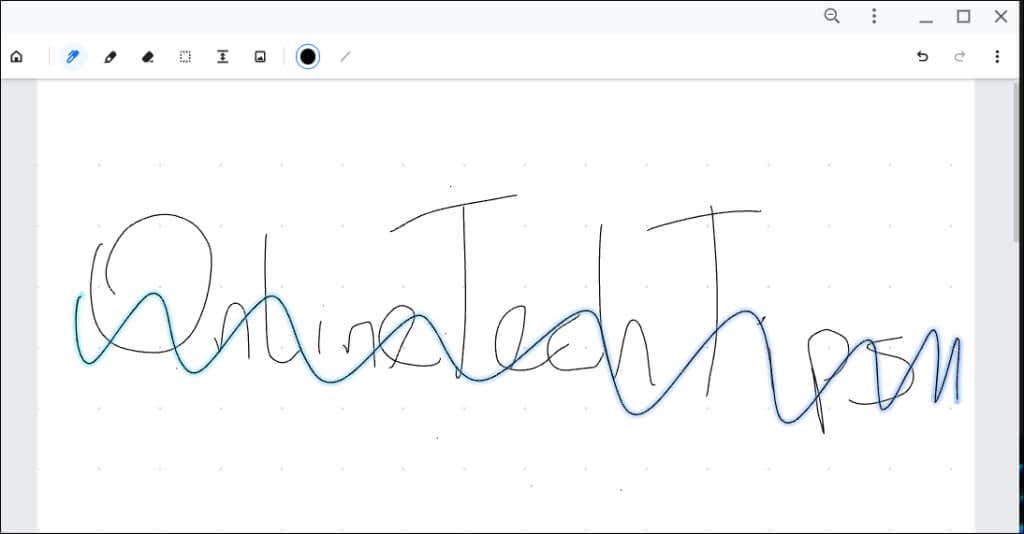
Para mover contenido por el lienzo, dibuja un círculo sobre el contenido y arrastra el círculo brillante.
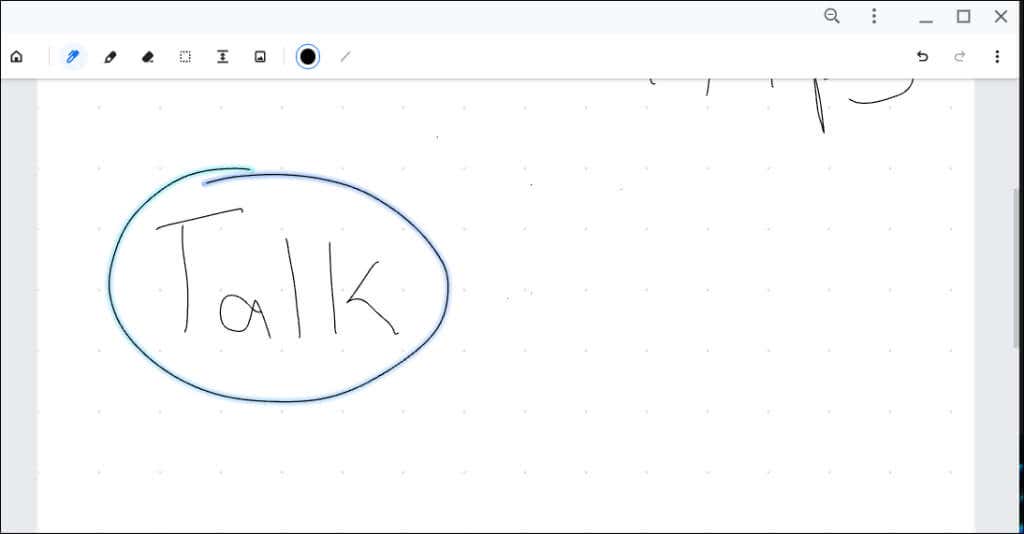
Dibuja una línea horizontal y arrastra hacia abajo la línea brillante para aumentar el espacio (horizontal) entre el contenido de tu lienzo.
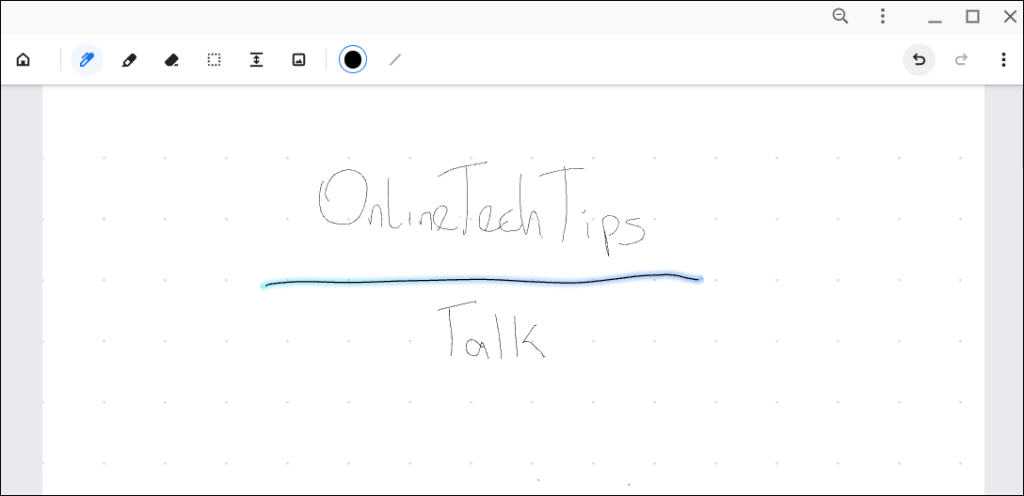
Seleccione las opciones Paleta de coloreso Grosor del trazoen la barra de herramientas para cambiar el color o el grosor de sus garabatos.
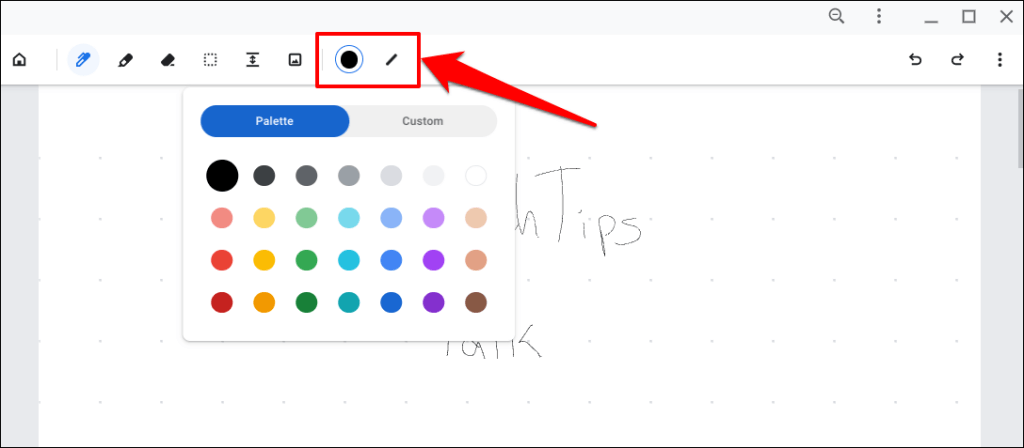
Cómo utilizar el resaltador de cursiva de Google
La herramienta Resaltador llama la atención sobre el contenido importante de su lienzo utilizando colores de baja opacidad. Funciona de manera similar a la herramienta Pluma.
Selecciona el icono de resaltadoren la barra de herramientas y garabatea sobre el contenido que deseas resaltar.
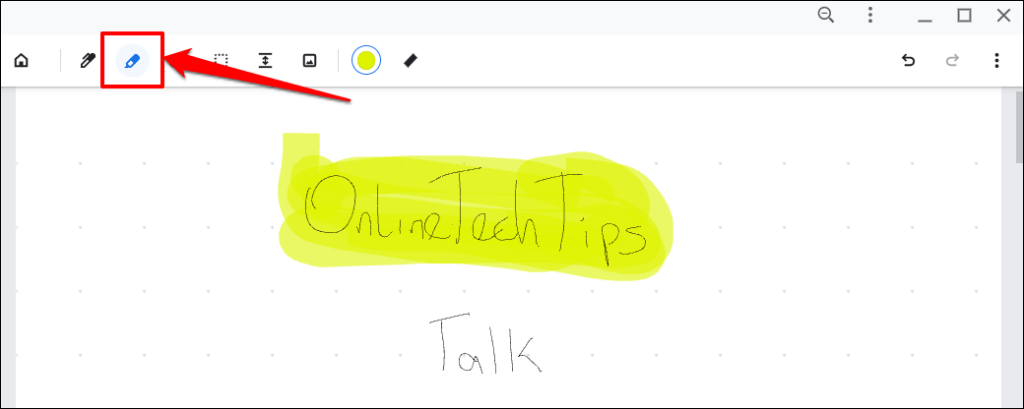
También puedes cambiar el color y el grosor de la herramienta Resaltador en Google Cursive.
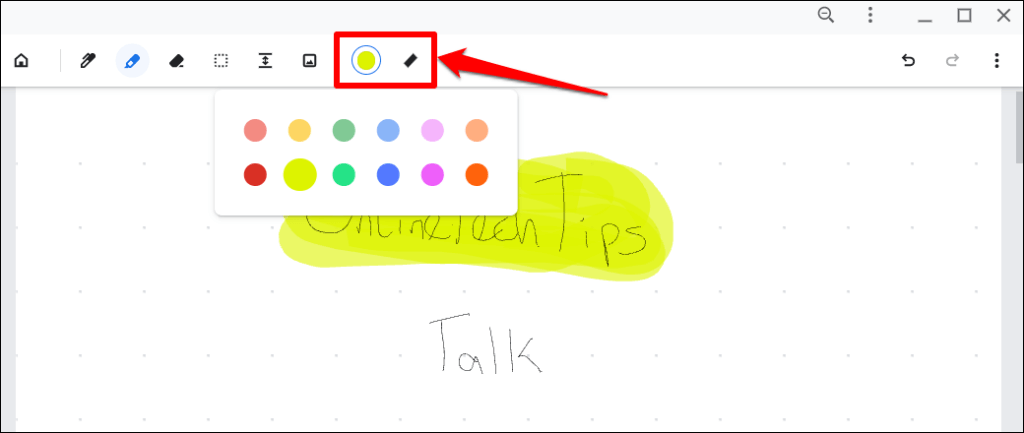
Borrar contenido en cursiva de Google
Selecciona la herramienta Borradoren la barra de herramientas y garabatea sobre el contenido que deseas borrar de tu nota..
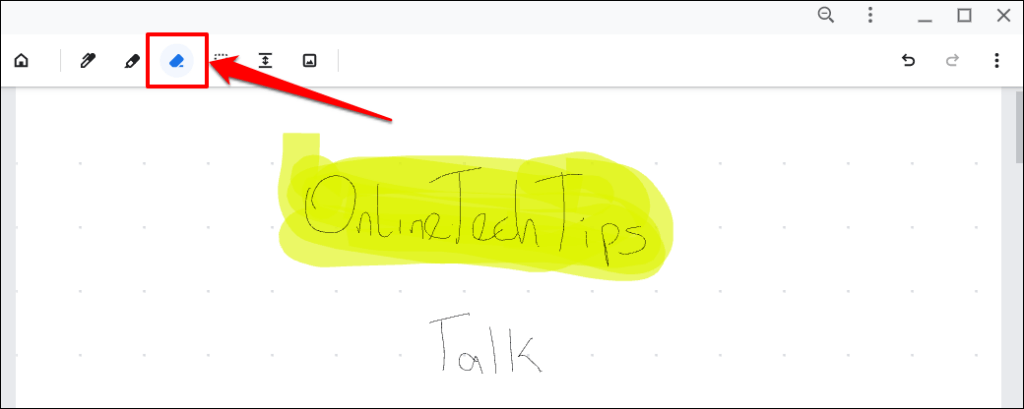
La herramienta Borrador puede eliminar cualquier cosa del lienzo excepto imágenes. Consulte la próxima sesión para aprender cómo agregar y eliminar imágenes en Google Cursive.
Administrar imágenes en Google cursiva
Toca el icono Insertar imagenen la barra de herramientas, selecciona la imagen en la aplicación Archivos y selecciona Abrir.
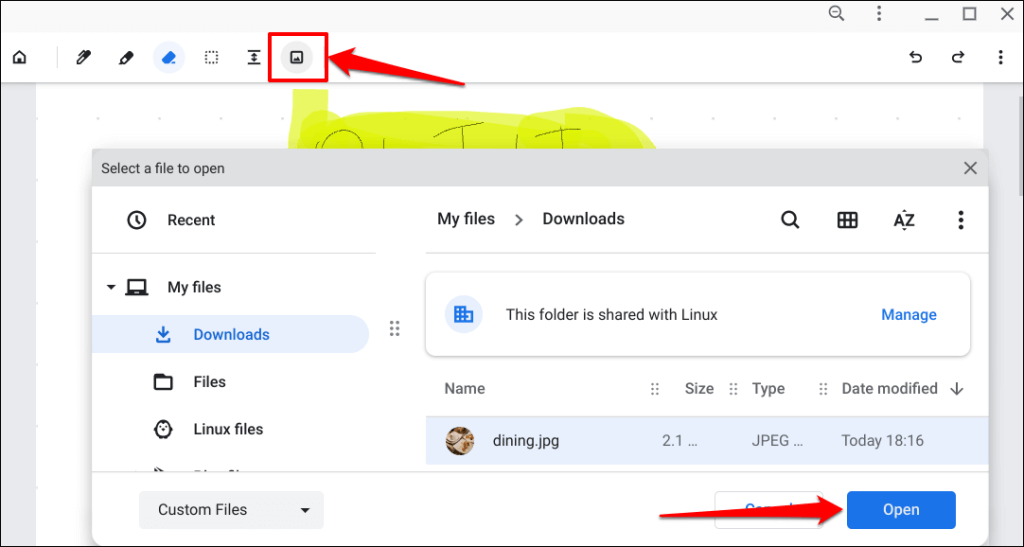
Eso agregará la imagen a tu nota. Cambie el tamaño de la imagen o muévala a su posición preferida en el lienzo. Toca cualquier lugar fuera del lienzo cuando hayas terminado.
Para realizar más cambios en una imagen, primero debe seleccionar la imagen usando la herramienta Selección. Toca la herramienta de selección(icono cuadrado punteado) en la barra de herramientas y toca la imagen que deseas editar.
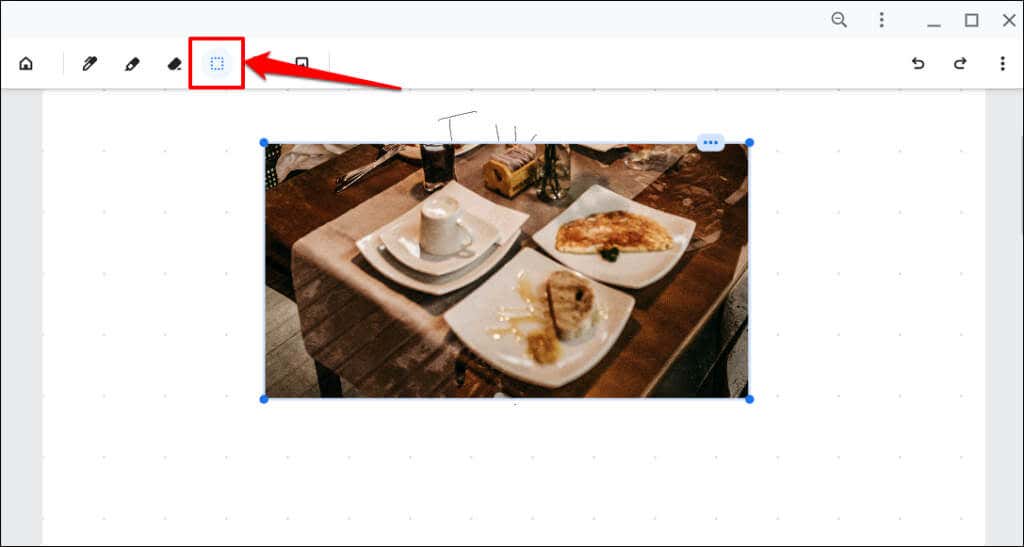
Cambie el tamaño de la imagen desde cualquiera de las cuatro esquinas o arrástrela a una nueva posición. Toca el ícono de tres puntos en la esquina superior derecha para abrir el menú de imágenes.
Selecciona el icono de papelerapara eliminar la imagen o toca el icono de Copiarpara copiar la imagen al portapapeles de tu Chromebook. Presione Ctrl+ Vpara pegar una copia de la imagen en cualquier lugar del lienzo.
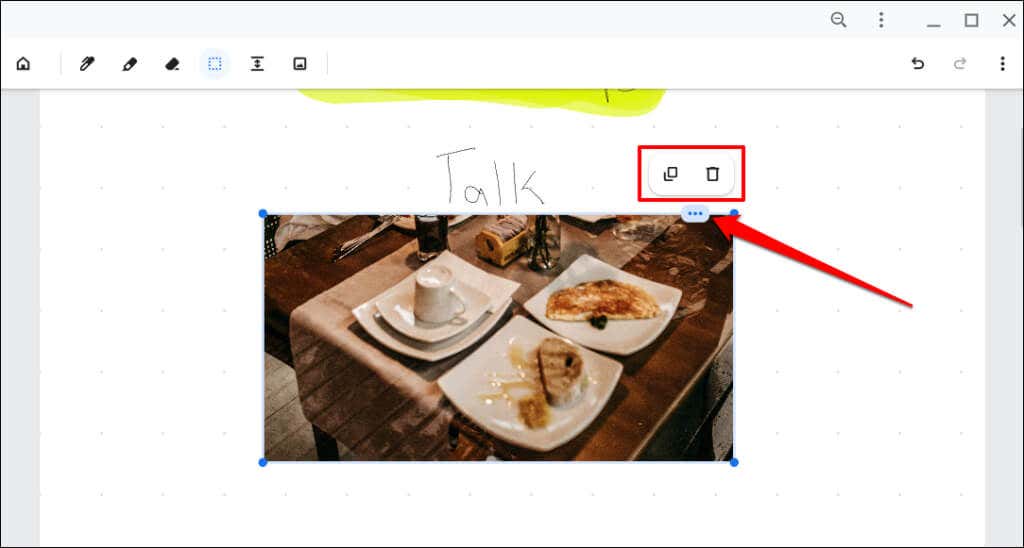
Hacer espacio entre el contenido
Aunque la herramienta Pluma puede ajustar el espacio entre el contenido, Google Cursive tiene una herramienta dedicada a "Crear espacio". La herramienta agrega automáticamente más espacio entre elementos en diferentes filas/líneas.
Selecciona la herramienta Crear espacioen la barra de herramientas y toca la fila donde deseas agregar más espacio.
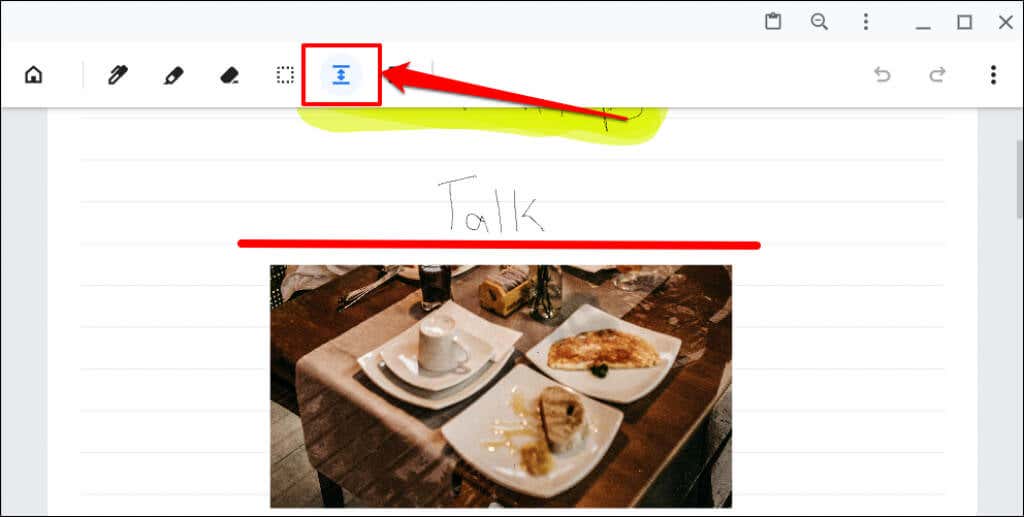
Eso espaciará el contenido entre la fila seleccionada. Arrastre la línea inferior para aumentar o disminuir el espacio.
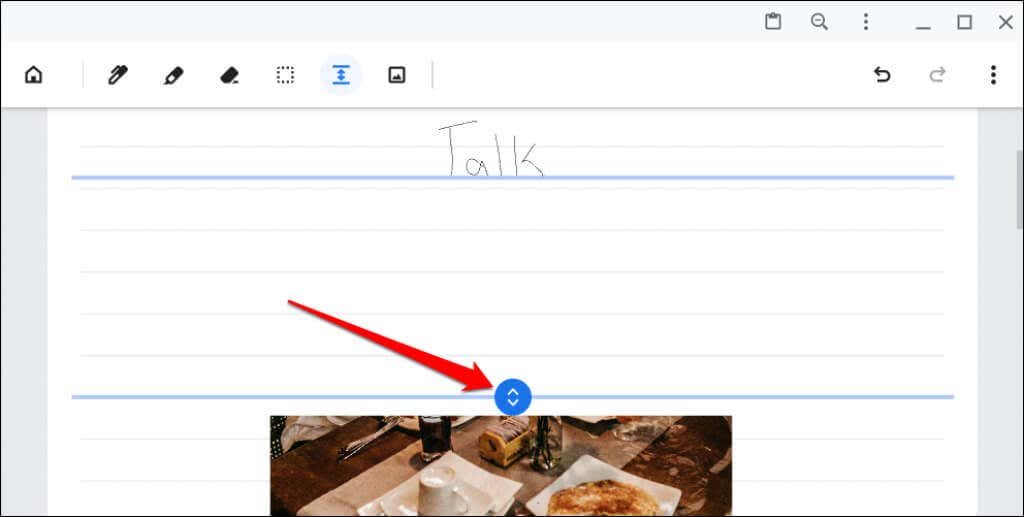
La herramienta de selección
Ilustramos cómo funciona la herramienta Selector de Google Cursive con imágenes. Ahora vamos a explicar cómo funciona con textos y dibujos.
Toca la herramienta de selección(ícono cuadrado punteado) en la barra de herramientas y arrastra el ícono en forma de cruz sobre un texto o dibujo.
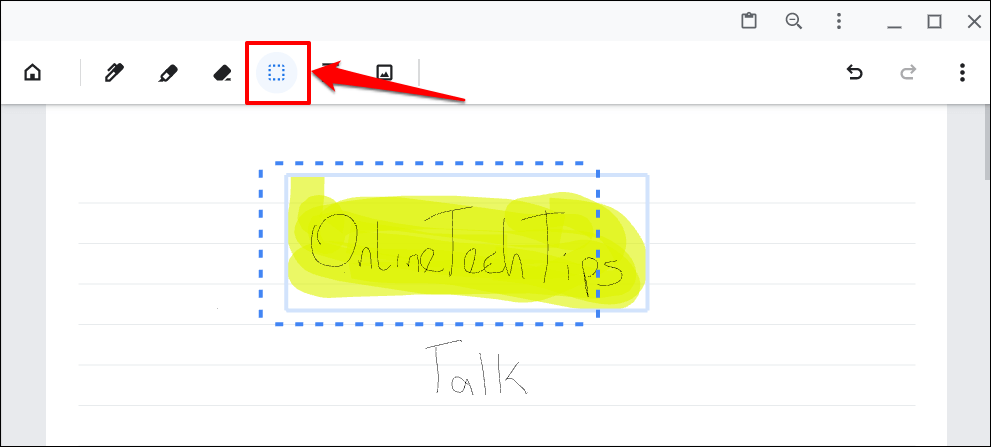
Para seleccionar y resaltar, toque la herramienta de seleccióny toque resaltar.
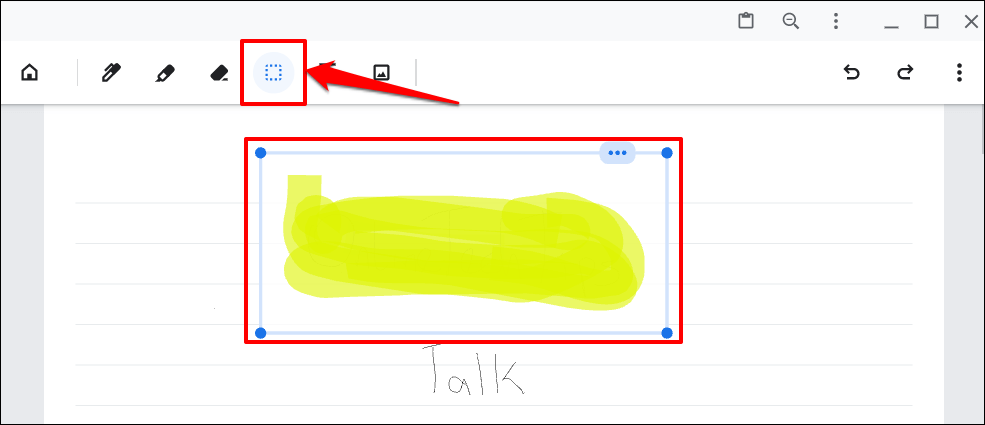
Bloquear lienzo en cursiva de Google
Bloquea tu lienzo si te desplazas o haces zoom con frecuencia por accidente. Primero, debes configurar Google Cursive para mostrar el ícono de candado del lienzo en tu nota.
Toca el icono de menú en la esquina superior derecha y activa Mostrar bloqueo del lienzo..
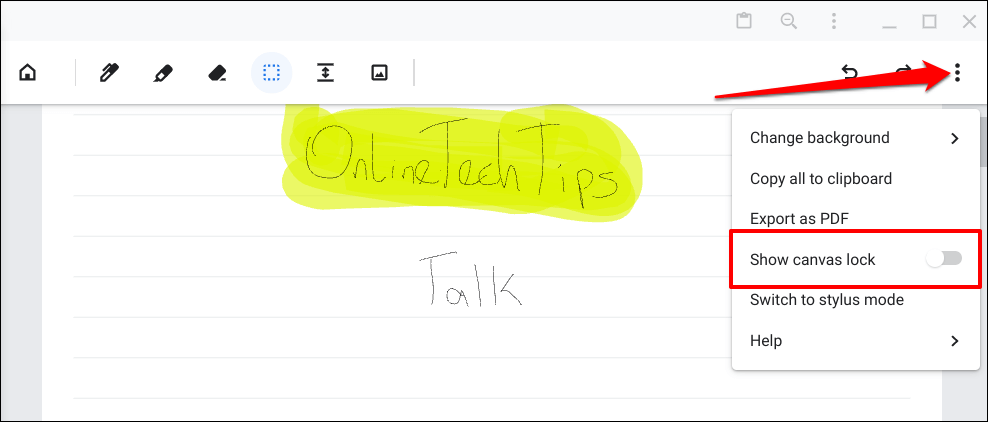
Toca el icono Bloqueo del lienzoen la esquina superior derecha para pausar el desplazamiento hacia arriba y hacia abajo en el lienzo.
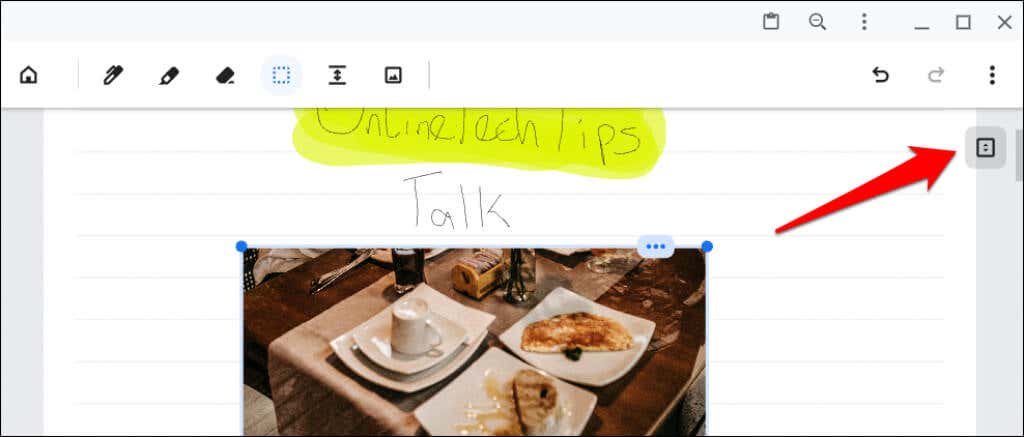
Toca el icono de bloqueonuevamente para desbloquear el lienzo.
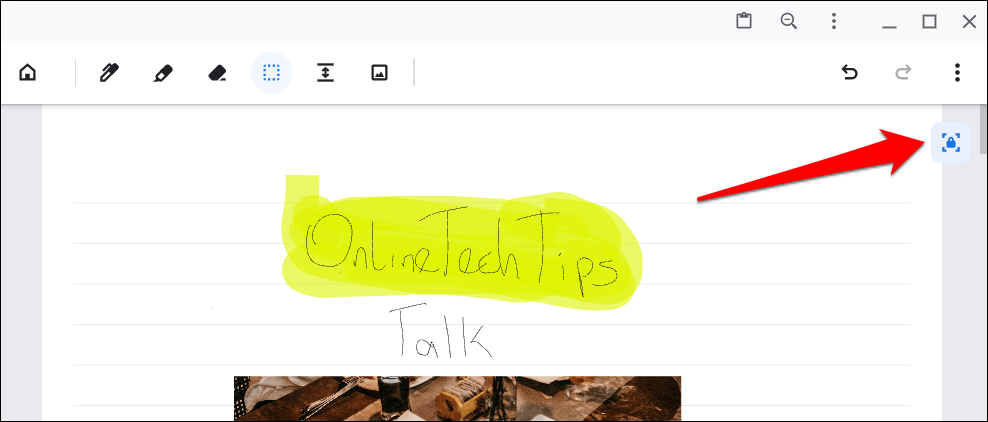
Cambiar entre modo lápiz y táctil
Puedes crear notas escritas a mano en Google Cursive con los dedos o con un lápiz óptico. Google Cursive está optimizado para funcionar con toques con los dedos y gestos en la pantalla táctil en modo táctil.
Si hay un lápiz óptico conectado a tu Chromebook, Google Cursive activa automáticamente el modo lápiz. Puedes cambiar entre el modo táctil y el de lápiz óptico cuando quieras.
Toque el icono del menú del lienzo y seleccione Cambiar al modo táctilo Cambiar al modo lápiz.
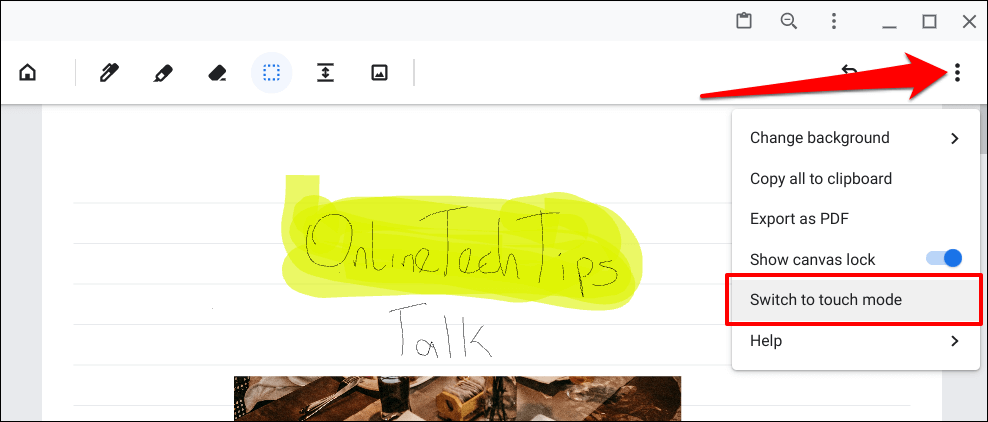
Google Cursive mostrará un mensaje de error si no detecta un lápiz óptico cuando se utiliza la aplicación en modo lápiz. Además, no puedes utilizar algunas funciones en el modo lápiz sin un lápiz óptico.

Si tu Chromebook no tiene lápiz óptico pero tiene apoya la Iniciativa Universal Stylus (USI), puedes usar lápices ópticos de terceros o bolígrafos USI.
Deshacer y rehacer cambios
Los métodos abreviados de teclado de todo el sistema para deshacer (Ctrl + Z) y rehacer (Ctrl + Shift + Z) acciones anteriores no funcionan en Google Cursive. Utilice el icono Deshacery Rehaceren la esquina superior derecha del lienzo.
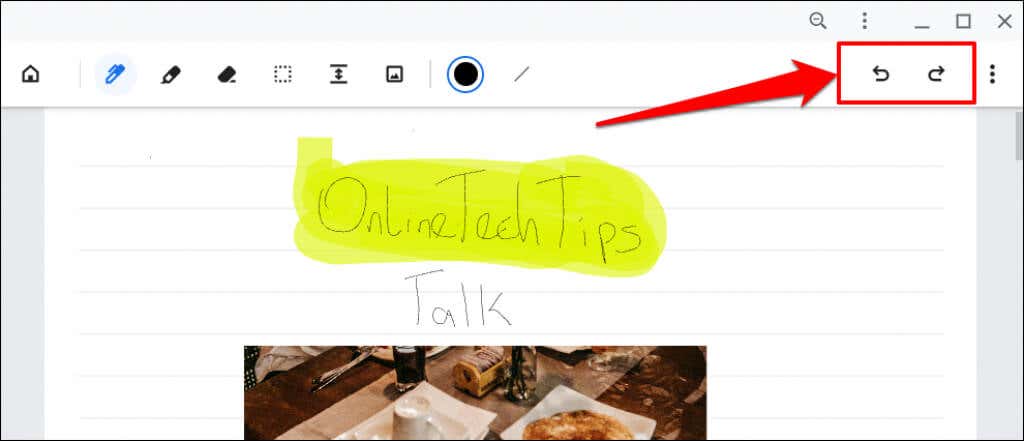
Compartir y exportar notas
Google Cursive permite a los usuarios exportar notas en formato de archivo PDF. Abra una nota, toque el ícono de menú del lienzo y seleccione Exportar como PDF.
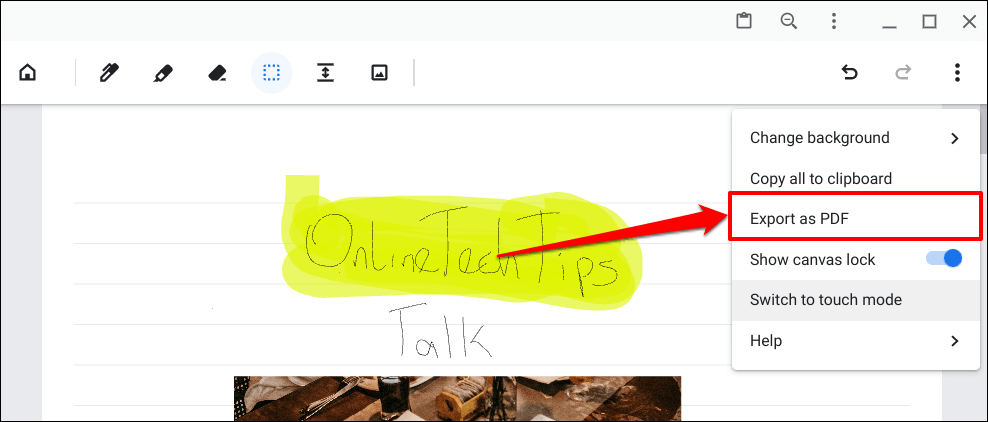
Crear cuadernos en Google Cursive
Un cuaderno es una colección de notas. A continuación se explica cómo crear un cuaderno en Google Cursive y completarlo con notas:
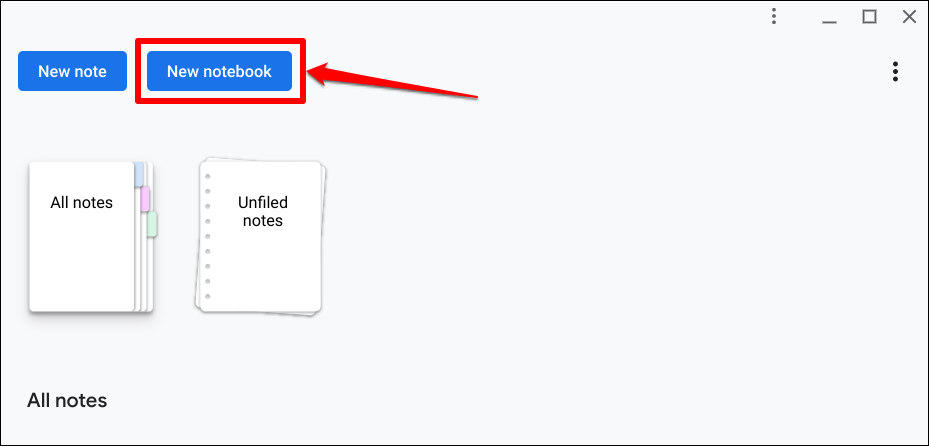
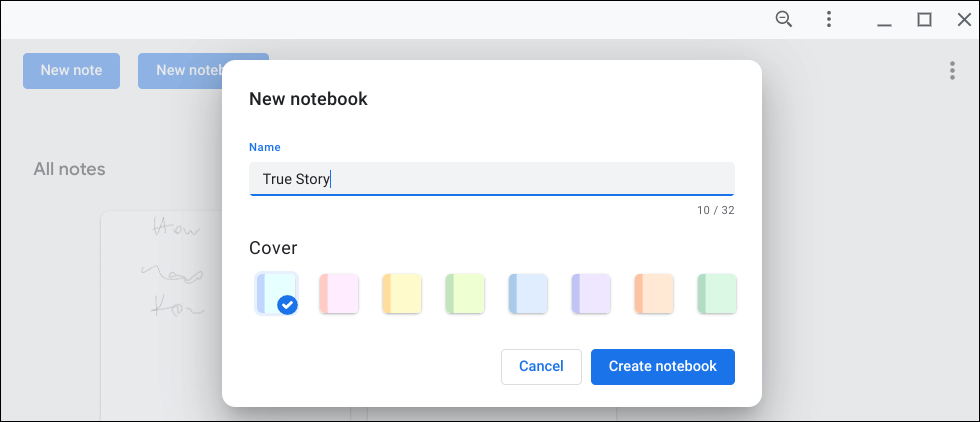
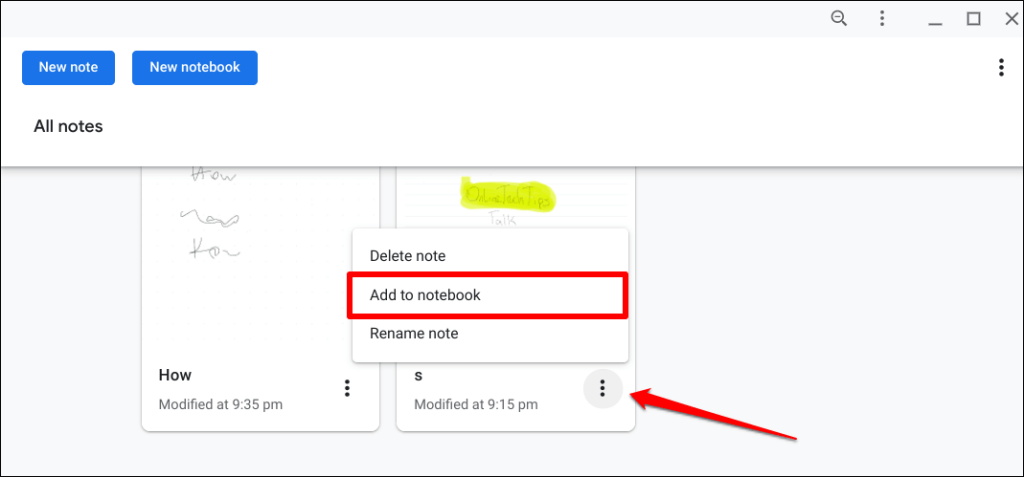
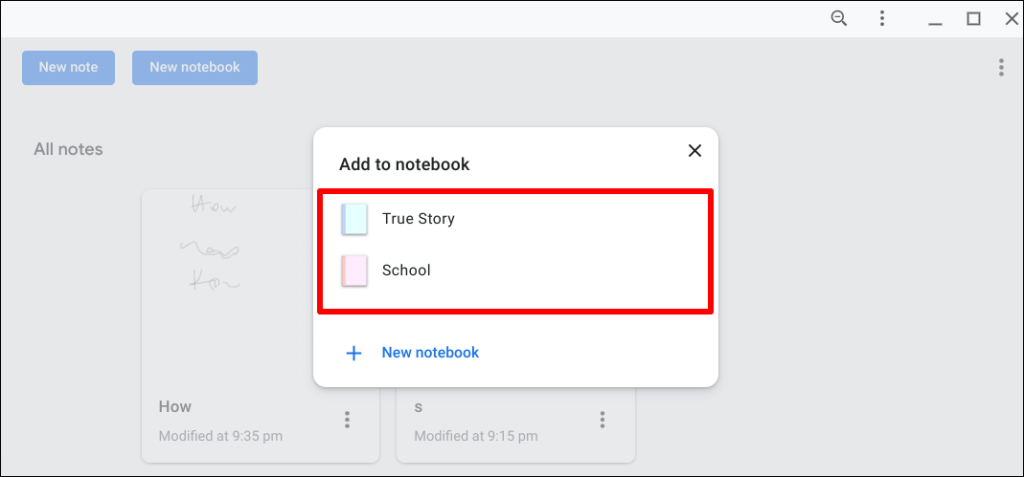
Google cursiva: ¿un competidor de OneNote?
Chromebooks no es compatible con la aplicación OneNote para Android. Por lo tanto, Google Cursive es suficiente como excelente sustituto de OneNote para las notas escritas a mano. En cuanto a las funciones, sin embargo, Google Cursive no se acerca a OneNote. Por lo tanto, llamaremos a Google Cursive un sustituto "simple" de OneNote para los Chromebook, no un rival de OneNote..
.