El mensaje de error "err_tunnel_connection_failed" de Google Chrome aparece cuando el navegador no logra establecer una conexión con sus sitios web. Tendrá que verificar la configuración de su conexión y realizar los cambios necesarios para solucionar este problema. Le mostraremos cómo hacerlo.
Si tienes curiosidad por saber por qué se produce el error, normalmente es el resultado de un servidor proxy defectuoso. Sin embargo, también existen otras razones que pueden causar este problema con su navegador web favorito.
Desactive el proxy para corregir el error err_tunnel_connection_failed
Cuando a Chrome experimenta un problema relacionado con el proxy le guste el actual, deshabilite su servidor proxy y vea si eso soluciona el problema. Puede desactivar su función de proxy tanto desde el Panel de control como desde Configuración. Usaremos el método Configuración aquí.
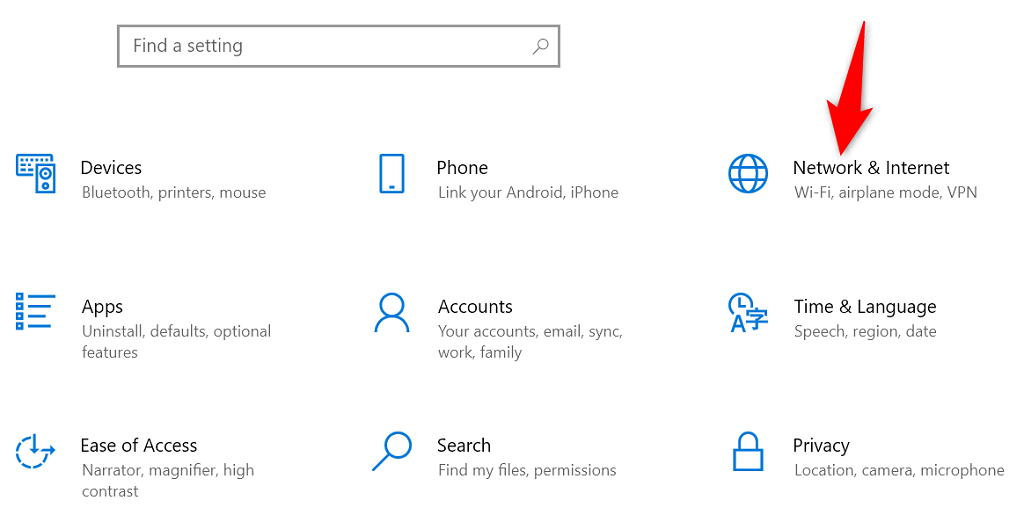
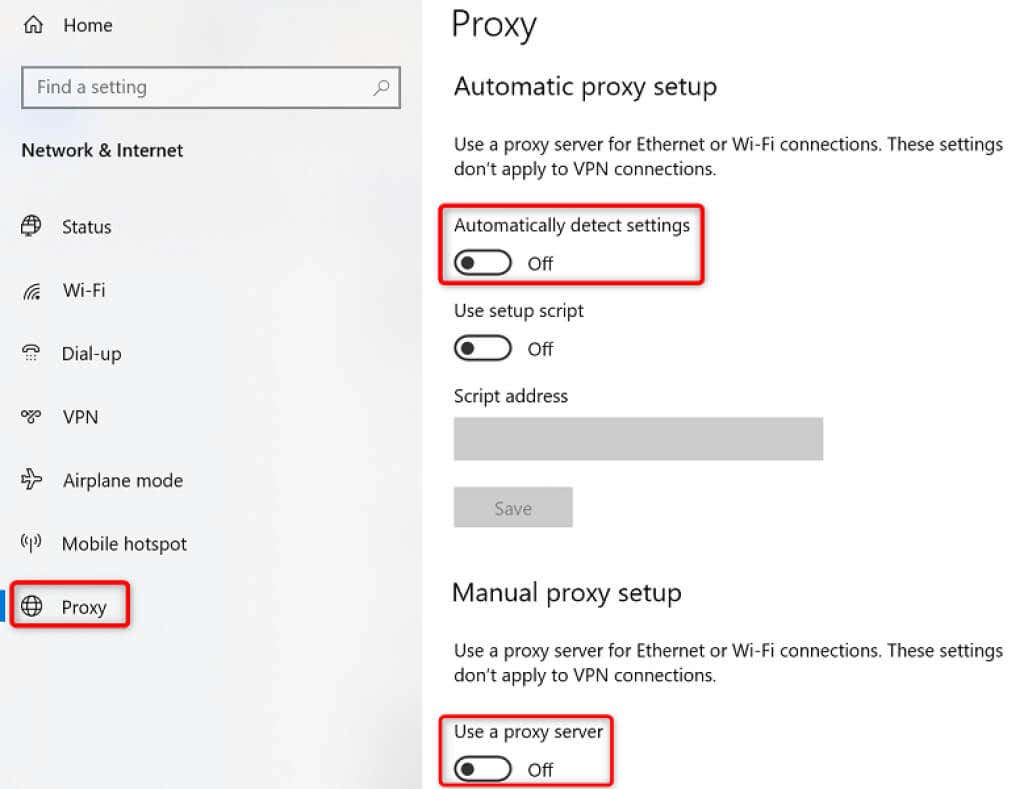
Sus sitios deberían cargarse cuando deshabilite el proxy. Pero si por algún motivo tiene que utilizar un servidor proxy, comuníquese con su equipo de servidores para solucionar los problemas que causan que Chrome muestre un mensaje de error "err_tunnel_connection_failed".
Restablezca su pila de red
La configuración de su red decide cómo se conecta su PC a Internet. Supongamos que la configuración de su red tiene problemas o está configurada incorrectamente. En ese caso, tendrás que arreglarlo para eliminar el error de conexión en Chrome.
Una forma de hacerlo es restablecer toda su pila de red en Windows. Esto debería solucionar cualquier problema relacionado con la configuración de tu red y el error "err_tunnel_connection_failed" probablemente se resolverá.
ipconfig /release
ipconfig /flushdns
ipconfig /renew
netsh int ip reset
netsh winsock reset
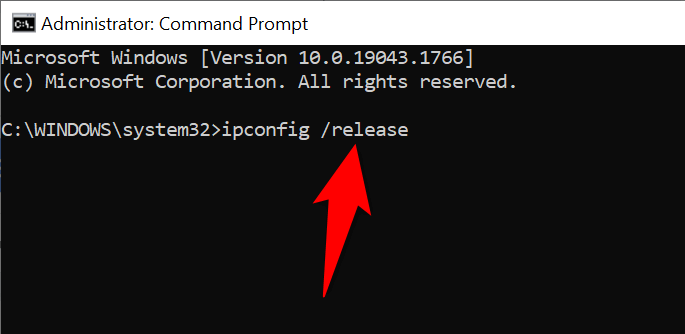
Compruebe si las extensiones de Chrome son las culpables
Chrome te permite instalar varias extensiones aprovechar al máximo el navegador web. A veces, estas extensiones tienen un costo. Este costo suele ser la interferencia de la extensión con el funcionamiento de Chrome.
Cuando eso sucede, Chrome encuentra varios problemas, incluido "err_tunnel_connection_failed". Una forma de solucionar estos problemas relacionados con las extensiones es iniciar Chrome sin extensiones y ver si sus sitios se cargan. Si lo hacen, una o más de sus extensiones son las culpables.
En ese caso, puede habilitar una extensión a la vez para finalmente encontrar la extensión problemática. Luego puedes eliminar este complemento defectuoso arreglar tu navegador Chrome.
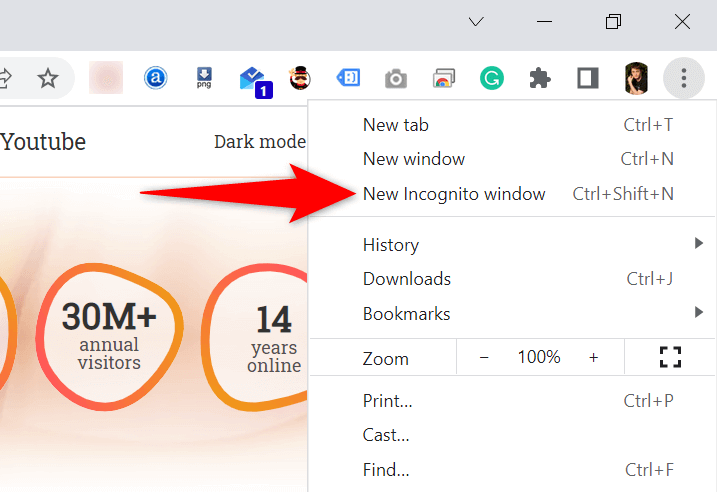
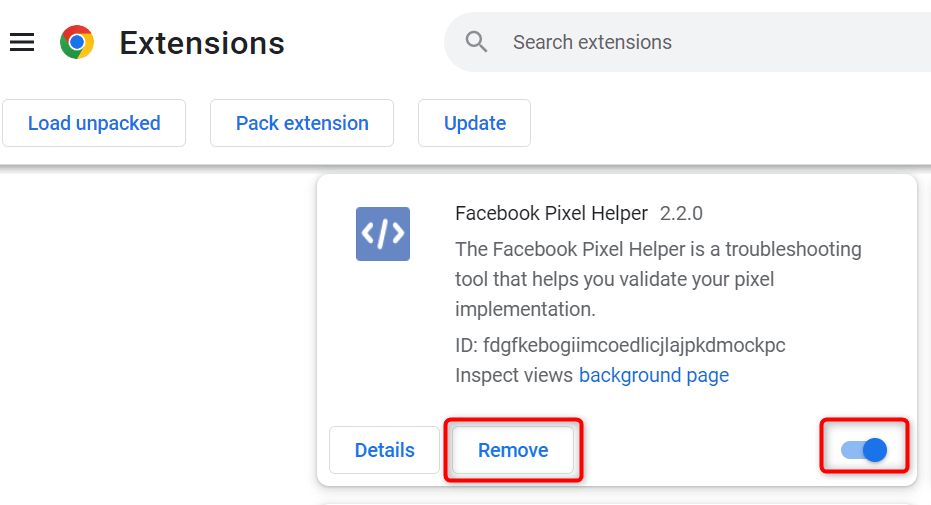
Entendemos que eliminar una extensión significa eliminar una función de su navegador.
Lo bueno es que Tienda web de Chrome tiene numerosas extensiones que puedes usar. Probablemente encuentres una buena alternativa a la extensión que acabas de eliminar. Entonces, dirígete a la tienda y mira las extensiones disponibles para usar..
Cambie sus servidores DNS
Chrome puede experimentar el problema "err_tunnel_connection_failed" porque sus servidores DNS no funcionan. Estos servidores ayudan a sus navegadores web a traducir nombres de dominio a direcciones IP, pero sus navegadores no pueden hacerlo sin un servidor que funcione.
En este caso, puedes cambie sus servidores DNS actuales acceder a algo más confiable, como los servidores DNS públicos de Google. A continuación te explicamos cómo realizar ese cambio en tu PC con Windows.
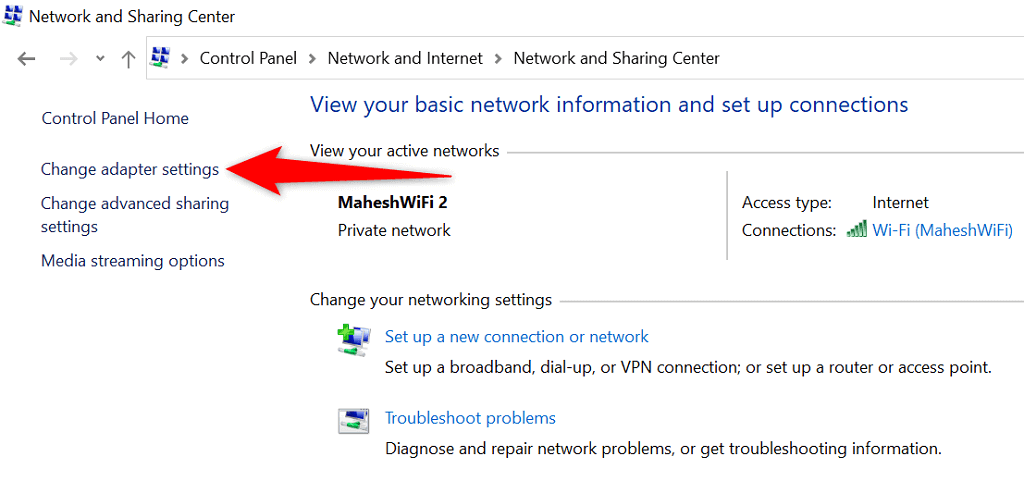
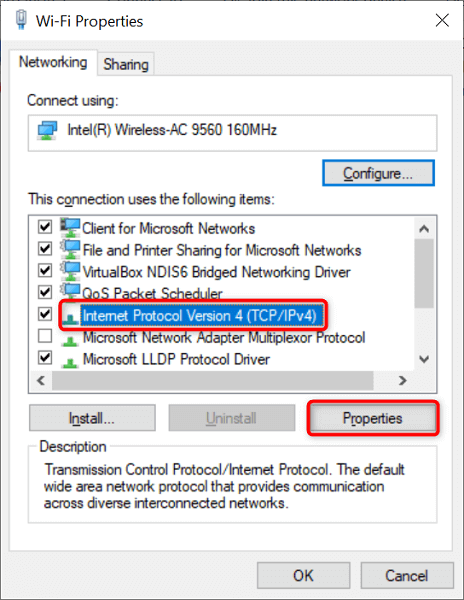
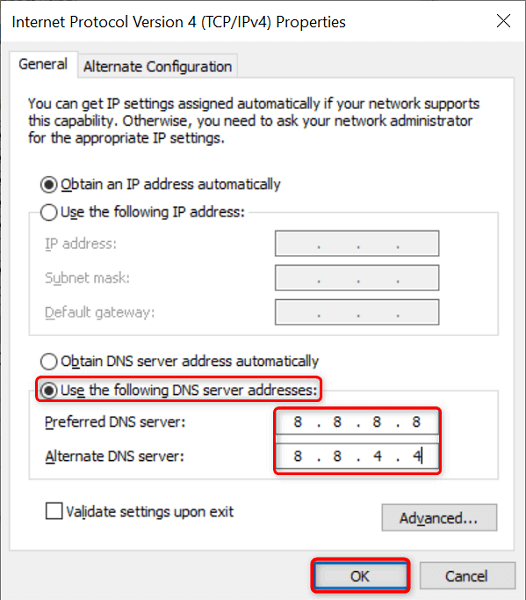
Borrar datos de navegación en Chrome
Sus datos de navegación anteriores generalmente no causan ningún problema con sus navegadores web. Sin embargo, a veces, estos datos interfieren con sus sesiones de navegación actuales, causando problemas como "err_tunnel_connection_failed".
En ese caso, borra los datos anteriores de tu Chrome, y su error probablemente se resolverá.
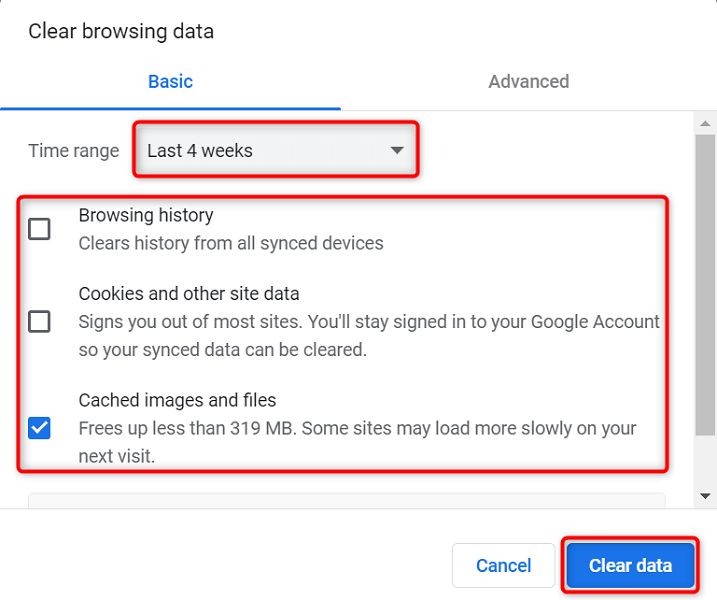
Actualizar Google Chrome.
Como todas las demás aplicaciones, Chrome no está exenta de problemas fundamentales. Por ejemplo, su error "err_tunnel_connection_failed" puede deberse a un error del sistema que contiene el código de Chrome.
Actualizando su navegador es la mejor manera de solucionar problemas como este. Google suele publicar correcciones de errores y otras mejoras en Chrome, y la instalación de estas actualizaciones puede resolver muchos problemas con tu navegador.
Las actualizaciones de Chrome son gratuitas, rápidas y fáciles de descargar. Aquí se explica cómo hacerlo.
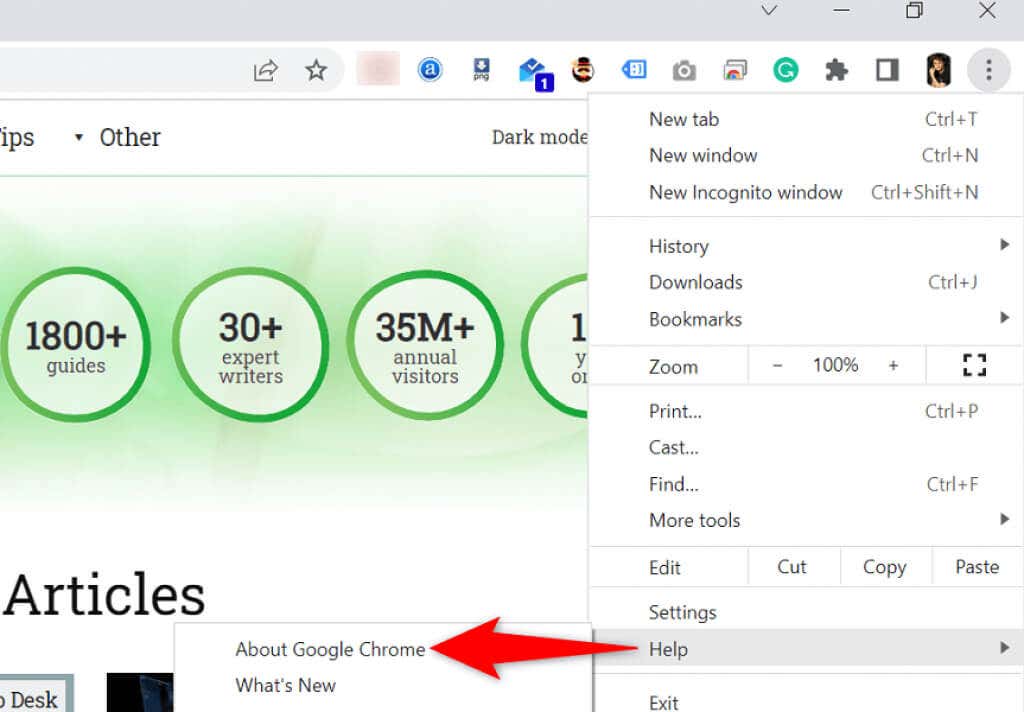
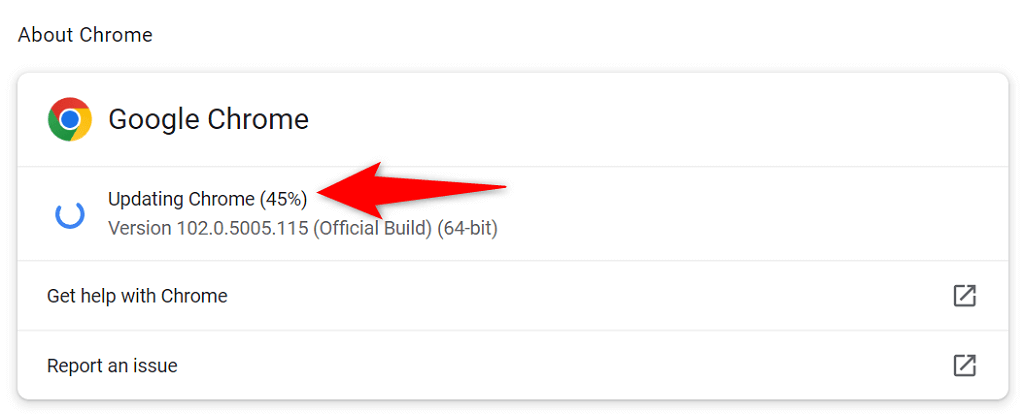
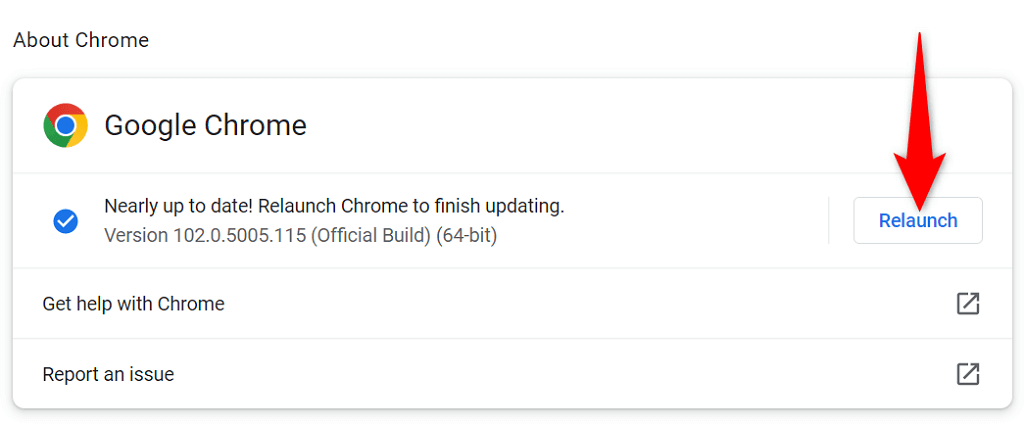
Solucionar err_tunnel_connection_failed reiniciando Google Chrome
Si el problema "err_tunnel_connection_failed" con Chrome persiste, prueba restablecer la configuración de su navegador con los valores predeterminados de fábrica y comprueba si eso resuelve el problema.
Este método funciona porque trae todas tus configuraciones personalizadas (incluso las especificadas incorrectamente) a sus valores predeterminados, resolviendo tu configuración de red y los errores de Chrome.
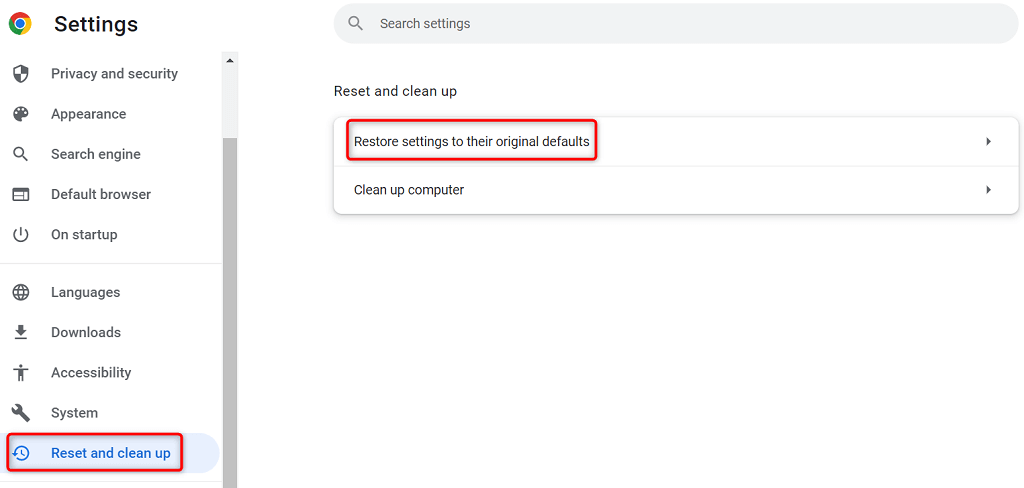
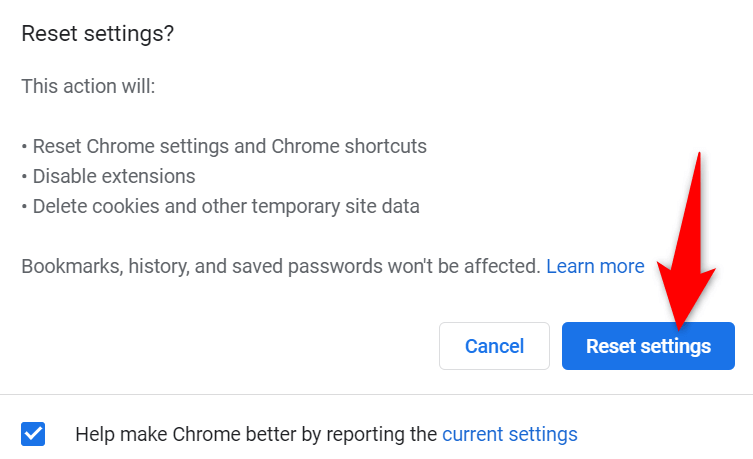
Los errores de conexión de Chrome no son difíciles de solucionar
Los errores de conexión de Chrome pueden parecer desalentadores la primera vez, pero suelen ser fáciles de solucionar. Puede modificar una configuración de red aquí y allá en su PC para resolver la mayoría de los problemas con su navegador..
Una vez que se produzca el error “err_tunnel_connection_failed” de has arreglado Chrome utilizando los métodos anteriores, deberías poder solucionar el Accede a tus sitios sin ningún problema..