Las aplicaciones para compartir pantalla son muy útiles para ayudar a las personas con problemas informáticos, sin importar dónde se encuentren. Esto puede incluir ayudar a los miembros de la familia con problemas informáticos o ayudar a los compañeros de trabajo con problemas de cualquier parte del mundo.
Algunas aplicaciones para compartir pantallas son simples aplicaciones basadas en la nube que le permiten iniciar una videoconferencia donde usted u otro la persona puede compartir su pantalla y luego ofrecer el control a la otra persona en la conferencia. Otras aplicaciones para compartir pantalla son aplicaciones de soporte remoto totalmente funcionales que le permiten acceder también al sistema de archivos de la otra computadora a la que está conectado.

La aplicación para compartir pantalla que elija depende de lo que necesita hacer y de lo que necesita acceder en el sistema remoto.
1. TeamViewer
No hay una lista de aplicaciones para compartir pantalla que no tengan TeamViewer en la parte superior de la lista. Es una aplicación muy popular y de uso común para soporte remoto.
La razón por la que es tan popular es porque hay una versión gratuita que cualquiera puede usar para usos no comerciales. También es extremadamente fácil de usar.
Cuando primero descargue y ejecute el instalador de TeamViewer, tendrá la opción de configurar una versión completa (instalación básica), o simplemente configurarla como servicio (desatendido) para acceso remoto desde otra computadora.
In_content_1 all: [300x250] / dfp: [640x360]->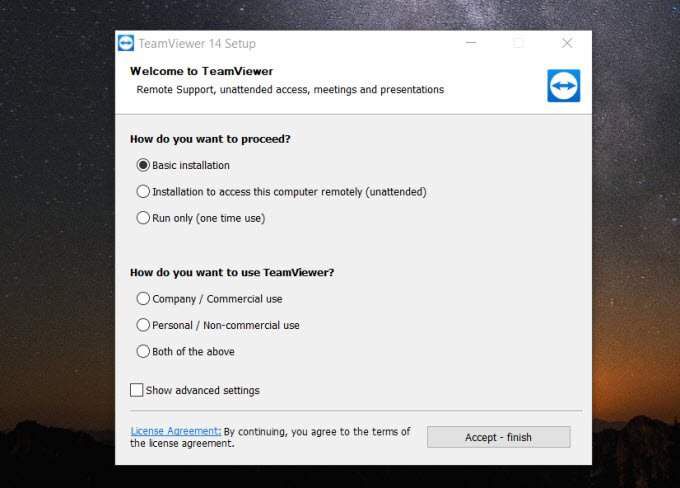
Idealmente, usted instale la instalación básica en la computadora donde está intentando acceder a la computadora remota. Luego, en la computadora remota, haga que el usuario remoto descargue e instale TeamViewer usando la opción "desatendida".
Si ha seleccionado Configuración avanzadaen la pantalla de configuración anterior, tendrá la opción de habilitar algunas de las funciones avanzadas que vienen con TeamViewer. Estos incluyen incluir un controlador de impresora para imprimir de forma remota, una función VPN o un complemento para habilitar las sesiones de TeamViewer desde dentro de Outlook.
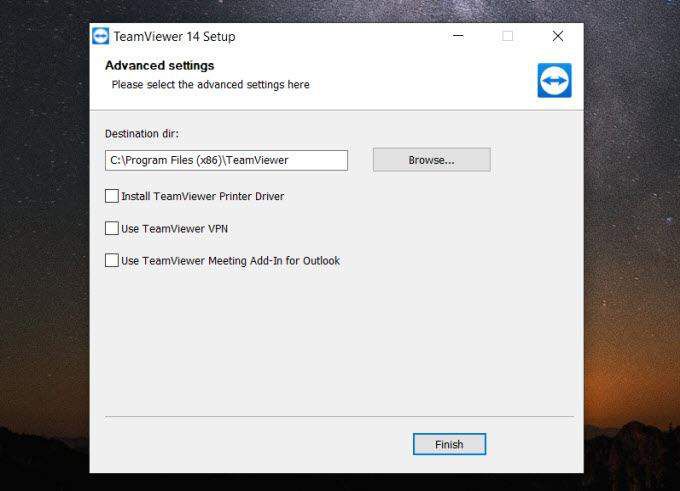
La forma más fácil de conectarse a otra computadora usando TeamViewer es si está en la misma red. Si este es el caso, simplemente seleccione el menú desplegable en ID de socio.
En la lista, verá computadoras remotas que también están conectadas con su cuenta de TeamViewer. Puede seleccionar esta computadora para conectarse instantáneamente y ver la pantalla remota.
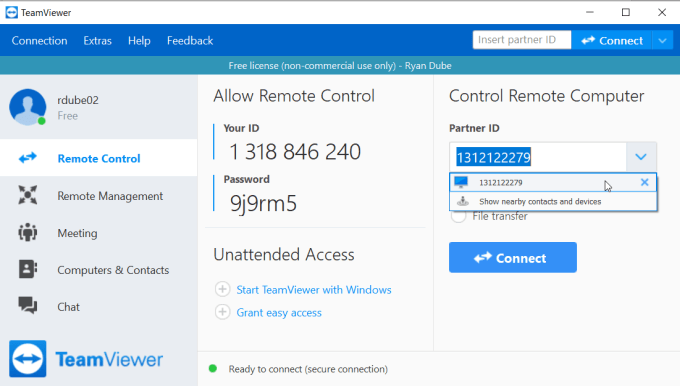
En la computadora remota, el usuario deberá confirmar que tiene permiso para conectarse de forma remota.
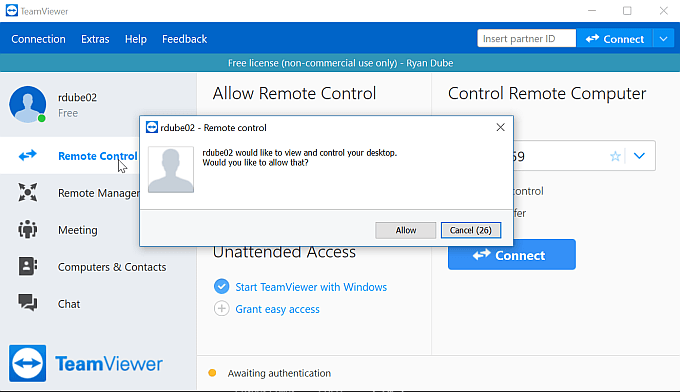
Una vez que hacen clic en Permitir, puede ver y controlar su pantalla remota.
Si inicia sesión en la instalación remota de TeamViewer con su cuenta de TeamViewer, todo lo que deberá hacer para remoto en esa computadora remota es escribir la contraseña como parte del proceso de conexión.
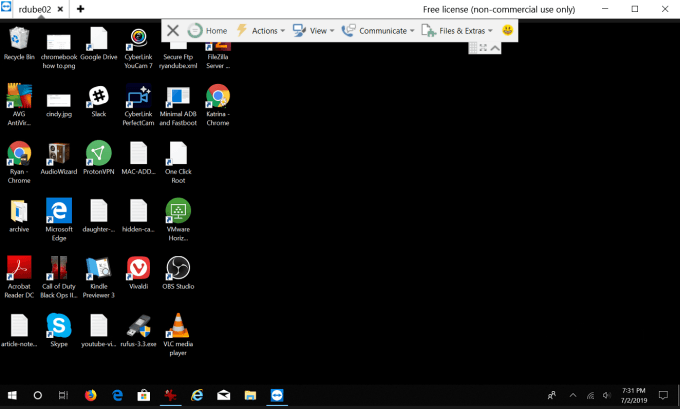
Notarás un panel de control en la parte superior de la ventana que puedes usar para varias funciones que te ayudarán a usar la computadora remota y a comunicarte con el usuario remoto.
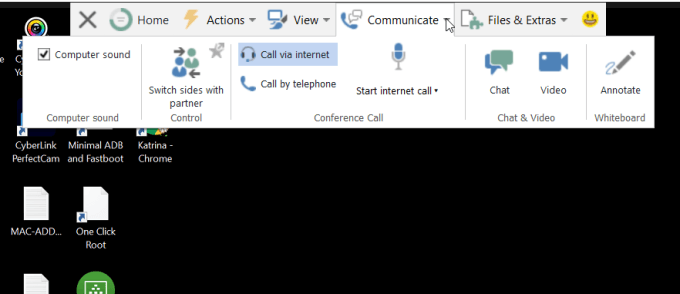
Algunas de esas características incluyen:
Como puede ver, TeamViewer tiene todas las funciones y es muy poderosa herramienta para conectarse y controlar remotamente una computadora remota.
2. Asistencia rápida de Windows
Otra herramienta útil para compartir la pantalla de forma remota que no solo es gratuita, sino que también viene preinstalada con Windows, es la herramienta de Asistencia rápida de Windows.
Si está ayudando a otra persona usa la última versión de Windows, solo necesita asegurarse de que ambos estén ejecutando la herramienta de Asistencia rápida.
Para abrir la herramienta, seleccione el menú Inicio, escriba RápidaAsistenciay seleccione la herramienta Asistencia rápida para abrirla.
Una vez abierta, seleccione Ayudar a otra personapara comenzar.
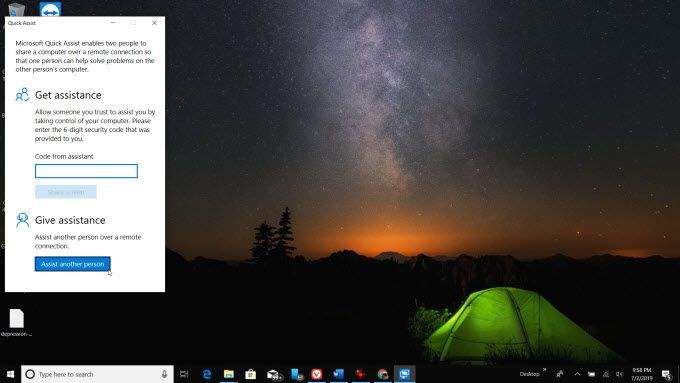
Tendrá que iniciar sesión su cuenta de Microsoft para continuar. Cuando configuró su computadora por primera vez, probablemente tuvo que crear una cuenta de Microsoft. Esa es la que necesitará usar aquí.
Una vez que haya terminado, verá un código de seguridad que puede proporcionar al usuario remoto.
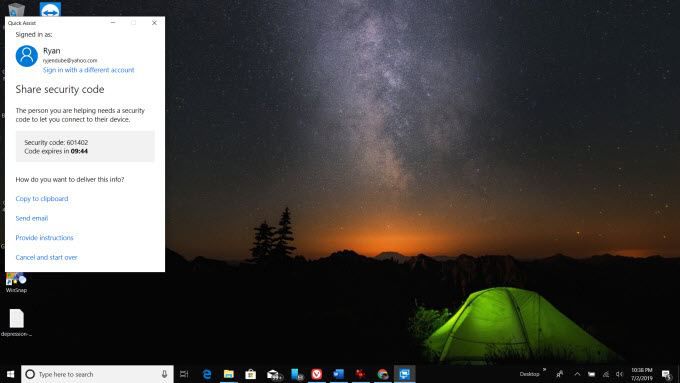
El usuario de Theremote solo necesita escribir el código y seleccionar Compartir pantalla.
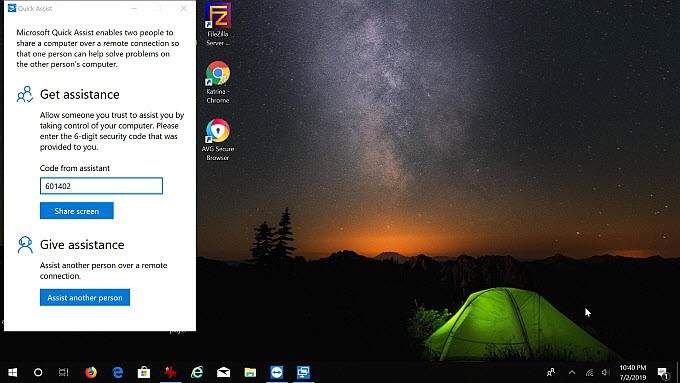
Entonces, necesitan seleccione Permitirpara proporcionarle permiso para conectarse.
Nuestra computadora, seleccione Continuarpara finalizar la conexión.
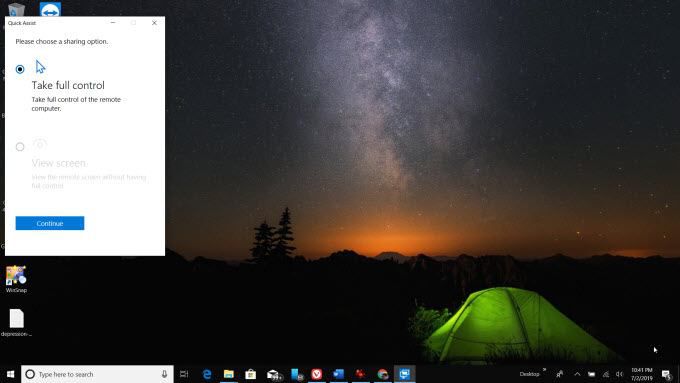
Finalmente, las dos computadoras se vincularán, y verá un mensaje completo Vista de pantalla de lo que el usuario está viendo.
Ahora puede tomar el control, mover el mouse y ayudar al usuario remoto con cualquierproblemas que tienen.

El menú superior de la pantalla compartida incluye un panel de controles para su uso en la computadora remota.
WindowsQuick Assist es uno de El método para compartir pantalla más fácil (¡y gratis!) disponible. Es rápido, fácil y casi todos poseen una computadora con Windows.
3. Skype
Skype siempre ha sido el rey cuando se trata de videoconferencia. Y, por supuesto, cualquier software de videoconferencia que pueda usar para ver el escritorio de alguien es una herramienta de soporte remoto ideal.
La versión gratuita de Skype es buena para conectarse al escritorio remoto llamando al usuario y haciendo que comparta su pantalla con tú. Puede iniciar una videoconferencia seleccionando el icono de la cámara de video sobre su perfil.
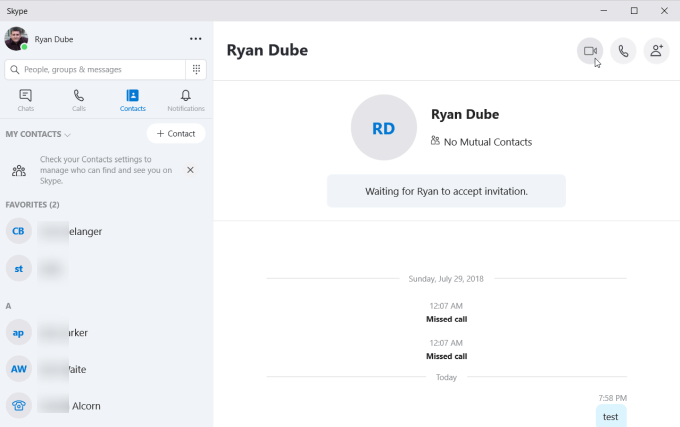
Una vez que esté en la videoconferencia, cualquiera de los asistentes (más de dos son posibles), puede seleccionar el icono Compartir pantalla en la parte inferior de la pantalla para compartir inmediatamente su escritorio con todos los demás en la reunión.
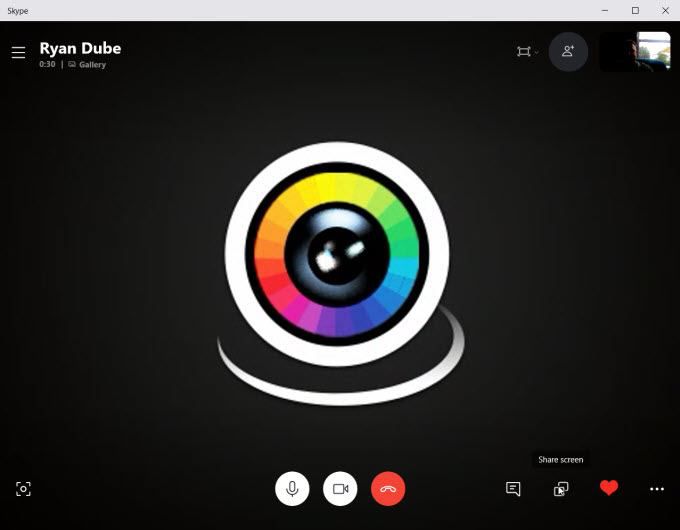
Una vez que aparece la pantalla remota, usted es posible que deba seleccionar el botón Compartir pantalla en la parte inferior de la pantalla para terminar de compartirlo con todas las demás personas en la conferencia.
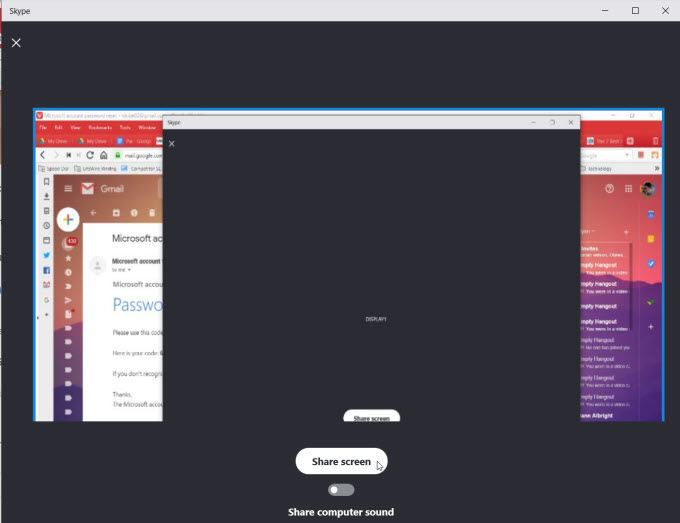
Una vez que se comparte la pantalla, otras personas en la conferencia pueden guiar a las personas que comparten la pantalla a través de consejos de solución de problemas para solucionar el problema de su computadora.
La calidad de uso compartido de pantalla de Skype es excelente y las actualizaciones de pantalla son rápidas.
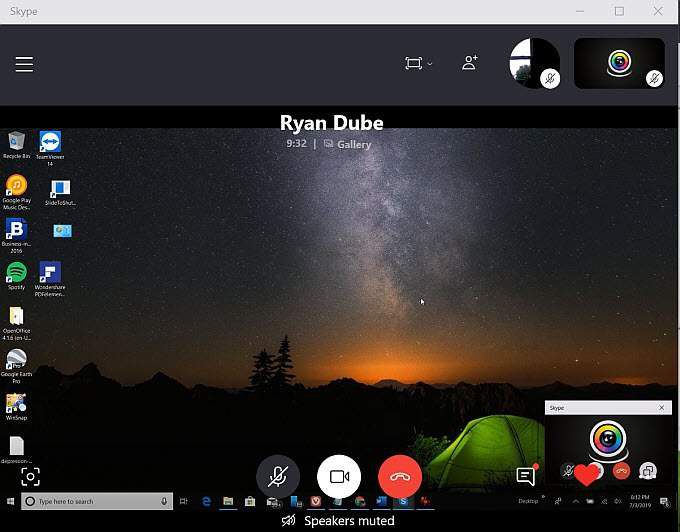
Con la versión gratuita de Skype , ofrecer soporte remoto debe incluir el chat de voz combinado con la persona que comparte su pantalla controlando el mouse.
Sin embargo, con la versión premium o comercial de Skype, verá una opción mientras comparte su pantalla para proporcionar control a otras personas en la llamada de conferencia.
4. Join.Me
Si desea tener una sesión para compartir pantalla usando una aplicación fácil de usar, no puede equivocarse con Join.Me.
Cuando se registra con Join .Me, puede crear un enlace web para usar en sus sesiones de pantalla compartida. Puede hacer clic en Iniciaren Iniciar una reuniónpara iniciar su sesión.
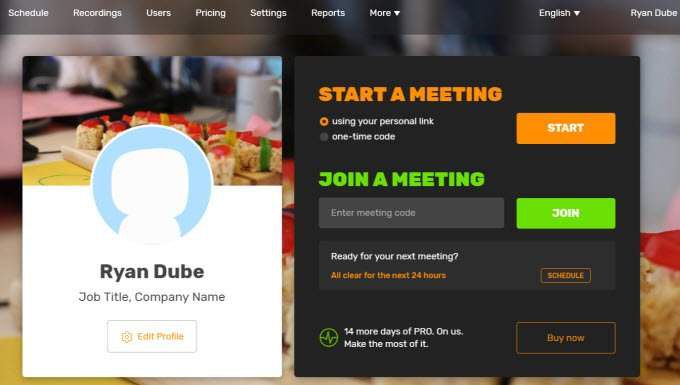
Puede enviar cualquier número de usuarios de su enlace join.me personalizado para que puedan unirse a la sesión con usted.
Puede enviarles el enlace en un mensaje instantáneo usted mismo o seleccionar enviar un correo electrónicoenlace para enviar al usuario un correo electrónico con el código de conexión.
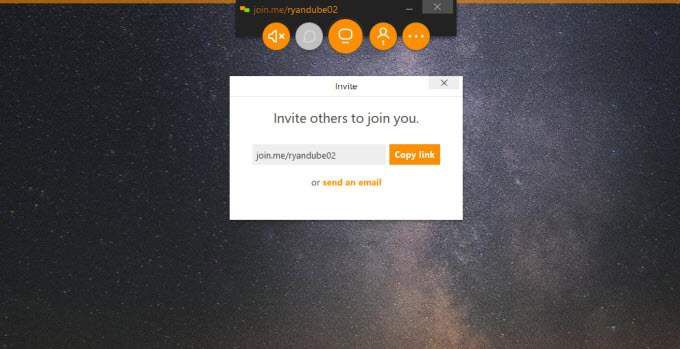
Cuando se unan a su sesión, deberá seleccionar permitirpara que puedan unirse a la conferencia de video.
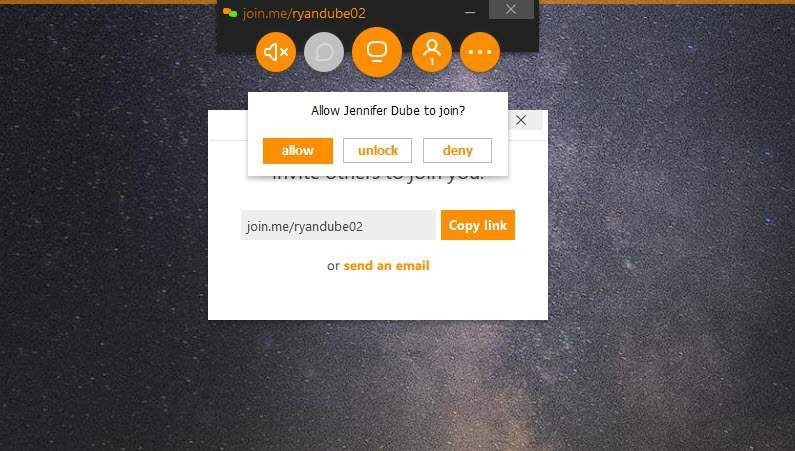
Al igual que Skype, la versión gratuita de Join.Me te permite compartir tu pantalla y chatear con otros usuarios en la sesión . Esto significa que la persona que necesita ayuda informática para solucionar problemas debe configurar la sesión e invitar a los usuarios.
Sin embargo, la versión premium de Join.Me permite pasar el control del mouse a cualquier persona en la sesión, por lo que es una idea compartir pantalla y herramienta remota de solución de problemas.
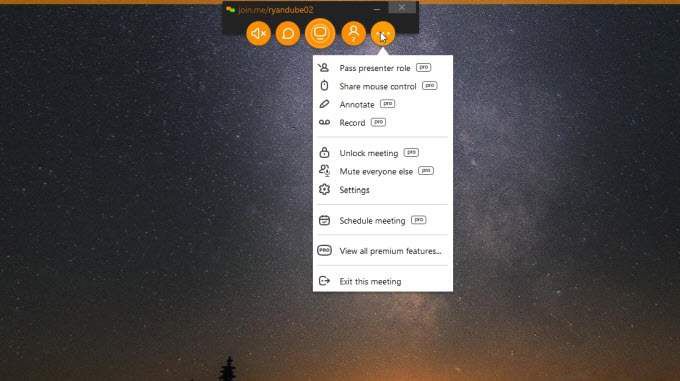
Las características de OtherPro incluyen anotaciones en la pantalla y grabación de la sesión de resolución de problemas.
5. Screenleap
Si realmente no desea instalar una aplicación completa en su computadora con el único fin de compartir la pantalla, Screenleap es una buena solución. Se instala como una extensión de Google y le permite compartir rápidamente su pantalla con cualquier persona a través de Internet en solo segundos.
La primera vez que ejecute la aplicación, deberá seleccionar Abrir aplicación ScreenleapStarty habilite Abra siempre este tipo de enlaces en la aplicación asociada.
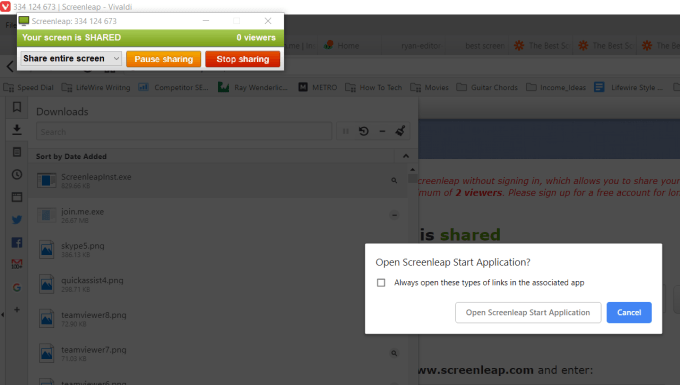
Una vez que inicie la aplicación, puede cambiar lo que está compartiendo usando la lista desplegable. Comparta todo su escritorio o solo una parte que dibuje dentro de un rectángulo.
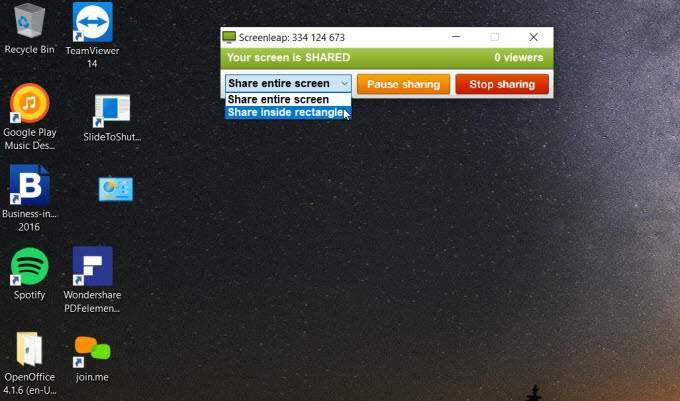
Verás tu sesión de Screenleap tiene un código listado en la parte superior. Puede decirle a cualquiera que visite screenleap.com, escriba el código especial y seleccione Ver pantallapara ver su sesión de pantalla compartida.
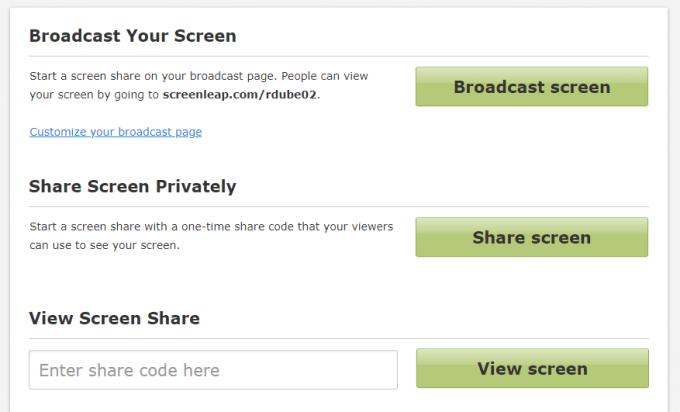
Si comparte la pantalla con esta aplicación, tiene dos opciones en Screenleap.com. Puede seleccionar Pantalla de transmisión y comparta su escritorio con cualquier persona que tenga su enlace URL (requiere que se registre para obtener una cuenta con su correo electrónico). O bien, puede seleccionar Compartir pantallapara compartir inmediatamente su pantalla y obtener el código para enviar a la persona con la que desea compartir su pantalla.
El recurso compartido de pantalla funciona bien, pero hay algún retraso desde que la transmisión se envía y recibe desde su navegador al navegador del usuario remoto.
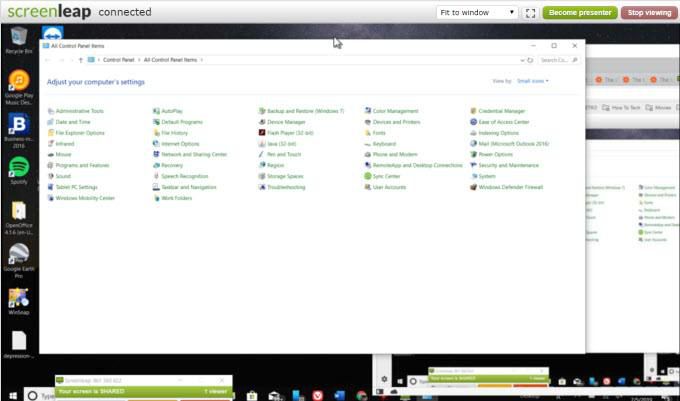
Además, dado que es un complemento para compartir pantalla, no podrás controlar remotamente otra PC usando esta aplicación. Deberá hablar por teléfono mientras está viendo la pantalla de forma remota y hablando con el otro usuario a través de pasos de solución de problemas.
La versión gratuita de Screenleap permite hasta 40 minutos para compartir la pantalla todos los días, lo que es bastante para el software libre.
6 .CrankWheel
CrankWheel es otro complemento de Chrome que te permite compartir tu pantalla de forma remota. Una cosa que distingue a CrankWheel es que es extremadamente ligero. La configuración lleva segundos.
Además, ofrece tres métodos principales para compartir su pantalla.
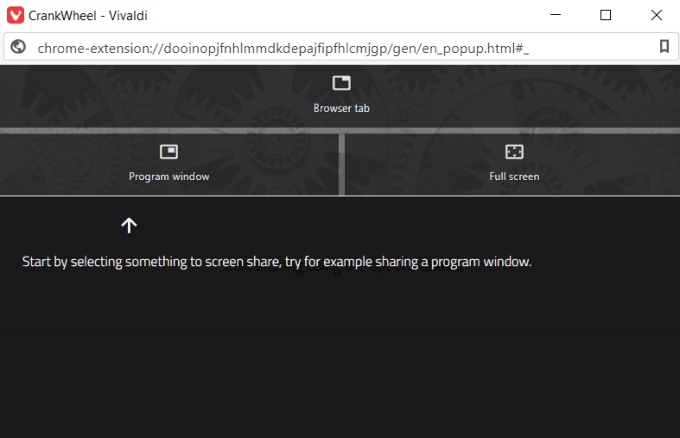
Cuando selecciona cualquiera de estas opciones, verá una ventana emergente que le permite seleccionar qué pestaña o aplicación desea compartir con el usuario remoto.
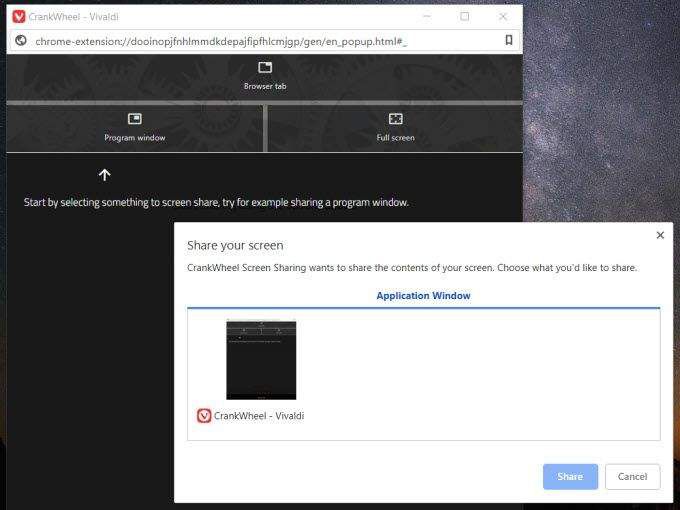
Hay dos formas de compartir la pantalla. Puede escribir el número de teléfono del otro usuario y enviar un SMS con el enlace compartido, o puede copiar el enlace compartido y enviarlo por correo electrónico o enviarlo por correo electrónico al usuario remoto.
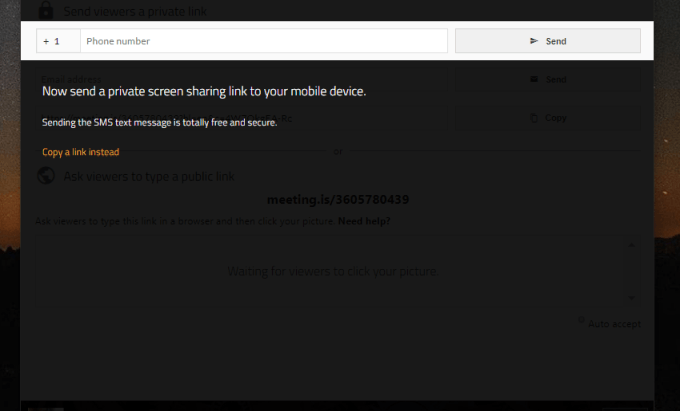
Una vez que el otro usuario ingresa el enlace en su navegador, inmediatamente verá la pantalla que estás compartiendo.
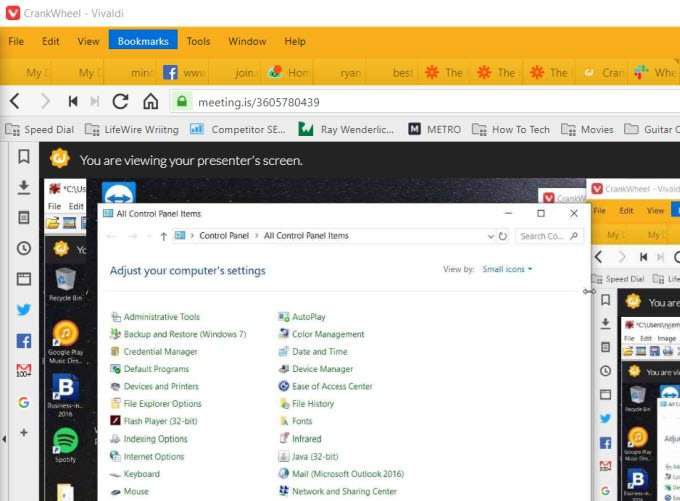
Esta es probablemente una de las formas más rápidas y fáciles de compartir su pantalla y hacer que los usuarios se conecten de forma remota a su PC, o de forma remota a la PC de cualquier otra persona.
La versión gratuita de CrankWheel permite 25 sesiones remotas gratuitas de uso compartido de pantalla por mes, lo que debería ser más que suficiente para la ayuda general de resolución de problemas con familiares y amigos.