Grabar un reunión de Zoom alojada es útil para aquellos que no pudieron asistir a la reunión en vivo. También es útil poder consultar una sección de un video más tarde o verlo nuevamente.
Hay dos tipos de grabaciones de reuniones de Zoom: grabaciones en la nube y grabaciones locales.
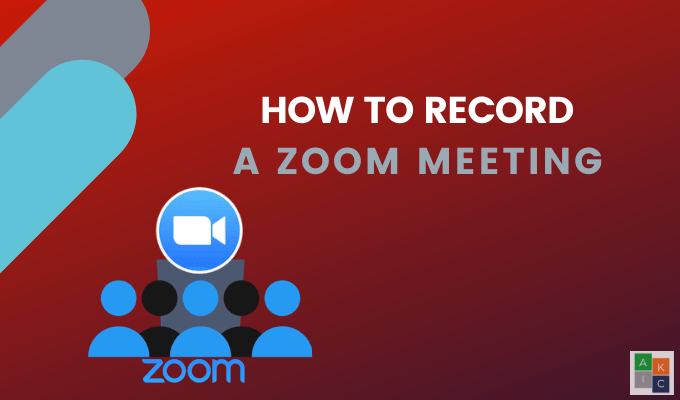
Grabación local
Gratis y los suscriptores pagos de Zoom pueden grabar una reunión de Zoom localmente en una computadora. Los archivos grabados se pueden cargar en dispositivos de almacenamiento en la nube como Google Drive o Dropbox.
Los videos también se pueden cargar en servicios de transmisión como Vimeo y YouTube. Los dispositivos iOS y Android no pueden grabar reuniones locales de Zoom.
Grabación en la nube
La grabación en la nube está disponible solo para suscriptores pagos de Zoom. Y puede grabar en la nube desde dispositivos iOS y Android.
Este artículo explicará cómo:
In_content_1 all: [300x250] / dfp: [640x360 ]->También discutiremos cómo grabar una reunión de Zoom:
Por último, hablaremos sobre cómo:
Cómo grabar una reunión de Zoom usando la aplicación de escritorio As The Host
Si aún no tiene la aplicación descargado el escritorio Zoom, hágalo ahora. Abra la aplicación y haga clic en el ícono de ajustes en la pantalla de inicio para abrir la configuración.
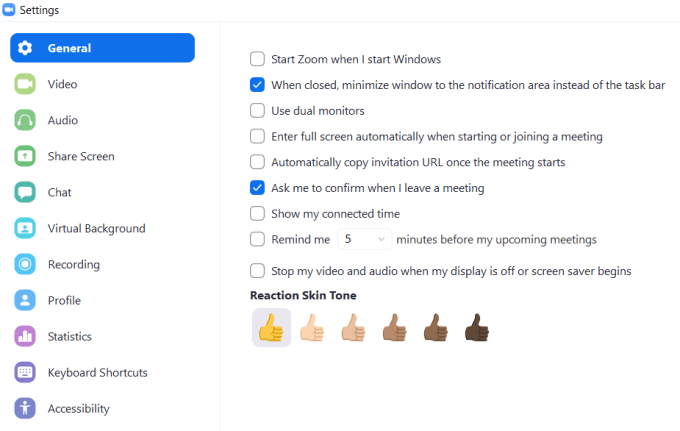
Zoom creará automáticamente una carpeta en su computadora para almacenar grabaciones. Haga clic en Cambiarpara seleccionar una ubicación diferente.
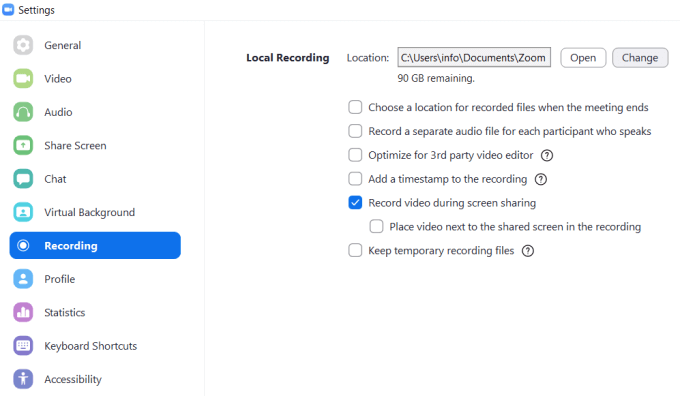
Después de iniciar una llamada, haga clic en Másdebajo de los tres puntos, y luego seleccione Grabar en esta computadora. Si no ve el botón, mueva el cursor hasta que aparezca el menú.
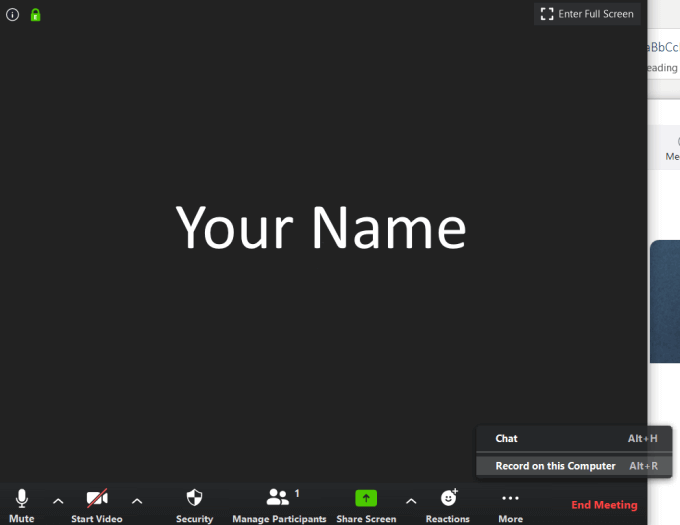
Una vez que haya comenzado a grabar, busque la etiqueta pequeña en la esquina superior izquierda. Puede pausar, detener y reiniciar la grabación.

Cuando finalice la reunión y termine de grabar, el archivo de video MP4 se abrirá automáticamente en su ubicación en su computadora.
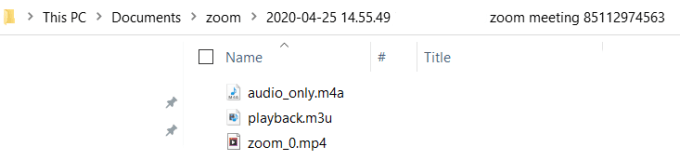
También puede encontrar la grabación de video en la pestaña Grabadoen la sección Reunionesde la aplicación.
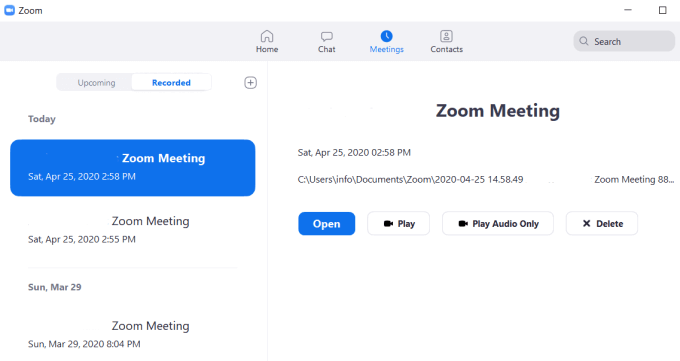
Cómo dar a los participantes la capacidad de grabar reuniones de Zoom desde la Web
Para permitir que otros graben una reunión de Zoom que está organizando, debe cambiar su configuración.
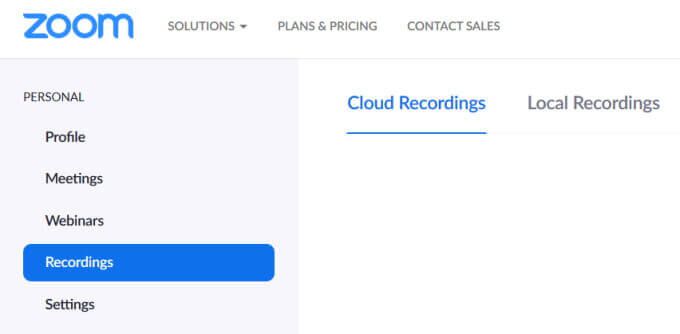
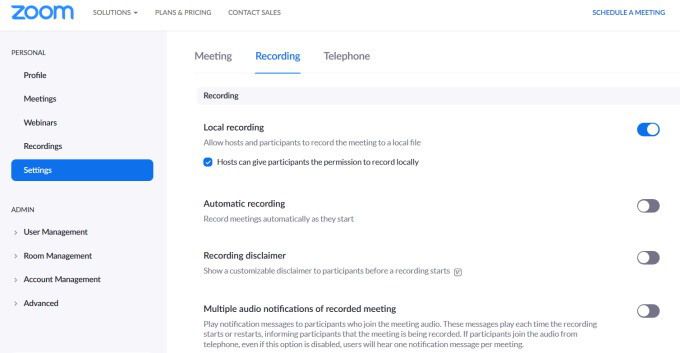
Nota: Solo los suscriptores actualizados de Zoom pueden grabar en la nube.
Cómo permitir que ciertos participantes Para grabar reuniones de Zoom desde la aplicación

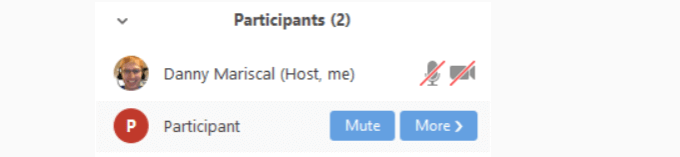
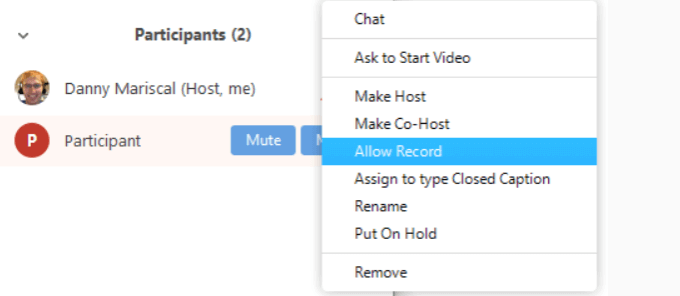
Cómo grabar un Reunión de Zoom como participante
Cuando el anfitrión de Zoom le permite grabar una reunión, verá el aviso a continuación.


Grabar una reunión de zoom desde un dispositivo móvil Android
Debe tener una versión paga de Zoom.

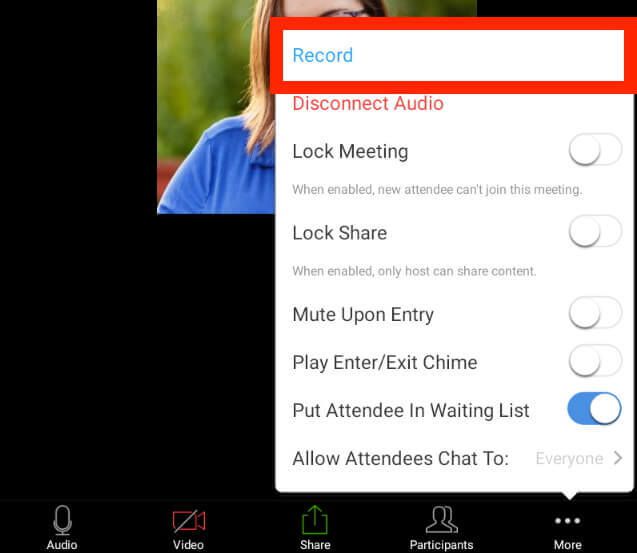
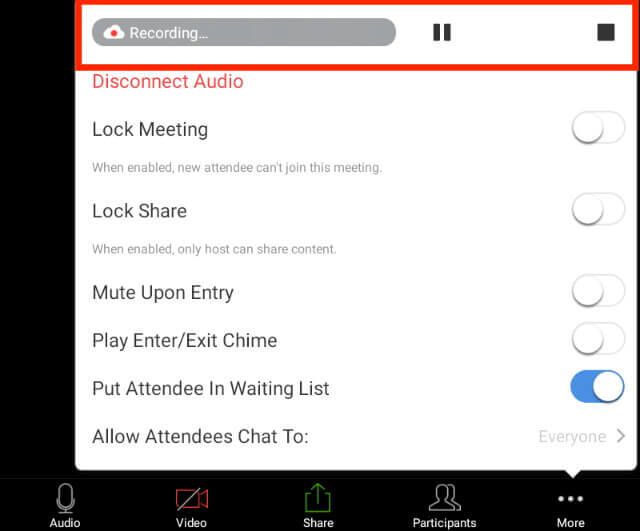
Grabar una reunión de zoom desde un dispositivo iOs
Grabar una reunión desde un dispositivo móvil requiere un membresía Zoom pagada. Las tres versiones son Pro, Business y Enterprise.
Zoom guarda las grabaciones móviles en una carpeta en línea en la nube de Zoom. Los cantidad de almacenamiento que tiene dependen de su plan.
Luego puede descargar los archivos a su computadora o transmitirlos desde su navegador.
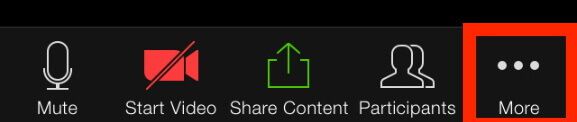
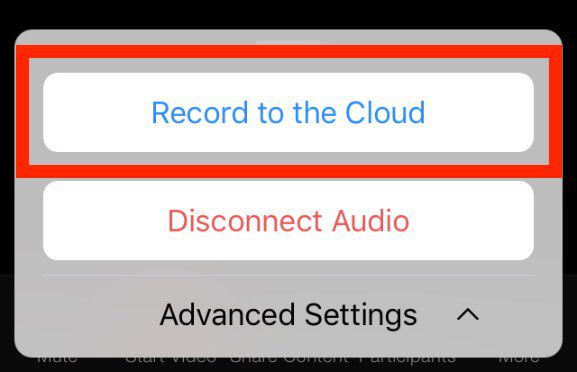

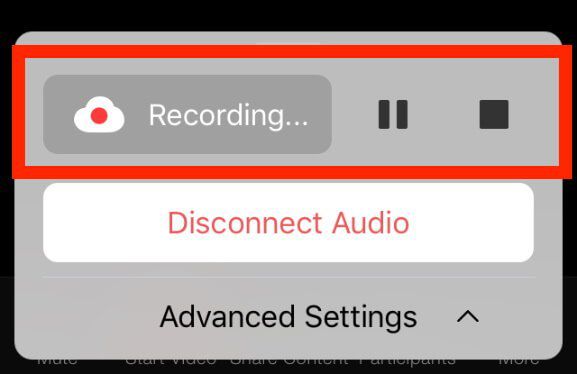
Cuando termine su reunión, puede encontrar el video en Mis grabacionesen la web.
Si un participante desea grabar una reunión, el anfitrión debe habilitar los permisos tal como lo hizo con la aplicación de escritorio.
Cómo grabar una reunión de zoom en la nube
Los suscriptores de Zoom de pago tienen habilitada la grabación en la nube automáticamente. Los textos de audio, video y chat se guardan cuando graba en la nube. Puede transmitir los archivos desde un navegador o descargarlos a una computadora.

Puede hacer que esta configuración sea obligatoria para todos los usuarios de su cuenta haciendo clic en el icono de candado. Confirme la configuración haciendo clic en Bloquear.

Cómo cambiar la configuración de grabación en la nube
Una vez que haya habilitado la grabación en la nube, puede cambiar la siguiente configuración:
Diseños de grabación
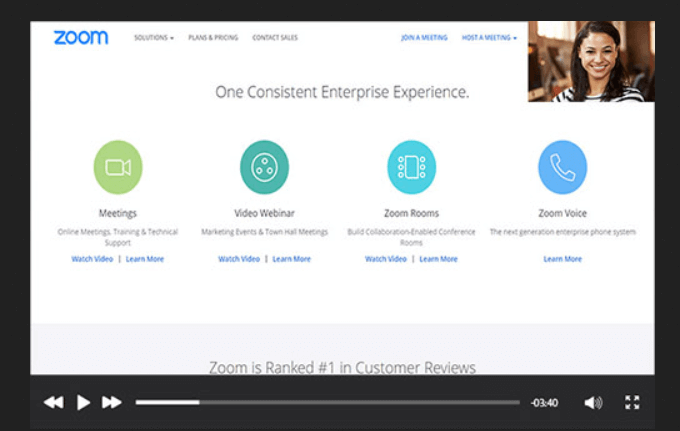
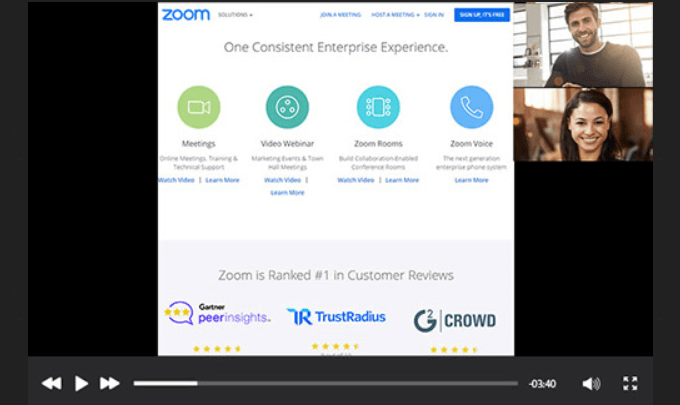
Audio y chat
Configuración avanzada
Con los detalles anteriores, aprender a grabar una reunión de Zoom debería ser simple. ¿Estás listo para comenzar a grabar tus reuniones?