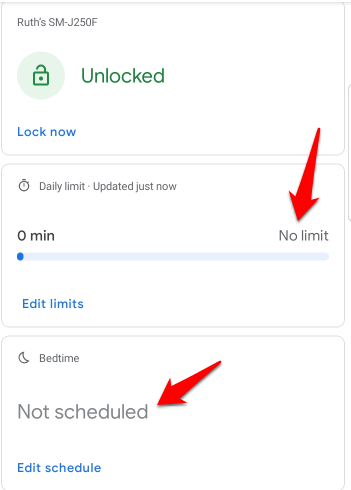Android Screen Time es parte del servicio Family Link de Google, que lo ayuda a limitar la cantidad de tiempo que los niños dedican a sus dispositivos. Además, también te ayuda realizar un seguimiento de lo que hacen sus hijos a asegurarte de que solo accedan al contenido apropiado y utilicen aplicaciones para niños.
La función es bastante básica, pero una vez que la configuras, puede ver a qué aplicaciones acceden y cuánto tiempo dedican a cada una. También puede restringir las compras en la aplicación, decidir si examinar cada descarga de la aplicación antes de que los niños la hagan, y establecer límites para aplicaciones individuales.

Android Screen Time también te permite bloquear los dispositivos de los niños de forma remota cuando sea el momento de que se tomen un descanso para jugar al aire libre, cenar o pasar el rato juntos.
Cómo configurar el tiempo de pantalla de Android
Requisitos
Una cuenta de Google para su hijo (menor de 13 años o la edad aplicable en su país)
Su cuenta personal de Google
Su dispositivo Android o dispositivo iOS (con iOS 9 o posterior)
El teléfono inteligente o tableta Android de su hijo (con Android Nougat 7.0 o posterior)

Nota: Android Screen Time no funcionará si su hijo tiene un iPhone, pero aún puede usar Apple Compartir en familia o Tiempo de pantalla.
1. Configure el perfil de su hijo
Para comenzar, descargue la aplicación Google Family Link for Parentsen su dispositivo Androide o iPhone.

Si su teléfono ejecuta Android 10, vaya a Configuración>Bienestar digital y Controles parentales>Configurar controles parentales>Empezarpara configurar controles parentales con Family Link de Google allí.
Imagen: android-screen-time -cómo-funciona-configurándolo-up-setup-download-family-link

A continuación, descargue el Google Family Link para niños y adolescentes aplicación en el dispositivo de su hijo. Cuando se le solicite, ingrese el código de configuración de Family Link para conectar sus dispositivos.

Cuando se le solicite, ingrese la Familia alfanumérica de 9 caracteres Código de configuración del enlacepara conectar sus dispositivos.

Si sus hijos ya tienen cuentas de Google, puede usar Family Link para agregar supervisión y configurar sus perfiles siguiendo los mismos pasos. La aplicación puede solicitar el consentimiento de su hijo, por lo que deberá realizar este proceso con él. Toca la cuenta de tu hijoen la lista.

Deje que su hijo ingrese su contraseña, o puede ingresarla si la conoce.

En su propio teléfono, confirme que desea supervisar la cuenta de su hijo presionando Sí

Toque Unirseen el dispositivo de su hijo para que forme parte de su grupo familiar.

La siguiente pantalla notificará a su hijo lo que puede y no puede ver o hacer en su dispositivo mientras lo supervisa. Esto incluye configuraciones y controles de la cuenta, aplicaciones, ubicación, tiempo de pantalla, Google Chrome, filtros de búsqueda y reproducción. Toca Siguiente0000-.

Una vez que su hijo apruebe que entiende lo que significa supervisión, puede tocar Permitirpara brindarle la capacidad de administrar y monitorear su cuenta de Google y los dispositivos supervisados.

Luego, toca Activaren la pantalla del Administrador de perfiles de Family Link. Esto le permite monitorear el dispositivo de su hijo. Espera unos segundos para terminar de configurar y toca Siguientepara seleccionar el nombre del dispositivo y las aplicaciones que se pueden usar en el dispositivo de tu hijo.
Asigne un nombre al dispositivo del niño para que sea más fácil reconocerlo y supervisarlo en Family Link, luego toque Siguiente×.

Revise las aplicacionesinstaladas en el dispositivo de su hijo y seleccione qué conservar y qué desinstalar. Toca Siguientecuando hayas terminado con la selección y espera a que se complete la configuración.

Toque Siguientepara comenzar a usar Family Link y personalizar los controles de Google Chrome, Google Play y otros servicios. Toca Listoy ve a tu propio dispositivo para configurar el tiempo de pantalla y otros controles parentales.

Si su hijo no tiene una cuenta de Google, toque el ícono + (más)en la parte superior derecha de la pantalla de la aplicación Family Link (en su teléfono) para agregarlo a la familia grupo. Siga las instrucciones y verifique el consentimiento de los padres con los detalles de su cuenta de Google (o una tarjeta de crédito si es necesario).
In_content_1 all: [300x250] / dfp: [640x360]- >

Google intentará seleccionar la configuración en función de la edad de su hijo una vez que agregue su perfil, pero siempre puede configurarlo usted mismo más tarde para asegurarse de que los detalles sean precisos.
Nota: solo puedes configurar una cuenta de Family Link por dispositivo.
2. Establecer tiempo de pantalla para su hijo
Family Link le permite establecer límites en el tiempo que sus hijos pasan en sus dispositivos. Puede hacerlo estableciendo límites diarioso especificando su hora de dormiren el perfil de su hijo.
Nota: los límites de tiempo ser aplicado en todas las aplicaciones instaladas en los dispositivos de sus hijos. Esta regla no se aplica a las aplicaciones del sistema. Si es la primera vez que configura el Tiempo de pantalla, su hijo recibirá una notificación y una alerta cuando su dispositivo esté a punto de bloquearse.
Una vez que el dispositivo esté bloqueado, el niño no podrá usar cualquier aplicación, ver notificaciones o desbloquear el dispositivo, pero pueden responder llamadas y hacer una llamada de emergencia si el dispositivo tiene un plan de llamadas.
Para comenzar, toque en el nombre de su hijoen la parte inferior izquierda de la pantalla de la aplicación Family Link en su dispositivo.

En el perfil de tu hijo, desplázate hacia abajo hasta la sección Tiempo de pantallay toca Configurar.

La siguiente pantalla tendrá dos pestañas: Límite diarioy Hora de dormir. Aquí, puede ajustar los límites y la hora de acostarse para cada día.

En la pestaña Límites diarios, toque el día y seleccione la cantidad de tiempo que desea en horas o horas y minutos (incrementos de 15 minutos). Una vez que se acabe el tiempo, el dispositivo del niño se bloqueará, pero aún se permitirán las llamadas.

Una vez que haya configurado todos los días y sus respectivos límites, toca la pestaña Hora de dormiry luego activa la opción Programado(azul) para establecer límites de tiempo de pantalla. El dispositivo de su hijo se bloqueará durante la hora de dormir, pero se permitirán llamadas en caso de que necesite comunicarse con usted.

Toque Guardar.×

Nota: Si desea ver la actividad de la aplicación de su hijo, vuelva a su perfil y toque Activaren la sección Aplicaciones. Una vez habilitado, toca Administrar aplicacionespara establecer límites de tiempo para cada aplicación o aplicaciones específicas en las que normalmente pasan demasiado tiempo.
Cómo deshabilitar los límites de tiempo de pantalla
Para deshabilitar los límites de tiempo de pantalla, abre la aplicación Family Link en tu dispositivo y toca el nombre de tu hijoen la parte inferior izquierda de la pantalla.

Vaya a la sección Tiempo de pantallay seleccione Editar límitesen Límites diarios.

Desactiva el interruptor Programado. Haz lo mismo con la sección Límites de hora de dormir.

Toque Guardarpara confirmar los cambios.

Una vez desactivados, los límites diarios y la hora de dormir mostrarán Sin límitesy No programadosrespectivamente.
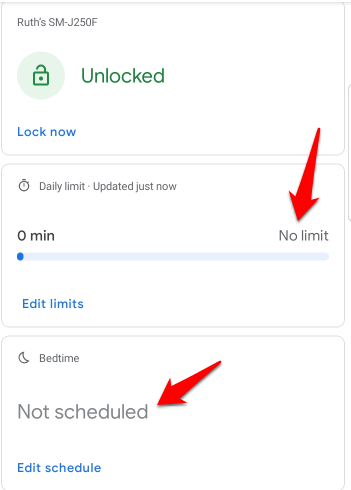
Cómo detener la supervisión en el dispositivo de su hijo
Si su hijo ha alcanzado la edad de madurez y desea dejar de supervisar su cuenta, puede hacerlo a través de la aplicación Family Link.
Abra la aplicación Family Link, toque el nombre de su hijo y luego toque Más(tres puntos) en la parte superior derecha de la pantalla de la página de perfil del niño. Toca Supervisión de cuenta.

Desplácese hacia abajo hasta la sección Detener supervisióny seleccione la casilla de verificación junto a Entiendo que si continúo, ya no podré administrar la cuenta de Google o los dispositivos de (nombre del niño).
Toque Detener supervisión.

Una vez desactivado, toque Siguientepara confirmar la acción.

Puede dar sus razones para deshabilitar la supervisión o tocar Prefiero no decirloen la parte inferior izquierda. Toque Cerraren la siguiente pantalla para completar el proceso.

Administre el tiempo de pantalla de su hijo
Como padre, desea asegurarse de que sus hijos estén seguros mientras usan sus dispositivos para navegar por Internet, amigos de videollamada o jugar juegos. No siempre es fácil para controlar lo que hacen mientras usan sus teléfonos inteligentes o tablets, pero Android Screen Time hace que la tarea sea menos difícil.
¿Pudiste configurar Android Screen Time en el dispositivo de tu hijo? Comparta con nosotros en los comentarios.
Artículos Relacionados: