Las nuevas PC y portátiles se lanzan con regularidad, pero eso no significa necesariamente que deba apresurarse para actualizarse al último modelo. Las computadoras más antiguas aún tienen la energía necesaria para realizar la mayoría de las tareas de oficina diarias típicas que la mayoría de los usuarios estarán buscando, incluso si no son adecuadas para los últimos juegos de PC.
Si Windows parece un poco lento en su computadora portátil, podría pensar en cambiar a una distribución de Linux con un menor uso de recursos. Pero si eres usuario de Google, hay una opción mejor: Chromebooks. Podrías comprar una nueva Chromebook, pero hay una manera de convertir una computadora portátil vieja en una Chromebook de forma gratuita. Esto es lo que debe hacer.
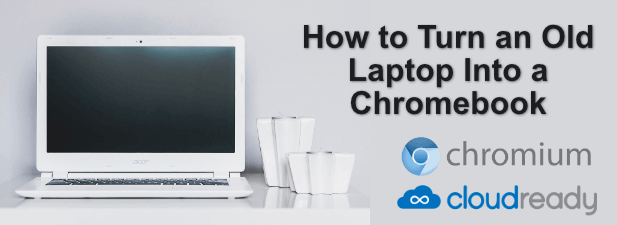
Qué necesitará (y posibles limitaciones)
Si desea convertir un portátil en un Chromebook, hay algunas cosas que debe saber antes de comenzar.
No puede reproducir la experiencia completa de Chromebook en una computadora portátil vieja, pero puede acercarse bastante. ChromeOS, el sistema operativo que se ejecuta en Chromebooks, está restringido al hardware aprobado por Google. Para solucionar esto, puede instalar ChromiumOS, la versión fuente abierta que usa gran parte del mismo código.
Sin embargo, le faltarán algunas características clave. El mayor es la falta de soporte para aplicaciones y juegos de Android, que está disponible para Chromebooks más nuevos. Otra característica que falta es Lavado de energía de Chromebook, pero puedes restablecer tu dispositivo de la misma manera reinstalando ChromiumOS manualmente.
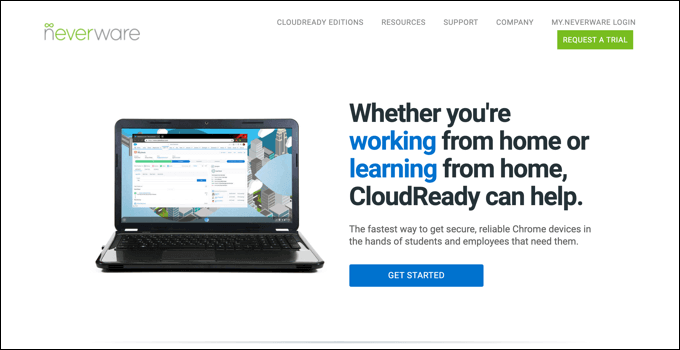
Para instalar ChromiumOS, puede utilizar un proyecto llamado CloudReady. Esto ofrece la experiencia ChromiumOS, pero con características y mejoras adicionales para ayudarlo a ejecutar el software en dispositivos más antiguos. Si bien hay una versión gratuita disponible, puede pagar más por la asistencia técnica si se encuentra en un entorno empresarial, educativo o sin fines de lucro.
In_content_1 all: [300x250] / dfp: [640 x 360]->CloudReady tiene un lista de modelos certificados para dispositivos que sabe que funcionan bien con él, pero debería poder instalar CloudReady en otros dispositivos, siempre que tenga un mínimo de 2GB de RAM y 16 GB de almacenamiento disponibles. Los dispositivos que se fabricaron antes de 2007 son tampoco recomendado.
También necesitará una unidad flash USB de 8 GB (o más) para utilizarla en la instalación. Sin embargo, las unidades fabricadas por SanDisk no son compatibles debido a algunos problemas de incompatibilidad que pueden hacer que la instalación falle.
Asegúrese de copia de seguridad de su vieja computadora portátil antes de comenzar a instalar CloudReady, ya que el disco duro se borrará durante el proceso de instalación.
Creación de la unidad USB de instalación de CloudReady
Para convertir una computadora portátil en una Chromebook usando CloudReady, debe ' Primero necesitaré descargar los archivos de instalación. Puede hacer esto automáticamente usando CloudReady USB Maker, que descargará los archivos que necesita y convertirá automáticamente una unidad flash USB en un instalador de CloudReady para su computadora portátil.
Alternativamente, puede descargar el archivo de imagen CloudReady y actualizarlo en su unidad flash USB usando el Extensión de la utilidad de recuperación de Chromebook para Google Chrome. A la mayoría de los usuarios les resultará más fácil utilizar el fabricante de USB CloudReady, pero si es un usuario de Mac o Linux, puede utilizar el método de extensión de Chrome en su lugar.
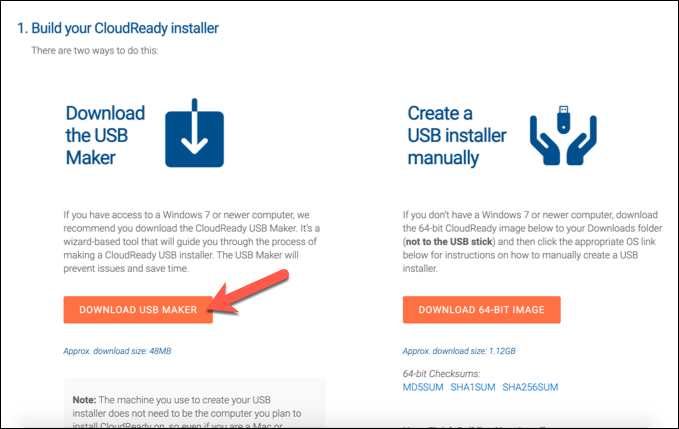
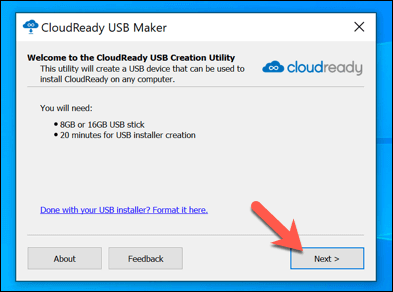
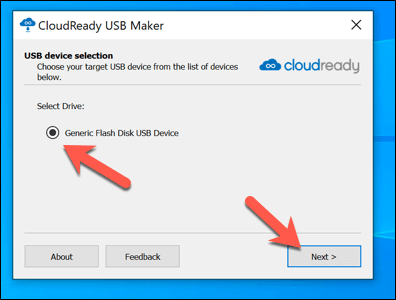
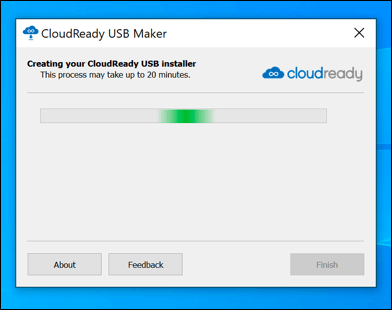
Instalación de CloudReady en una computadora portátil vieja
Cuando conecte su unidad flash USB a su computadora portátil anterior, deberá asegurarse de cambiar el orden de arranque en su BIOS para que se seleccione primero su unidad flash USB. Una vez que lo esté, estará listo para comenzar la instalación.
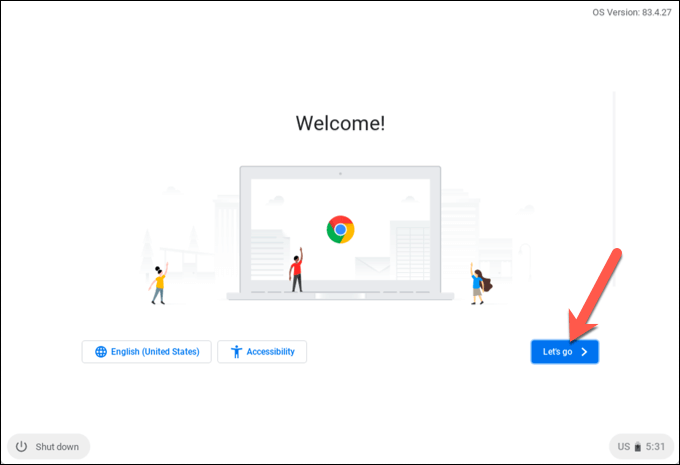
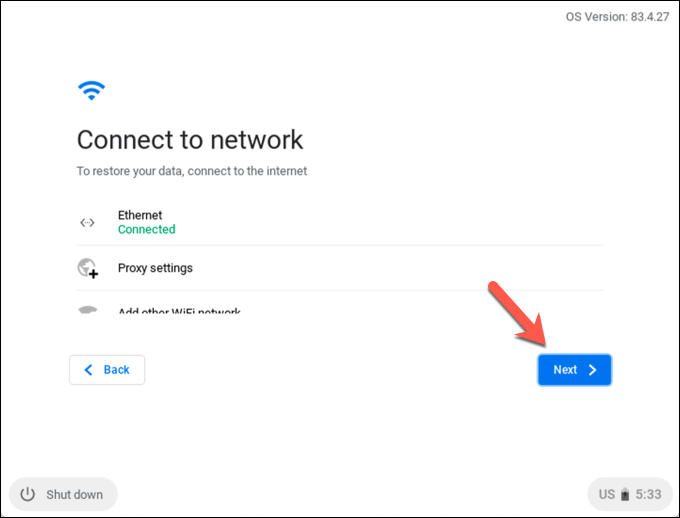
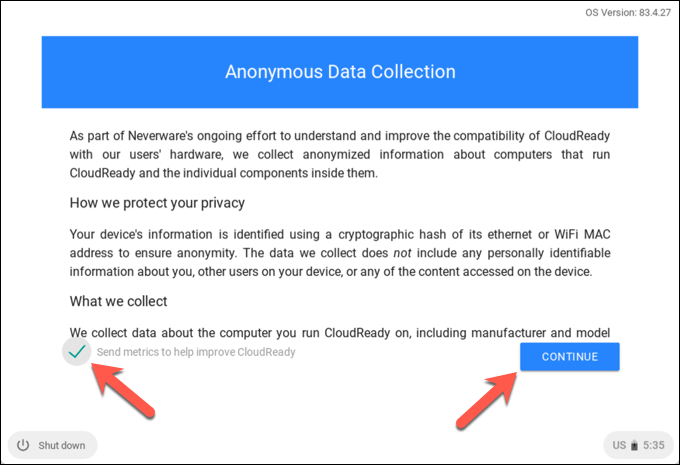
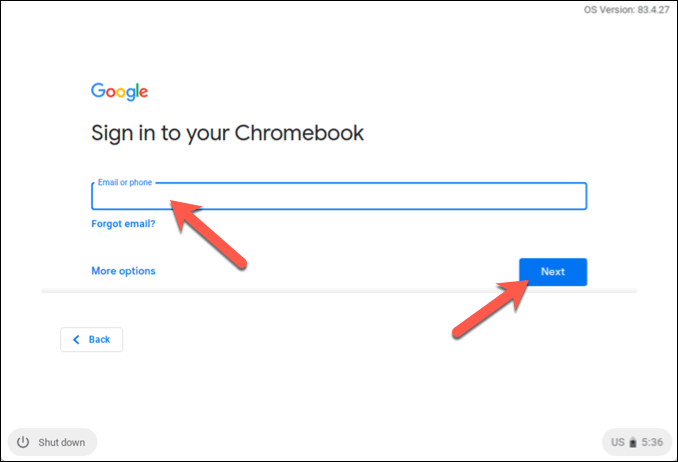
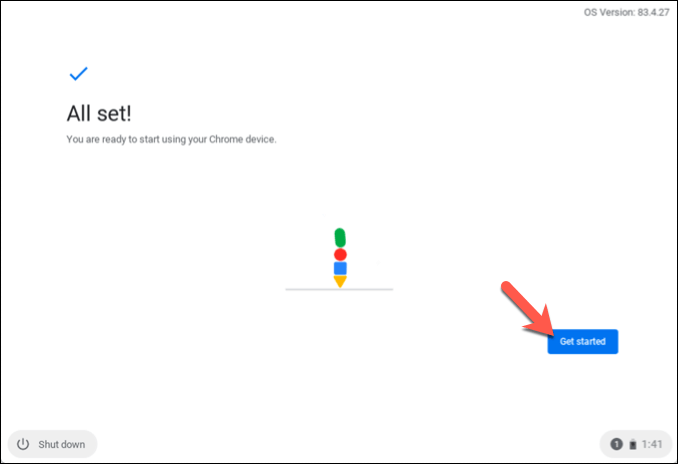
Uso de un Chromebook CloudReady
Podrá utilizar CloudReady tan pronto como se complete la instalación. Si ya usa Google Chrome, sus extensiones, marcadores y otras configuraciones existentes se sincronizarán con CloudReady para que las use sin ninguna configuración adicional.
Aparte de una falta de compatibilidad con aplicaciones de Android y algunas funciones de medios patentadas que faltan, su Chromebook CloudReady funcionará exactamente como cualquier otro Chromebook, centrado en las aplicaciones web y su navegador web.
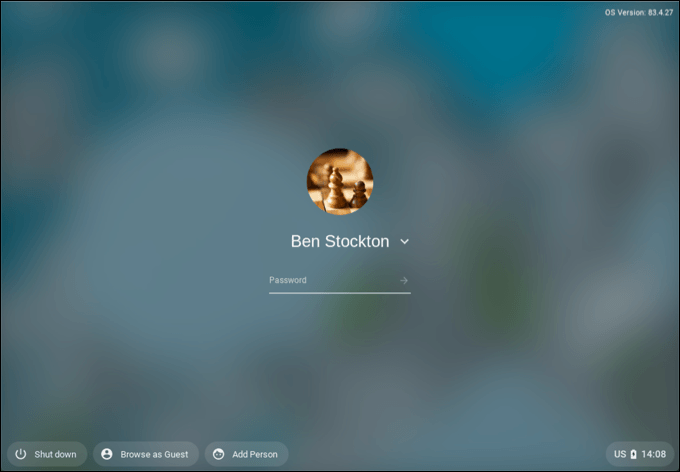
Muchas de las aplicaciones que puede usar en CloudReady están basadas en Google. Por ejemplo, puede acceder de inmediato a Google Drive, así como al conjunto de aplicaciones de productividad de Google Docs.
Si bien CloudReady no incluye Google Chrome, sí incluye el navegador Chromium de código abierto en el que se basa Chrome. Si desea utilizar otros servicios, puede acceder a ellos directamente a través del navegador Chromium o instalando una extensión de Google Chrome adecuada (compatible con Chromium).
La mayoría de las aplicaciones requerirán acceso a Internet para funcionar, pero otras (incluidos Google Docs) le permitirán trabajar sin conexión, sincronizando los datos la próxima vez que se conecte a Internet.
Dar una nueva vida a una computadora portátil vieja con CloudReady
Con una computadora portátil vieja que usa CloudReady, puede revisar sus correos electrónicos, utilizar Google Docs para trabajar, aproveche numerosos Extensiones de Chrome para trabajar y divertirse, y más. Si desea probar antes de instalar, puede instalar ChromeOS en una máquina virtual para ver cómo CloudReady se compara con un Chromebook real.
También hay otras formas de reutilizar una PC antigua. Si eres un jugador, podrías pensar en jugar juegos en hardware antiguo. Sin embargo, no espere un juego de alta gama sin usar una plataforma de transmisión de juegos como GeForce ahora. Si la velocidad es un problema, también hay cosas que puede intentar acelerar una vieja PC antes de reemplazarla.