¿Sigues recibiendo el error "El módulo de plataforma segura no funciona correctamente" en Windows 11 o 10 al intentar activar las aplicaciones de Microsoft 365? Le mostraremos cómo solucionarlo.
Las aplicaciones de Microsoft 365 como Word, Outlook y Teams mostrarán una advertencia "El módulo de plataforma confiable no funcionó correctamente" durante la autenticación si tienen problemas para comunicarse con el Chipset TPM (Trusted Platform Module) en su PC. También es posible que veas códigos de error como 80090030, 80090016 y 80284001 que lo acompañan.
Siga las instrucciones a continuación para corregir el error "El módulo de plataforma confiable no funcionó correctamente" en una PC con Windows 10 u 11. Asegúrese de reactivar sus productos Microsoft 365 después de cada corrección. Es posible que tengas que configurar Windows Hello o tu PIN repetidamente después de algunas correcciones.
Restablecer el estado de activación de Microsoft 365
Es mejor comenzar utilizando el Asistente de soporte y recuperación de Microsoft para restablecer el estado actual de activación de Office 365. Eso le permite reactivar sus aplicaciones de Office con una nueva pizarra.
1. Descargue el Asistente de Soporte y Recuperación del sitio web de Microsoft.
2. Ejecute el archivo ejecutable descargado y seleccione Instalar. El Asistente de soporte y recuperación se iniciará poco después.
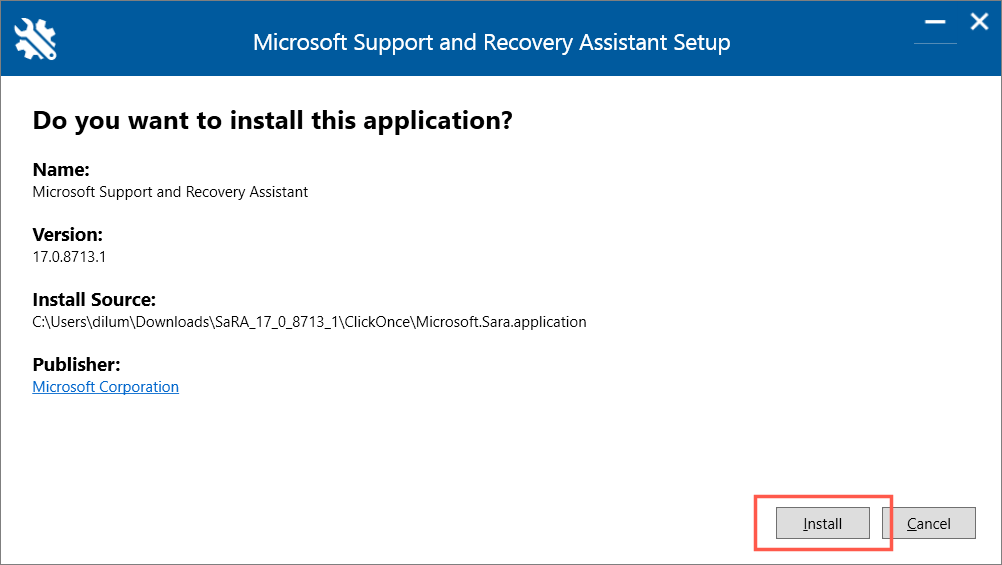
3. Seleccione Oficina>Siguiente. Elija MicrosoftTeamso Outlooksi el problema se limita a cualquiera de los productos.
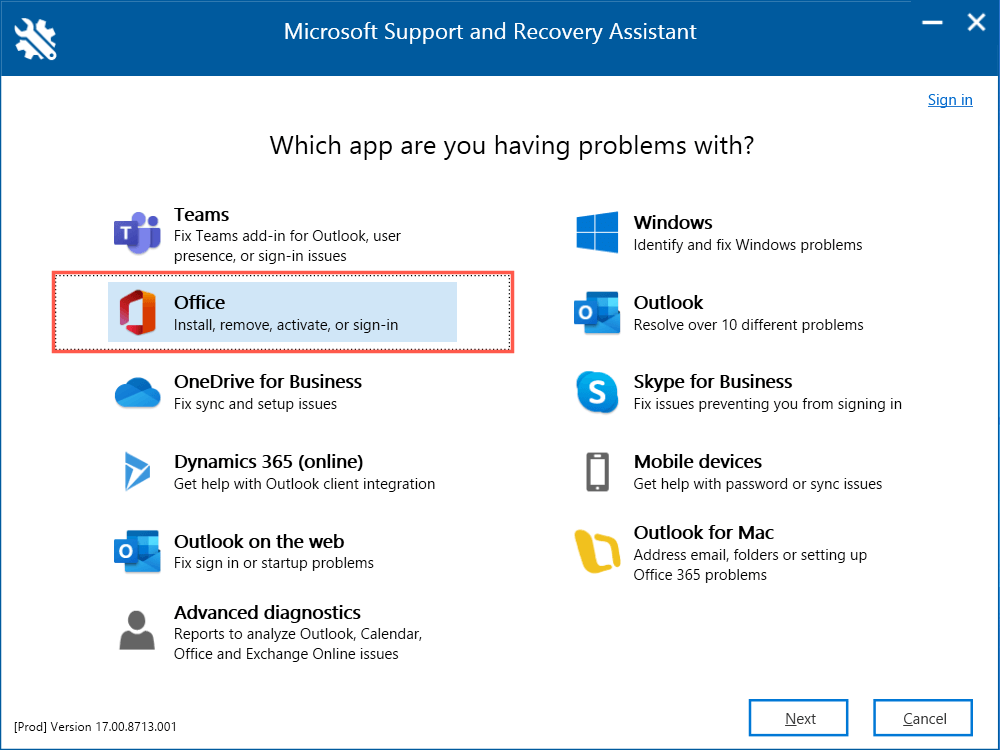
4. Siga las instrucciones que aparecen en pantalla para restablecer el estado de activación de Microsoft 365.
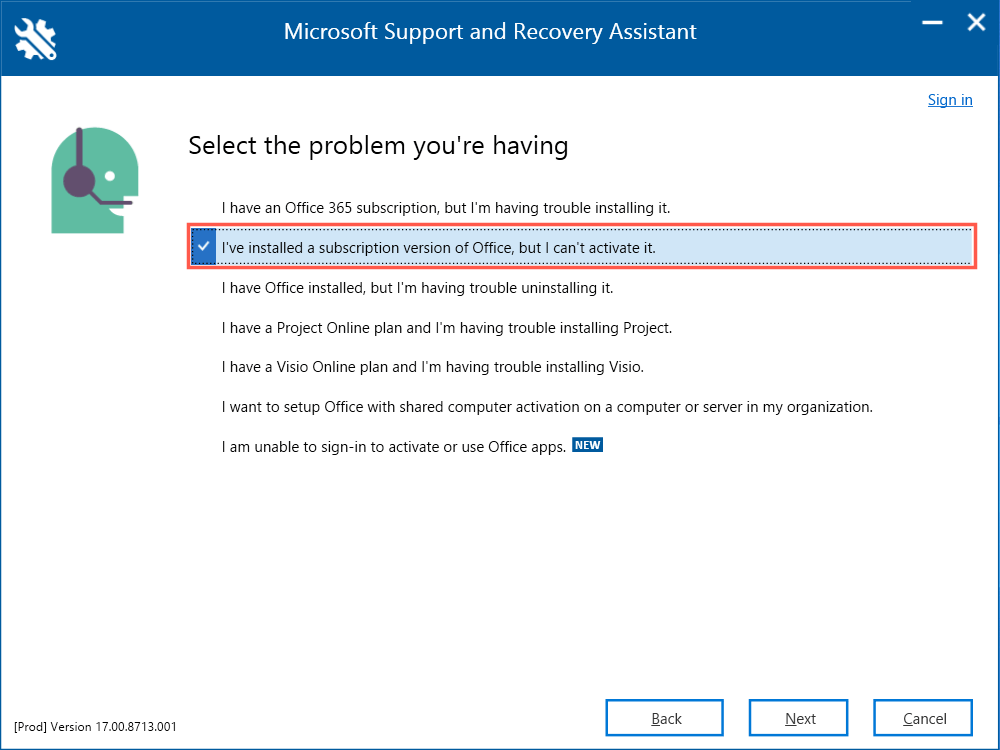
5. Seleccione Reiniciarpara completar el restablecimiento del estado de activación de Office.
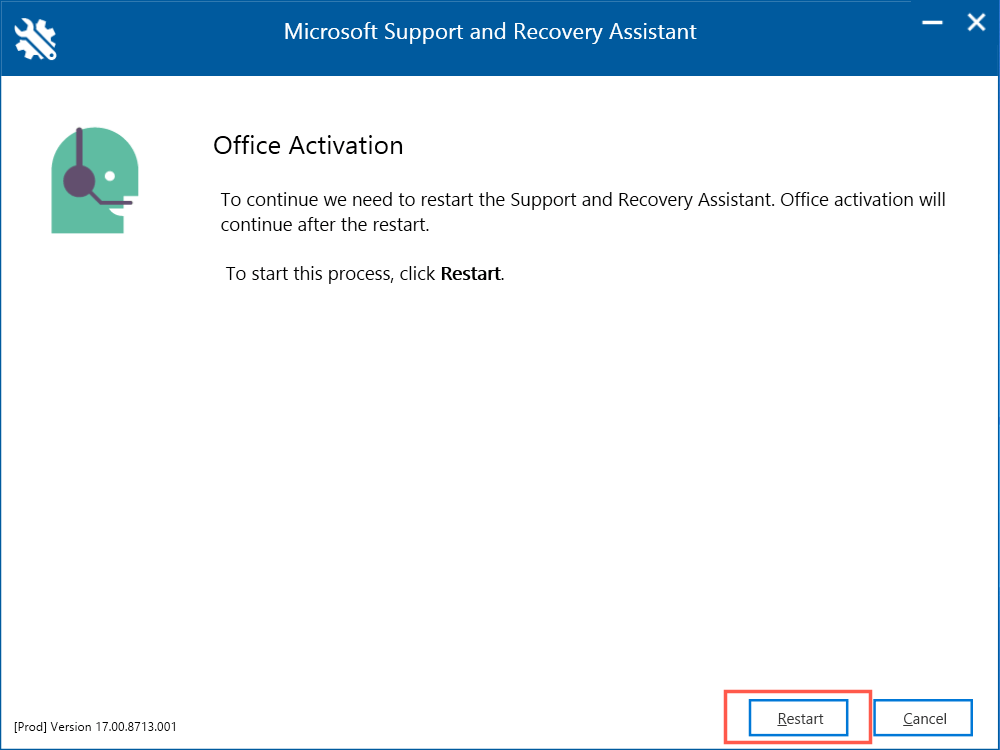
Desactive su software antivirus
El software de seguridad de terceros tiende a crear varios errores al activar las aplicaciones de Microsoft 365. Si utiliza una utilidad antimalware en su computadora, desactívela brevemente y verifique si eso hace alguna diferencia.
Borrar las claves TPM en Windows
Si el error de TPM persiste, intente restablecer el Módulo de plataforma segura a su estado predeterminado. Microsoft recomienda que guarde su trabajo y haga una copia de seguridad de los datos personales en su PC antes de comenzar.
1. Abra el menú Inicioy seleccione Seguridad de Windows.
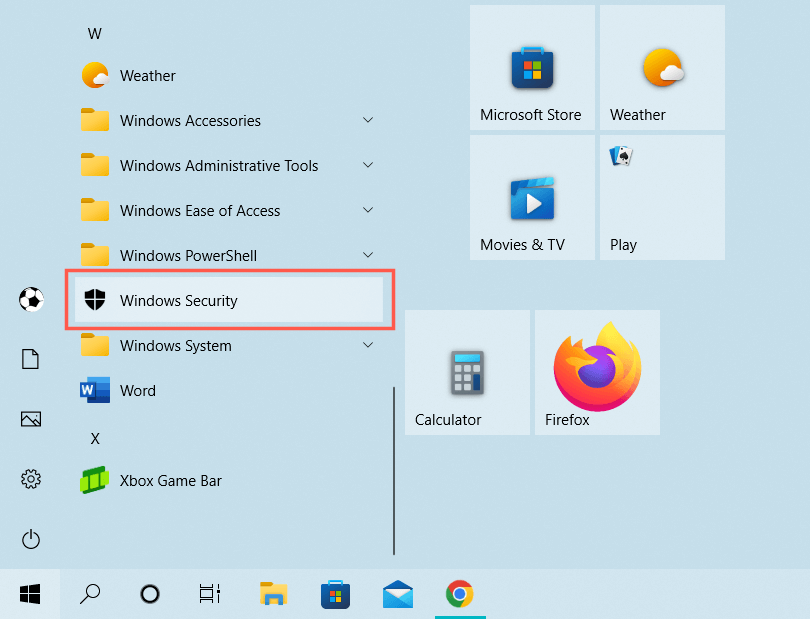
2. Seleccione Seguridad del dispositivoen la barra lateral de Seguridad de Windows. Luego, seleccione Detalles del procesador de seguridad..
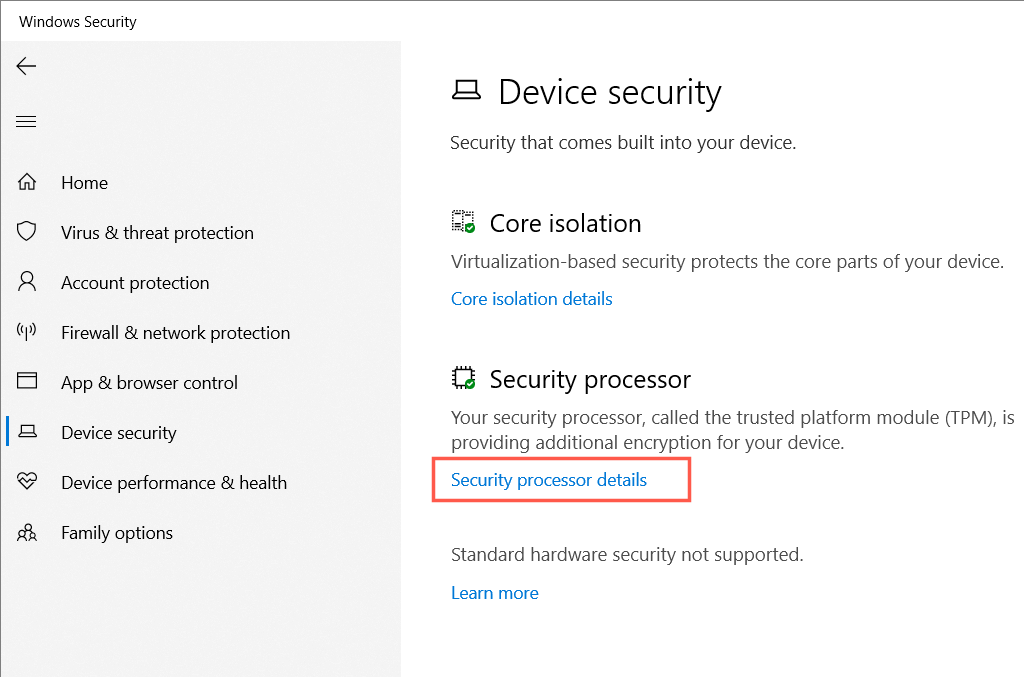
3. Seleccione Solución de problemas del procesador de seguridad.
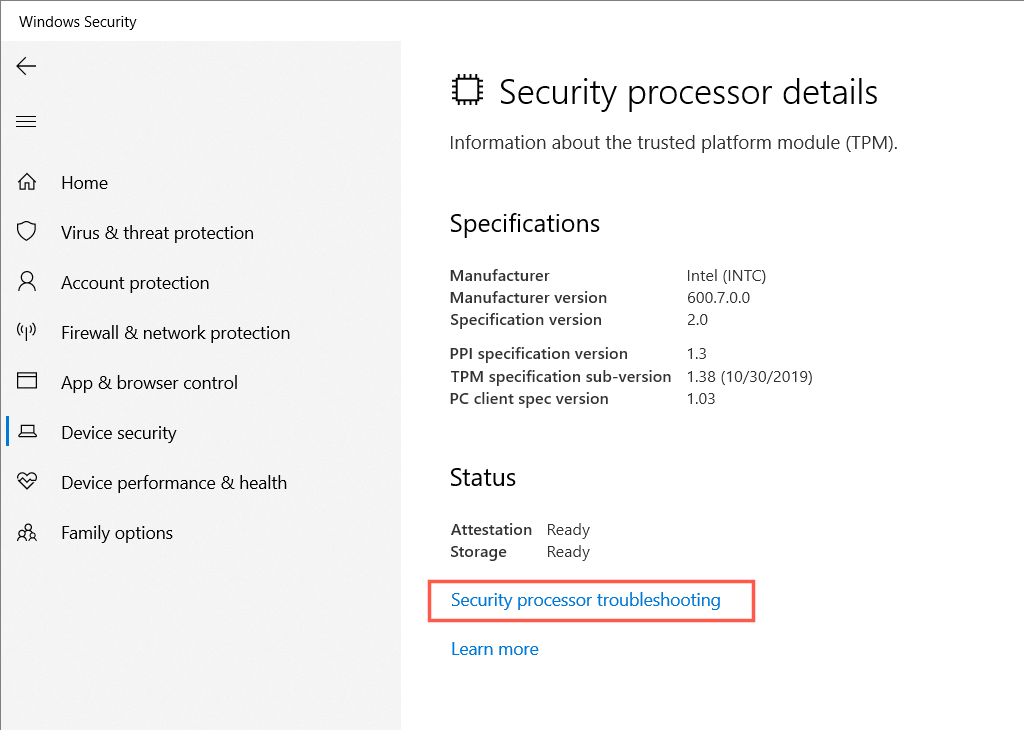
4. Seleccione el botón Borrar TPM
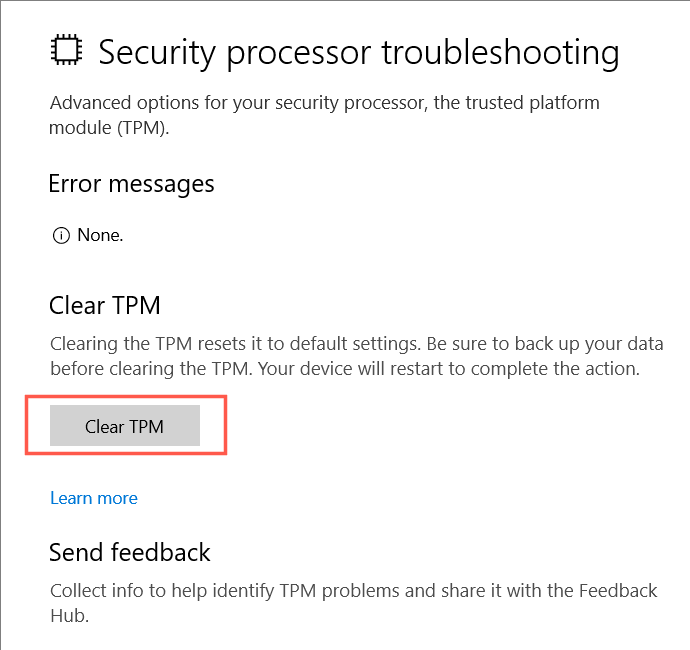
5. Seleccione Borrar y reiniciarpara confirmar que desea restablecer el procesador de seguridad en su PC con Windows.
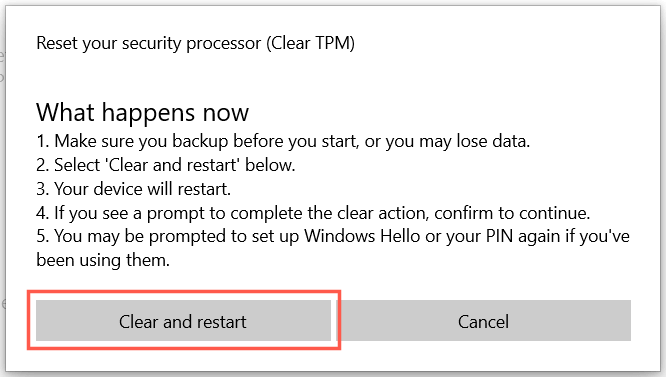
Otra forma de restablecer el TPM en su PC es:
1. Presione tecla de Windows+ Rpara abrir un cuadro Ejecutar. Luego, escriba tpm.mscy seleccione Aceptar.
2. Seleccione Acción>Borrar TPMen la barra de menú.
3. Seleccione Reiniciar.
Elimine sus credenciales de Microsoft Office
La siguiente solución implica eliminar cualquier credencial de Microsoft Office existente de Windows antes de su próximo intento de activar los productos de Office.
1. Presione Windows+ S, escribaPanel de controly seleccione Administrador de credencialesentre las resultados de búsqueda.
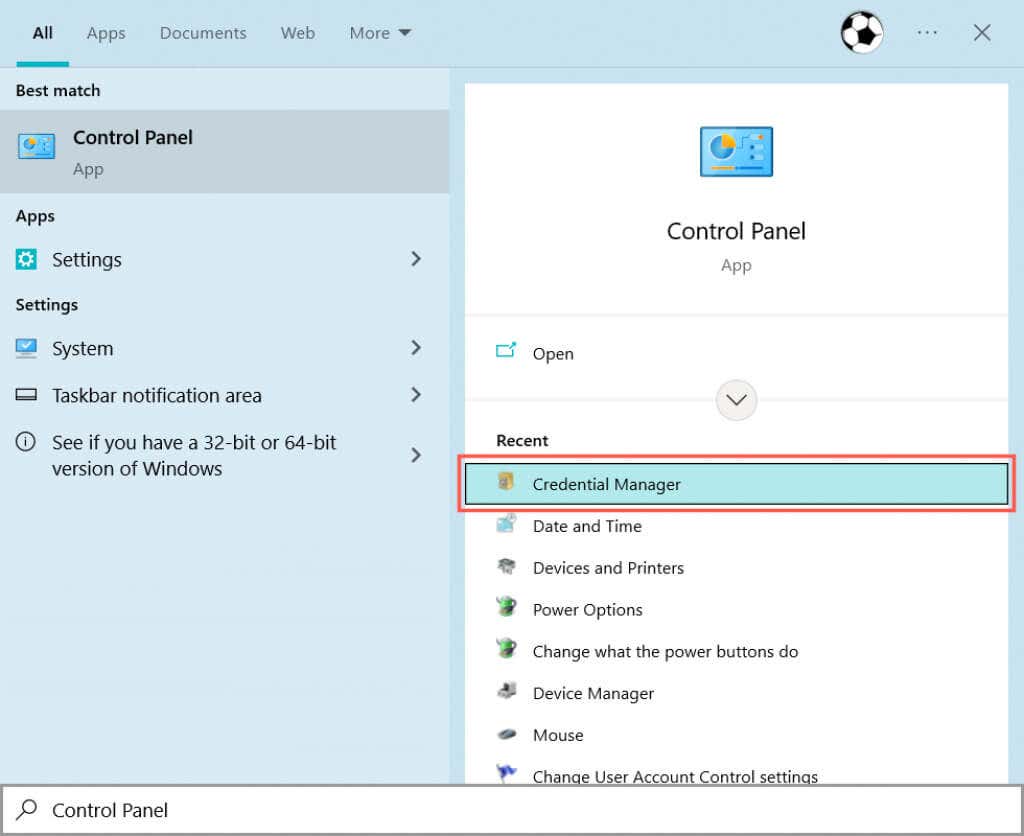
2. Seleccione credenciales de Windows.
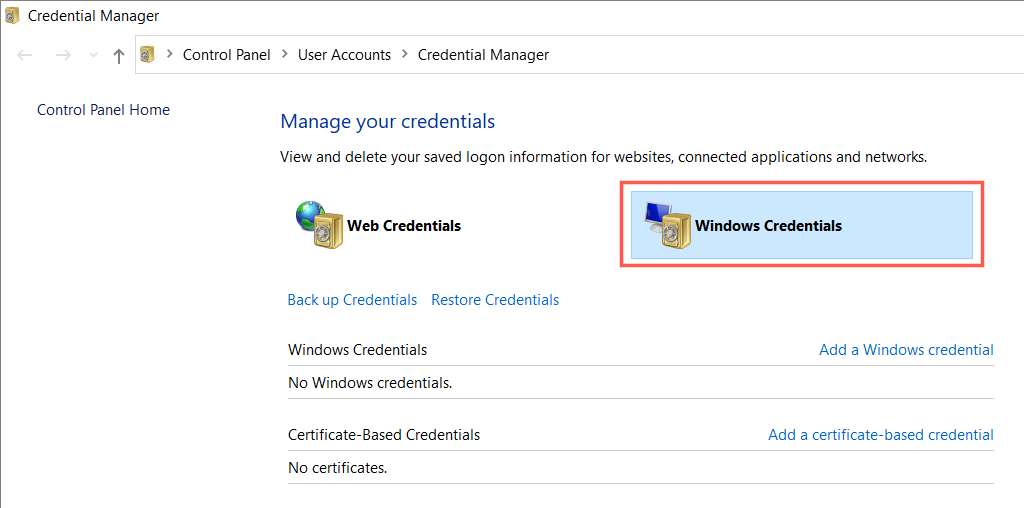
3. En Credenciales genéricas, expanda las credenciales para aplicaciones de Office y seleccione Eliminar.
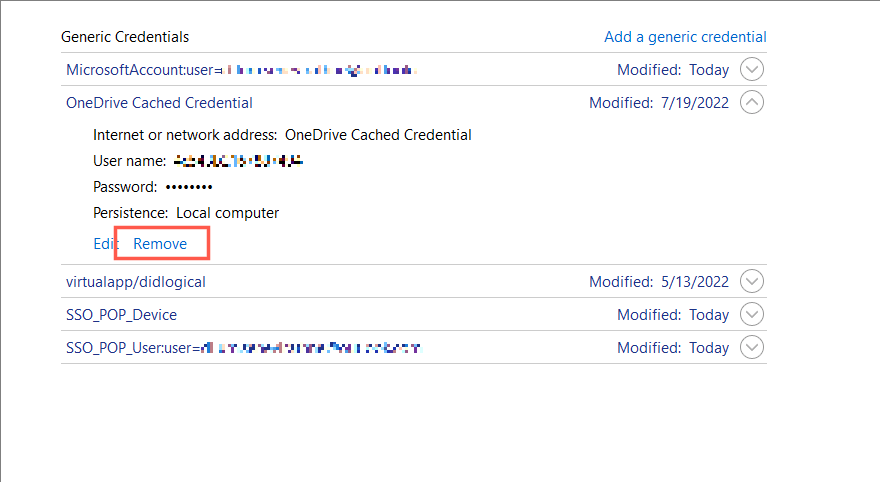
4. Seleccione Sípara confirmar.
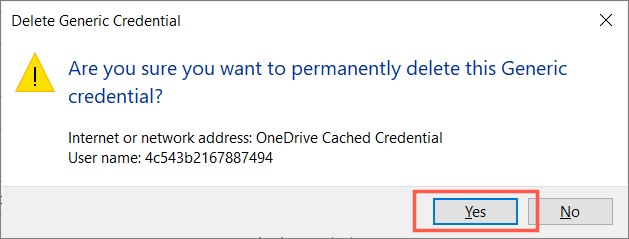
5. Reinicie su computadora.
Si su cuenta de Microsoft 365 difiere de la cuenta de Microsoft que utiliza para iniciar sesión en Windows, es mejor eliminarla antes de reiniciar su computadora.
1. Abra el menú Inicioy seleccione Configuración.
2. Vaya a Cuentas>Acceder al trabajo o la escuela.
3. Seleccione la cuenta profesional o educativa que usa para iniciar sesión en sus aplicaciones de Microsoft 365 y seleccione Desconectar.
Activar la integridad de la memoria
La integridad de la memoria es una característica de seguridad nativa de Windows que protege los procesos de alta seguridad contra ataques maliciosos. Al activarlo, es posible que desaparezca el error "El módulo de plataforma segura no funcionó correctamente".
1. AbraSeguridad de Windowsy seleccione Seguridad del dispositivoen la barra lateral.
2. SeleccioneDetalles de aislamiento central.
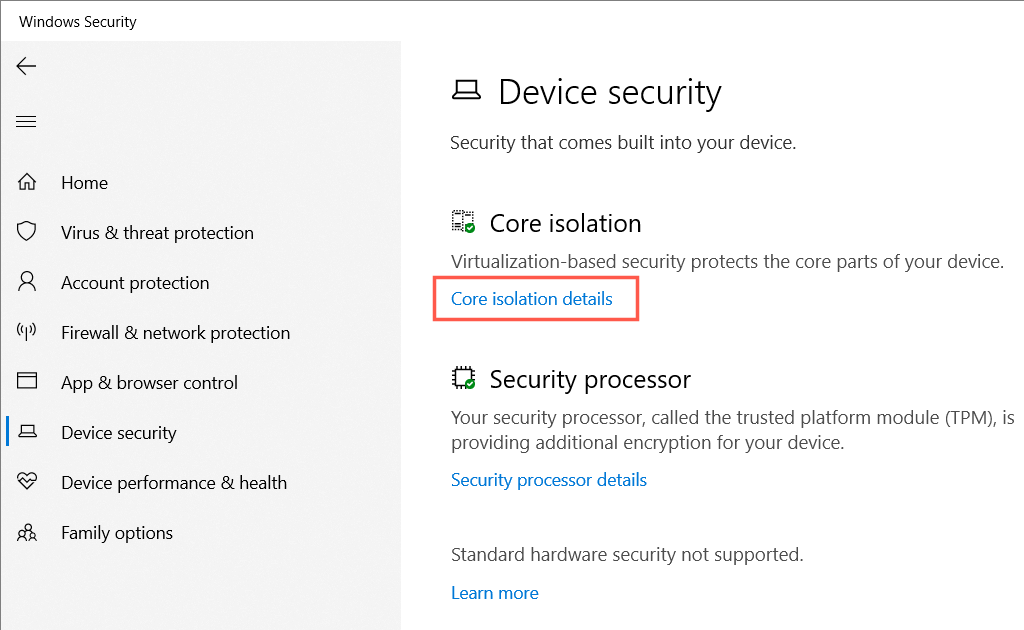
3. Active el interruptor Integridad de la memoriay reinicie su computadora..
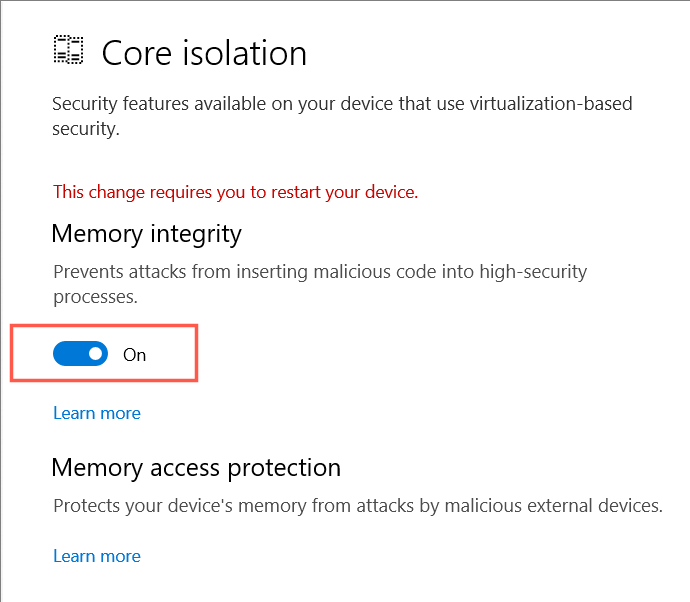
Actualice los controladores del módulo de plataforma segura de su computadora
Los controladores TPM obsoletos pueden ser otra razón por la que aparece el error "El módulo de plataforma segura no funciona correctamente" en su PC. Busque e instale nuevas actualizaciones de TPM.
1. Presione Windows+ Rpara abrir un cuadro Ejecutar. Luego, escriba devmgmt.mscy seleccione Aceptar.
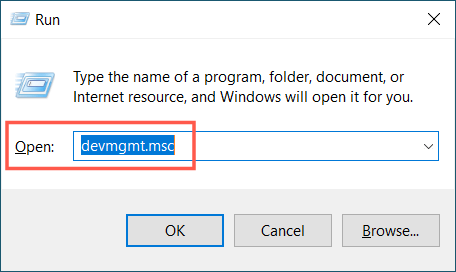
2. Expanda la categoría Dispositivos de seguridad.
3. Haga clic con el botón derecho en Módulo de plataforma seguray seleccione Actualizar controlador.
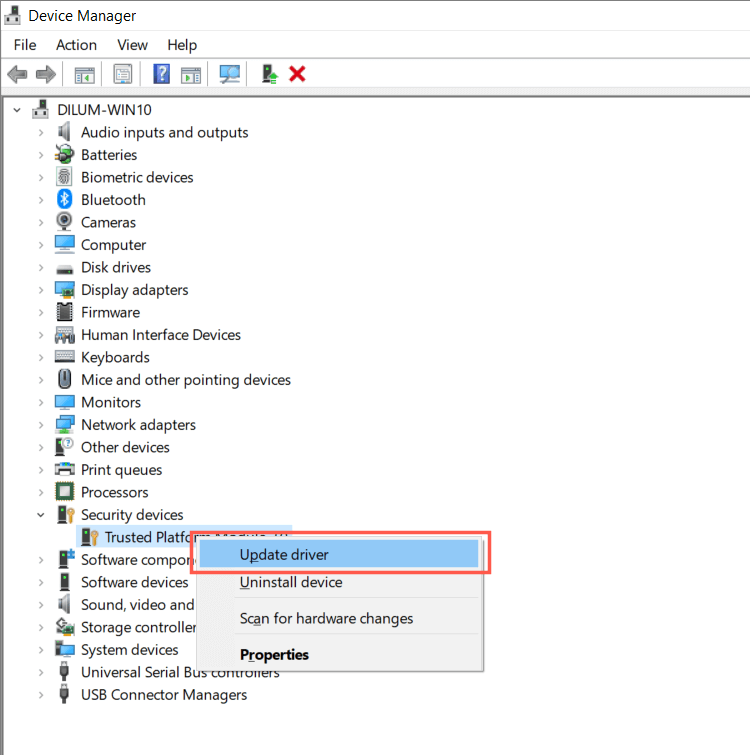
4. Seleccione Buscar controladores automáticamente.
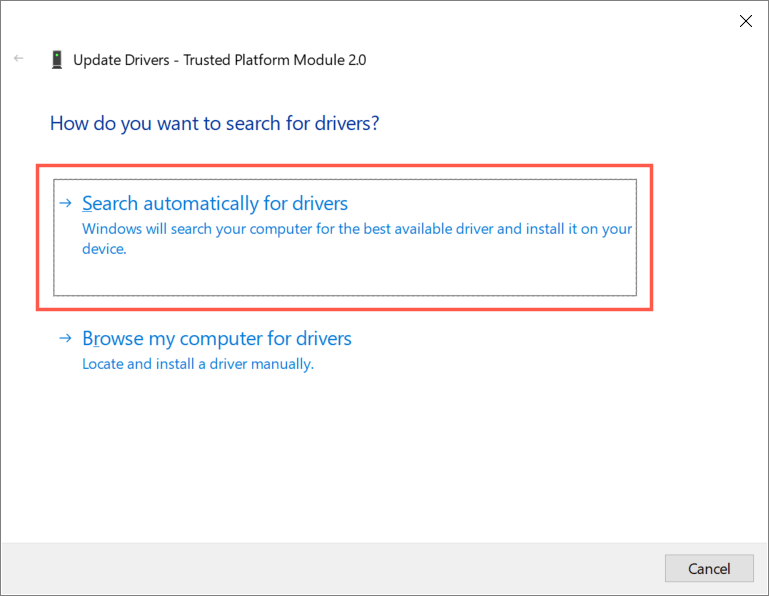
5. Espere hasta que Windows detecte e instale nuevos controladores TPM.
Si el Administrador de dispositivos no puede encontrar controladores más nuevos, pruebe Windows Update. Para hacer eso:
1. Abre la aplicación Configuraciónde tu computadora y selecciona Actualización de Windows.
2. Seleccione Buscar actualizaciones.
3. Seleccione Ver actualizaciones opcionales>Actualizaciones de controladorese instale las actualizaciones de controladores de hardware pendientes.
Desinstalar y reinstalar los controladores TPM
Si su PC no tiene controladores TPM nuevos, considere desinstalarlos y reinstalarlos a continuación. Eso resolverá posibles casos de corrupción de conductores. Para hacer eso:
1. Abra el Administrador de dispositivos y expanda Dispositivos de seguridad.
2. Haga doble clic en Módulo de plataforma seguray seleccioneDesinstalardispositivo.
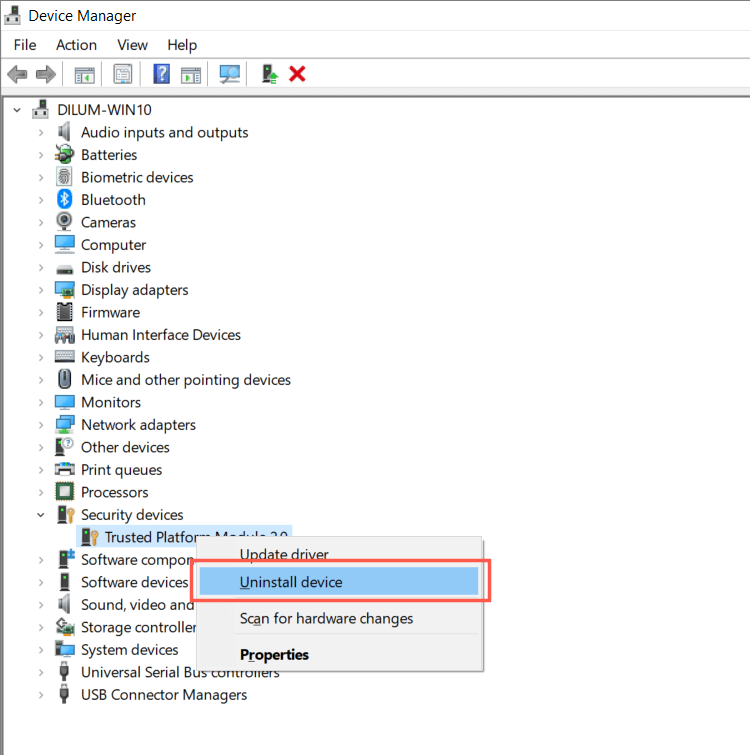
3. Seleccione Desinstalarpara confirmar.
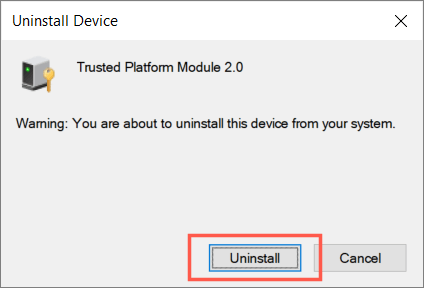
4. Reinicie su computadora.
5. Vuelva a abrir el Administrador de dispositivos, haga clic derecho enDispositivos de seguridady seleccioneBuscar cambios de hardware.
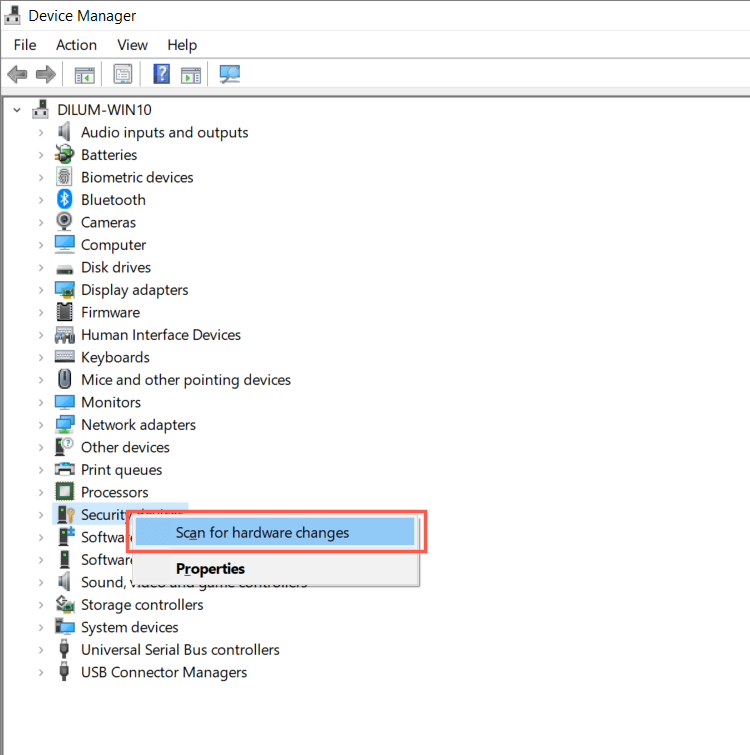
Desactivar protocolos de autenticación modernos
De forma predeterminada, Microsoft 365 utiliza protocolos de autenticación de cuentas modernos como OAuth y SAML para la activación. Sin embargo, a pesar de la seguridad mejorada, también pueden provocar el error "El módulo de plataforma confiable no funcionó correctamente". Deshabilitarlos usando el siguiente truco de registro podría solucionarlo.
1. Presione las teclas Windows+ Rpara abrir un cuadro Ejecutar. Luego, escribe regedity presiona Entrar..
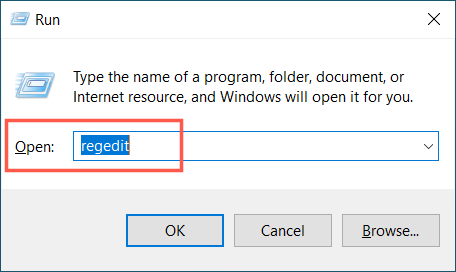
2. Copie y pegue la siguiente ruta en la parte superior de la ventana del Editor del Registro y presione Enter:
HKEY_CURRENT_USER\SOFTWARE\Microsoft\Office\16.0\Common\Identity
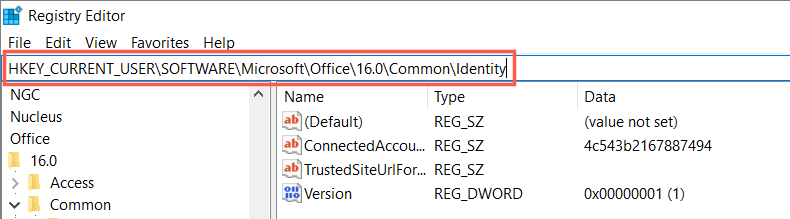
3. Haga clic derecho en el área vacía a la derecha y seleccione Nuevo>Valor DWORD (32 bits).
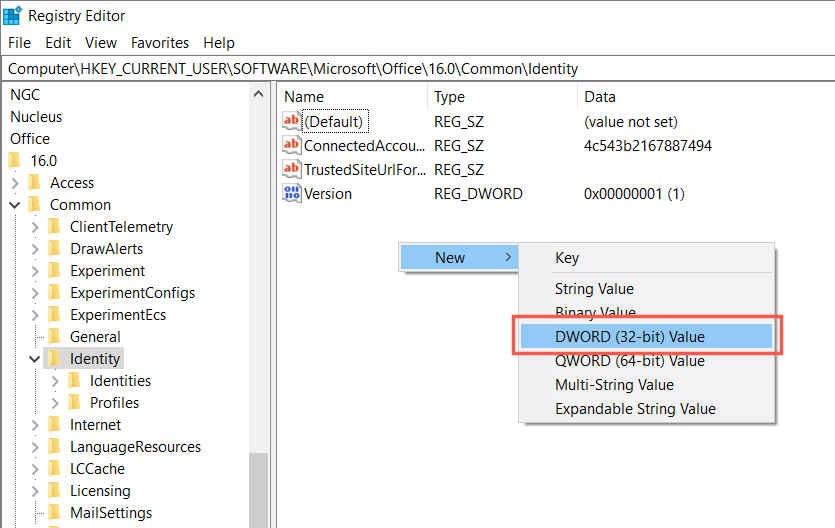
4. Cambie el nombre de la nueva entrada a EnableADAL.
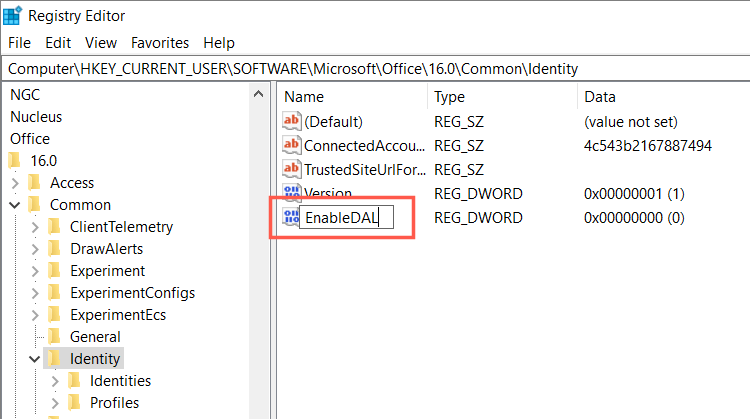
5. Abra la nueva entrada del registro y asegúrese de que el campo Información del valortenga un valor de O.
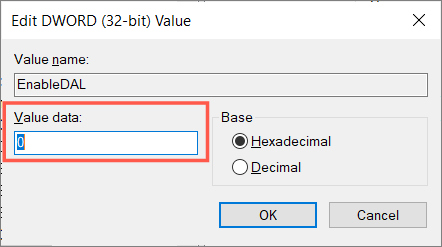
6. Reinicie su computadora.
Tomar posesión de la carpeta Ngc
“Ngc” es una carpeta del sistema que almacena su información de seguridad de Windows Hello. A veces, puede dañarse y generar el error "El módulo de plataforma confiable no funcionó correctamente". Eliminar el contenido de la carpeta obligará a Windows a recrear todo desde cero.
1. Abra el Explorador de archivos. Luego, copia y pega la siguiente ruta y presiona Enter:
C:\Windows\ServiceProfiles\LocalService\AppData\Local\Microsoft
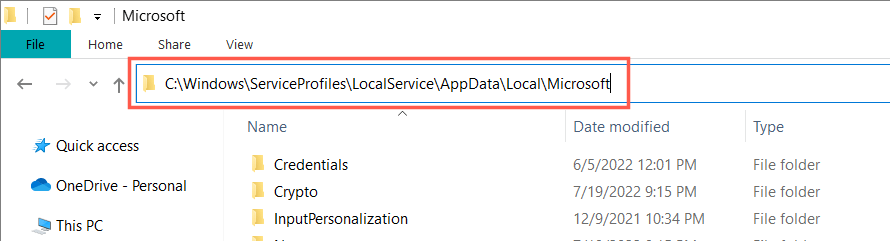
2. Haga clic derecho en la carpeta Ngcy seleccione Propiedades.
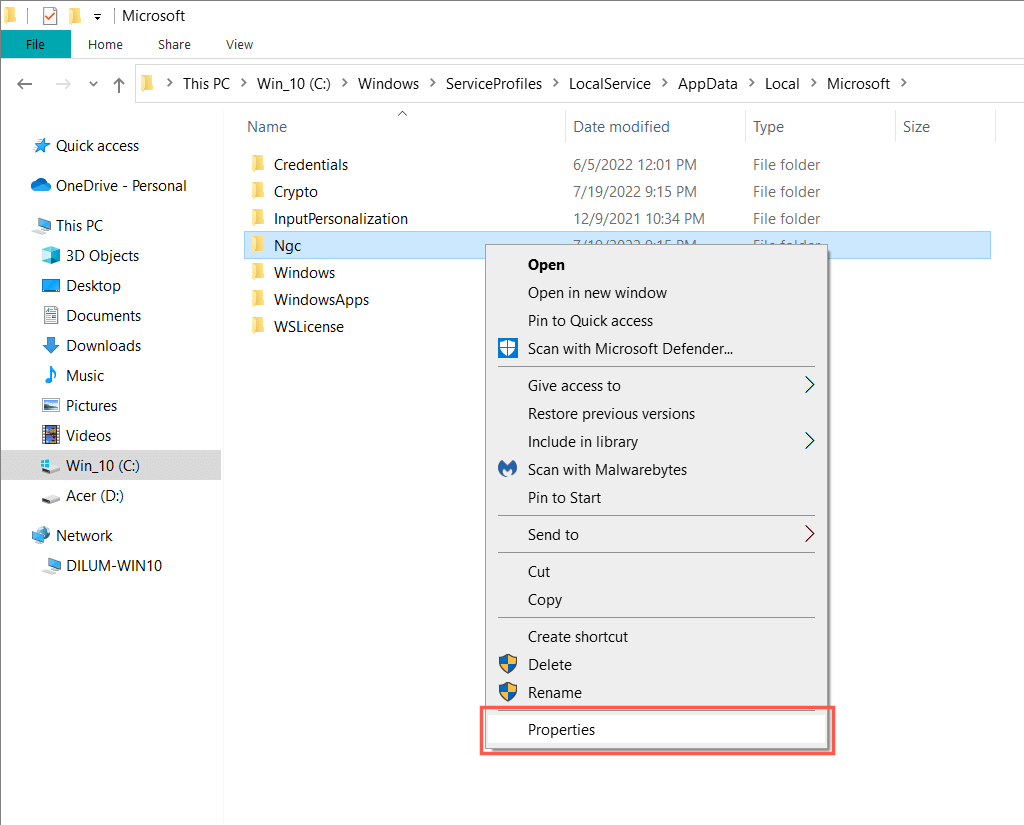
3. Cambie a la pestaña Seguridady seleccione Avanzado.
.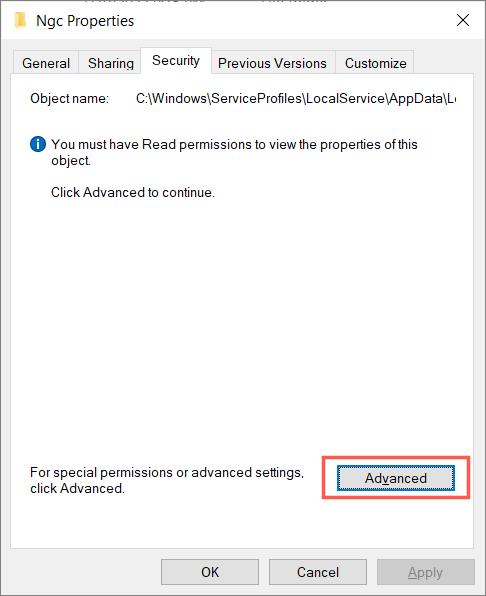
4. Seleccione Cambiarjunto a Propietario.
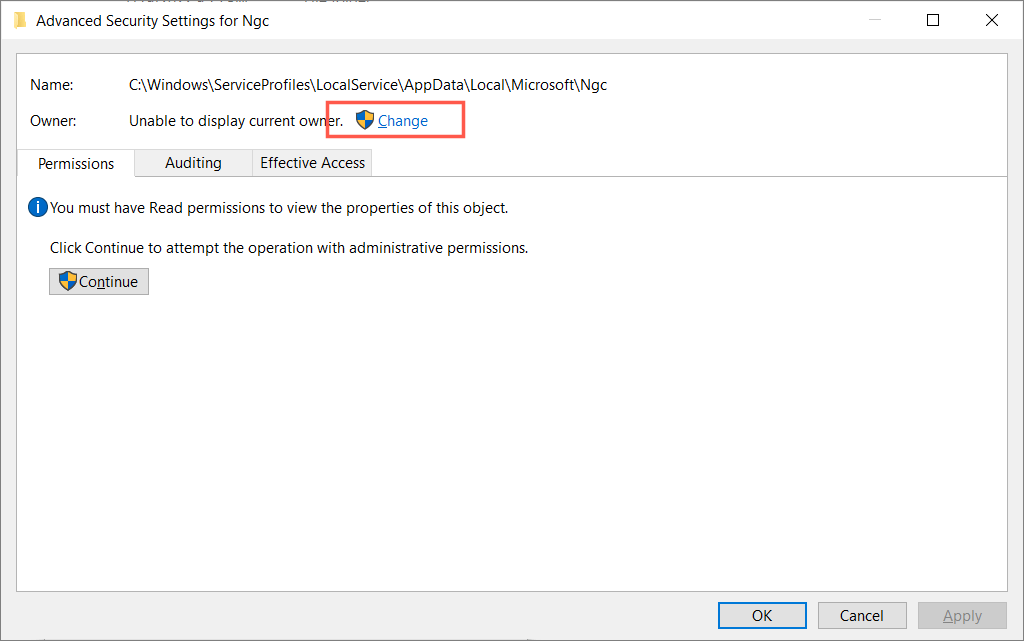
5. Introduzca el nombre de su cuenta de usuario de Windows en el cuadro vacío y seleccioneAceptar.
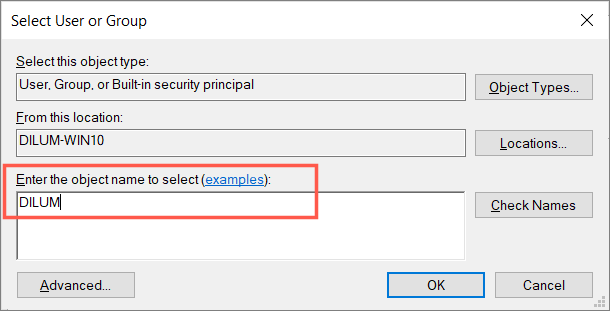
6. Marque la casilla junto a la casilla de verificación Reemplazar propietarios en subcontenedores y objetosy seleccione Aplicar>Aceptar.
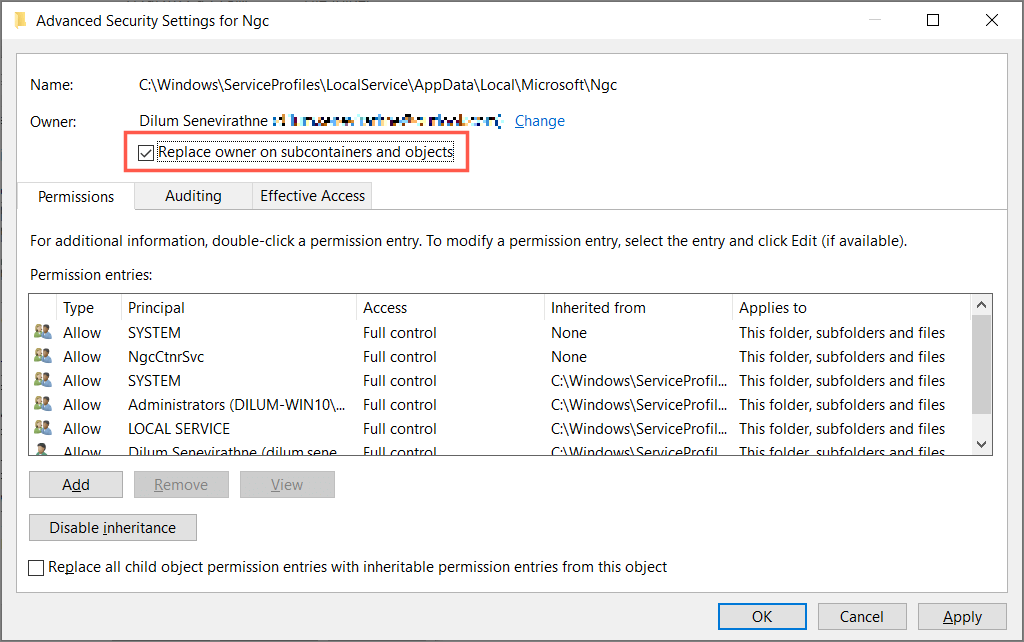
7. Seleccione Sí.
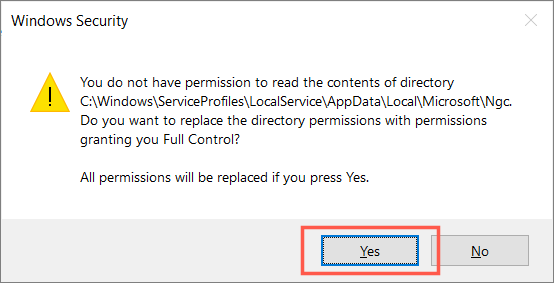
8. Abra la carpeta NGC y elimine todo el contenido que contiene.
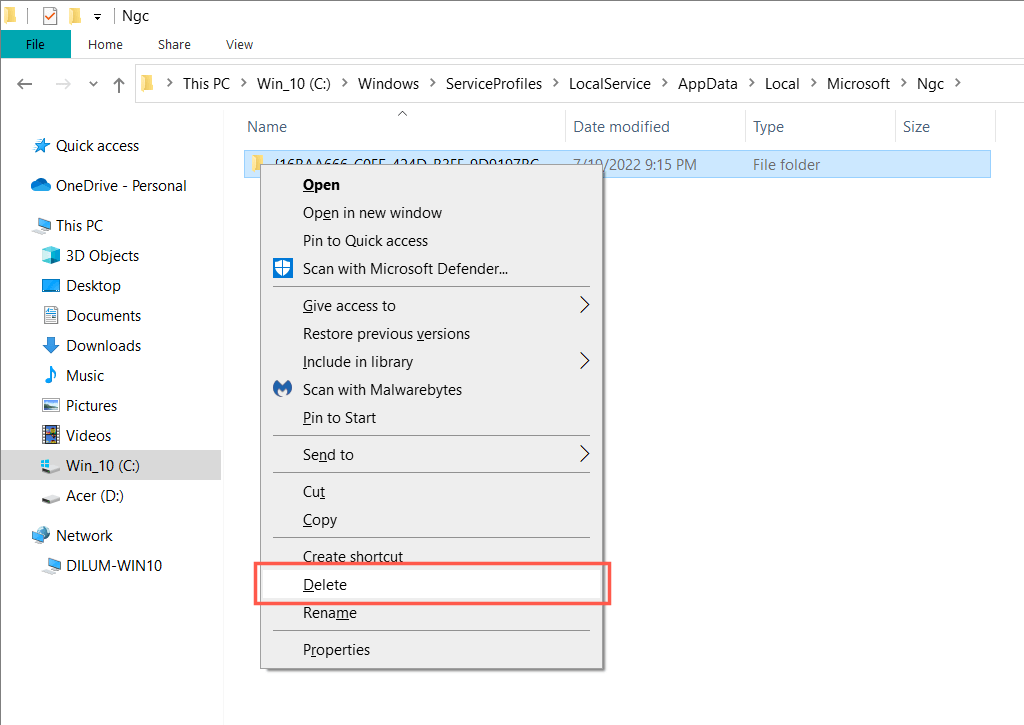
9. Reinicie su computadora.
Eliminar datos de cuenta de BrokerPlugin y CloudExperienceHost
A continuación, elimine todos los datos relacionados con la cuenta relacionados con los procesos BrokerPlugin y CloudExperienceHost. Para hacer eso:
1. Abra el Explorador de archivos y visite las siguientes ubicaciones:
2. Elimine todos los archivos dentro de ambos directorios.
3. Reinicie su PC y ejecute nuevamente el Asistente de soporte y recuperación de Microsoft.
El inicio limpio de Windows evitará conflictos de procesos de inicio de terceros durante el proceso de activación de Microsoft 365. Para hacer eso:
1. Abra un cuadro Ejecutar. Luego, escriba msconfigy seleccione Aceptar.
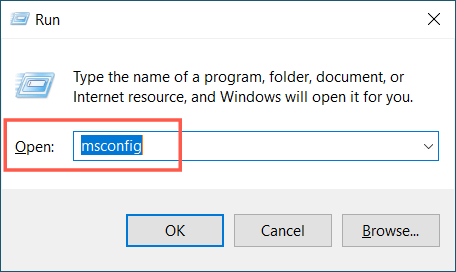
2. Marque la casilla junto a Ocultar todos los servicios deMicrosofty seleccione Desactivar todo.
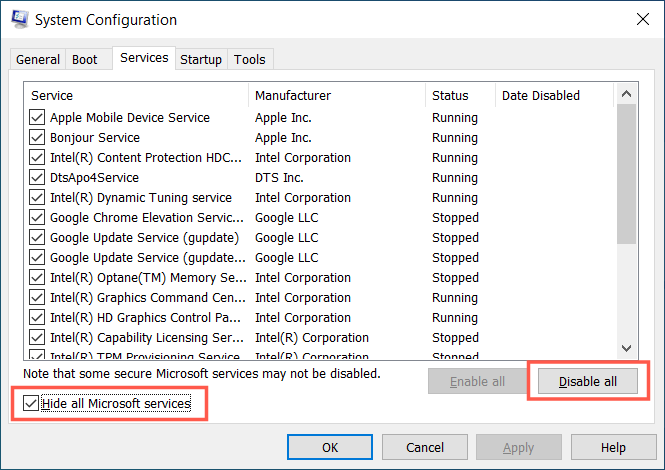
3. Cambie a la pestaña Inicioy seleccioneAbrir Administrador de tareas.
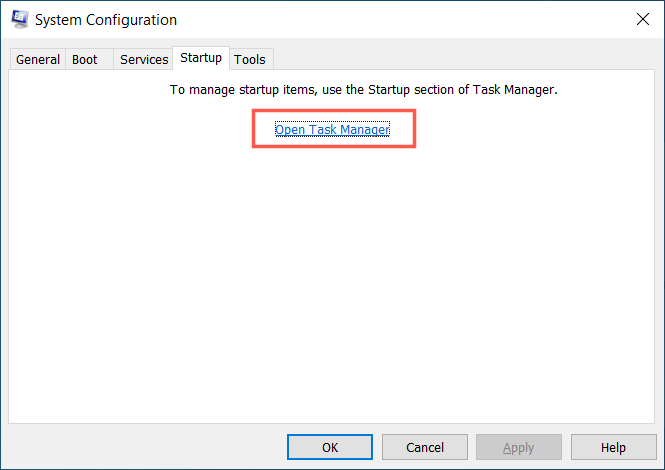
4. Deshabilite todos los procesos que no sean de Microsoft.
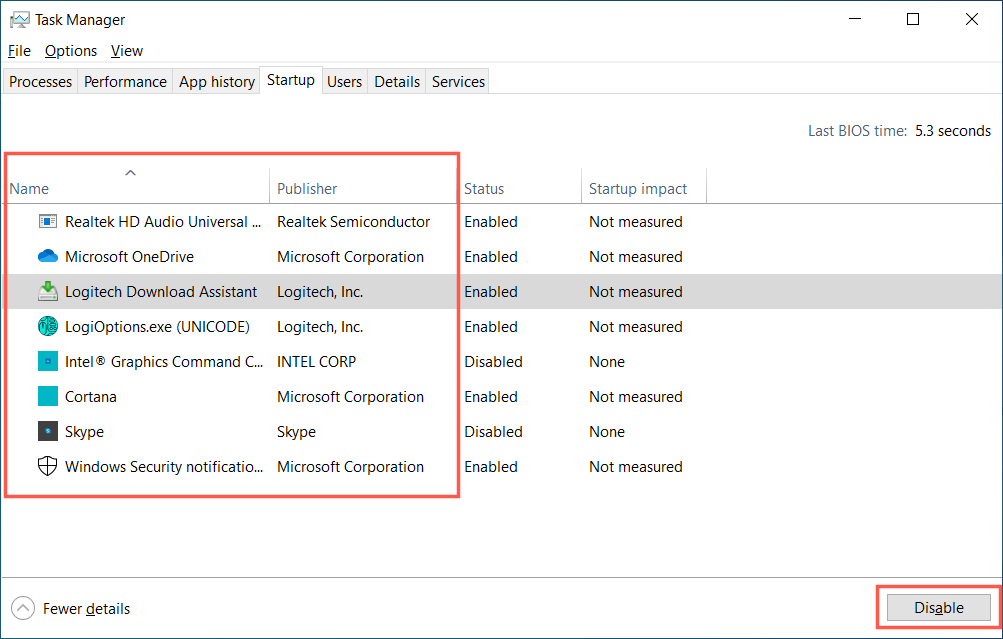
5. Reinicie su PC y vuelva a activar Microsoft 365.
6. Vuelva a activar los servicios y programas de inicio deshabilitados.
Crear una nueva cuenta de usuario en Windows
La corrupción del perfil de Windows es otra razón posible para los errores de TPM. Por lo tanto, intente configurar Microsoft 365 en una nueva cuenta de usuario de Windows. Para hacer eso:
1. Abra la aplicación Configuracióny seleccione Cuentas.
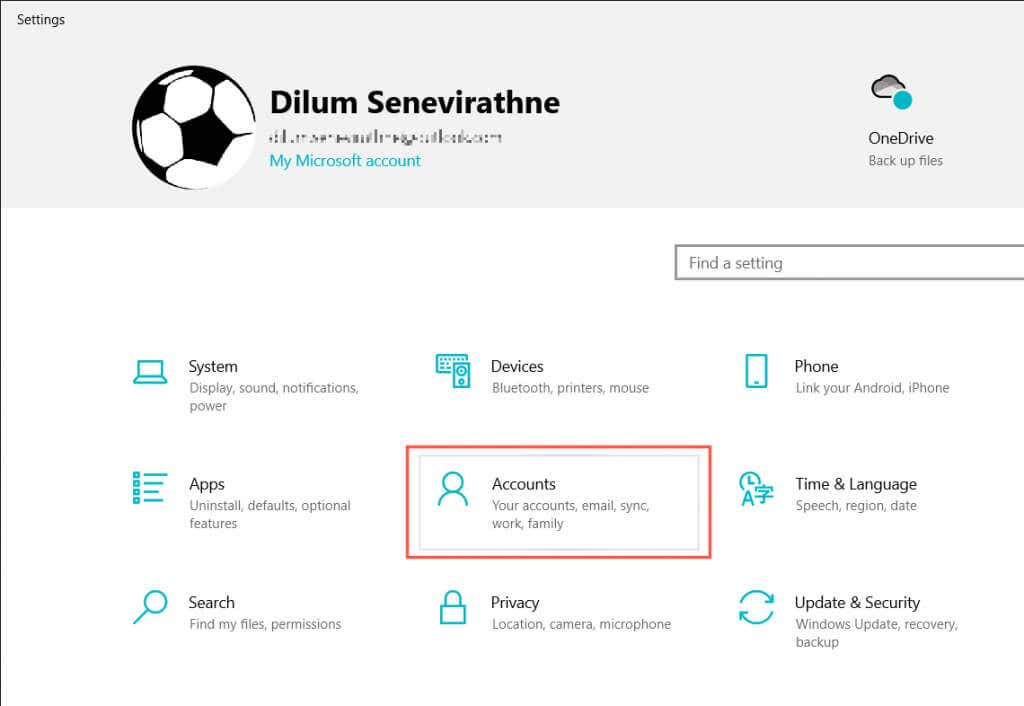
2. Seleccione Familia y otros usuariosen la barra lateral de Configuración. Luego, seleccione Agregar a otra persona a esta PCenOtros usuarios.
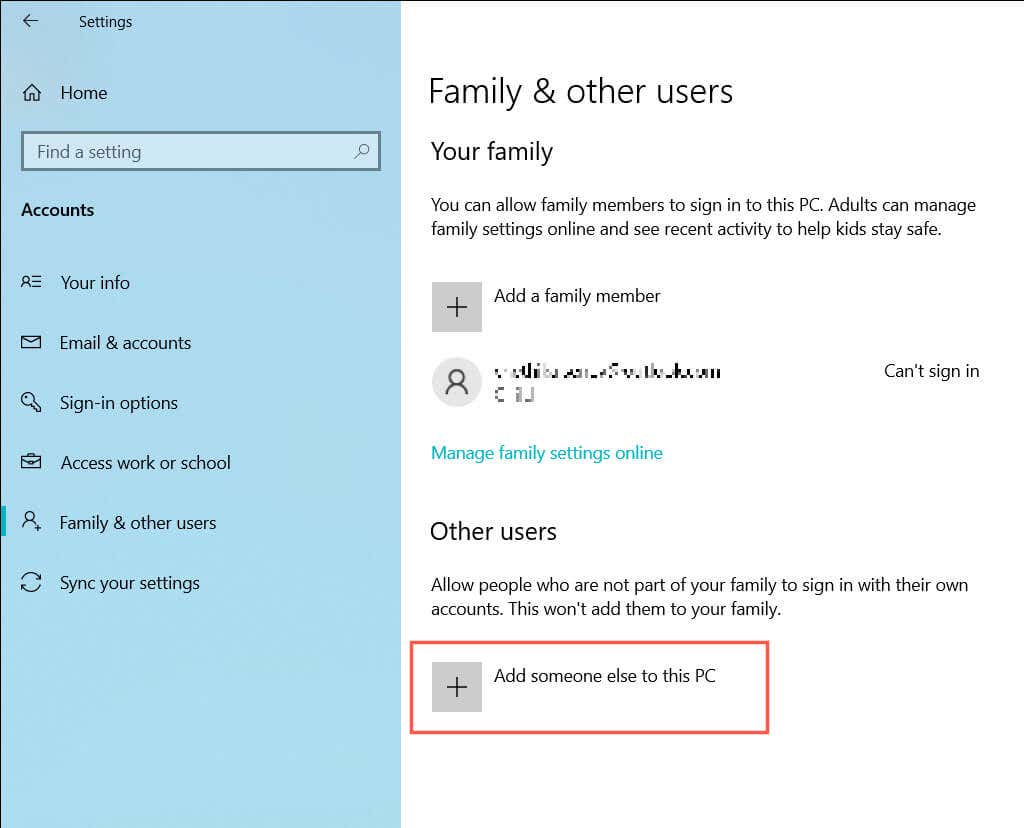
3. Seleccione No tengo la información de inicio de sesión de esta persona>Agregar un usuario sin una cuenta deMicrosoft.
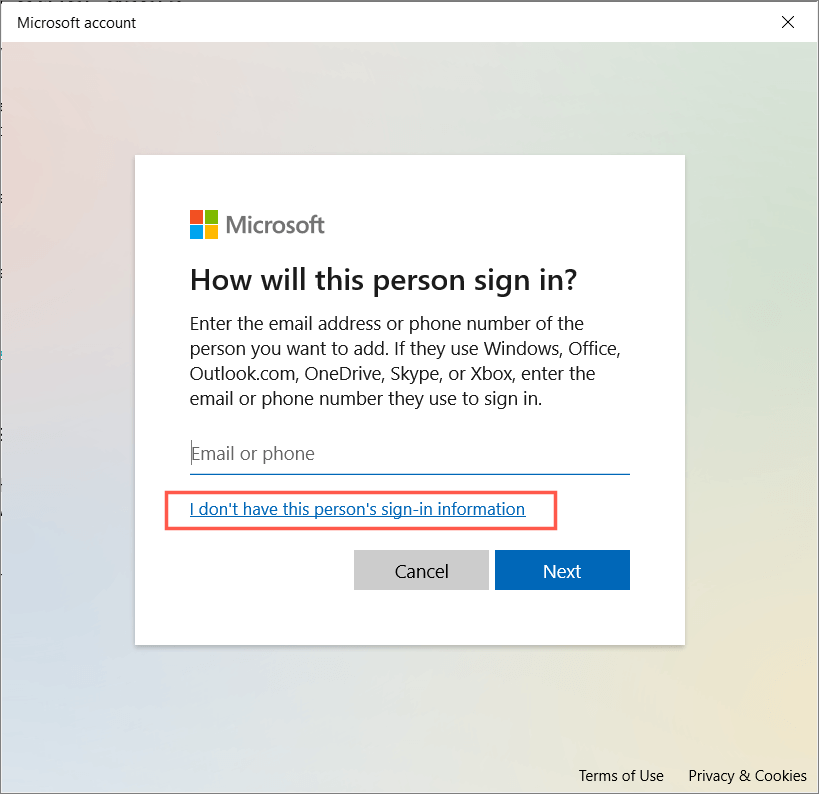
4. Inserte un nombre de usuario y contraseña y cree una nueva cuenta local.
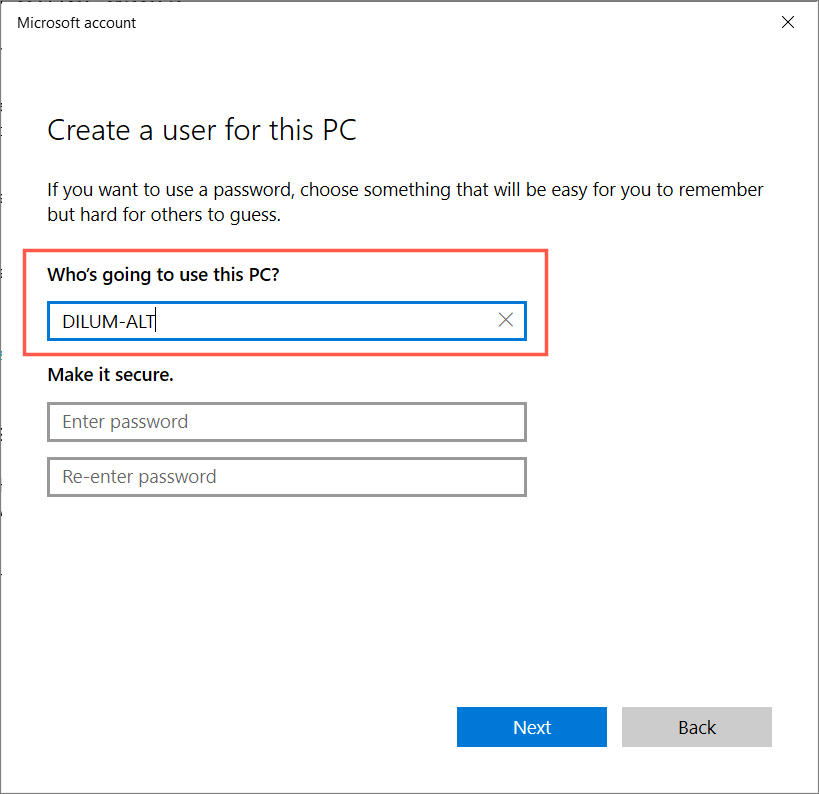
5. Inicia sesión en la nueva cuenta.
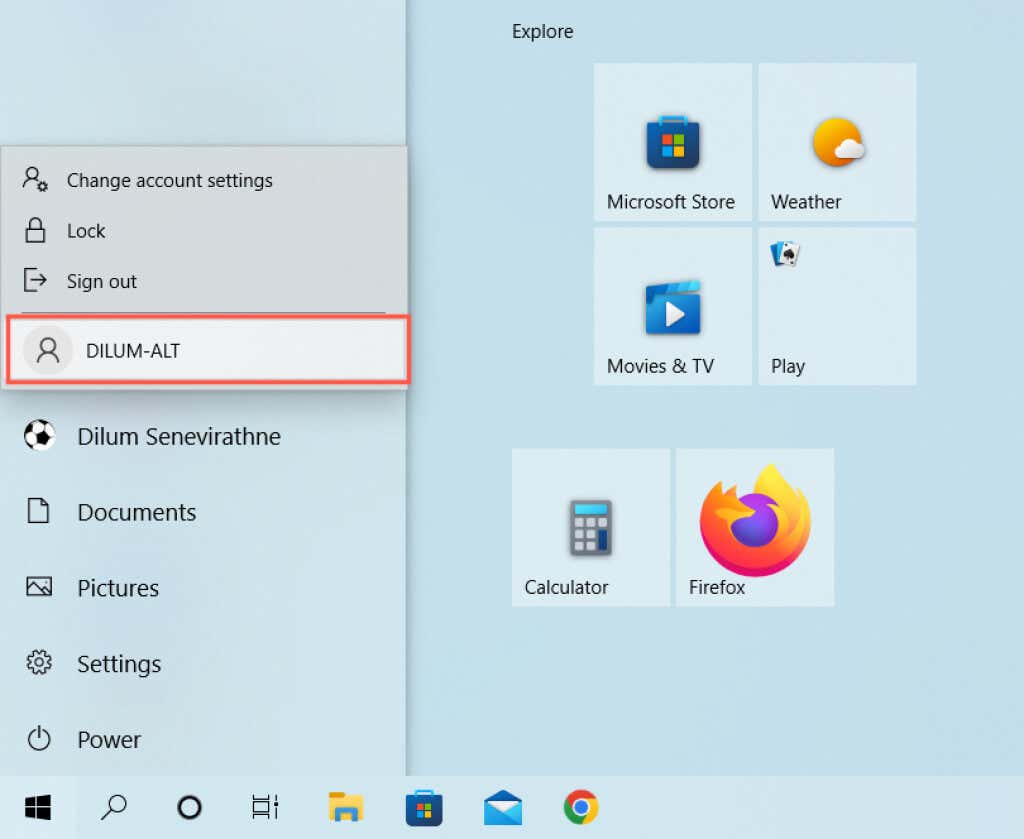
6. Instale Microsoft 365 y actívelo. Si eso ayuda, migra tus datos a la nueva cuenta y eliminar tu antiguo perfil.
El módulo de plataforma segura no funciona correctamente
El error "El módulo de plataforma segura no funciona correctamente" puede ser complicado de resolver. Sin embargo, tómate el tiempo para solucionar las soluciones anteriores y eventualmente podrás deshacerte de ellas.
Si ninguna de las soluciones anteriores ayuda, compruebe si el BIOS o UEFI necesita una actualización. Si eso no es un problema, considere restablecer Windows a los valores predeterminados de fábrica..
.