¿Tiene problemas para emparejar o volver a conectar dispositivos Bluetooth en Windows 11? ¿O encuentra otros problemas de Bluetooth en su PC? Le mostraremos cómo solucionarlo.
Windows 11 no es ajeno a los problemas de Bluetooth como cualquier otro sistema operativo de escritorio. Si no puede emparejar o conectar dispositivos Bluetooth o experimenta desconexiones frecuentes, siga leyendo para aprender cómo solucionar los problemas de Bluetooth de Windows 11.
1. Verificar el estado de Bluetooth en Windows 11
Es una buena idea comenzar verificando el estado de Bluetooth en su PC con Windows 11. Un módulo Bluetooth inactivo es una razón común por la que los dispositivos Bluetooth no se conectan a su PC.
Para asegurarse de que ese no sea el caso, abra el Centro de actividades (seleccione el ícono Wi-Fi, Volumeno Batería) en la página esquina derecha de la barra de tareas). Si el ícono Bluetoothno está activo, seleccione para habilitarlo.
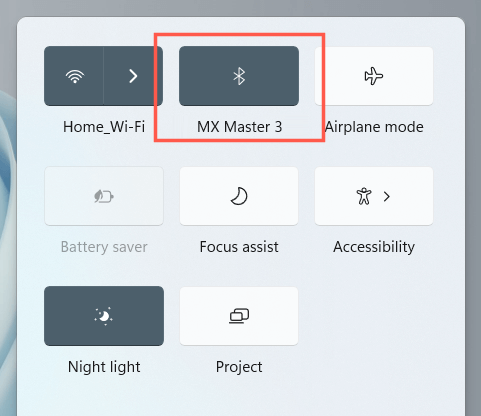
Nota: Si el icono de Bluetooth parece faltar en el Centro de actividades, seleccione el icono Lápiz, agregue Bluetoothy seleccione Listo.
2. Desactivar/Activar módulo Bluetooth
A continuación, apague y encienda el Bluetooth. Por lo general, esto ayuda a resolver problemas inesperados con el módulo Bluetooth de su PC.
1. Haga clic derecho en el botón Inicioy seleccione Configuración.
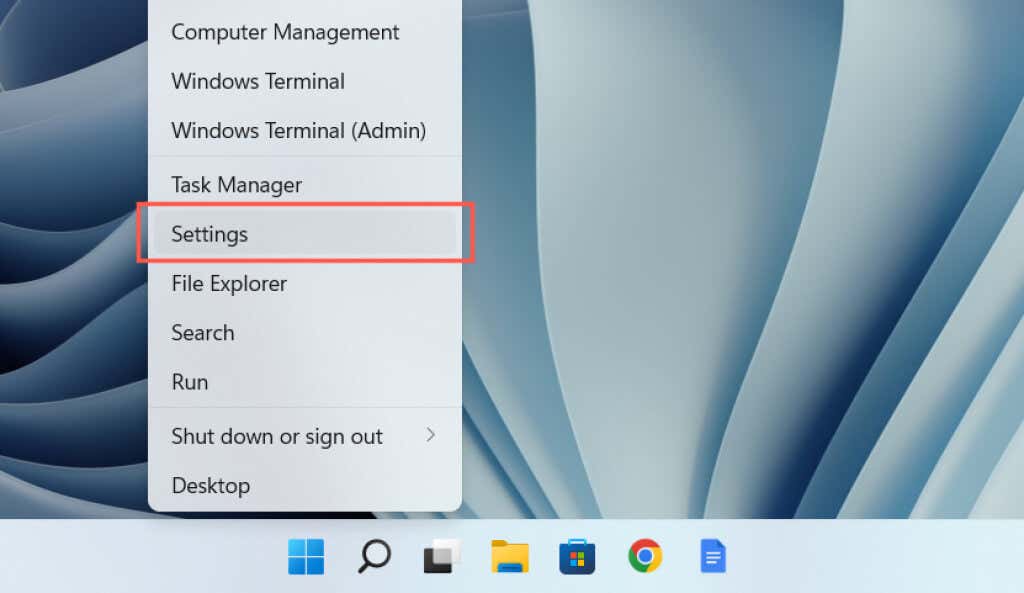
2. Seleccione Bluetooth y dispositivosen la barra lateral Configuración.
3. Desactive y active el interruptor junto a Bluetooth.
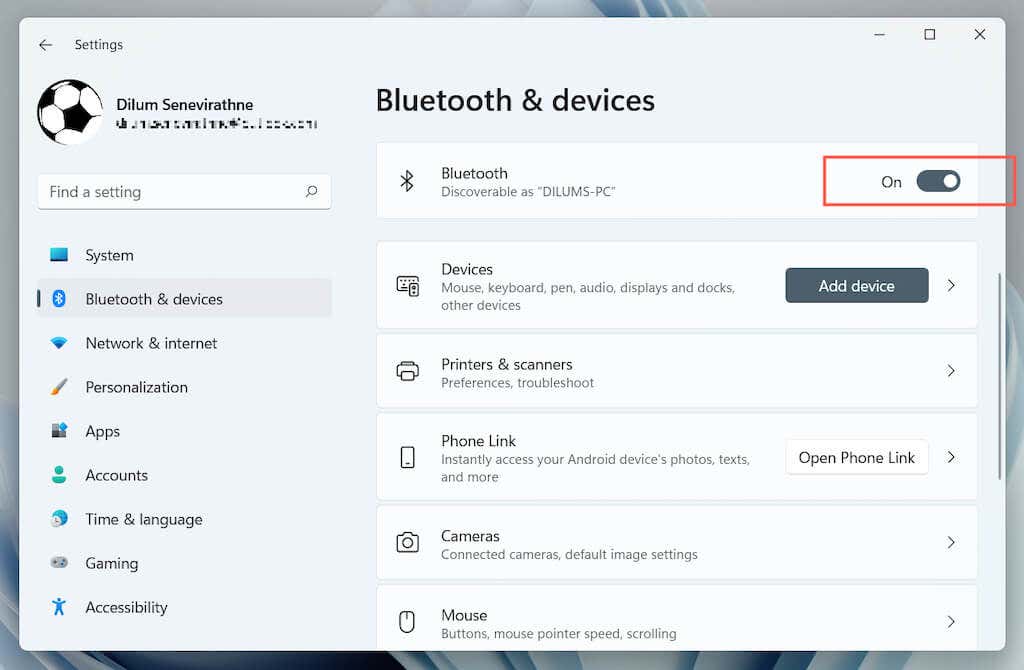
Puedes intentar activar y desactivar el modo avión. Eso ayuda a reiniciar todas las radios inalámbricas de su computadora. Nuevamente, abra el Centro de actividades y seleccione el ícono Modo avión. Luego, espera varios segundos y desactívala.
3. Ejecute el solucionador automático de problemas de Bluetooth
Windows 11 tiene un solucionador de problemas de Bluetooth integrado que detecta y soluciona problemas de Bluetooth en su computadora. Para ejecutarlo:
1. Abra Configuración.
2. Vaya a Sistema>Solucionar problemas>Otros solucionadores de problemas.
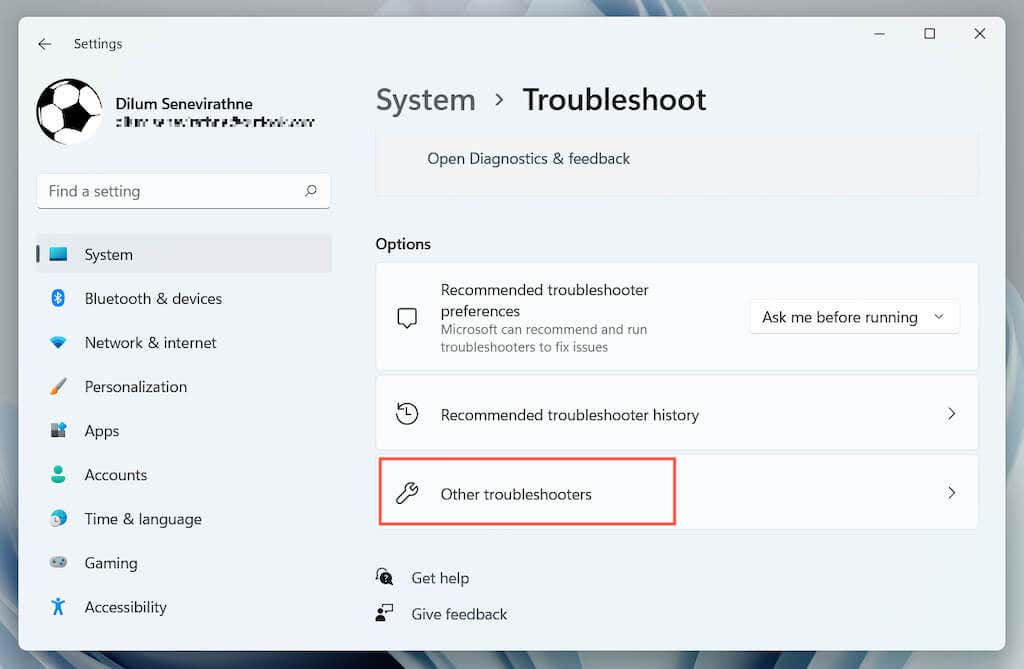
3. Seleccione Ejecutarjunto a Bluetooth.
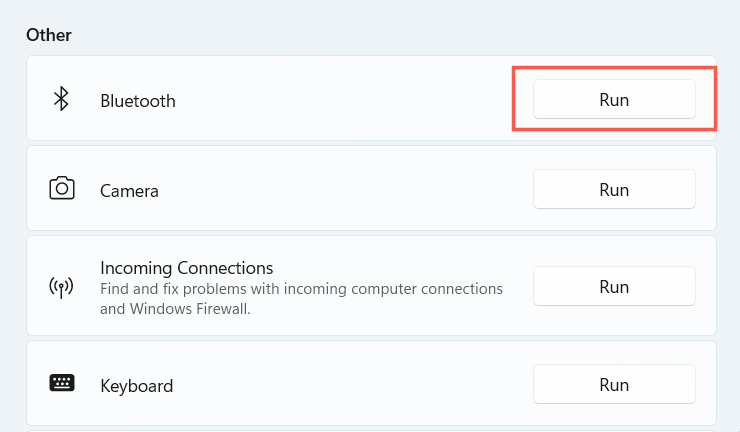
4. Reinicie su PC con Windows 11
.Reiniciar su PC es otra forma rápida de resolver problemas de Bluetooth en Windows 11. Si aún no lo ha hecho, abra el menú Inicioy seleccione Encendido>Reiniciar.
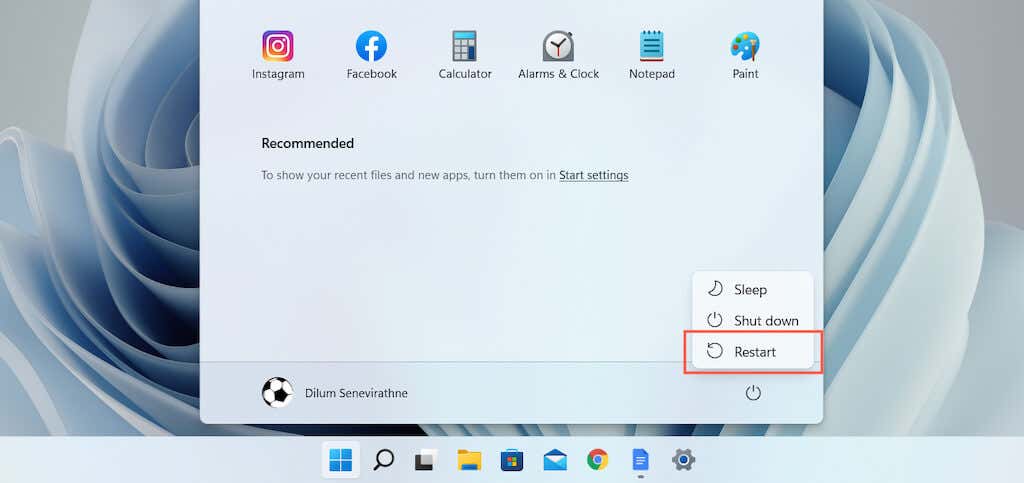
5. Hacer que el dispositivo Bluetooth sea visible
Si un dispositivo Bluetooth no aparece mientras intenta emparejarlo con su PC, verifique si es necesario poner el dispositivo en detección primero. Eso podría implicar mantener presionado un botón específico en el dispositivo o visitar la pantalla de configuración de Bluetooth (por ejemplo, mientras se empareja un teléfono). Consulte la documentación del dispositivo o las preguntas frecuentes en línea para conocer los detalles.
6. Cargue el dispositivo Bluetooth
Un dispositivo Bluetooth con poca o ninguna carga crea varios problemas de emparejamiento y conectividad. Cargue el dispositivo o cambie las baterías e inténtelo de nuevo.
7. Acerque el dispositivo a su PC
Aunque se supone que los dispositivos Bluetooth funcionan a una distancia de hasta 30 pies, en la práctica rara vez es así. La interferencia de Bluetooth de otros objetos inalámbricos y obstáculos físicos deteriora significativamente la señal a distancias mayores. Acerque el dispositivo a su PC con Windows 11 mientras lo vincula o utiliza.
8. Quitar y volver a agregar dispositivo Bluetooth
Si experimenta problemas de conectividad con un dispositivo Bluetooth ya emparejado, intente quitarlo y volver a agregarlo a su PC. Si la causa del problema es un caché de dispositivo Bluetooth corrupto, eso debería ayudar a solucionarlo.
1. Abra elmenú Inicioy seleccione Configuración>Bluetooth y dispositivos.
2. Selecciona el ícono Más(tres puntos) al lado del dispositivo Bluetooth y selecciona Eliminar dispositivo.Luego, seleccione Eliminarpara confirmar.
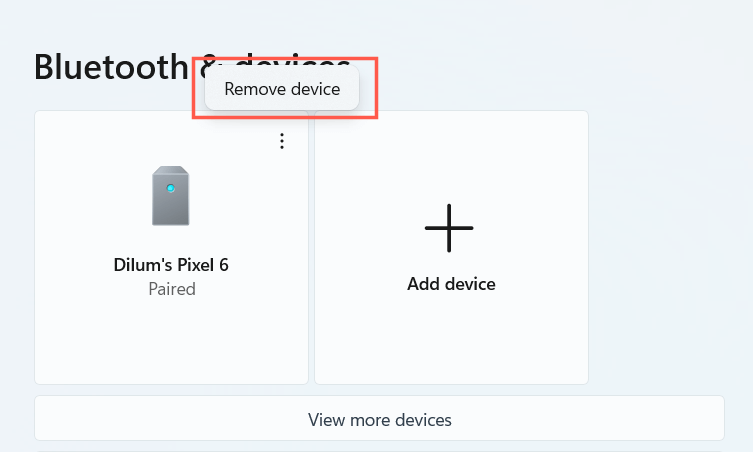
3. SeleccioneAgregar dispositivo>Bluetoothy vuelva a agregar el dispositivo.
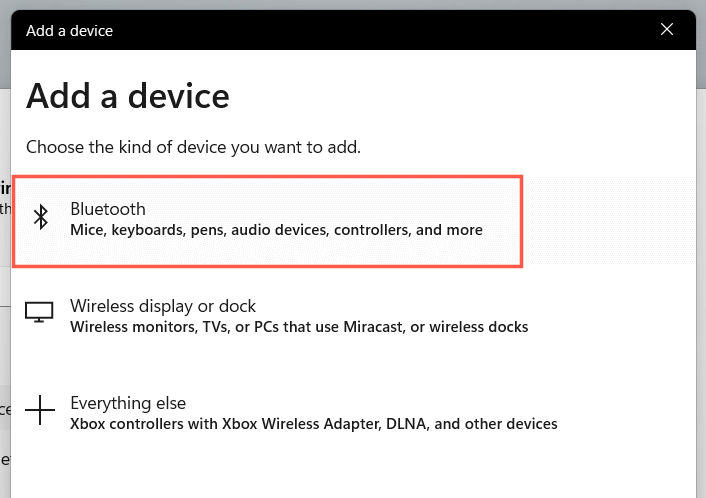
9. Verifique la compatibilidad con Windows 11
Aunque Windows 11 es un sistema operativo ampliamente compatible, es posible que el dispositivo que desea emparejar no lo admita. Consulte su embalaje o las preguntas frecuentes en línea para obtener información de compatibilidad relevante.
Si logra emparejar el dispositivo pero no funciona correctamente, consulte el sitio del fabricante para obtener software de soporte o controladores que debe instalar para ponerlo en funcionamiento..
10. Consulta el servicio de soporte Bluetooth
Windows 11 se basa en una función en segundo plano llamada Servicio de soporte Bluetooth para la conectividad y administración de Bluetooth. Si parece que falta Bluetooth en el Centro de actividades o en la aplicación Configuración, o si un dispositivo Bluetooth deja de funcionar repentinamente, intente reiniciarlo.
1. Presione la tecla de Windows+Rpara abrir el cuadro Ejecutar. Luego, escribe servicios.mscy presiona Enter.
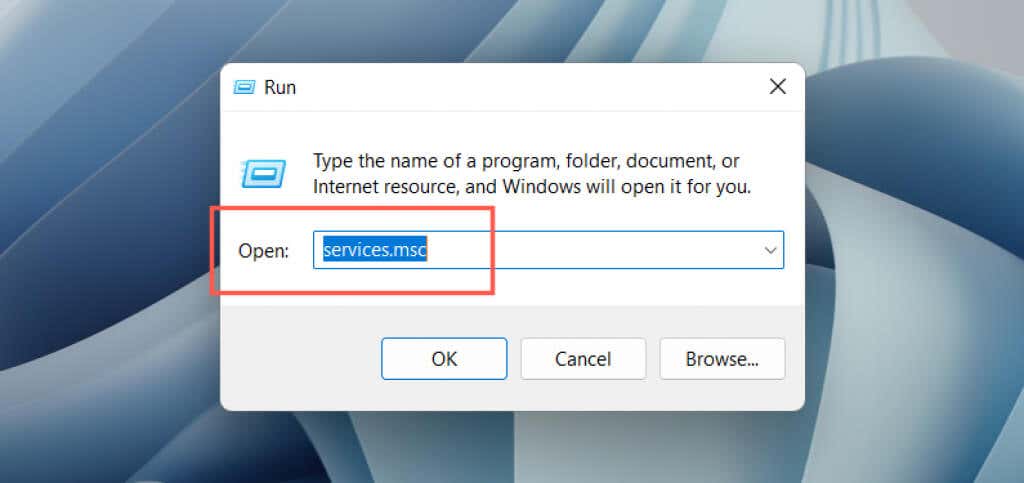
2. Localice el Servicio de soporte Bluetooth.
3. Haga clic derecho y seleccione Reiniciar. Si la opción aparece atenuada, elija Iniciar.
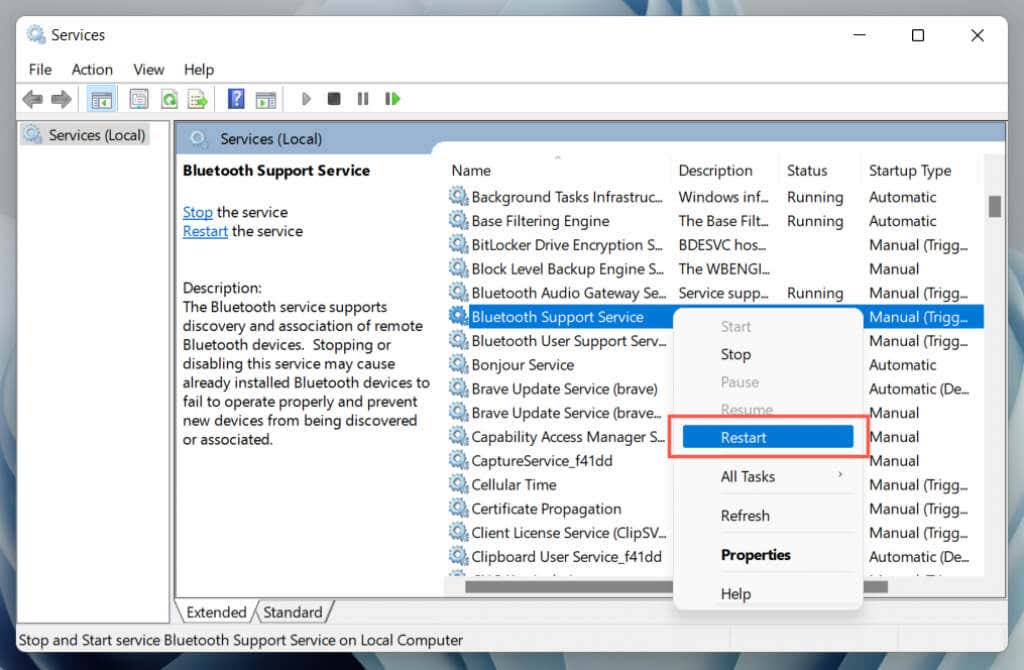
Si eso ayuda, asegúrese de que el servicio Bluetooth anterior esté siempre configurado para ejecutarse al inicio. Para hacer eso:
1. Haga doble clic en Servicio de soporte Bluetooth.
2. Abra el menú desplegable junto a Tipo de inicioy seleccione Automático.
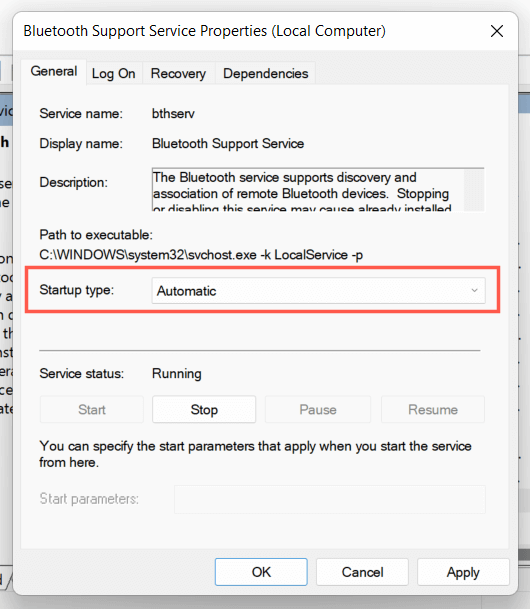
3. Seleccione Aceptar>Aplicar.
11. Actualice el controlador Bluetooth de su PC
Si los problemas de Bluetooth en Windows 11 persisten, debe centrar su atención en el controlador de Bluetooth de su PC. Actualízalo y comprueba si eso hace la diferencia. Para hacer eso:
1. Haga clic derecho en el botón Inicioy seleccione Administrador de dispositivos.
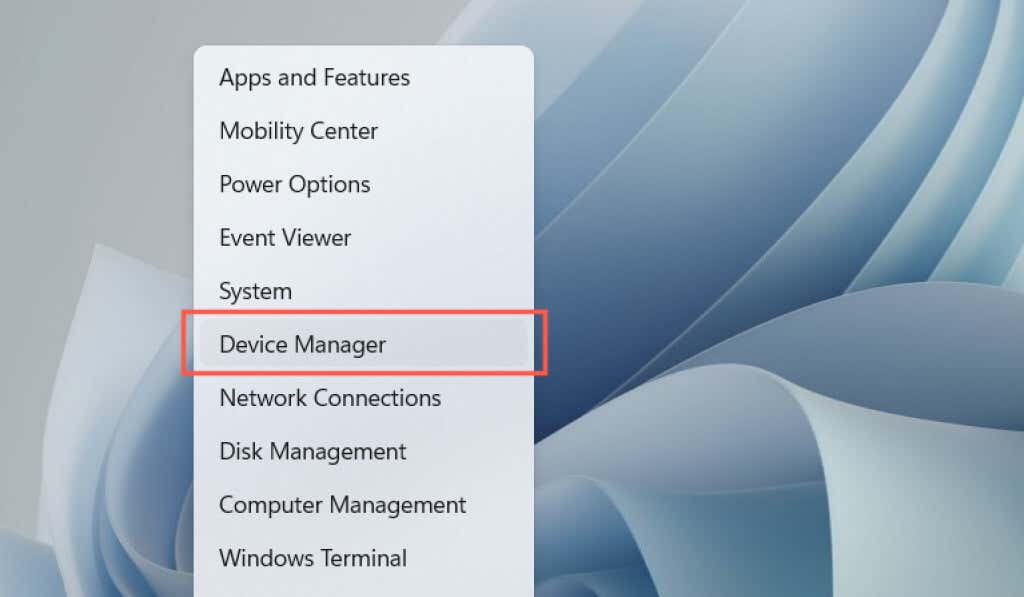
2. Expande la categoría Bluetooth.
3. Haga clic derecho en el adaptador Bluetooth (por ejemplo, Intel(R) Wireless Bluetooth(R)) y seleccione Actualizar controlador.
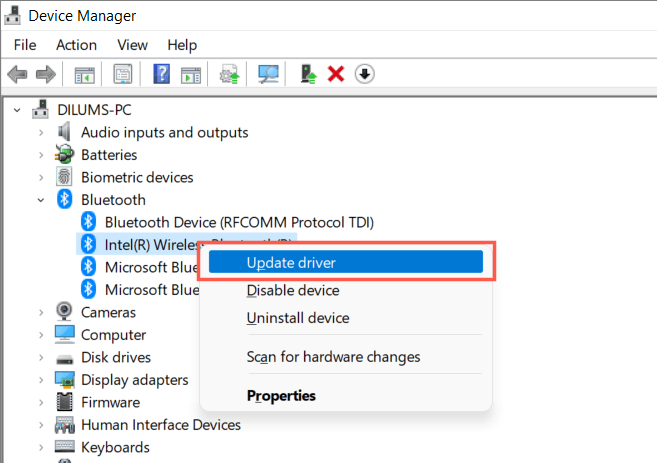
4. Seleccione Buscar controladores automáticamente.
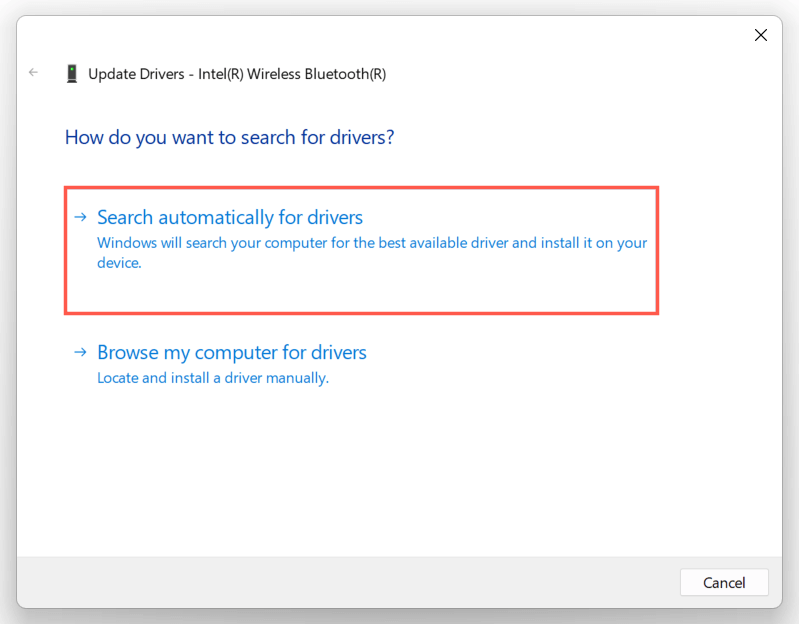
5. Espere hasta que el Administrador de dispositivos actualice el adaptador Bluetooth y seleccione Cerrar.
Si Windows no actualiza los controladores, busque actualizaciones más recientes de controladores de Bluetooth o de la placa base en el sitio web del fabricante de su computadora. O bien, haga clic en utilizar una herramienta de actualización de controladores como Refuerzo del conductor para actualizar automáticamente el controlador de Bluetooth.
12. Actualice su PC con Windows 11
Bluetooth puede dejar de funcionar debido a problemas con Windows 11. La mejor forma de solucionarlo es actualizar el sistema operativo a su última versión.
1. Abra Configuracióny seleccione Actualización de Windows.
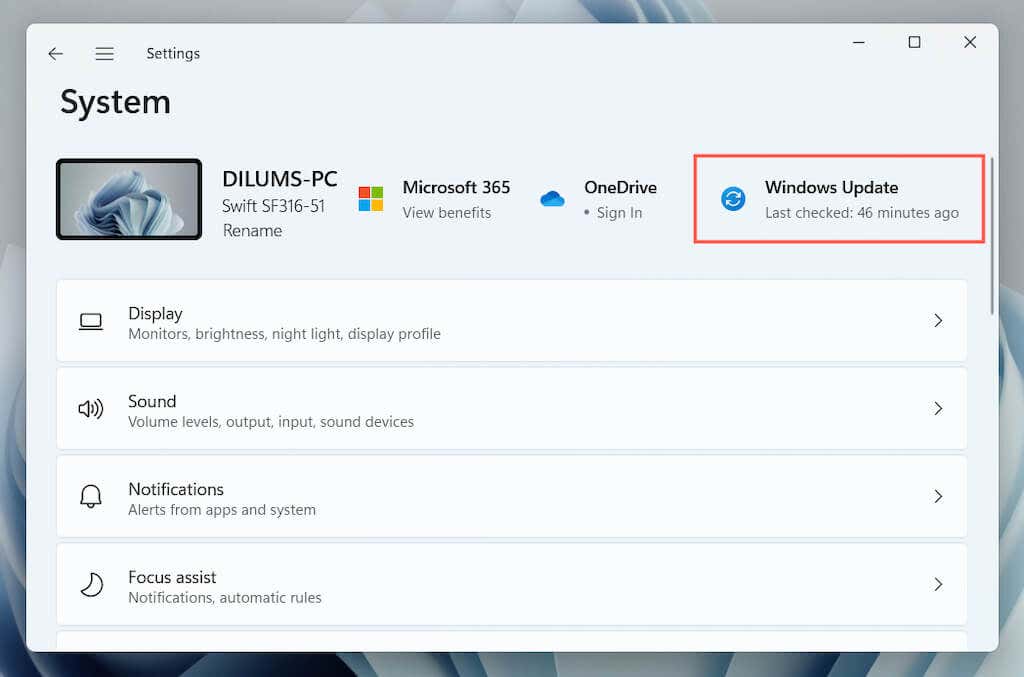
2. Seleccione Buscar actualizaciones..
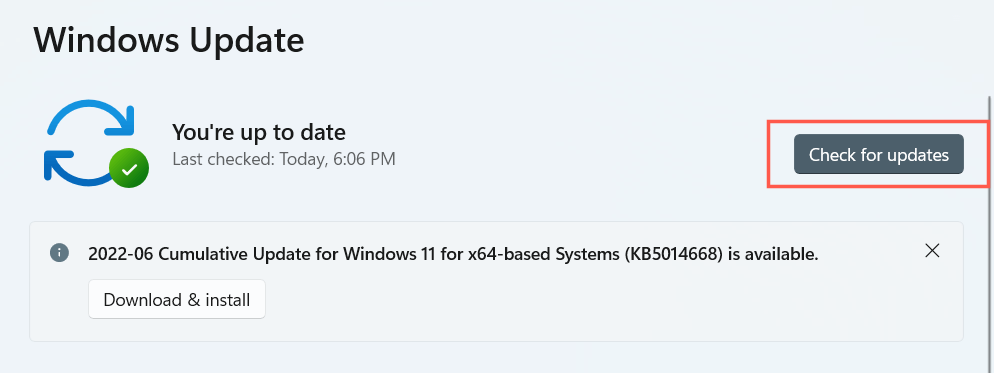
3. Seleccione Descargar e instalarpara instalar todas las actualizaciones pendientes de Windows 11.
Opcionalmente, seleccione Opciones avanzadas>Ver actualizaciones opcionalese instale cualquier actualización del controlador Bluetooth verificada por Microsoft, si está disponible.
13. Revertir el controlador Bluetooth
En raras ocasiones, la actualización del hardware Bluetooth de su PC con los controladores más recientes puede generar problemas. En ese caso, intente revertirlos.
1. Haga clic derecho en el módulo Bluetooth en el Administrador de dispositivos y seleccione Propiedades.
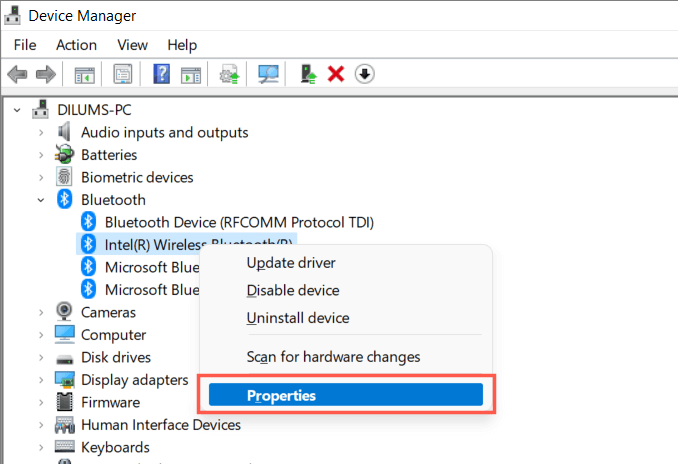
2. Seleccione Revertir controlador.
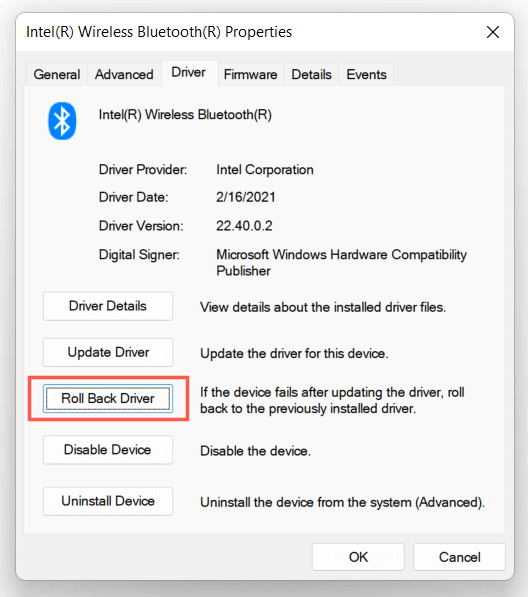
3. Reinicie su computadora.
14. Reinstale el controlador Bluetooth
Vuelva a instalar el controlador Bluetooth en su computadora para descartar posibles problemas de corrupción del controlador.
1. Haga doble clic en el adaptador Bluetooth dentro del Administrador de dispositivos y seleccione Desinstalar dispositivo.
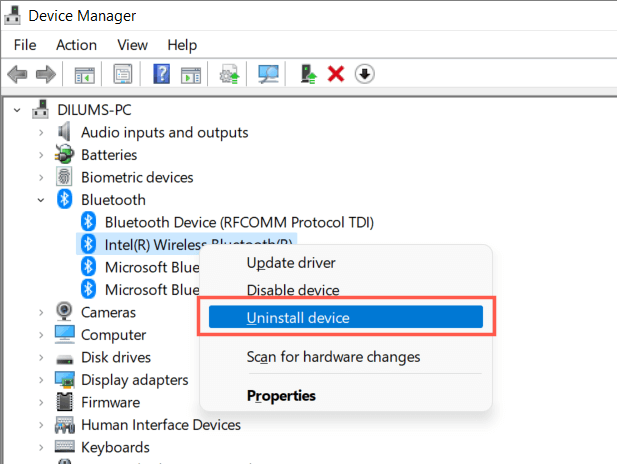
2. Marque la casilla junto a Intentar eliminar el controlador de este dispositivoy seleccione Desinstalar.
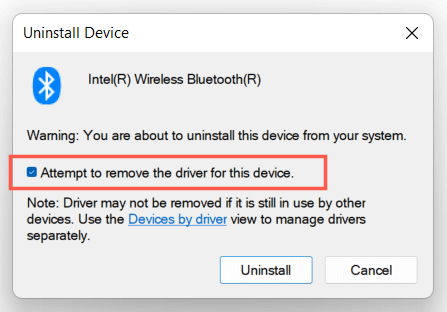
3. Reinicia tu computadora. Windows 11 reinstalará los controladores Bluetooth básicos durante el inicio. Si quiere estar seguro, vuelva a visitar el Administrador de dispositivos, haga clic derecho en la categoría Bluetoothy seleccione Buscar cambios de hardware.
15. Ejecute un escaneo SFC y DISM
Ejecuta el Las herramientas SFC y DISM mejoran la estabilidad de Windows 11 y resuelve problemas de Bluetooth causados por la corrupción de archivos del sistema. Para ejecutarlos:
1. Haga clic derecho en el botón Inicioy seleccioneTerminal de Windows (Administrador). O busque Símbolo del sistemaa través de la Búsqueda de Windows (presione Windows+ S) y seleccione Ejecutar como administrador.
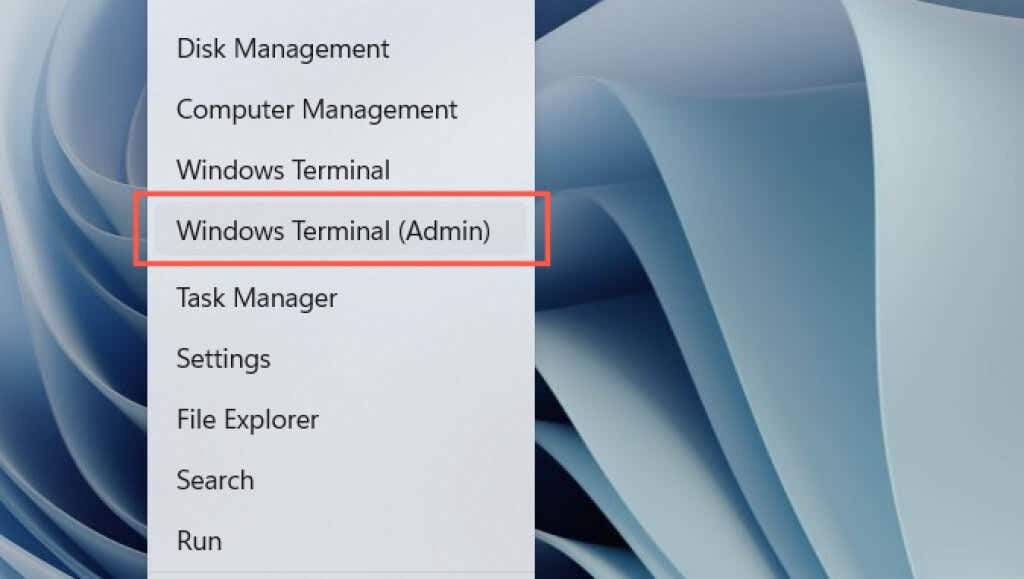
2. Seleccione Síen la ventana emergente Control de cuentas de usuario.
3. Ejecute los siguientes comandos uno tras otro:
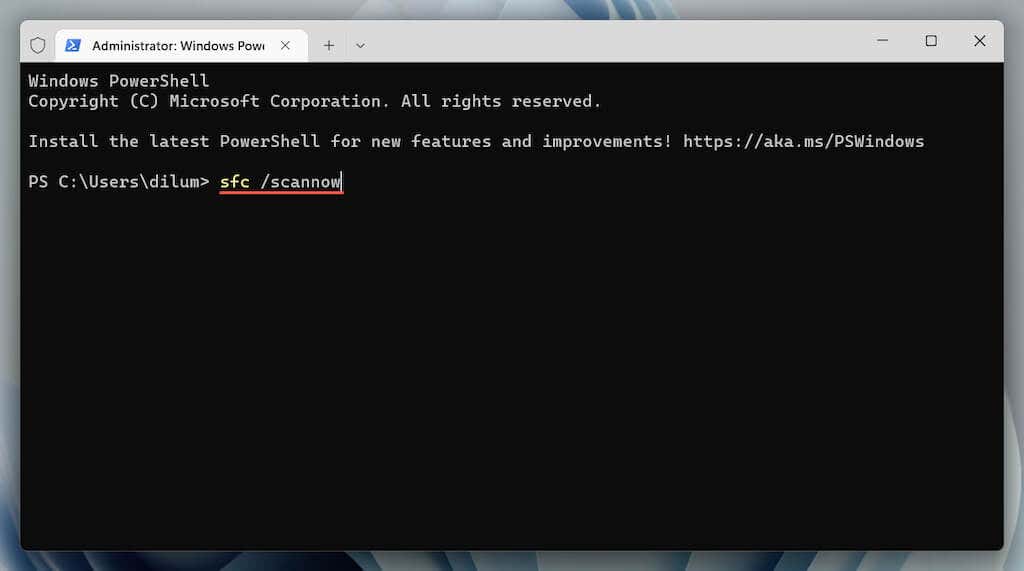
Nota: Un análisis SFC y DISM puede tardar hasta una hora en completarse. No dudes en seguir trabajando, pero no cierres Windows PowerShell ni el símbolo del sistema.
Problema de Bluetooth que no funciona en Windows 11 solucionado
¿Conseguiste arreglar Bluetooth en Windows 11? Deje un comentario y háganos saber qué funcionó para usted. Si el problema no desaparece, es posible que tenga que lidiar con un adaptador Bluetooth defectuoso que justifica una visita a un taller de reparación de PC. Antes de eso, siempre puedes probar restablecer la configuración de red de su PC, hacer retroceder el sistema operativo a un estado anterior o restablecer Windows 11 a los valores predeterminados de fábrica..
.