¿Su PC con Windows 10 muestra el mensaje "La operación no se completó" error de virus al intentar abrir un archivo? Es posible que su programa antivirus haya detectado su archivo como malicioso o que su PC tenga otros problemas. Le mostraremos cómo solucionar el problema para que pueda acceder a su archivo.
Otras razones por las que no puedes iniciar tu archivo pueden incluir un Explorador de archivos defectuoso, archivos temporales corruptos, una infección de virus en la PC y otras aplicaciones instaladas que interfieren con tu archivo.

Desactiva tu protección antivirus
Cuando encuentre el error "La operación no se completó", desactiva tu protección antivirus y vea si su archivo se abre. Esto debería resolver el problema si su antivirus ha reconocido su archivo como un elemento sospechoso.
Puede desactivar la protección en tiempo real en la mayoría de las herramientas antivirus iniciando la herramienta y seleccionando la opción para desactivar la protección. Si utiliza Microsoft Defender Antivirus, los siguientes pasos le ayudarán a desactivar temporalmente su protección antivirus.
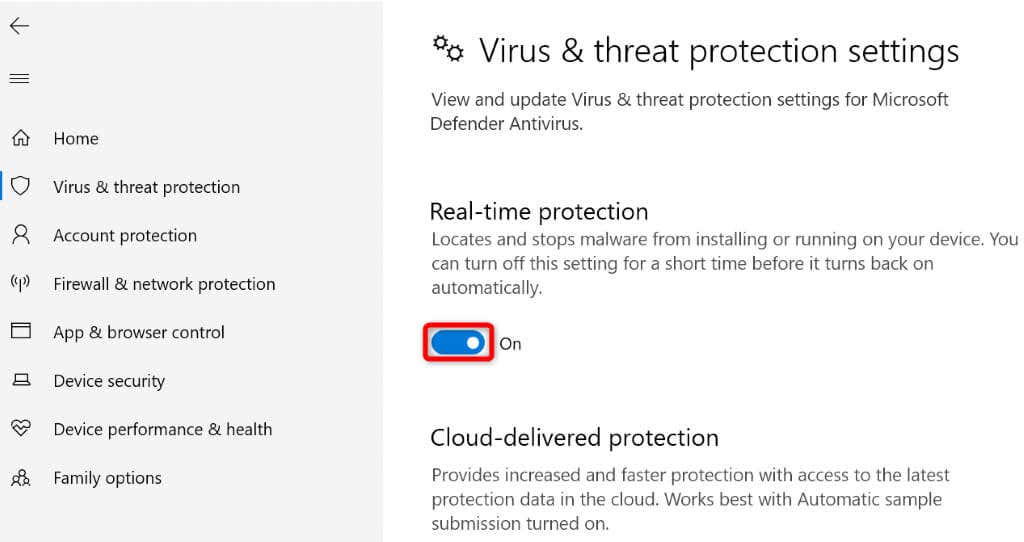
Agregue su archivo a la lista de exclusión de su antivirus
Si continúa recibiendo un mensaje de error al intentar iniciar su archivo, agregue su archivo a la lista de exclusión de su programa antivirus. Al hacerlo, se eliminarán todas las restricciones del programa en su archivo.
La forma de hacerlo depende del antivirus que utilice. Puede utilizar los siguientes pasos para Microsoft Defender Antivirus.

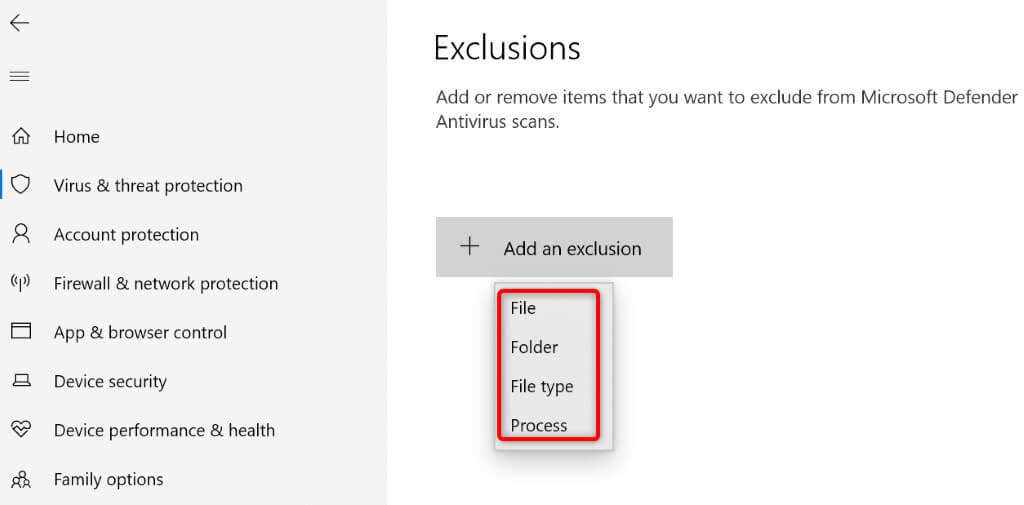
Reparar el Explorador de archivos corruptos de Windows
Como todas las demás herramientas, el Explorador de archivos de Windows puede dañarse y provocar varios problemas aleatorios. Su error de virus puede deberse a la funcionalidad corrupta de Explorer.
En este caso, utilice la herramienta System File Checker (SFC) integrada en su PC para arreglar el Explorador de archivos.
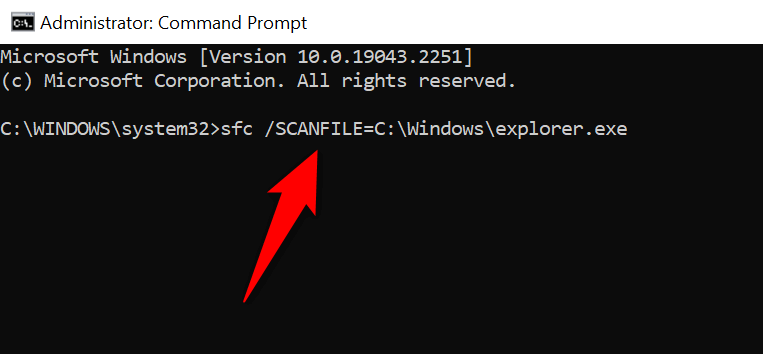
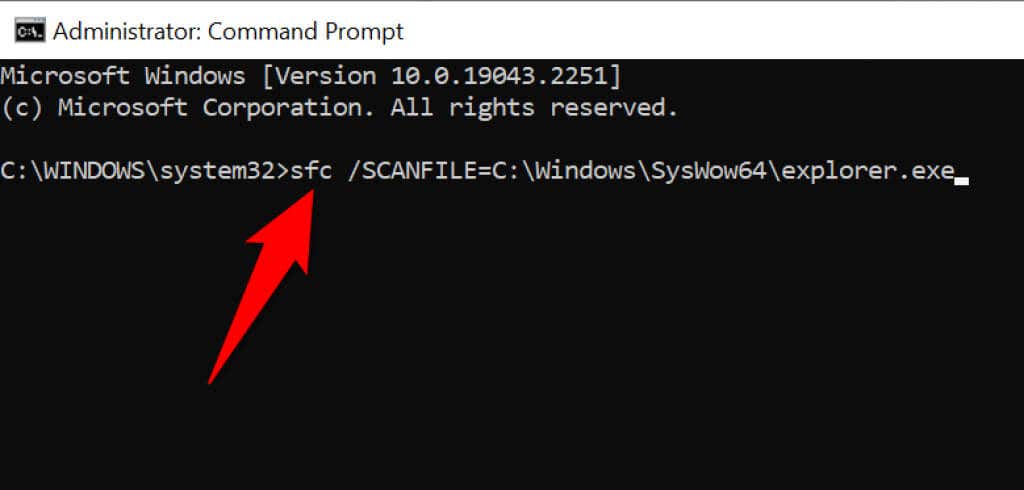
Eliminar archivos temporales de Windows
Las aplicaciones y servicios instalados crean varios archivos temporales en su máquina. A veces, estos archivos interfieren con las tareas del sistema de Windows y provocan problemas aleatorios.
Una forma de solucionarlo es elimina todos tus archivos temporales. Esto no debería afectar a tus aplicaciones instaladas, ya que tus aplicaciones volverán a crear los archivos temporales necesarios.
Puedes utilizar la herramienta de limpieza de disco integrada en Windows 10 para eliminar automáticamente tus archivos basura.
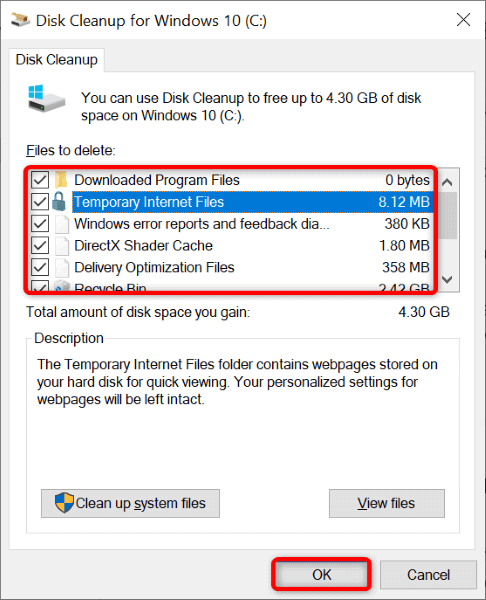
Ejecute un análisis antivirus en su PC
Una posible razón por la que aparece el error "La operación no se completó" es que su PC está infectada con un virus o malware. En este caso, el virus hace que el sistema no ejecute su archivo.
Puedes solucionar este problema antes del ejecutar un análisis antivirus completo en su sistema, utilizando un programa antivirus de terceros o el antivirus Microsoft Defender integrado. Puede ejecutar el escaneo completo en este último software antivirus de la siguiente manera.

Arranque limpio de su computadora con Windows
Una de las razones por las que su sistema muestra el error "La operación no se completó" es que las aplicaciones instaladas están interfiriendo con su archivo. Hay aplicaciones maliciosas que tienden a hacer esto.
En este caso, puede iniciar su PC en un entorno limpio donde solo se cargan los archivos y controladores esenciales del sistema. Esto te ayuda a aislar tus aplicaciones y encontrar el elemento culpable.
Arranque limpio de una PC con Windows 10 es tan fácil como seleccionar algunas opciones. Así es como.
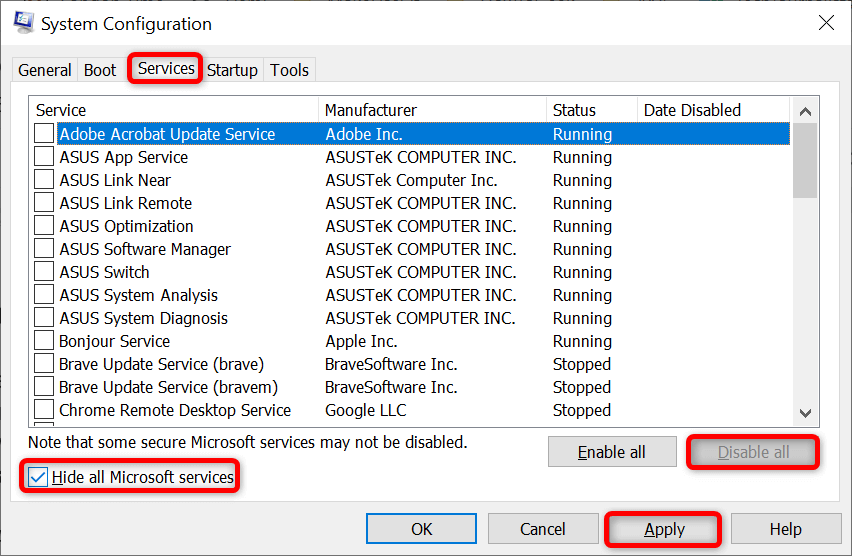

Si su archivo se abre sin problemas, una o más de sus aplicaciones instaladas pueden ser las culpables. En este caso, elimine las aplicaciones agregadas recientemente y vea si eso soluciona su problema..
Restablece tu sistema Windows
Si no has tenido suerte resolviendo el problema, restablece tu PC a la configuración de fábrica y comprueba si eso soluciona el problema. Restablecer su PC corrige todas las configuraciones defectuosas del sistema y trae todas sus opciones de configuración a los valores predeterminados de fábrica.
Podrás conservar tus archivos cuando reinicies tu máquina. Sin embargo, se perderán sus opciones de configuración personalizadas.


Haga que los archivos inaccesibles sean accesibles en su PC con Windows 10
Es frustrante recibir el error "La operación no se completó" cuando tienes intentando iniciar un archivo importante en tu computadora con Windows. Afortunadamente, no es necesario hacer mucho para resolver el problema. Modifique algunas opciones aquí y allá como se describe en la guía anterior y su problema se resolverá.
.