Cuando alguien te pide que compartas la conexión Wi-Fi de tu PC, ¿qué haces? Puedes entregarles la contraseña de Wi-Fi para que conecten su dispositivo directamente a la red. O bien, puede compartir Internet de su PC usando la función "Punto de acceso móvil" de Windows que convierte su computadora en un enrutador improvisado.
Si no recuerdas la clave de seguridad de la red, te mostraremos cómo hacer encontrar contraseñas de Wi-Fi guardadas en Windows. Este tutorial también cubre los pasos para configurar y usar un punto de acceso móvil para compartir Internet de su computadora.
Ver la contraseña de Wi-Fi a través del Panel de control
El Panel de control de Windows ofrece un método sencillo y no técnico para comprobar los detalles de seguridad de sus conexiones de red. Puedes abra la configuración del Panel de control aplicación a través de la Búsqueda de Windows o la Configuración de Windows. Le mostraremos cómo hacer ambas cosas.
Método 1: abrir la configuración del Panel de control a través de la búsqueda de Windows
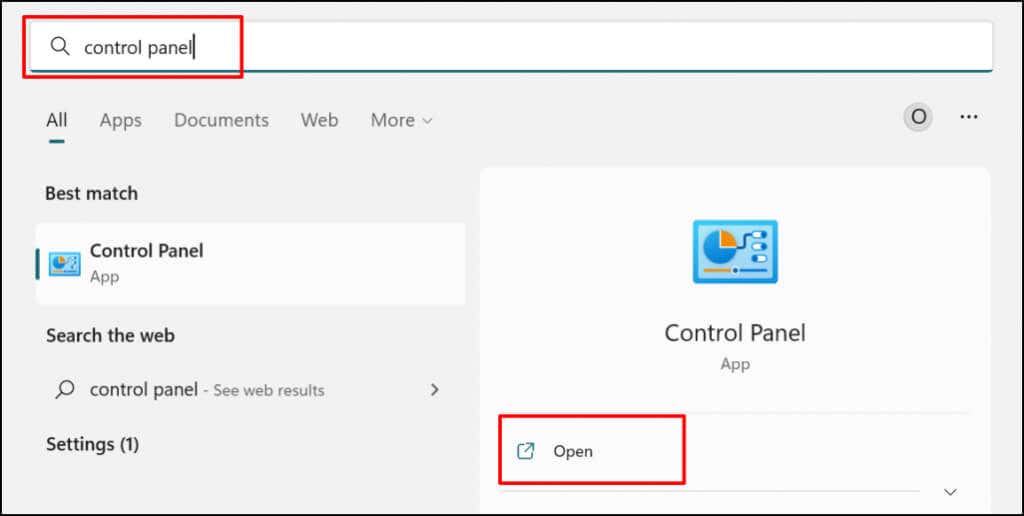
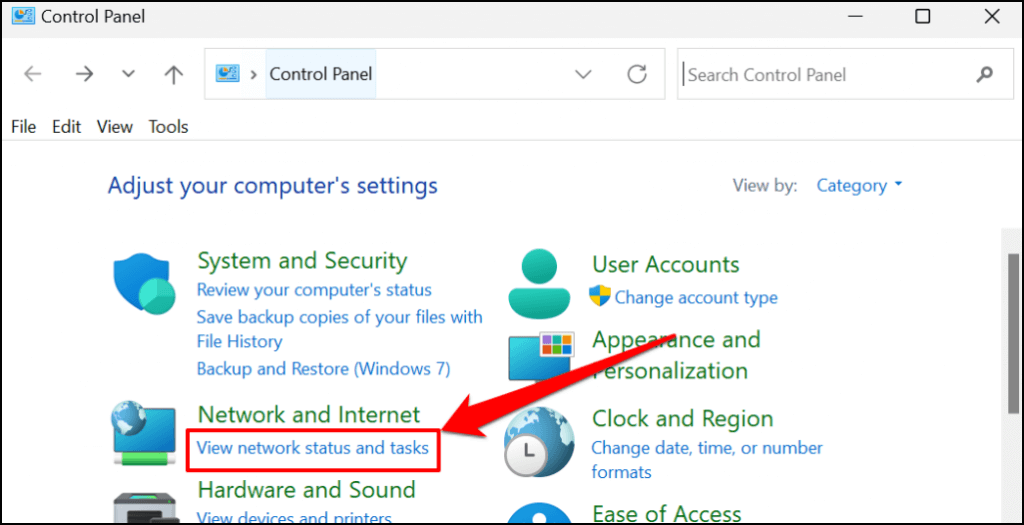
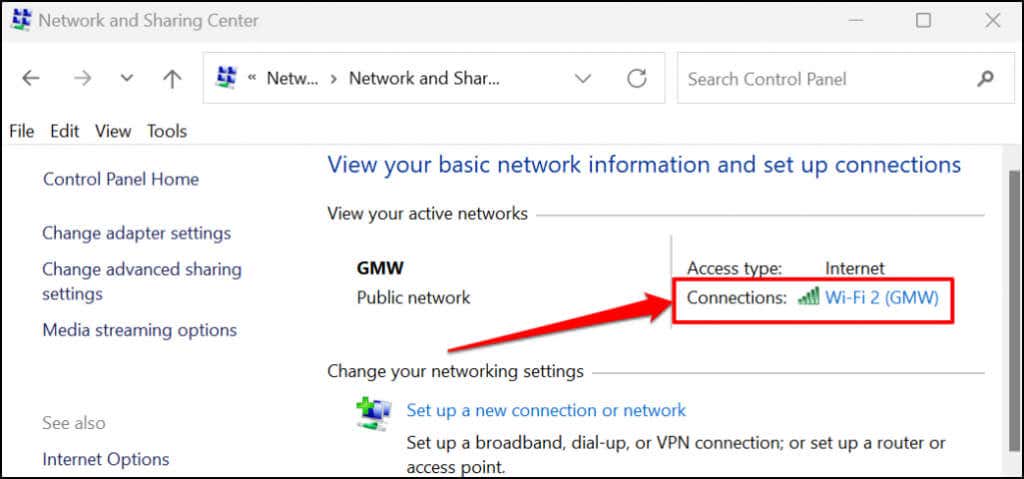
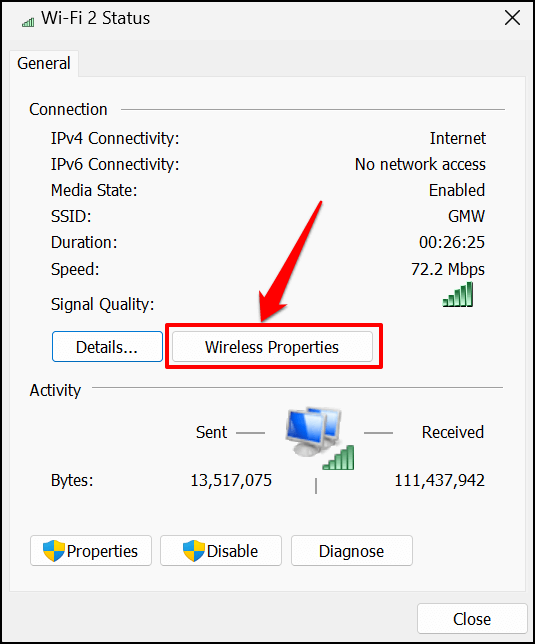

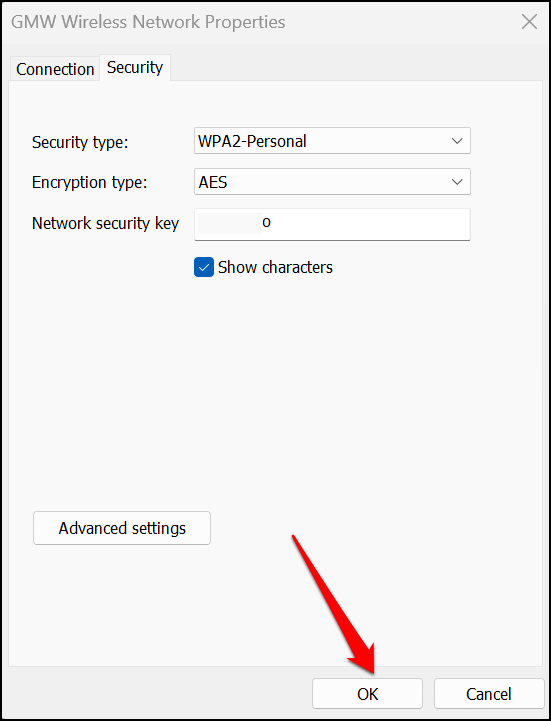
Método: Desde el menú de configuración de Windows
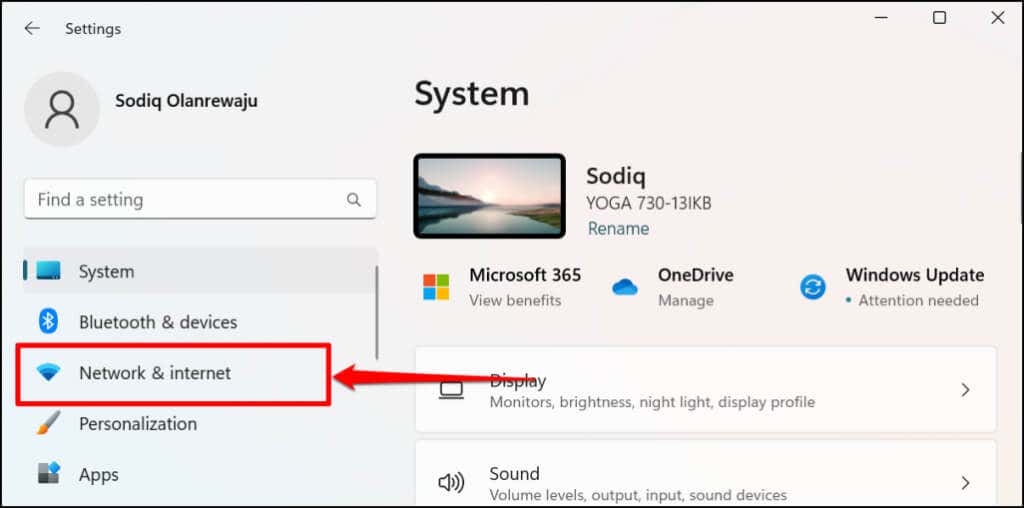
Una alternativa más rápida es hacer clic derecho en el menú Inicio o presionar la tecla de Windows + X y seleccionar Conexiones de red ..
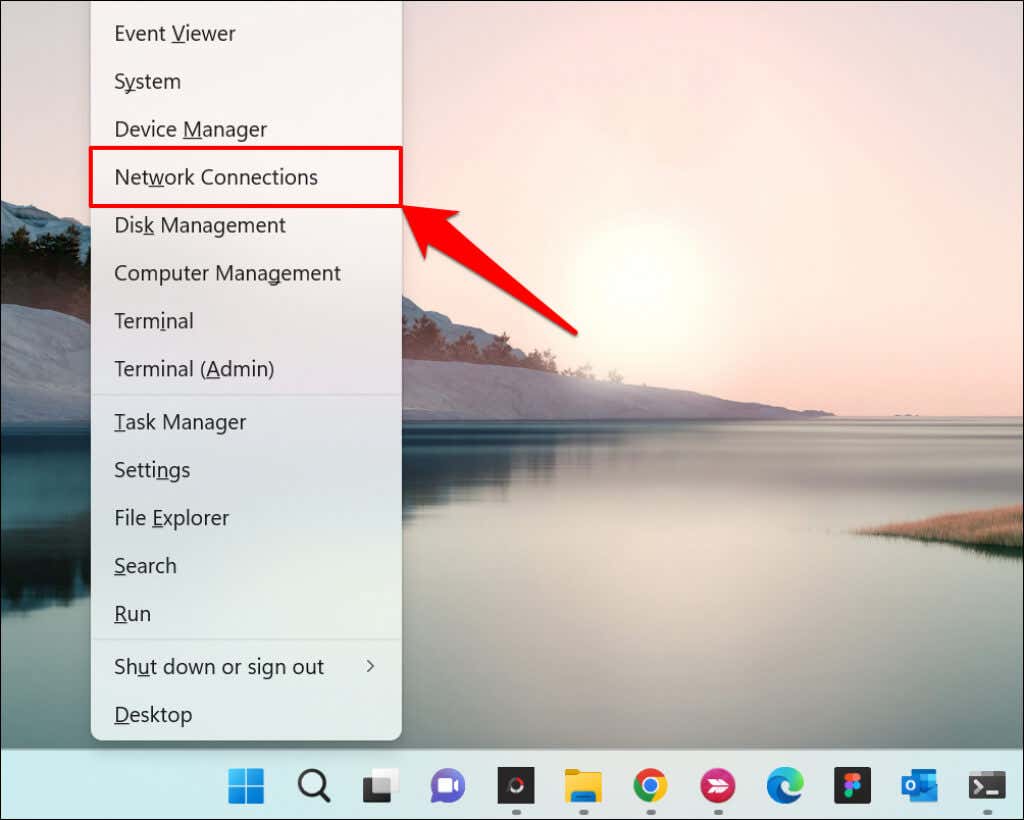
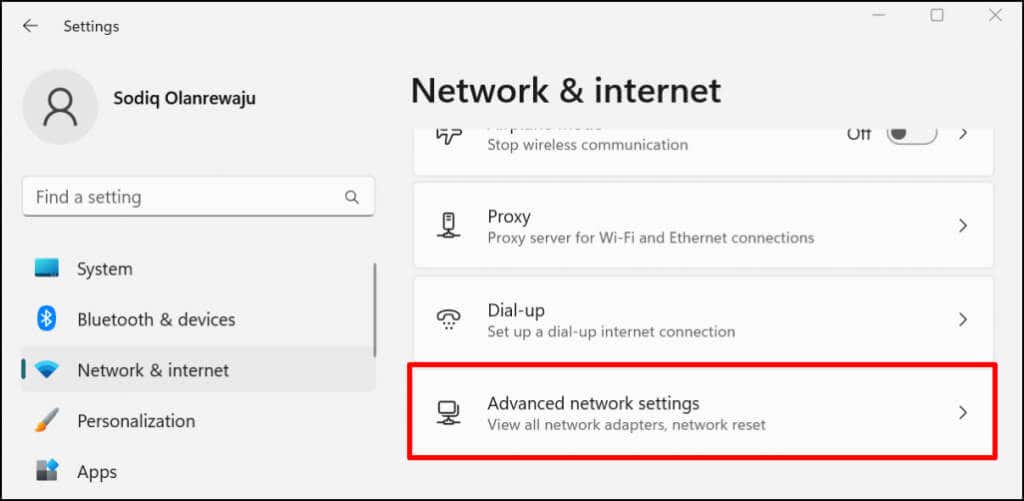

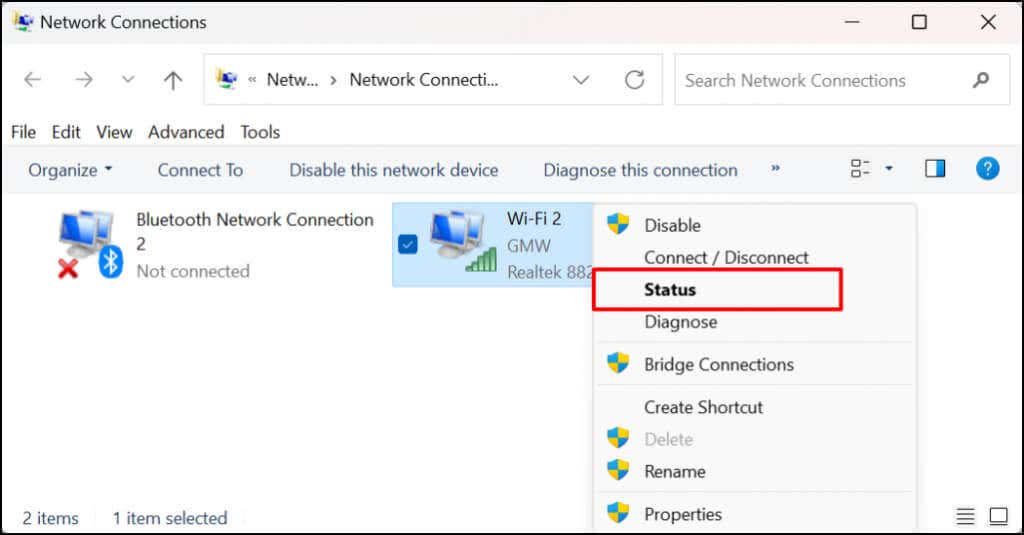
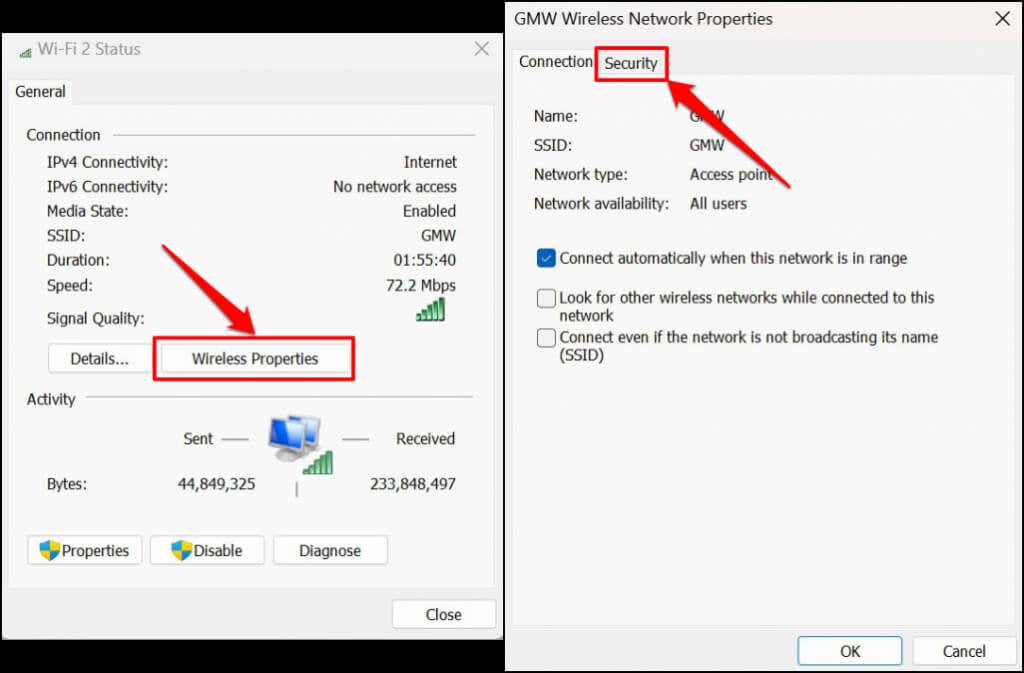
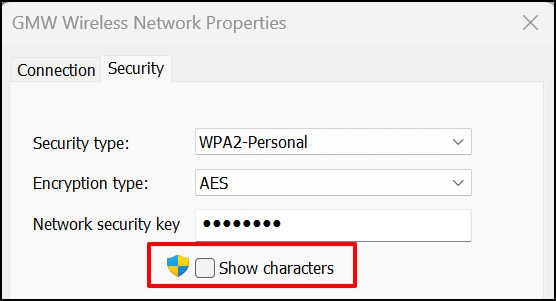
Ver contraseña de Wi-Fi en Windows Powershell
Puedes ver las contraseñas de Wi-Fi en Windows 10 y 11 ejecutando Comandos de PowerShell específicos.
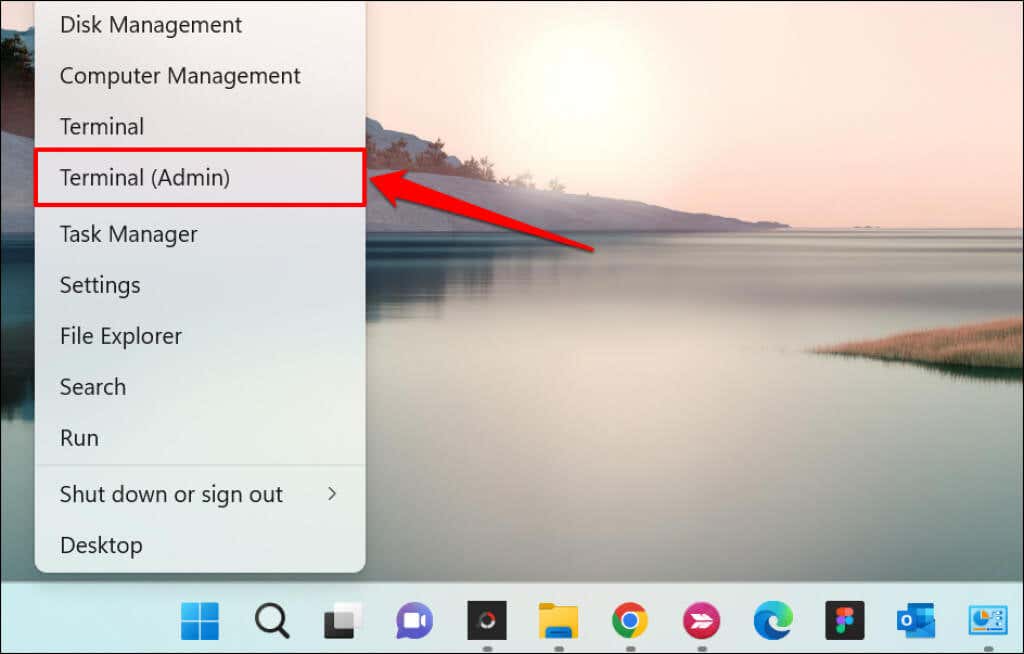
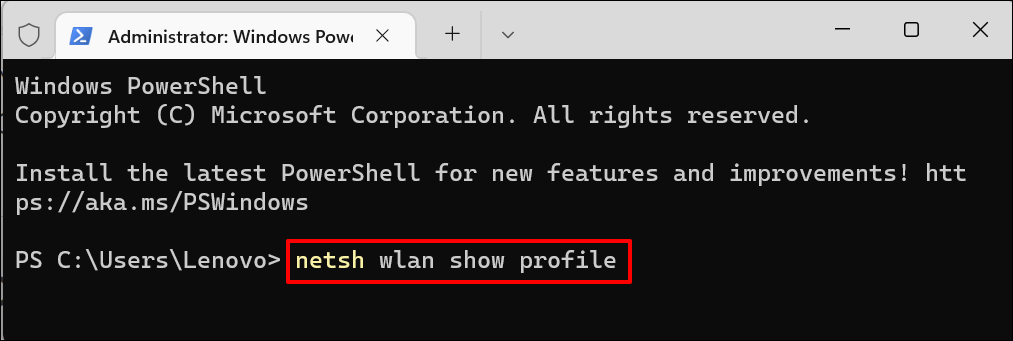



Ver la contraseña de Wi-Fi en el símbolo del sistema
Ejecute los siguientes comandos para ver las contraseñas de la red Wi-Fi en Windows 11 usando Símbolo del sistema.
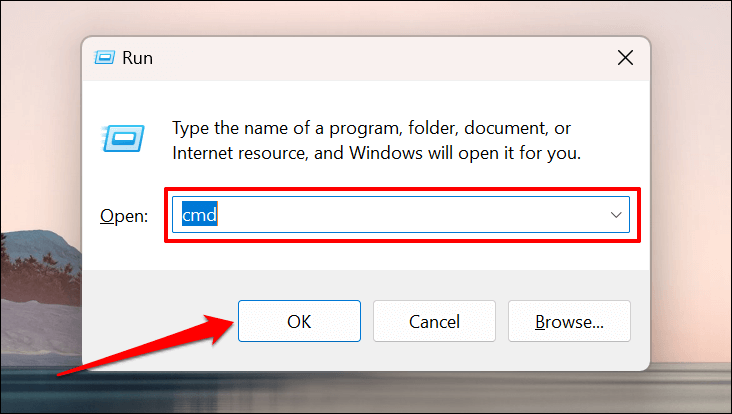 .
.
El símbolo del sistema mostrará los Redes Wi-Fi guardadas en tu ordenador.. Revisa los perfiles y anota la red WI-Fi cuya contraseña quieres comprobar.
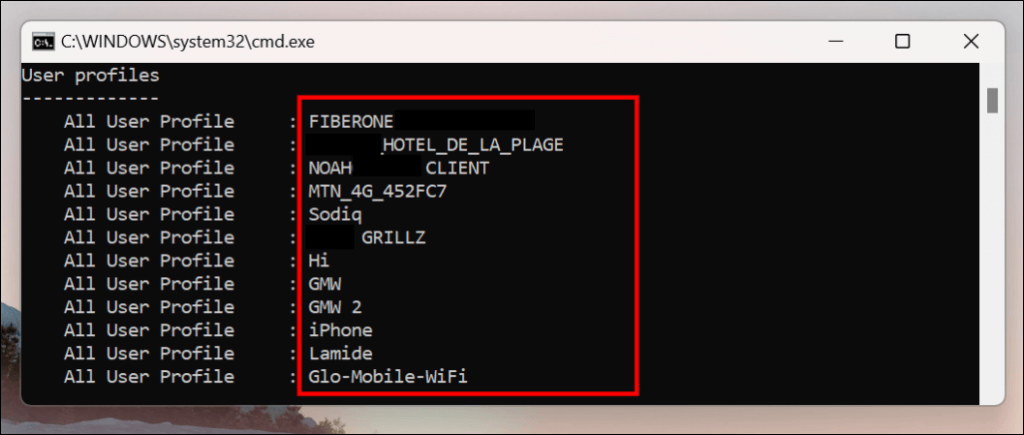

Si el nombre del perfil de la red es "ABC Wi-Fi", el comando debería verse así: netsh wlan show perfil nombre=ABC Wi-Fi key=clear . Los nombres de redes distinguen entre mayúsculas y minúsculas, así que asegúrese de ingresar el nombre del perfil tal como aparece en el paso 2.

Utilice software de terceros
Ver las contraseñas de Wi-Fi a través del Panel de control, el símbolo del sistema o la terminal de Windows puede resultar estresante. Implican muchos pasos y comandos que probablemente olvidarás.
WirelessKeyView es una aplicación popular que proporciona una solución con un solo clic para verificar las contraseñas de la red Wi-Fi en Windows. La aplicación es gratuita, fácil de usar, segura y no requiere pasos ni comandos complejos.
Visite sitio web del desarrollador y descargue la versión de 32 o 64 bits del software. ¿No sabes qué versión descargar? Consulte este tutorial sobre cómo marcar si tienes una PC con Windows de 32 o 64 bits. Tome nota de la "Contraseña del archivo zip" en la página de descarga. Necesitará la contraseña para desbloquear/descomprimir el archivo de instalación en su computadora.
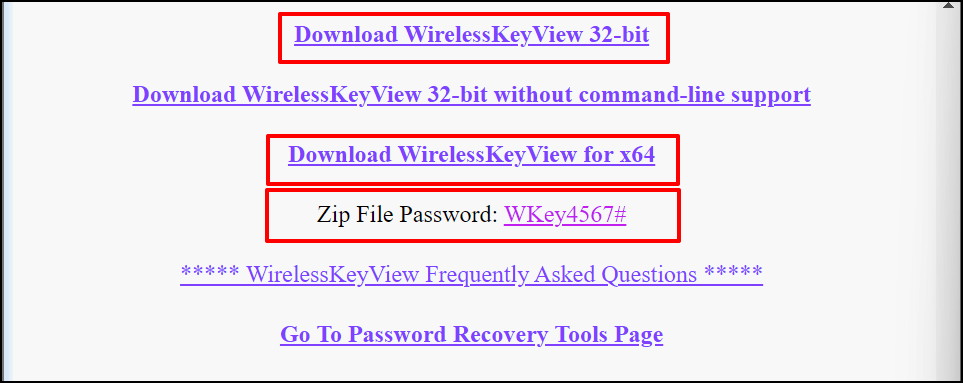
Instale el software WirelessKeyView e inicie la aplicación. Encontrarás información sobre todas las redes Wi-Fi utilizadas anteriormente en el panel de la aplicación. Las contraseñas de red se encuentran en la fila Clave (Ascii) .
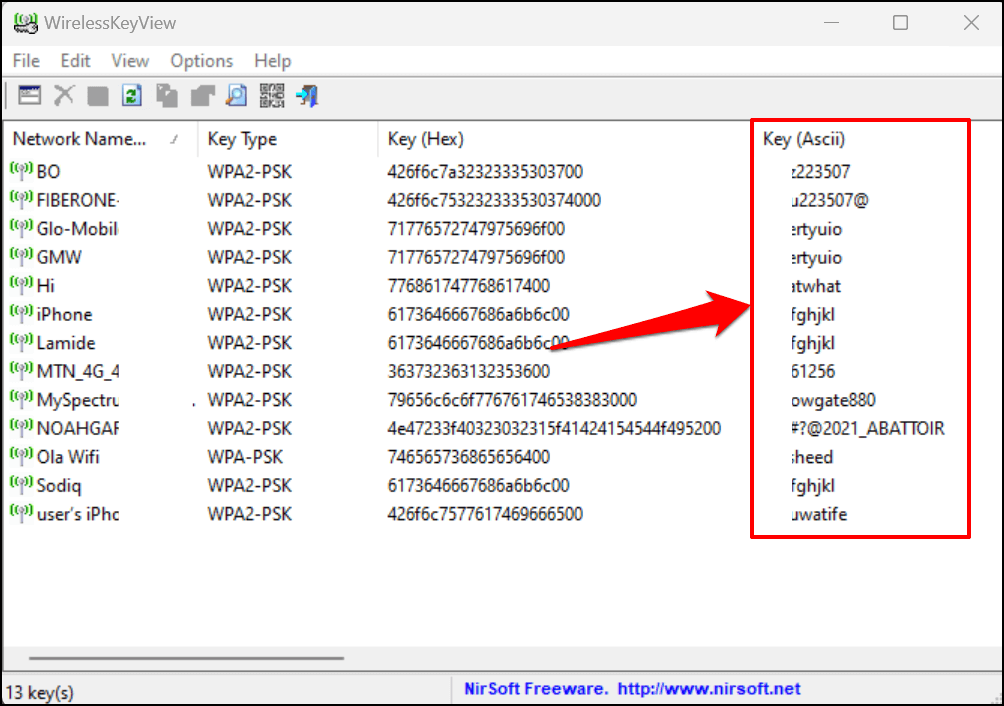
Seleccione una red y presione F8 para copiar su contraseña rápidamente. Alternativamente, haga clic derecho en la red y seleccione Copiar clave (Ascii) .

Compartir conexión Wi-Fi a través de Hotspot
Windows 10 y 11 tienen una funcionalidad de "punto de acceso móvil" que le permite compartir Internet de su computadora a través de Wi-Fi o Bluetooth..
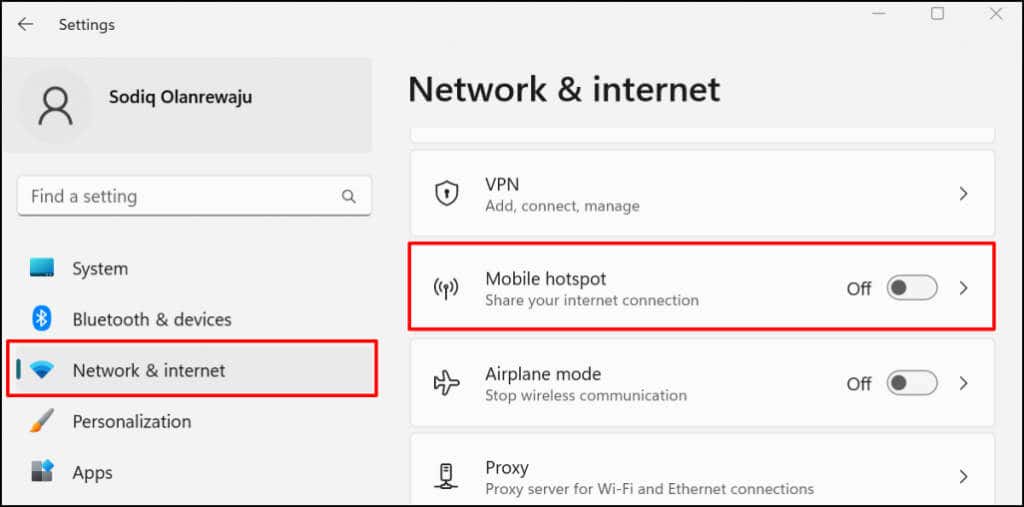
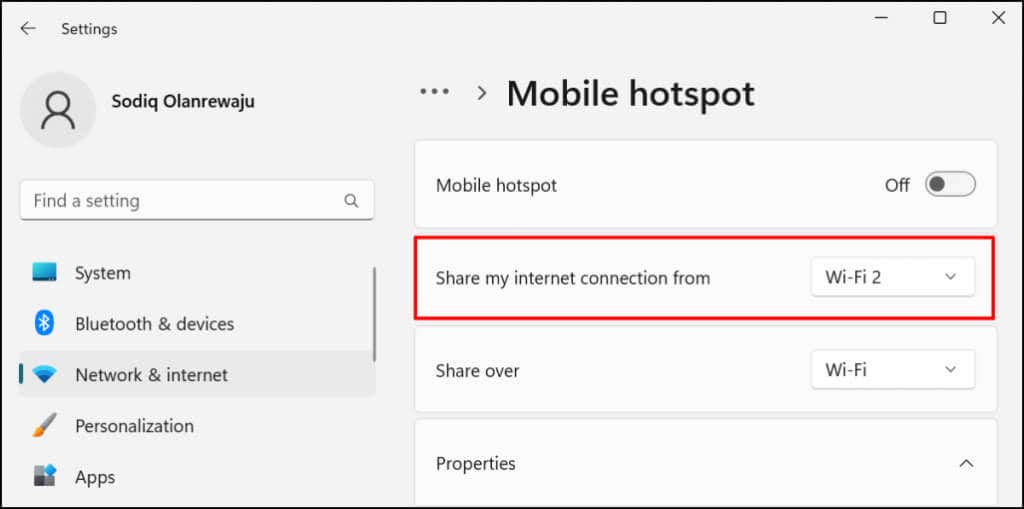


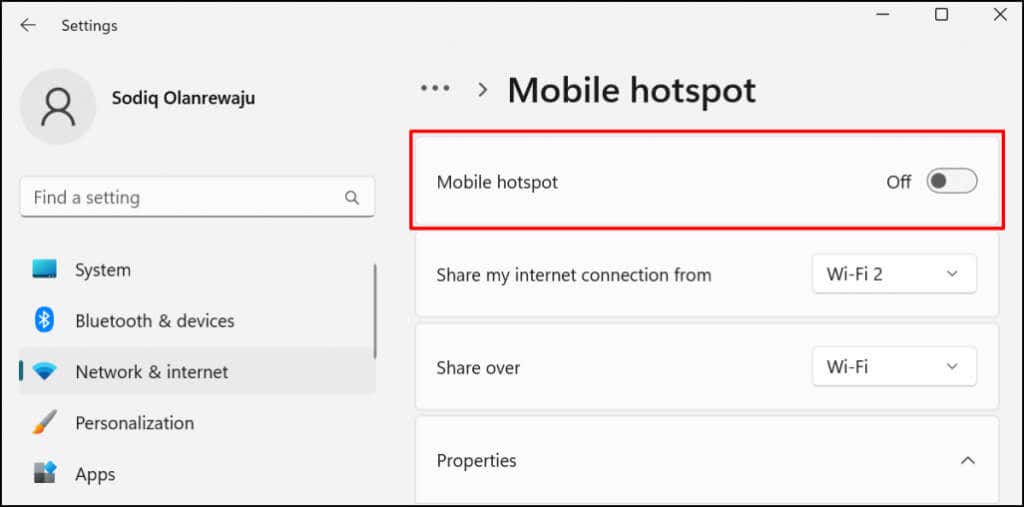
Agregue un punto de acceso móvil al Centro de actividades de Windows para compartir Internet sin tener que pasar por la aplicación Configuración.
Presiona la tecla de Windows + A para abrir el Centro de actividades de Windows 11 y selecciona el ícono del lápiz en la esquina inferior derecha. Seleccione Agregar , elija Punto de acceso móvil y seleccione Listo .

Ahora deberías poder habilitar y deshabilitar el punto de acceso móvil desde el Centro de actividades. Para abrir la configuración del punto de acceso móvil, haga clic derecho en Punto de acceso móvil y seleccione Ir a Configuración .

Recupera contraseñas de Wi-Fi y comparte tu Internet
Algunos administradores de redes privadas desaprueban el uso no autorizado de Wi-Fi o la distribución de contraseñas. Antes de compartir la contraseña de una red inalámbrica, asegúrese de tener permiso para hacerlo. Si tiene problemas para utilizar el punto de acceso móvil, desactive las conexiones VPN y de firewall en su PC y vuelva a intentarlo. Reinicie su computadora si el problema persiste. Asimismo, asegúrese de que el sistema operativo de su dispositivo esté actualizado.
.