
El descubrimiento de redes es una función útil que permite que su computadora interactúe con otros dispositivos en su red. Esta característica juega un papel crucial en las redes domésticas y de oficina, ya que le permite compartir archivos e impresoras, jugar y más, pero a menudo deja de funcionar.
En esta guía de solución de problemas, explicaremos cómo solucionar el error "La detección de red está desactivada" en Windows.
Qué causa que la detección de red esté desactivada Error de desactivación
La detección de redes es una configuración de red que permite que su computadora vea otros dispositivos dentro de la misma red y viceversa. Es esencial para compartir archivos e impresoras entre dispositivos, participar en juegos en red y otras actividades esenciales en la red.
Cuando la detección de red está desactivada, su computadora no puedo encontrar otras computadoras o dispositivos en la red y, de la misma manera, su dispositivo no será visible para otros. Tú también no podrá ver las carpetas compartidas.
Hay algunas cosas que pueden causar este error en Windows, entre ellas:
Cómo solucionar el descubrimiento de red desactivado Error de desactivación
Aquí hay cinco formas de corregir el error de detección de red desactivada:
1. Activar descubrimiento de red
Como se mencionó, la causa más común de este error es que la función se desactivó manualmente. Para solucionarlo, sólo necesitas volver a encenderlo. Así es como:.
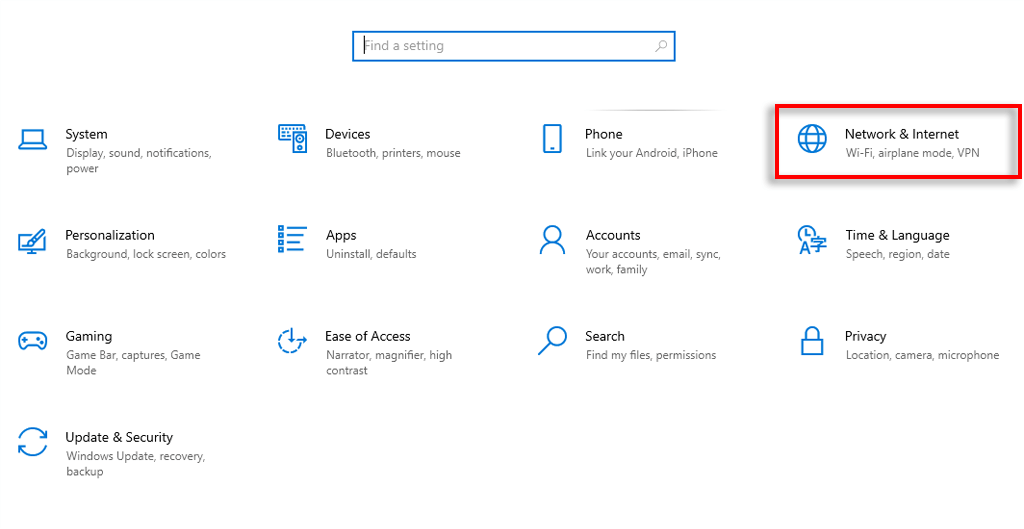
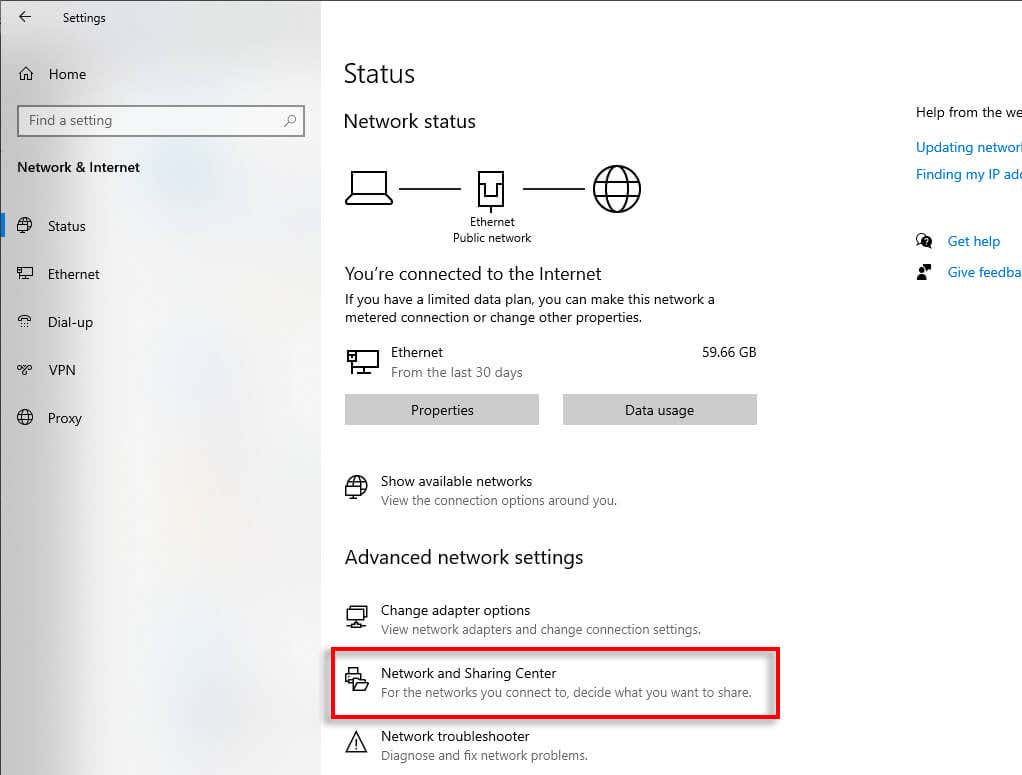
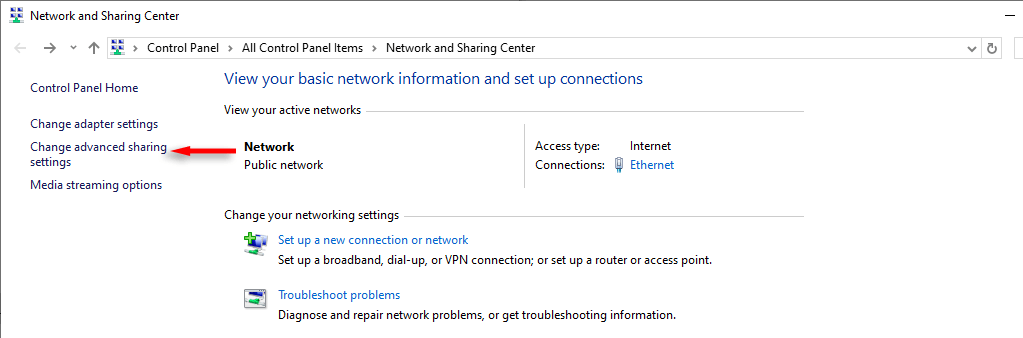
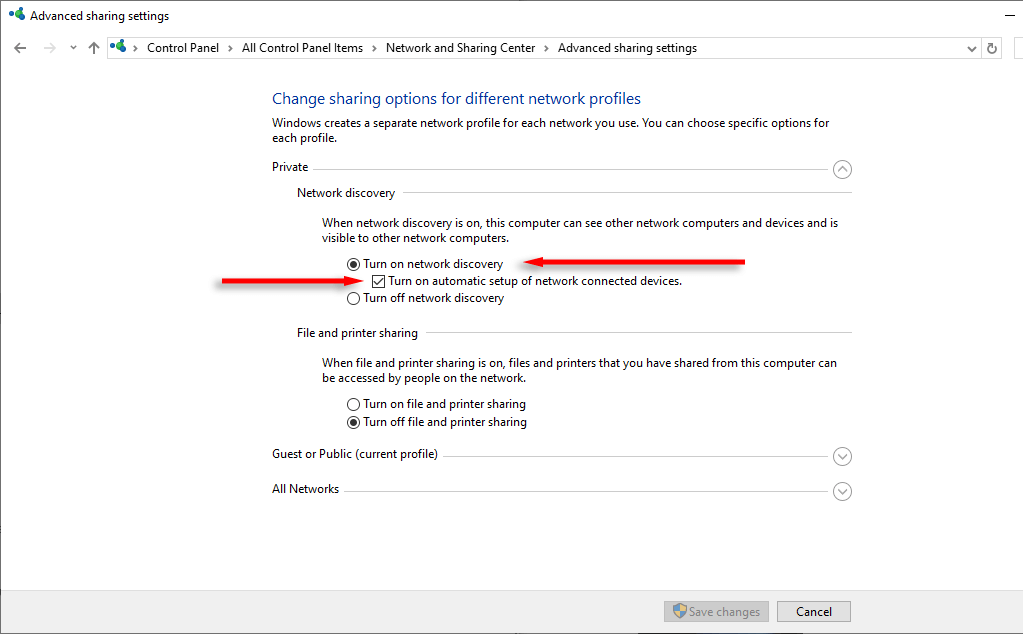
Ahora, intenta usar la red compartida nuevamente. Si el error persiste, algo más anda mal.
2. Active los servicios de descubrimiento de red
Para que el descubrimiento de redes funcione, necesita habilitar cinco servicios esenciales. A continuación se explica cómo volver a activarlos si se han desactivado:
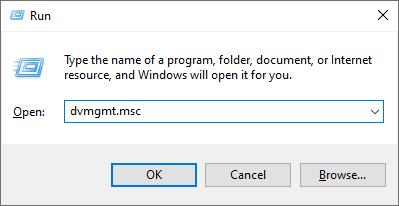
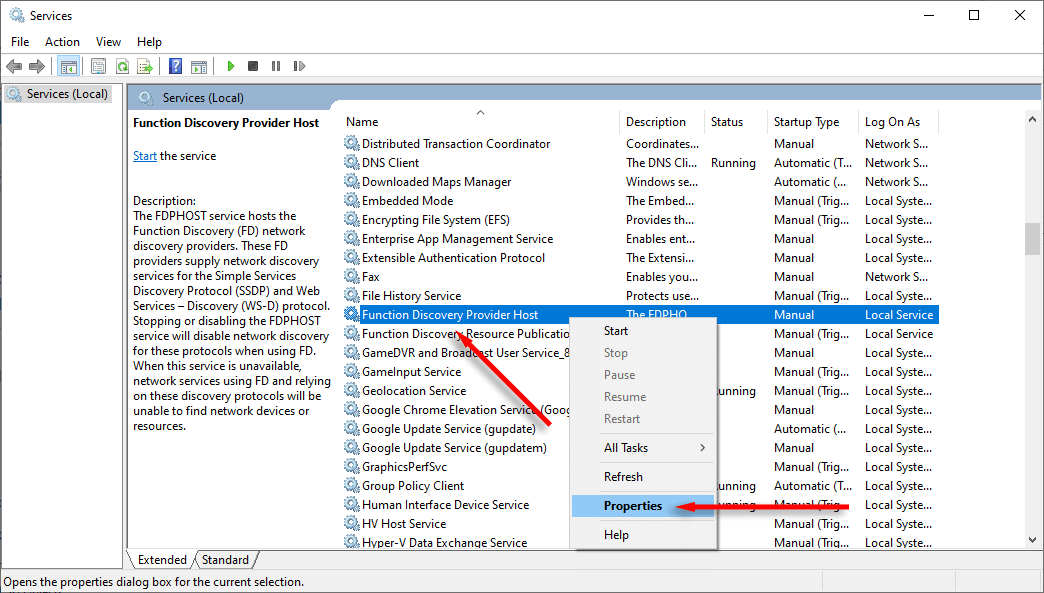
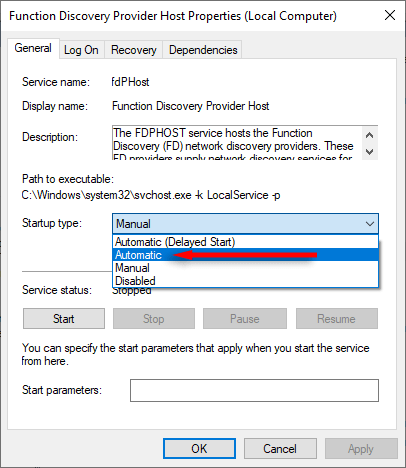

3. Descubrimiento de redes en la lista blanca en Windows Defender
Es posible que Windows Defender esté bloqueando el descubrimiento de redes si las dos primeras soluciones no han solucionado el error. A continuación se explica cómo incluir el proceso en la lista blanca:.
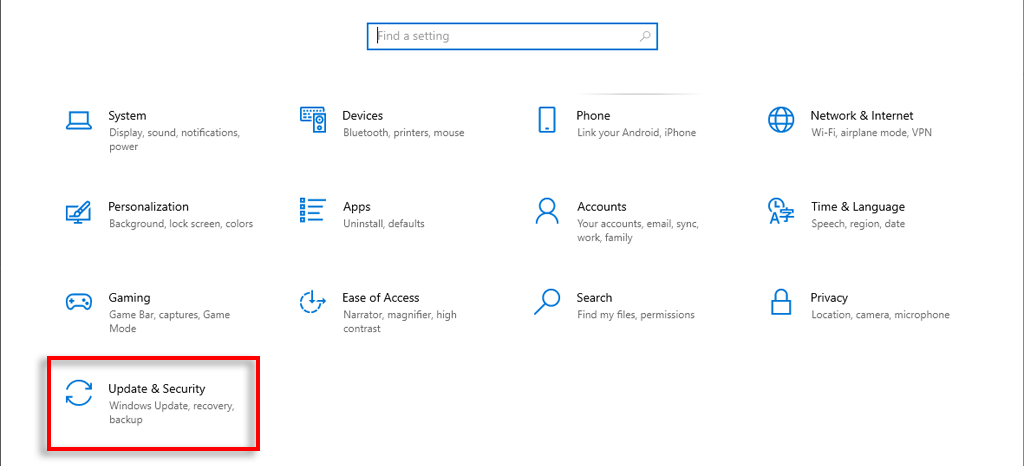
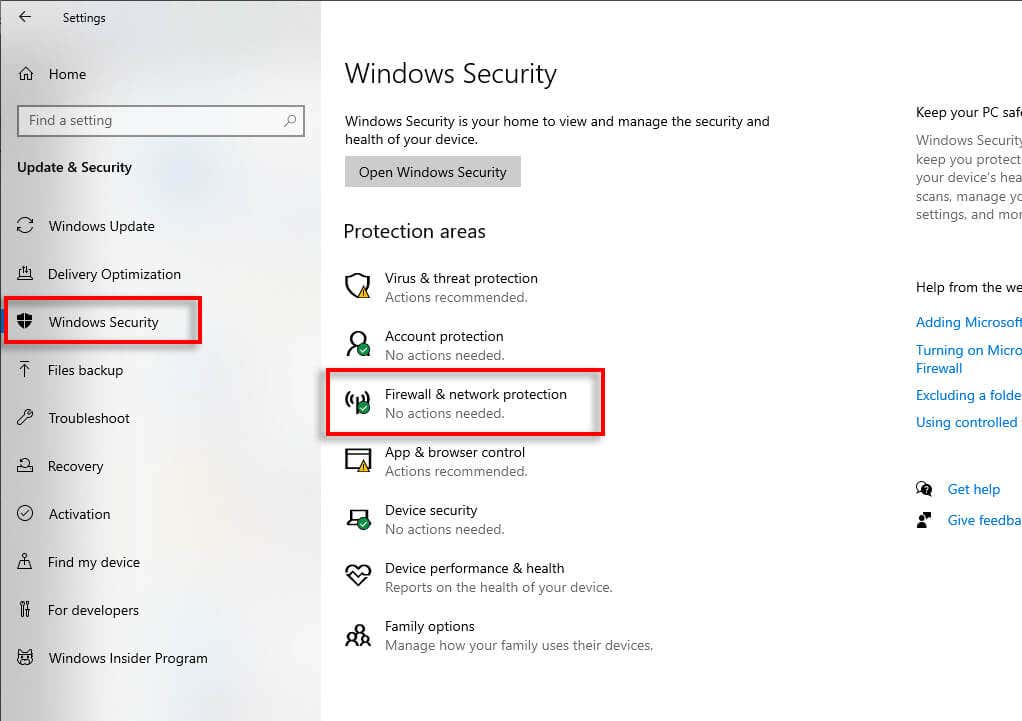
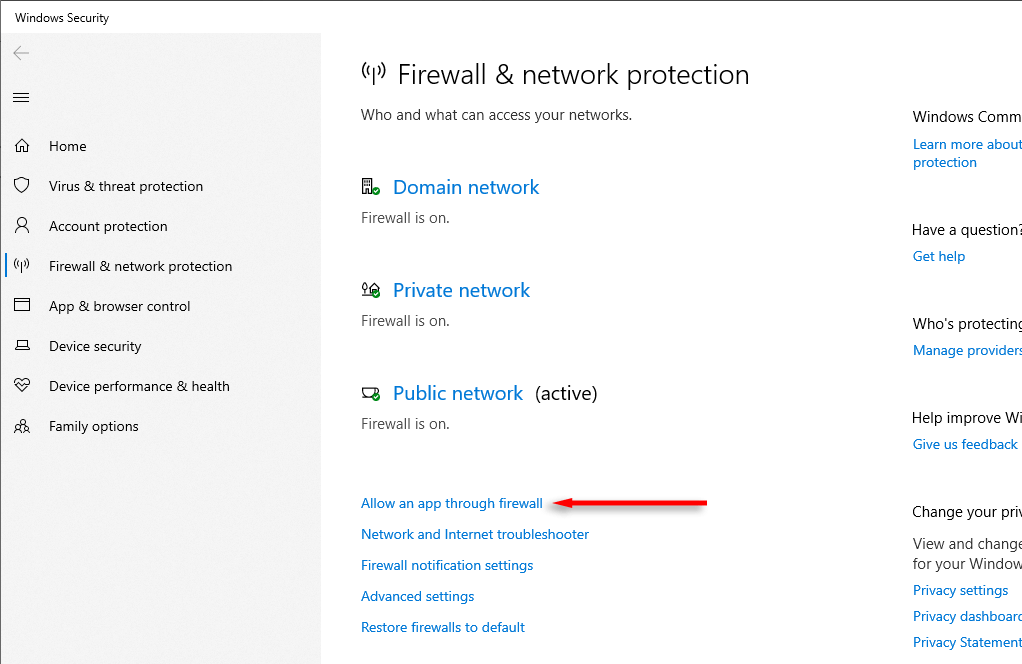
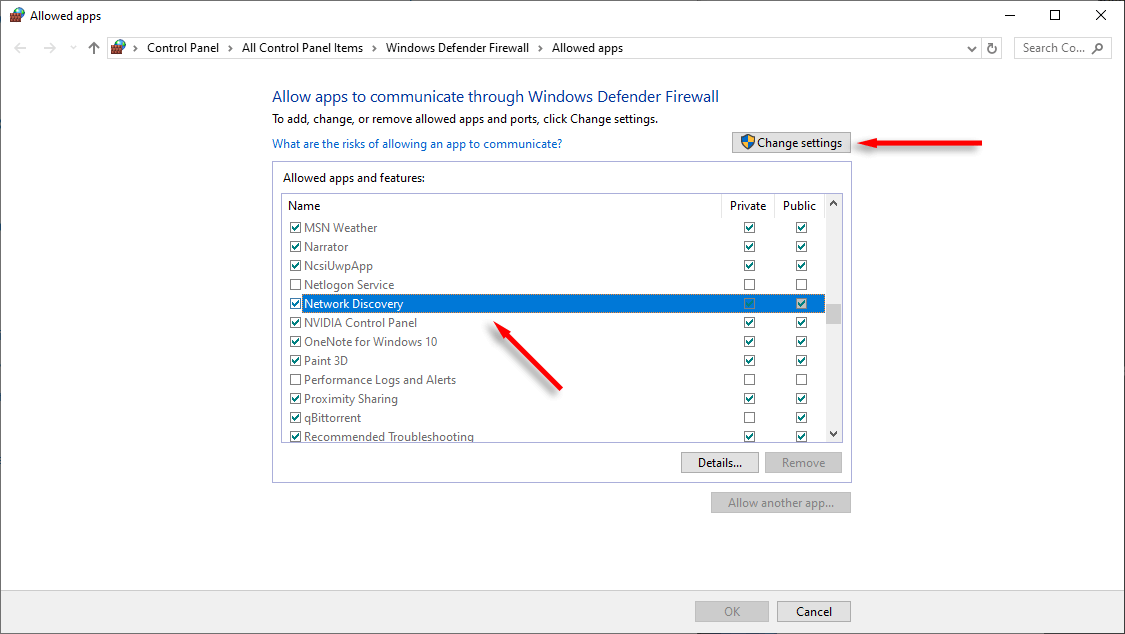
Nota:También puedes incluir en la lista blanca dispositivos específicos en su red. Esto puede resolver otros problemas con la búsqueda de dispositivos, relacionados con el problema de descubrimiento de red.
4. Actualice los controladores de su adaptador de red
Si sus controladores de red están desactualizados, es posible que estén causando problemas con el descubrimiento de la red. Aquí se explica cómo actualizarlos a la última versión:
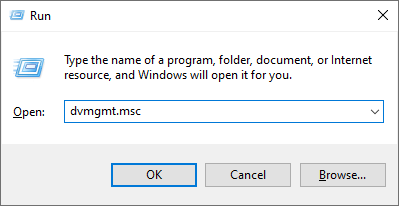
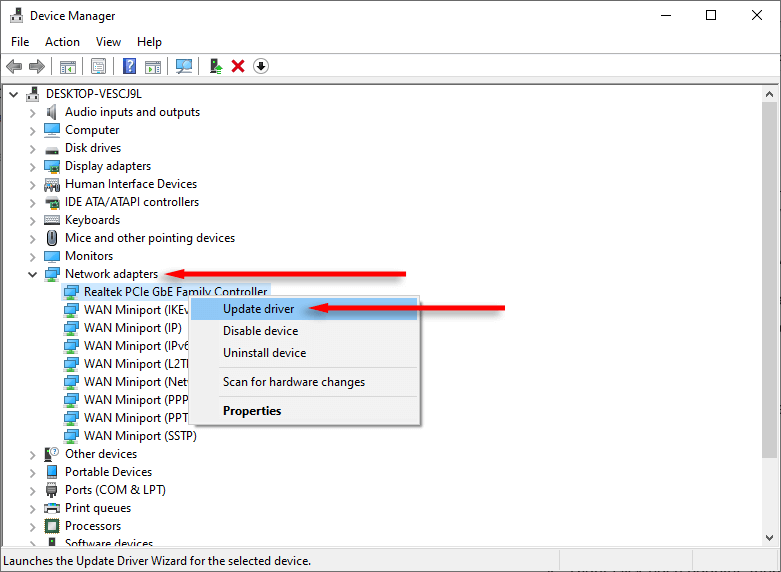
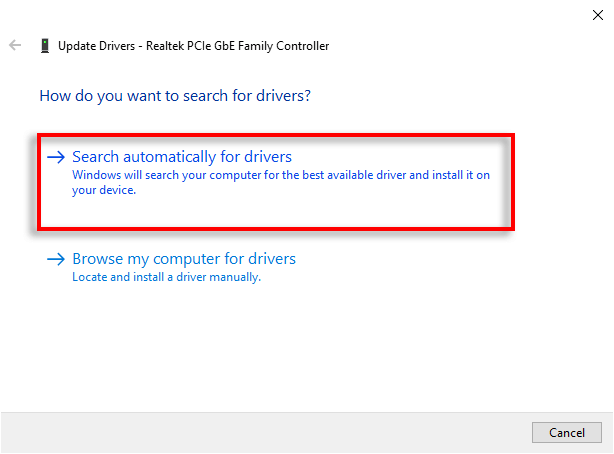
5. Ejecute el solucionador de problemas de redes e Internet
Windows tiene un solucionador de problemas integrado para ayudar a corregir errores aleatorios de red cada vez que aparecen. Si nada más ha funcionado, es posible que encuentre el problema y lo resuelva por usted. Aquí se explica cómo usarlo:
.
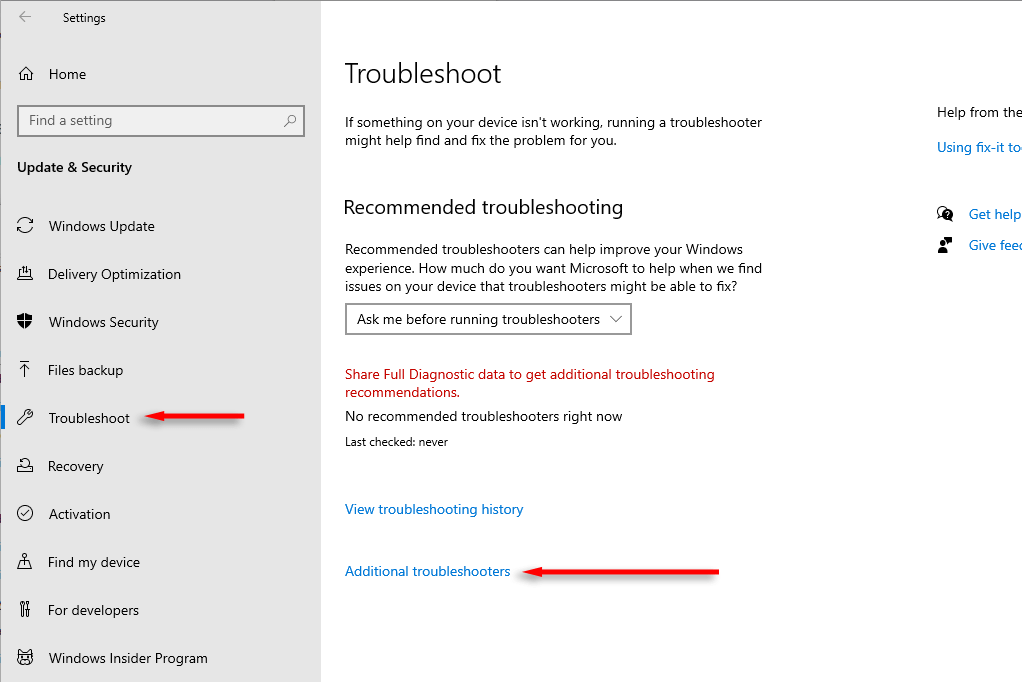
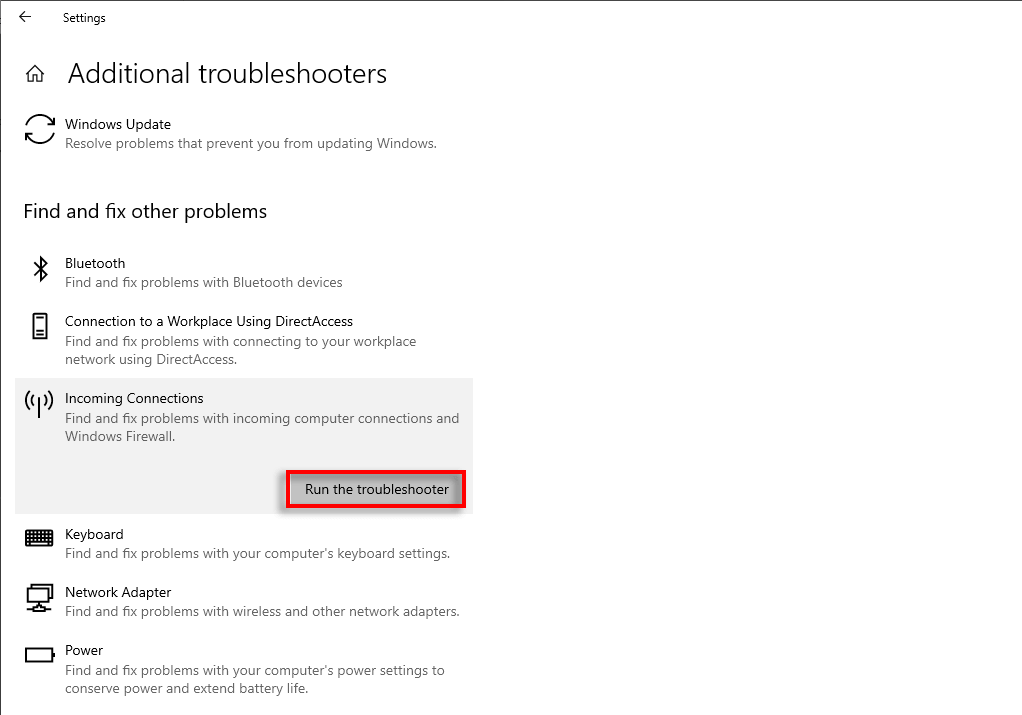
Descubra su red
La detección de redes es una función útil, pero puede afectar negativamente a su flujo de trabajo si deja de funcionar. Afortunadamente, no suele ser tan difícil ponerlo en marcha y, con suerte, esta guía te ha ayudado a ponerlo en funcionamiento nuevamente.
.