¿Obtienes un “0x8019019a” error al usar su cuenta de correo electrónico con la aplicación Mail en Windows 10 o Windows 11? Lo más probable es que estés utilizando la contraseña principal de tu cuenta de correo electrónico en lugar de la específica de la aplicación. A continuación se explica cómo solucionar el problema.
Otras razones no puedes usar la aplicación de correo y aparece el error anterior son que la aplicación de Correo o su sistema operativo Windows tiene un error, los archivos principales de la aplicación de Correo están dañados, los archivos de su sistema no se pueden utilizar y más.
Actualiza tu aplicación de correo a la última versión
Una forma de resolver los problemas de una aplicación es actualizarla a la última versión. Es posible que esté utilizando una versión desactualizada de la aplicación de correo, lo que está causando el error anterior. Puedes solucionarlo actualizando la aplicación.
Deberías mantén tus aplicaciones actualizadas independientemente de si experimentas algún problema o no.
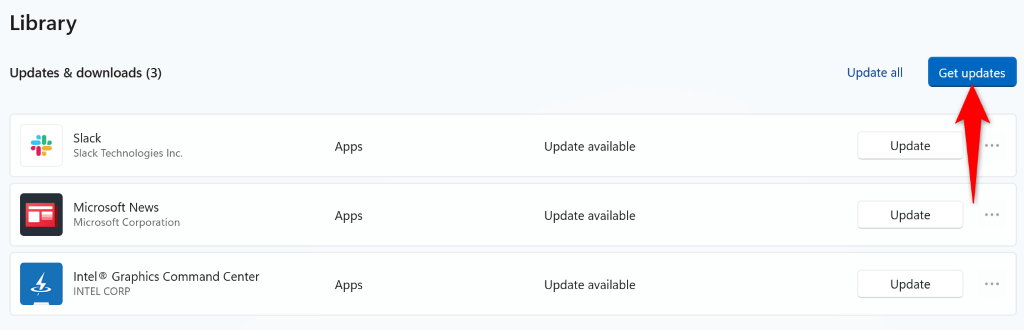
Actualice Windows para corregir el código de error 0x8019019a
Es posible que su sistema operativo Windows esté experimentando un problema que hace que la aplicación de correo muestre un error "0x8019019a". Puede resolver muchos problemas con su sistema simplemente actualizando el sistema a la última versión.
Actualizando Windows trae muchas correcciones de errores, así como posiblemente nuevas características, resolviendo los problemas de tu PC y mejorando tu experiencia general con tu computadora.
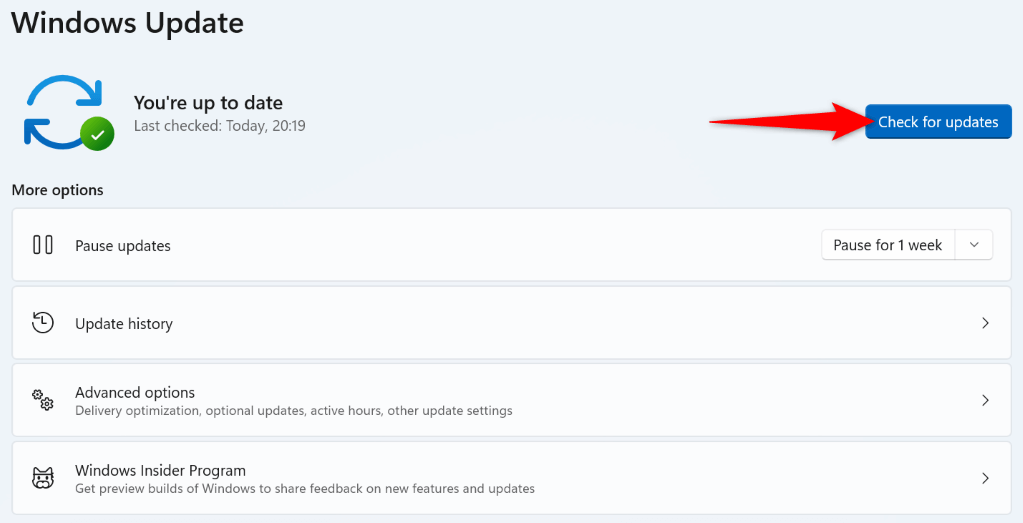
Vuelva a agregar su correo de Yahoo u otra cuenta de correo electrónico en la aplicación de correo.
Si no ha tenido suerte solucionando el error "0x8019019a" utilizando los métodos anteriores, elimine y Vuelva a agregar su cuenta de correo electrónico en la aplicación. para posiblemente resolver su problema. Esta vez, utiliza una contraseña específica de la aplicación para volver a agregar tu cuenta de correo electrónico en la aplicación.
Dado que el error anterior suele aparecer al utilizar una cuenta de correo de Yahoo, le mostraremos cómo generar una contraseña específica de la aplicación con este proveedor de correo electrónico.
Paso 1:Elimine su cuenta de correo electrónico de la aplicación de correo
No perderás tus correos electrónicos cuando elimines tu cuenta de correo electrónico, ya que tus correos electrónicos se sincronizan con los servidores en línea de tu proveedor de correo electrónico.
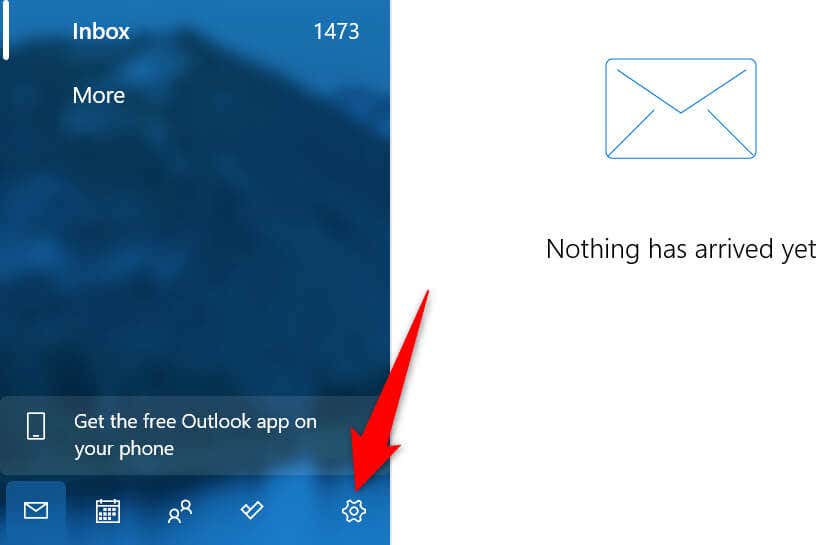
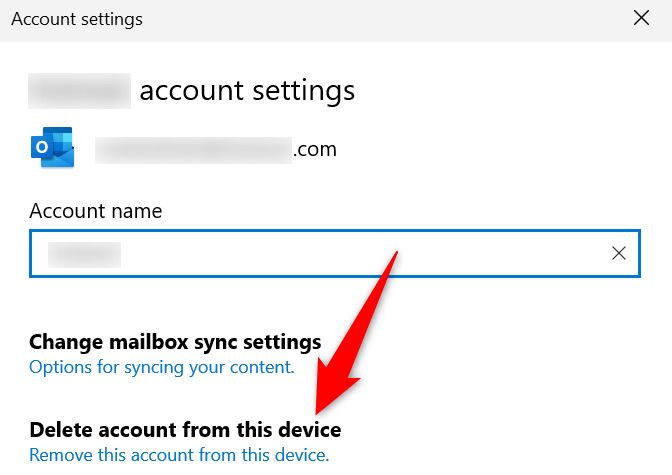
Paso 2:Generar una contraseña de aplicación
Usarás una contraseña específica de la aplicación en lugar de la contraseña principal del correo electrónico al volver a agregar tu cuenta de correo electrónico a la aplicación Correo. A continuación se muestra cómo generar dicha contraseña en una cuenta de correo electrónico de Yahoo.
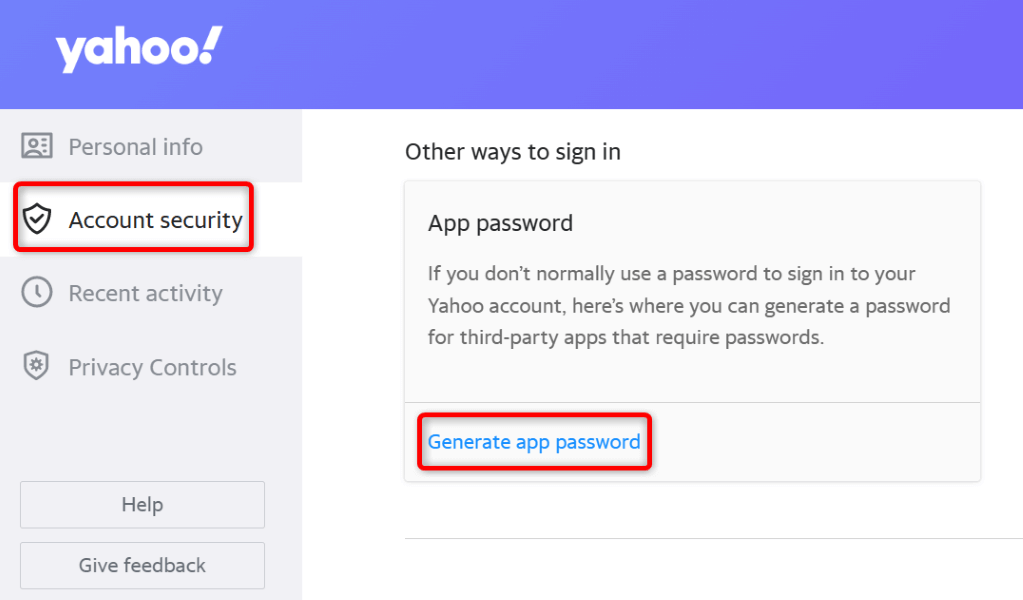
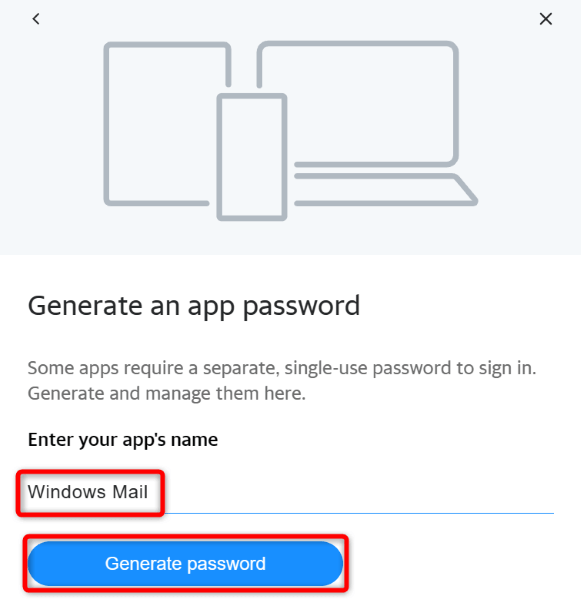
Paso 3:Agregue su cuenta de correo electrónico en la aplicación de correo
Con el nombre de usuario y la contraseña de tu cuenta de correo electrónico listos, sigue estos pasos para volver a agregar tu cuenta en tu aplicación de correo:
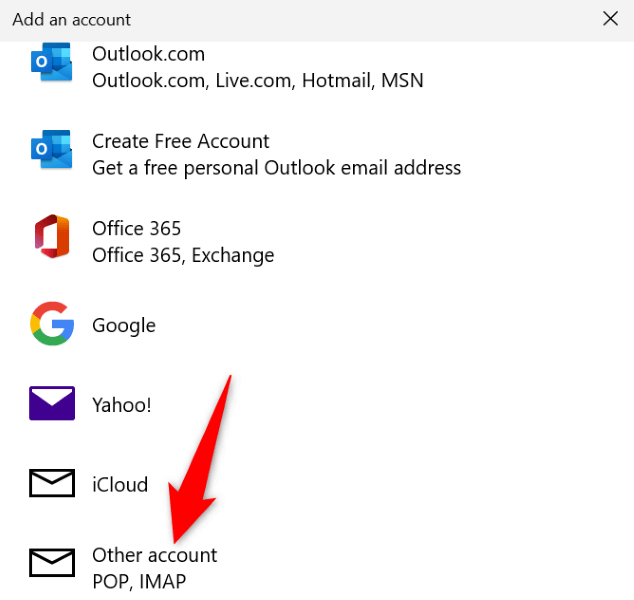
Restablecer la aplicación de correo de Windows
Si el error "0x8019019a" de la aplicación de correo aún te molesta, es posible que la aplicación esté experimentando problemas técnicos. En este caso, puede utilizar la opción de reparación integrada de Windows para intentar reparar la aplicación. Si eso falla, reinicie la aplicación, lo que borrará todos sus archivos.
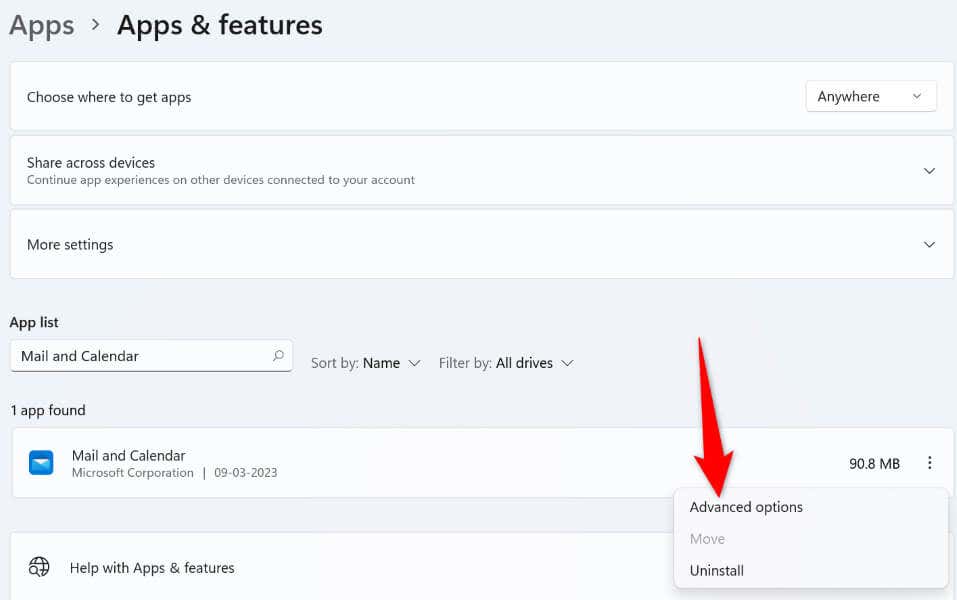
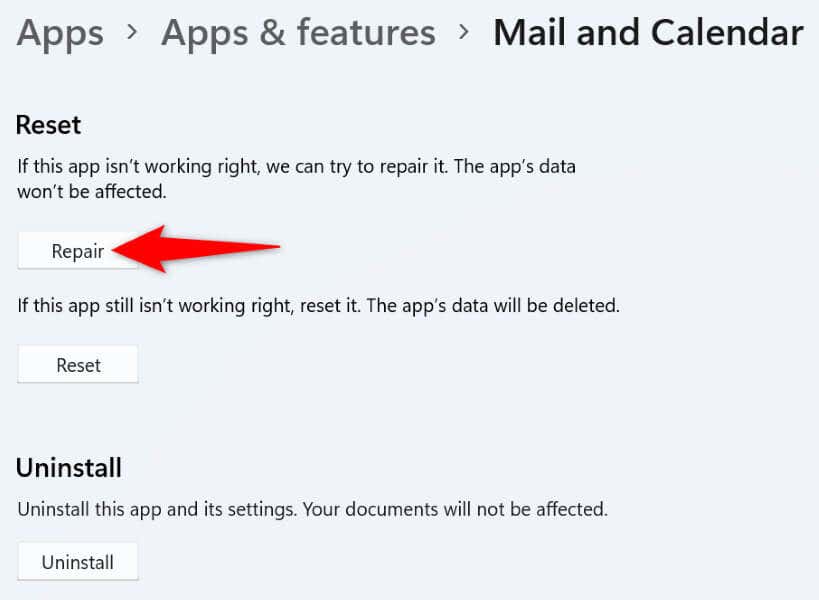
Reparar archivos corruptos de Windows
Una de las razones por las que Mail muestra un error “0x8019019a” es que los archivos principales del sistema están corruptos. Esto sucede cuando un virus infecta su sistema o una aplicación maliciosa altera sus archivos principales de Windows.
En este caso, puede utilizar la herramienta SFC (Comprobador de archivos de sistema) integrada en Windows hasta Encuentra y repara todos los archivos corruptos en tu PC..
DISM.exe /Online /Cleanup-image /Restorehealth
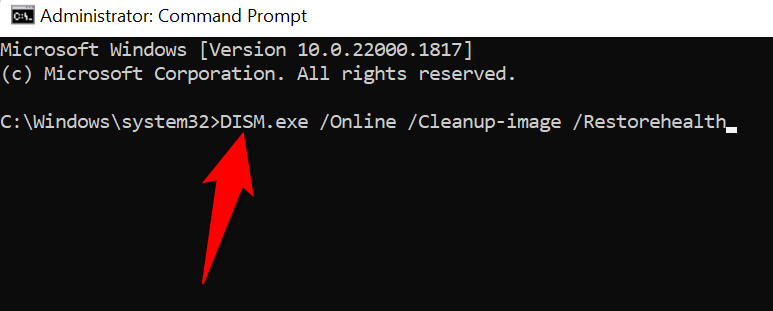
sfc /scannow
Elimine y reinstale la aplicación de correo de Windows 10
Si el error de la aplicación de correo "0x8019019a" aún no ha desaparecido, puedes eliminar y reinstalar toda la aplicación resolver el problema. Al hacerlo, se eliminan todos los archivos existentes de la aplicación y se generan archivos nuevos que funcionan, solucionando problemas con cualquier elemento problemático.
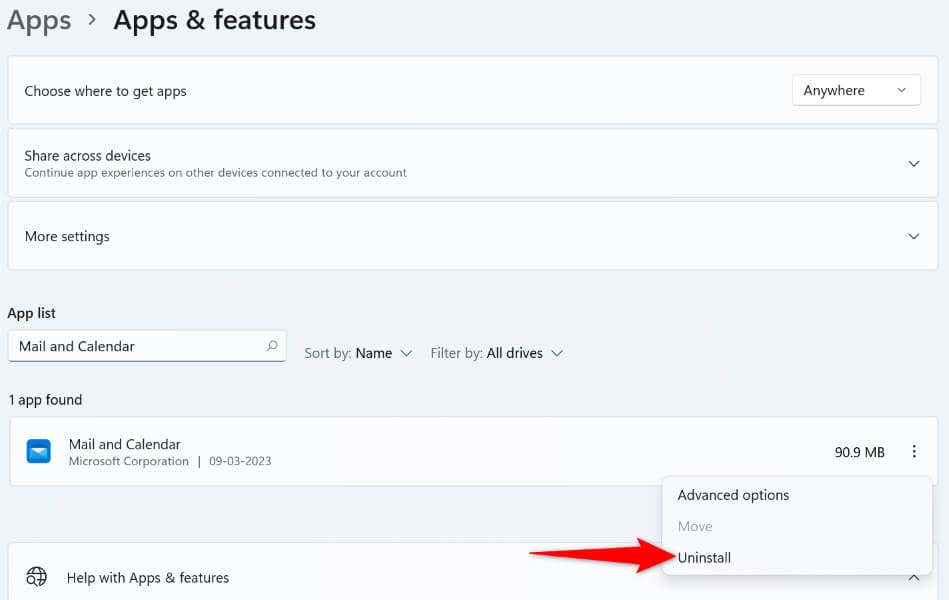
Resolver los errores de la aplicación de correo de varias formas
Cuando la aplicación de correo muestre un error "0x8019019a", no entre en pánico. En su lugar, utilice los métodos descritos anteriormente y su problema se solucionará. Luego volverás a tus sesiones habituales de envío de correo electrónico sin ningún problema.
¡Buena suerte y felices envíos de correo electrónico!
.