Tienes aplicaciones en tu computadora como Spotify, Adobe Reader, Chrome, Firefox, 7-Zip, VLC Media Player ... la lista continúa y todas son gratuitas. ¿Qué haríamos sin freeware? Sin embargo, estas aplicaciones requieren actualizaciones frecuentes para corregir agujeros de seguridad e introducir características nuevas y útiles. Las actualizaciones nunca ocurren en un momento conveniente.

Ahí es donde entra en juego Chocolatey. Use la aplicación gratuita Chocolatey para mantener su software actualizado. Es fácil, rápido, simple y ¿mencionamos gratis? Parece demasiado bueno para ser verdad, pero lo es. Pero, ¿qué es Chocolatey?
¿Qué es Chocolatey?
Si no has hecho cosas en Línea de comando de Windows, Potencia Shell, o Línea de comando de Linux, el concepto de Chocolatey puede ser un poco extraño. Chocolatey es un programa a nivel de máquina que lo ayuda a administrar el software.
A nivel de máquina, lo que significa que no hay una interfaz gráfica de usuario que lo ayude a hacer las cosas. Todos los comandos deben estar escritos. ¡No dejes que eso te asuste! Si puedes escribir palabras, puedes dominar esto.
¿Cómo instalo Chocolatey?
Hay un par de cosas que Chocolatey necesita para funcionar. Cuando un programa necesita otros programas de características de Windows para funcionar, esos programas necesarios se denominan dependencias. Las dependencias de Chocolatey deben utilizar al menos:
Si tiene Windows 7 o más reciente, ya tiene la versión 2 de PowerShell o más nuevo. Si no está seguro de tener .NET Framework 4, no se preocupe. Al instalar Chocolatey, si no tiene .NET 4, Chocolatey lo instalará por usted.
Abra PowerShell escribiendo en el cuadro de búsqueda de Menú de inicioPowerShell. Debería ver un resultado llamado Aplicación Windows PowerShell.
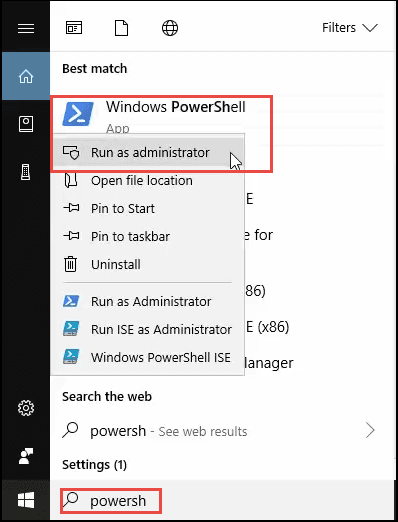
Haga clic derecho en eso y seleccione Ejecutar como administrador. Hacer esto se conoce como ejecutar PowerShell en una instancia elevada. Se eleva a los privilegios del administrador. Se abrirá la ventana de PowerShell.
En la ventana de PowerShell, escriba o copie y pegue el comando:
Set-ExecutionPolicy Bypass -Scope Process -Force; iex ((New-ObjectSystem.Net.WebClient) .DownloadString ('https://chocolatey.org/install.ps1'))

La parte Set-ExecutionPolicy Bypass -Scope Process -Forcele dice a PowerShell que usted no quiero imponer la política de ejecución restringida solo para lo siguiente. PowerShell, por defecto, solo permitirá la ejecución de procesos firmados. Es la configuración de seguridad más alta. Pero necesitamos ejecutar este proceso no firmado de instalación de Chocolatey.
El iex ((New-ObjectSystem.Net.WebClient) .DownloadString ('https://chocolatey.org/install.ps1') )parte del comando le dice a PowerShell que vaya al sitio web de Chocolatey, descargue el script install.ps1 y ejecútelo. Esa es la parte que realmente instala Chocolatey.
Verá pasar un montón de texto. Siéntase libre de regresar y leerlo para saber lo que acaba de suceder. Al final, sugiere que ejecutes el comando choco /?para ver una lista de funciones. Esa es una buena manera de asegurarse de que su instalación funcionó. Siga adelante y ejecute ese comando.
Volará otro montón de texto, que también es bueno para leer y comprender. Al final, si su instalación de Chocolatey funcionó, verá algo parecido a lo siguiente, donde la parte verde enumera la versión que acaba de instalar.
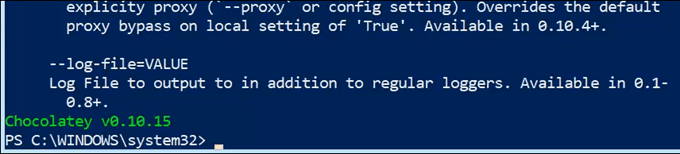
Instalación de software con Chocolatey
Echemos un vistazo rápido a la instalación de software con Chocolate antes de llegar a actualizar el software con él.
Vaya a la página https://chocolatey.org/packages para navegar a través del software que está disponible a través de Chocolatey. Verá que se denominan paquetes.
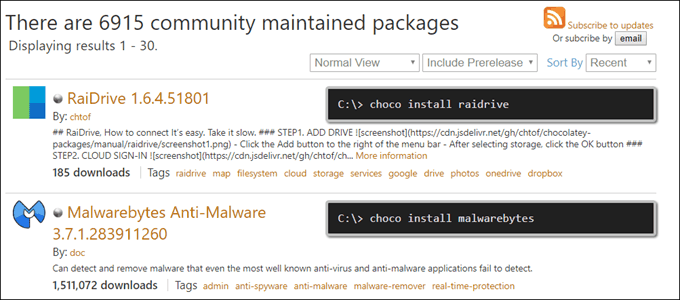
Encuentra un paquete que te gustaría instalar. Para este ejemplo, utilizaremos Malwarebytes Anti-Malware. Siempre es bueno tener Malwarebytes en tu computadora.
En una instancia elevada de PowerShell, use el comando chocoinstall malwarebytes. Eso es. La instalación comenzará. Se detendrá con el siguiente texto:
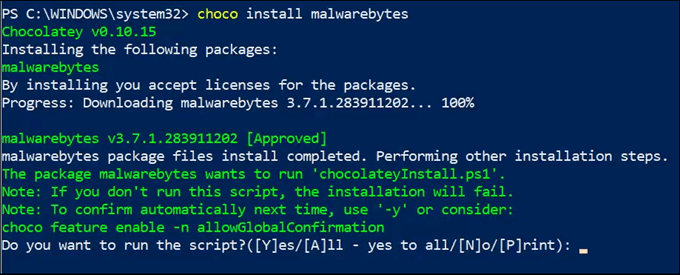
Si se siente cómodo permitiendo que Chocolatey administre su software, cuando termine esta instalación, deberíamos usar el comando choco featureenable -n allowGlobalConfirmationpara que podamos automatizar las instalaciones y actualizaciones en el futuro. Por ahora, usemos Apara completar la instalación.
Verá que Malwarebytes se está descargando y luego comienza a instalarse.
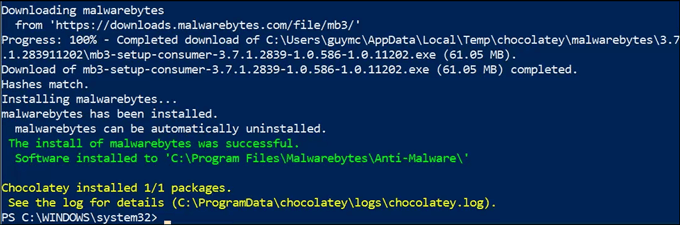
En aproximadamente un minuto, Malwarebytes se descargará e instalará sin más trabajo para usted .
Actualizar software con Chocolatey
Ahora que tenemos instalado un software, podemos intentar actualizarlo con Chocolatey. Nuevamente, necesita abrir PowerShell como administrador. Luego puede ejecutar el comando choco actualizar malwarebytes.
Eso hará que Chocolatey salga y vea si hay una actualización y luego la actualizará. Acabamos de instalar Malwarebytes, por lo que mostrará que se actualizaron cero paquetes. Está bien.
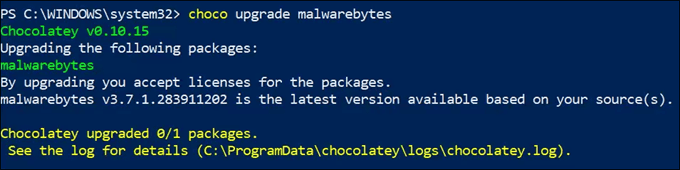
Si usted Instalé varios paquetes con Chocolatey, puede actualizarlos todos con un comando de una línea: choco upgrade all -y.

Eso es tan difícil como consigue. Ahora lo que debemos hacer paraactualizar automáticamente el software con Chocolatey consiste en hacer que ese comando se ejecute según un cronograma.
Actualizar automáticamente el software con Chocolatey
El siguiente paso que puede hacer usando wither Notepad o PowerShellISE (Integrated Scripting Environment) . Haremos este ejemplo usando el Bloc de notas, ya que no todas las versiones de Windows tienen el ISE de PowerShell.
Abra el Bloc de notas. Copie el comando choco upgrade all -yen Notepad.
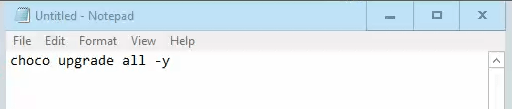
Guarde eso como script de PowerShell nombrándolo algo así como upgrade-ChocoPackages.ps1. La extensión .ps1 le dice a Windows que este es un script de PowerShell.
Cambie el tipo de archivo de Documentos de texto (* .txt)a Todos los archivos (*. *).Si no lo hace, Windows lo hará hazlo upgrade-ChocoPackages.ps1.txty piensa que es solo un archivo de Bloc de notas.
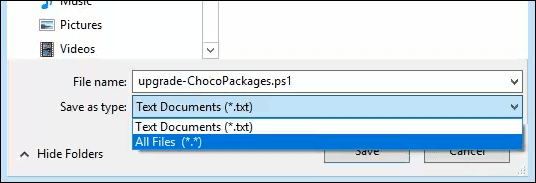
Windows viene con una gran característica llamada Programador de tareas. El usuario doméstico promedio probablemente no No lo sé, pero el Programador de tareas es la característica que ya hace que muchas cosas se ejecuten regularmente.
En el menú Inicio, busque en el Programador de tareas. Haga clic en él cuando aparezca como resultado.
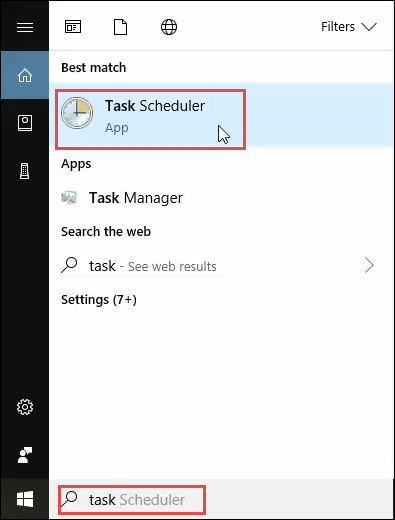
Cuando se abre el Programador de tareas, haga clic en Biblioteca del Programador de tareasen el área superior izquierda de la ventana. Esto le mostrará todas las tareas programadas actualmente configuradas en su computadora.
En el panel Accionesen el área superior derecha, haga clic en Crear tarea .... Crear tarea básica no es adecuado para esta situación, ya que usaremos declaraciones de argumentos más tarde.
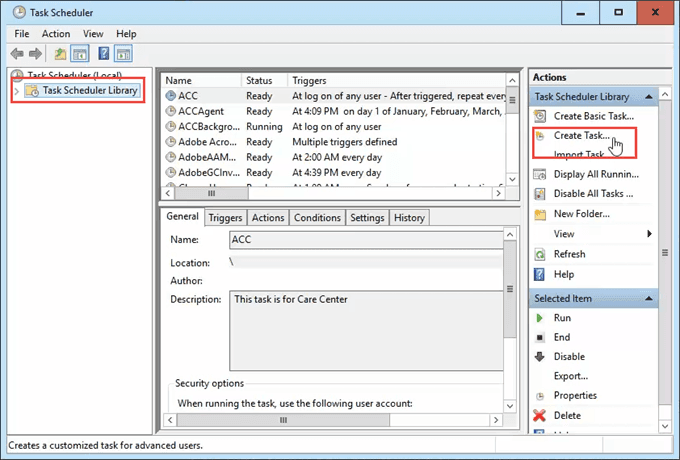
En la ventana que se abre, en la pestaña General, asigne a la tarea un nombre como Choco Upgrade Ally luego una Descripcióncomo Actualiza todo el software instalado por Chocolatey. Si su cuenta de usuario actual no es una cuenta de administrador en su computadora, use el botón Cambiar usuario o grupopara seleccionar la cuenta de administrador.
También necesitará saber la contraseña de la cuenta de administrador. Asegúrese de que Ejecutar si el usuario ha iniciado sesión o noestá seleccionado. Esto permitirá que el script se ejecute incluso si no está en su computadora y tendrá todos los privilegios que necesita para hacer el trabajo.
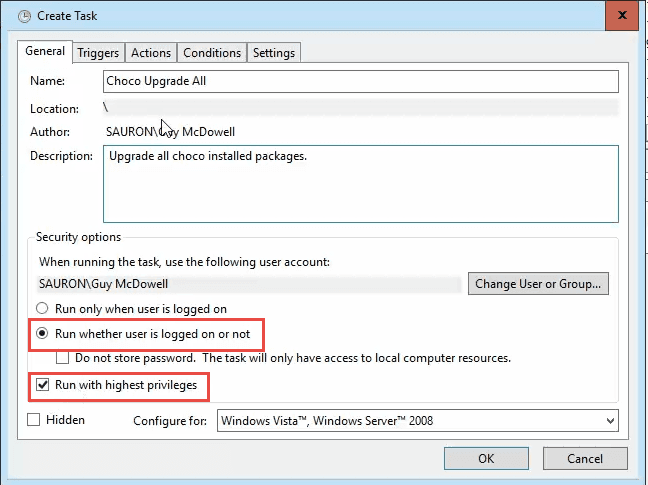
Los disparadores La pestañaes donde le dices a la tarea cuándo quieres que se ejecute. Para esto, una vez a la semana debería ser suficiente. En nuestro ejemplo, está programado para ejecutarse todos los domingos a la 1:00 a.m. Elija una hora en la que probablemente no esté usando su computadora, para obtener el mejor rendimiento.
Se recomienda también verificar Detener la tarea si se ejecuta más de:y cambiar la duración a 2 horas. Puedes ajustar eso como quieras. Para permitir que se aplique el activador, debe marcar la casilla Activadoen la parte inferior.
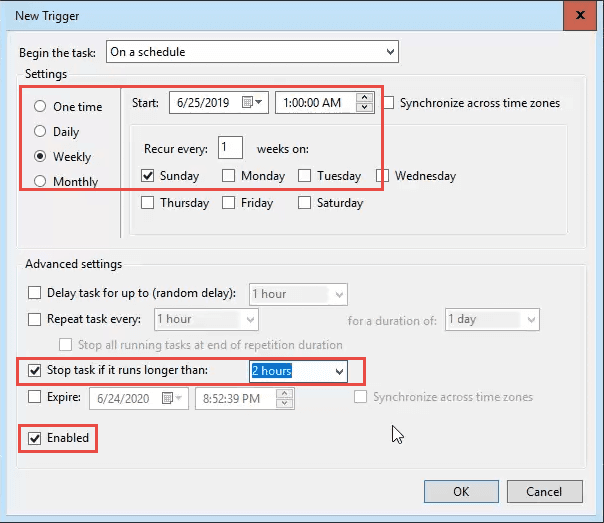
Vaya a la pestaña Accionesy le diremos a la tarea qué queremos que haga. La Acciónse configurará de manera predeterminada como Iniciar un programa. Eso es lo que queremos, así que simplemente déjalo. En el campo Programa / secuencia de comandos, escriba powershell.exe. Esto le permite a Windows saber que va a ejecutar un script de PowerShell.
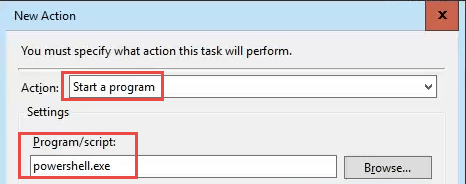
En el Agregue argumentos, ingrese los siguientes argumentos.
-noprofile: esto evita que se ejecuten los scripts de perfil de PowerShell y le indica que solo ejecute el script que desee.
-ExecutionPolicy Bypass: si no está seguro de si se habilitó la ejecución del script, es bueno tener esto en los argumentos. Garantizará que el script se ejecute.
-file: este es el argumento que le dice a TaskScheduler que lo que sigue a continuación es la ruta al archivo que queremos que ejecute PowerShell. En nuestro ejemplo, el script se guardó en C: \ Scripts \ upgrade-ChocoPackages.ps1. Puede ser diferente en su computadora, así que ajústelo en consecuencia. Si la ruta de acceso a su archivo tiene algún nombre con espacios, necesitará poner todo el lado de la ruta entre comillas.
El argumento completo se verá como -noprofile-executepolicy bypass -file C: \ Scripts \ upgrade-ChocoPackages.ps1
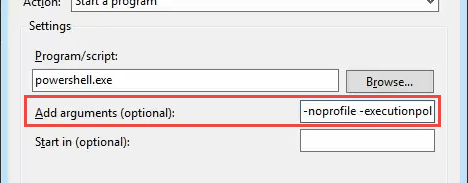
En la pestaña Condiciones, hay más opciones que podemos establecer sobre cómo debe ejecutarse el script. Míralos para ver cuáles te gustaría aplicar. Para este ejemplo, se establece en Iniciar la tarea solo si la computadora está alimentada con CAy Parar si la computadora cambia a energía de la bateríapara asegurarse de que no se esté agotando la batería.
Activar la computadora para ejecutar esta tareaestá seleccionada para garantizar que la tarea se ejecute, ya sea que la computadora esté en modo de suspensión o no.
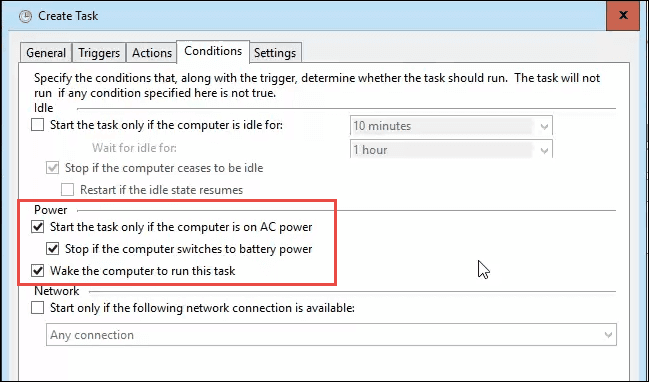
En la pestaña Configuración, se recomienda verificar el cuadro Permitir que la tarea se ejecute a pedido, para que podamos probar la tarea manualmente cuando hayamos terminado. Las selecciones predeterminadas para el resto están bien.
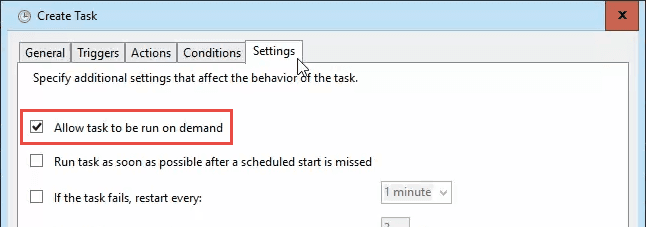
Haga clic en Aceptarpara terminar de crear la tarea programada. Awindow debería aparecer con el nombre del usuario que seleccionó en la pestaña General. Debe ingresar la contraseña del usuario y hacer clic en Aceptar. Esto diceWindows que tiene, de hecho, tiene la autoridad para ejecutar la tarea.
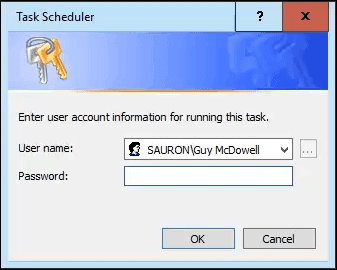
Ahora estás de vuelta a la ventana principal del Programador de tareas. Encuentra tu nueva tarea. Haga clic derecho en la tarea y seleccione Ejecutarpara probarla.
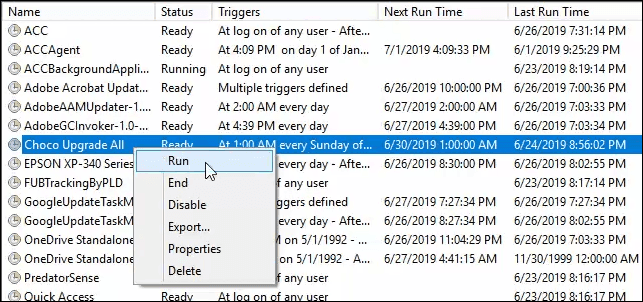
No verá sucede algo importante, excepto que el estado de la tarea cambiará a Ejecutando. En aproximadamente un minuto, debería ver que Última ejecucióntambién cambia a la marca de tiempo cuando comenzó a ejecutar la tarea.
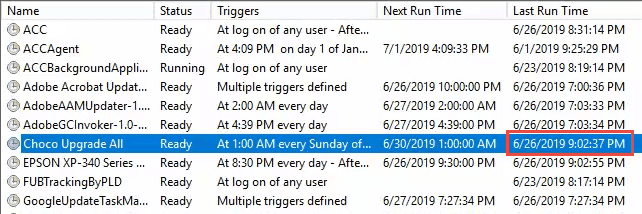
Si no recibió ningún mensaje de error, la tarea debería comenzar. Cierre la ventana del Programador de tareas y no se preocupe por tener que actualizar manualmente el software que instaló con Chocolatey nuevamente.
¡Listo!
Puede parecer mucho trabajo configurar esto. Considere esto: le tomó entre 10 y 30 minutos configurar esto. Si está utilizando esto para actualizar 10 programas, y cada programa tarda unos 6 minutos en pasar por el proceso de actualización cada mes, se ha ahorrado entre 30 y 50 minutos.
Ya estás adelantado en el tiempo ahorrado. En el transcurso de un año, eso podría ahorrar de 6 a 10 horas. Eso no incluye el tiempo ahorrado al saber cómo usar Chocolatey para instalar programas en un minuto o dos en lugar de 10 o 15 minutos.