Microsoft Excel le facilita organizar, presentar y analizar datos mediante varios gráficos. Un gráfico particularmente poderoso es el diagrama de caja y bigotes (también conocido como diagrama de caja), diseñado para ayudar a mostrar la distribución de valores en un conjunto de datos.
En este artículo, cubriremos cómo crear un diagrama de caja en Microsoft Excel, cubriendo Excel 365 y versiones anteriores para aquellos que aún no han actualizado.
Gráficos de caja: ¿Qué son?
Un diagrama de caja es un método para mostrar datos que ayuda a visualizar cualidades estadísticas como la dispersión y la variabilidad de los datos. Muestra una sola barra (la caja) dividida en dos, con líneas (los bigotes) que se extienden a ambos lados de la caja.

Cada uno de estos elementos visualiza el resumen de cinco números de un conjunto de datos numéricos. Tienen este aspecto y se pueden mostrar horizontal o verticalmente:
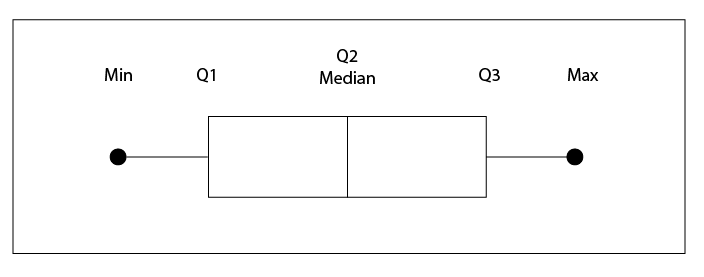
Para comprender el resumen de cinco números, echemos un vistazo a un conjunto de datos de muestra.
25, 26, 28, 30, 32, 34, 37, 38
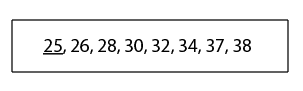
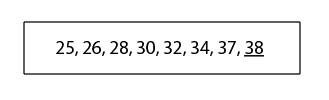
Cómo crear un diagrama de caja en Excel 365
En Oficina 365, Microsoft Excel incluye diagramas de caja como plantilla de gráfico, lo que facilita la creación de un diagrama visual para sus datos. Si no está seguro de cómo utilizar Excel, aprende lo básico primero.
Para crear un diagrama de caja:
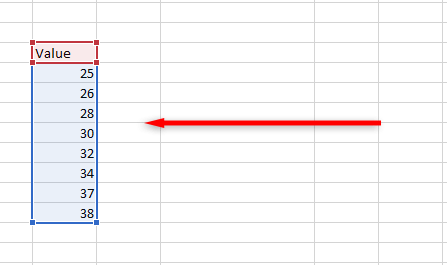

4. Haga clic en Insertar gráfico de estadísticasy luego en Caja y bigotes..
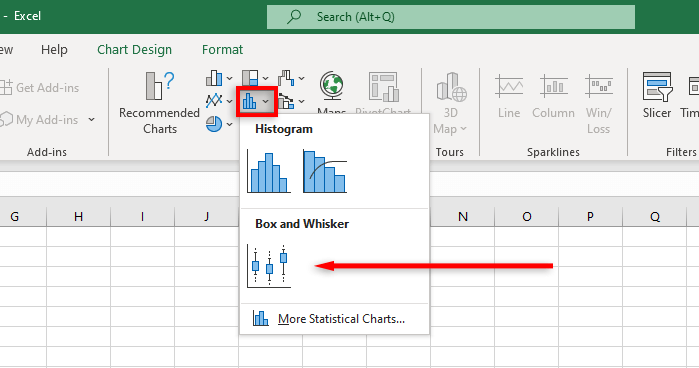
Nota:Si inserta un gráfico vacío, puede ingresar su conjunto de datos seleccionando la pestaña Diseño de gráficoy haciendo clic en Seleccionar datos.
Excel ahora creará un cuadro básico y un gráfico de bigotes. Sin embargo, puede personalizar aún más este gráfico de Excel para mostrar sus datos estadísticos exactamente como le gustaría.
Cómo dar formato a un diagrama de caja en Excel 365
Excel le permite aplicar estilos al diseño del diagrama de caja de muchas maneras, desde agregar un título hasta cambiar los puntos de datos clave que se muestran.
La pestaña Diseño de gráficosle permite agregar elementos de gráficos (como títulos de gráficos, líneas de cuadrícula y etiquetas), cambiar el diseño o el tipo de gráfico y cambiar el color del cuadro y los bigotes mediante el uso de funciones integradas. en plantillas de estilo de gráfico.
La pestaña Formatole permite ajustar sus selecciones de color, agregar texto y agregar efectos a los elementos de su gráfico.
Para agregar más elementos de visualización, haga clic derecho en el diagrama de caja y bigotes y seleccione Formato de serie de datosen el menú desplegable.
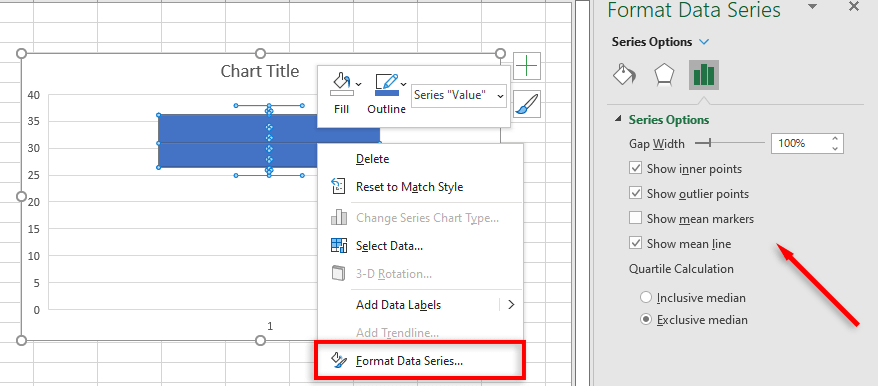
Las opciones incluyen:
Cómo crear un diagrama de caja y bigotes en versiones anteriores de Excel
Como las versiones anteriores de versiones de excel (incluidos Excel 2013 y Excel 2016) no incluyen una plantilla para el gráfico de cajas y bigotes, crear una es mucho más difícil.
Primero, calcule sus valores de cuartil usando las siguientes fórmulas y cree una tabla:.
Nota:Para el rango de celdas, arrastre y seleccione su(s) conjunto(s) de datos.
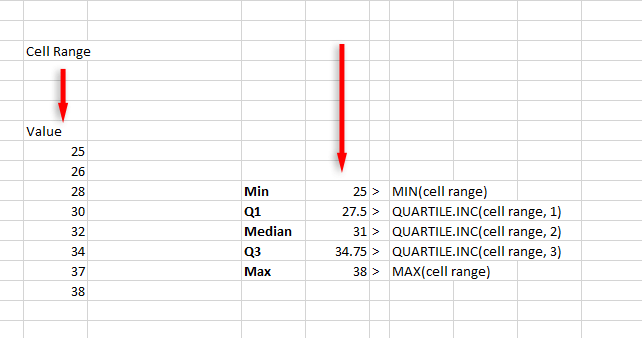
A continuación, calcule las diferencias de cuartiles en una tabla separada (éstas se relacionan con las alturas de las cajas):
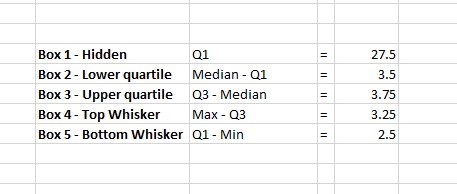
Luego puedes crear un gráfico usando estos valores:
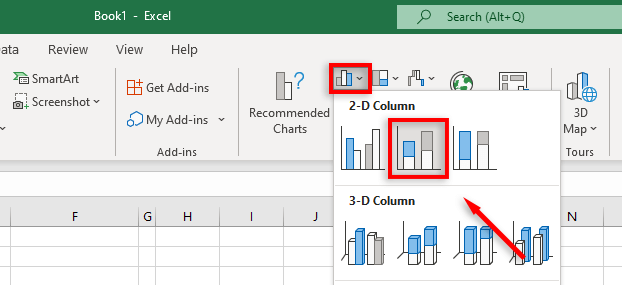
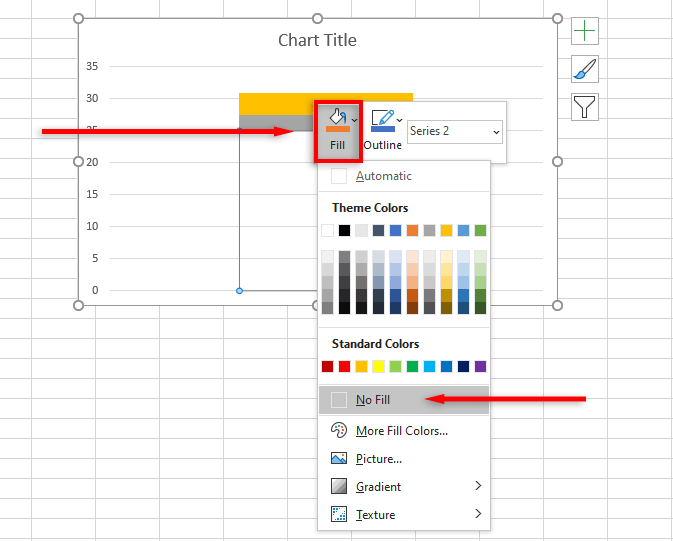
Para agregar el bigote superior:
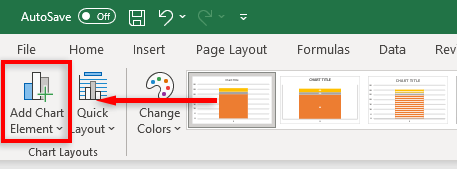
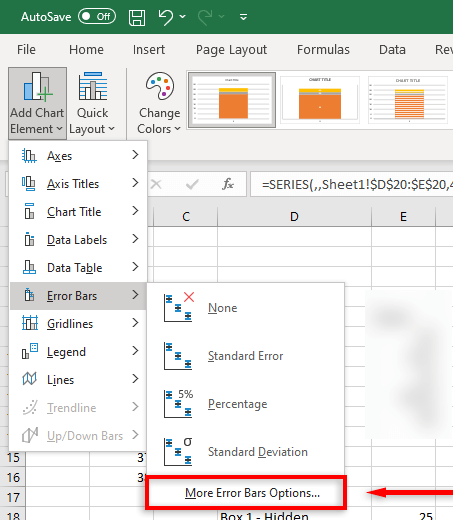
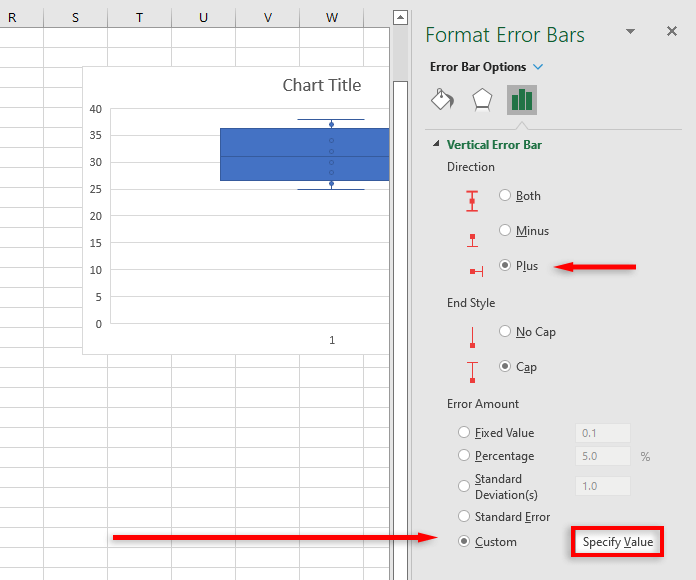
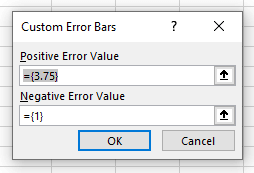
Para agregar el bigote inferior:
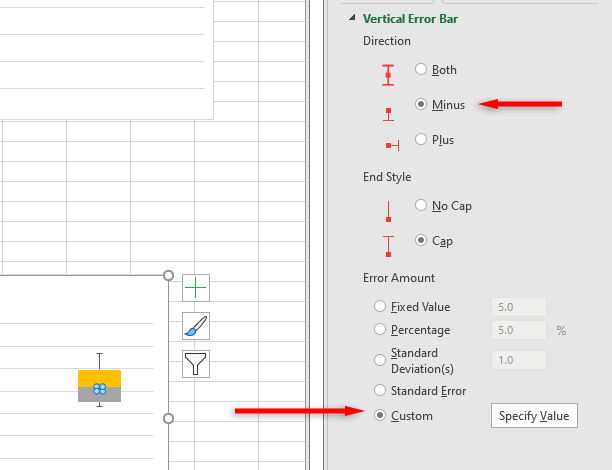
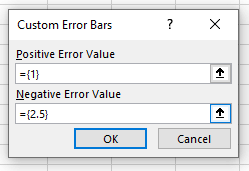
Ahora tienes un diagrama de caja y bigotes básico para tu conjunto de datos. Puedes personalizar esto aún más agregando una línea o un punto medio, cambiando los colores y alterando el estilo del gráfico.
El análisis estadístico nunca ha sido tan fácil
Afortunadamente, con versiones más nuevas y potentes del programa, visualizar y analizar datos se ha vuelto mucho más sencillo. Con este tutorial, debería tener una idea clara de cómo se utiliza un diagrama de caja y bigotes y cómo configurar uno en un libro de Excel.
.