El hecho de que no pueda tener una presencia física en algún lugar no significa que no pueda hacer una aparición virtual. Gracias a la magia de cámaras digitales y cámaras web, nunca ha sido más fácil hablar con amigos, colegas y familiares de todo el mundo. Eso es, por supuesto, cuando la tecnología que está utilizando funciona correctamente.
Ya sea un Zoom call o una reunión de Google, a menudo es nuestro hardware el que nos decepciona. Una cámara web que no funciona puede resultar problemática. Los errores de software y los problemas del controlador pueden hacer que aparezcan errores de la cámara web, como un error 0xa00f4244, en Windows. Si ve este error, aquí le explicamos cómo solucionarlo.

¿Qué es un error de cámara 0xa00f4244 en Windows?
El 0xa00f4244 error de cámaraes un mensaje de error que aparece cuando intenta utilizar su cámara web o cámara digital en el aplicación de cámara predeterminada en Windows 10. El error El mensaje, que se muestra como "0xa00f4244 NoCamerasAreAttached" en la propia aplicación, aparece cuando la aplicación no puede detectar o utilizar su cámara.
Esto podría deberse a un problema de hardware genuino. Por ejemplo, si su cámara está defectuosa o no está conectada correctamente, la aplicación Cámara no funcionará. Lo mismo se aplica si la cámara se está utilizando en otro lugar (por ejemplo, en otra aplicación de cámara). En este caso, la transmisión de su cámara solo puede ser utilizada por una aplicación a la vez, lo que genera este error.
Si ese es el caso, cerrar la aplicación de la cámara en conflicto debería solucionar el problema.
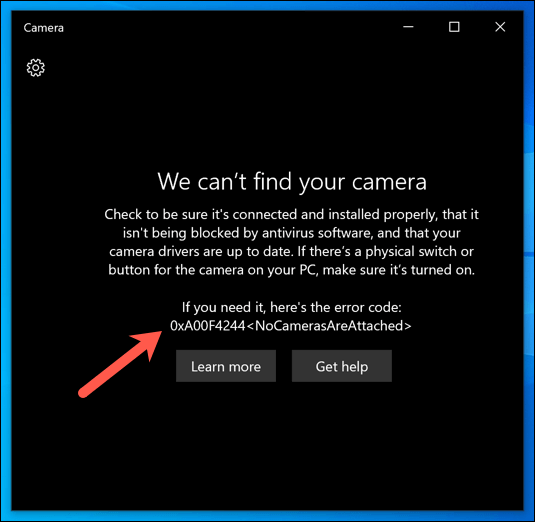
También podría deberse a un problema con el controlador. Si a su cámara le faltan los controladores necesarios que necesita para funcionar, Windows no puede controlarla, lo que significa que no puede usarla en aplicaciones como la aplicación Cámara. Deberá buscar nuevos controladores. O, si su controlador no funciona, busque una nueva actualización de controlador usando Windows Update.
Algunas cámaras web más antiguas o más raras también pueden informar problemas en Windows 10, lo que requiere un pequeño ajuste en la configuración del Registro de Windows para solucionar el problema. Si el acceso a su cámara está bloqueado, deberá autorizar el acceso a ella en la aplicación Cámara.
Cualquiera que sea el problema, los pasos a continuación deberían ayudarlo a corregir un error 0xa00f4244 en Windows.
Autorizar el acceso a la cámara
Si Estás usando una nueva cámara en Windows 10, es posible que debas permitir que la aplicación Cámara acceda a ella. La configuración de privacidad de Windows puede bloquear el acceso a las transmisiones de la cámara web y el micrófono para ayudarlo a protegerse contra los fisgones.
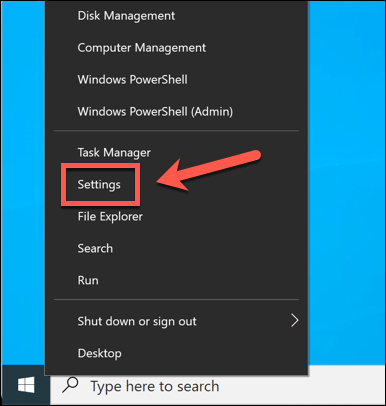
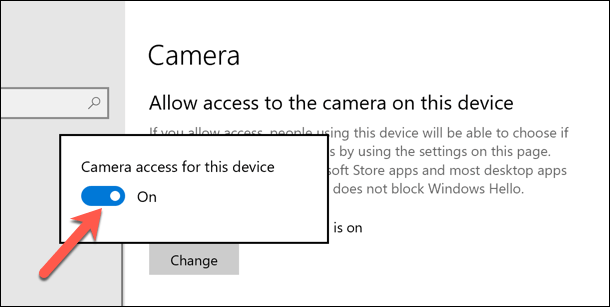
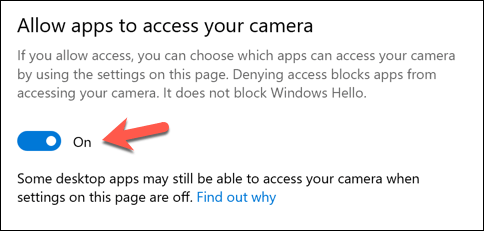
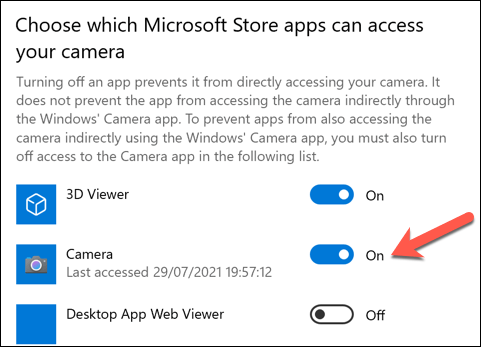
Después de cambiar su privacidad configuración, reinicie su PC para asegurarse de que los cambios surtan efecto.
Verifique sus controladores
Los controladores faltantes, dañados o desactualizados son el mayor problema para los periféricos como cámaras web.
Actualice los controladores en el Administrador de dispositivos
Si tiene problemas con su cámara web en Windows 10, asegúrese de que los controladores estén instalados y actualizados -fecha.
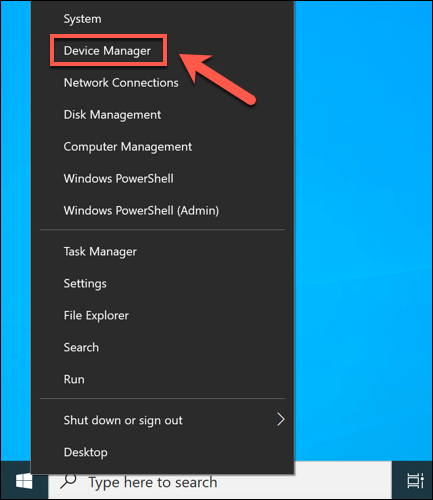
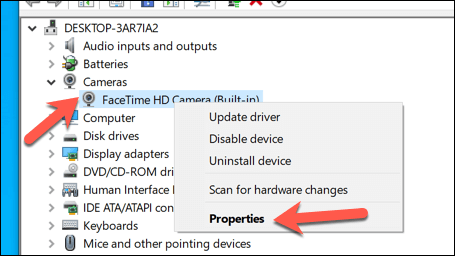
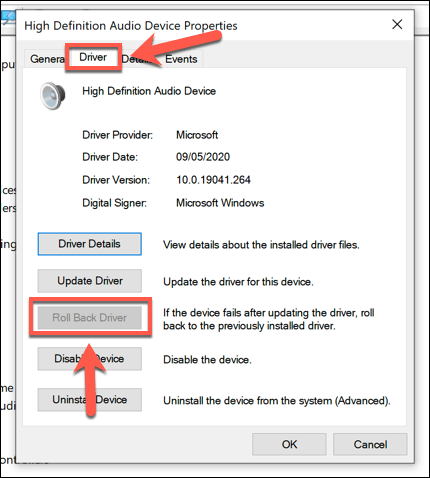
Actualizar el controlador desde el sitio web del fabricante
Si el controlador de su dispositivo no está instalado, deberá encontrar un controlador adecuado en el sitio web del fabricante. Alternativamente, use Configuración de Windowspara buscar controladores en su lugar.
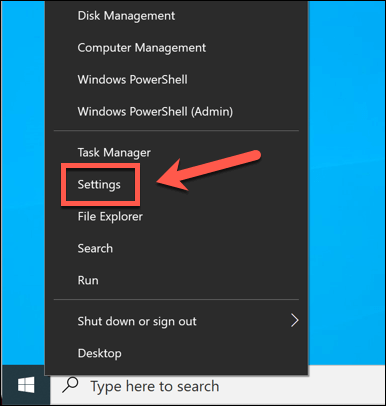
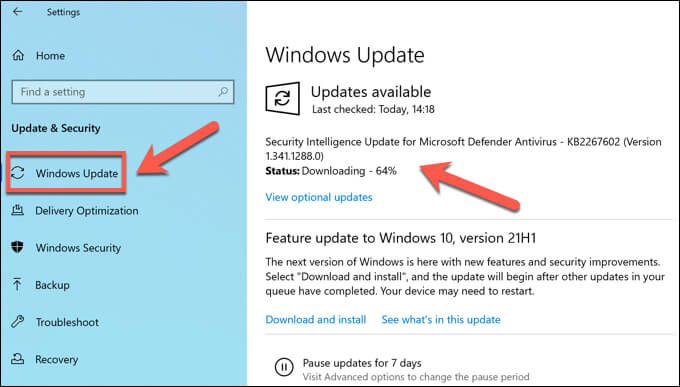
Cambiar la configuración de la cámara en el registro de Windows
Windows intentará determinar automáticamente las mejores opciones para su hardware. Sin embargo, si ve un error 0x00f4244, podría indicar un problema con la forma en que Windows maneja la cámara, como la codificación de video utilizada para proporcionar una transmisión de cámara en vivo.
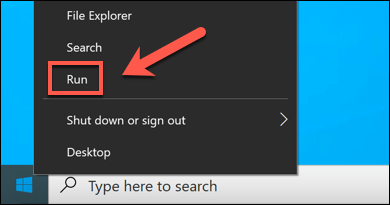
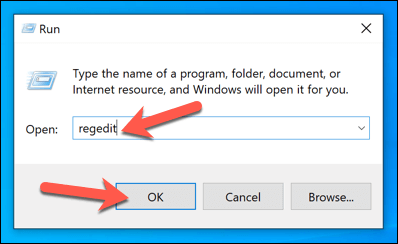
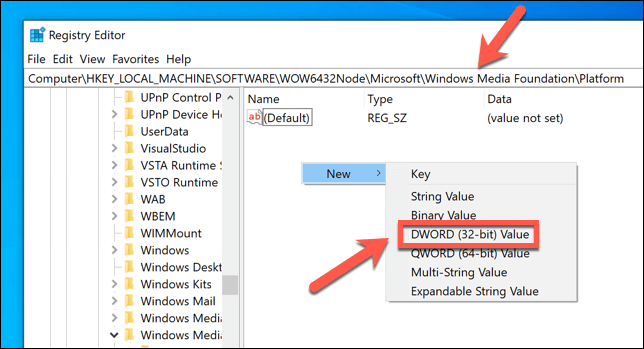
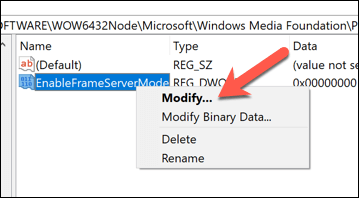
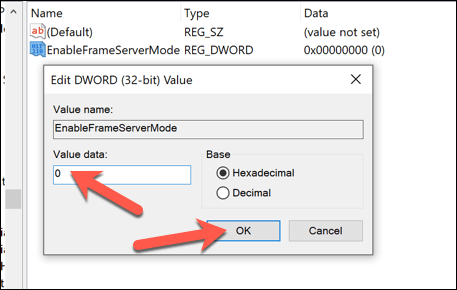
Pruebe una cámara alternativa (o aplicación de cámara)
Si los pasos anteriores no funcionan, es hora de probar alternativas.
Si su hardware está fallando , es posible que deba cambiar su cámara web. Ya sea una cámara para videollamadas en vivo o transmisión en vivo, el hardware más nuevo es la única forma de solucionar este problema si su cámara web está defectuosa. Asegúrese de prueba tu webcam a fondo para comprobar si este es el caso.
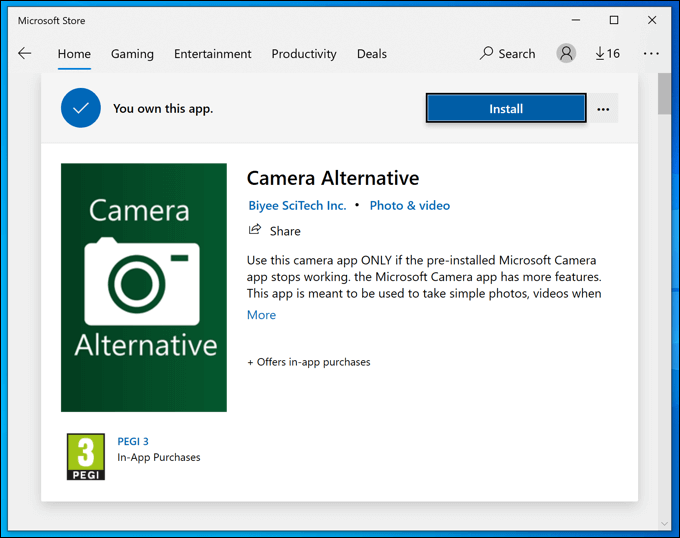
Sin embargo, si su cámara funciona, es posible que deba considerar alternativas a la aplicación de cámara predeterminada. Si bien la aplicación Cámara es la aplicación predeterminada de Windows 10, hay muchas alternativas de terceros que puede probar. Estas incluyen aplicaciones en Microsoft Store como Alternativa de cámara o aplicaciones emitidas por el fabricante como Captura de Logitech.
La aplicación oficial de la cámara puede estar preinstalada, pero eso no significa que sea mejor. Si puede encontrar una aplicación alternativa que recoja su cámara y le permita usarla, entonces no necesitará realizar más pasos.
Tomar instantáneas en Windows 10
Cuando un error de cámara 0xa00f4244 le impide usar su cámara web o cámara digital en la aplicación oficial de la cámara, puede ser molesto. Afortunadamente, los pasos anteriores deberían resolver (o solucionar) el problema para la mayoría de los usuarios. Si sigues teniendo problemas, puede que sea hora de actualiza tu PC mejorar la estabilidad general.
No temas deshacerte de la aplicación Cámara si no funciona. Es bastante básico y hay mejores aplicaciones para elegir. Si no puede hacer que una cámara funcione en su PC, puede intentar usar la cámara de su teléfono inteligente con Aplicaciones de la cámara de Android o configura la cámara de tu iPhone para tomar fotografías y videos de alta calidad en su lugar.