Archivos de biblioteca de vínculos dinámicos (DLL) son archivos críticos del sistema que potencian varias funcionalidades en las aplicaciones de Windows. Es posible que su PC no pueda ejecutar algunos programas si archivos DLL vitales están dañados o faltan. Si su computadora con Windows no inicia una aplicación porque falta "MSVCP140.dll" o "VCRUNTIME140.dll", le mostraremos cómo restaurar los archivos.
En el mensaje de error, debería ver una directiva para reinstalar la aplicación afectada. Si bien eso podría resolver el problema, vale la pena intentar algunos pasos de solución de problemas menos drásticos.

Por ejemplo, un virus puede eliminar los archivos de su dispositivo . Recomendamos ejecutar un análisis de virus con Windows Defender o su software antivirus preferido. Luego, continúe con los pasos de solución de problemas a continuación si su dispositivo está libre de malware.
Reparar Microsoft Visual C ++ Redistributable
El Microsoft Visual C ++ redistribuible contiene datos que Windows necesita para Instale y ejecute de manera eficiente aplicaciones escritas en C ++, es decir, un tipo de lenguaje de programación. Ambos archivos DLL (MSVCP140.dll y VCRUNTIME140.dll) forman parte del Redistribuible de Visual C ++.
Si estos archivos redistribuibles están dañados o tienen errores, es posible que algunas aplicaciones no se inicien en su PC. Descubrimos que algunos usuarios de Dell solucionó el problema reparando la versión 2015-2019 de Microsoft Visual C ++ Redistributable. Los dispositivos Windows suelen tener dos versiones de Visual C ++ 2015-2019 Redistributable. Una versión de 32 bits (x84) y 64 bits (x64). Repare ambas versiones y reinicie su computadora.
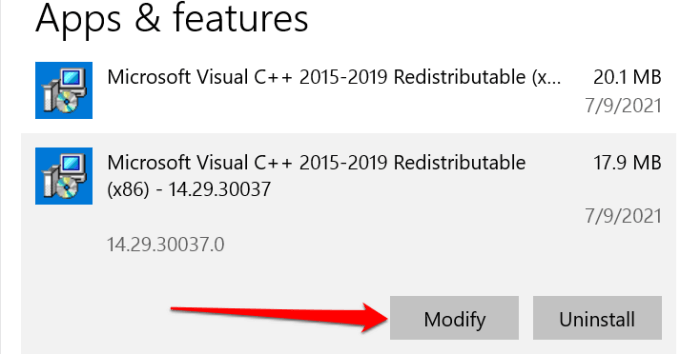
Nota:Usted Puede encontrar dos versiones de Microsoft Visual C ++ 2015-2019 Redistributable: las versiones de 32 bits (x84) y de 64 bits (x64). Repare ambas versiones del redistribuible.
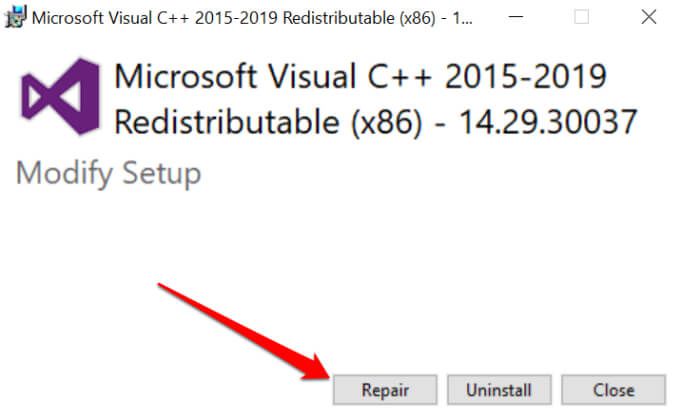
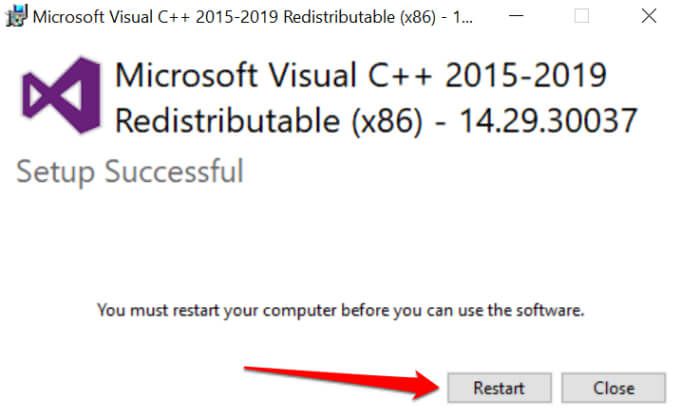
Recuerde repetir el proceso para todas las versiones de la biblioteca de Visual C ++ 2015-2019. Si el error persiste después de reparar el distribuible, reinstale ambas bibliotecas desde el sitio web de Microsoft.
Reinstale Microsoft Visual C ++ Redistributable
La reinstalación de Visual C ++ Redistributable resolvió el problema para muchos usuarios de Windows en este Hilo de la comunidad de Microsoft.
Desinstale Microsoft Visual C ++ Redistributable
Primero, elimine las bibliotecas y reinicie su PC.
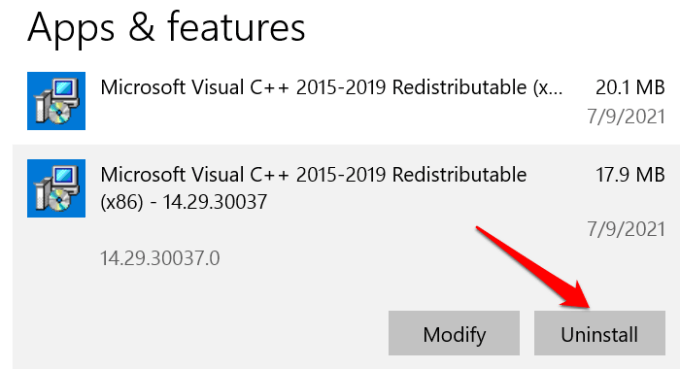
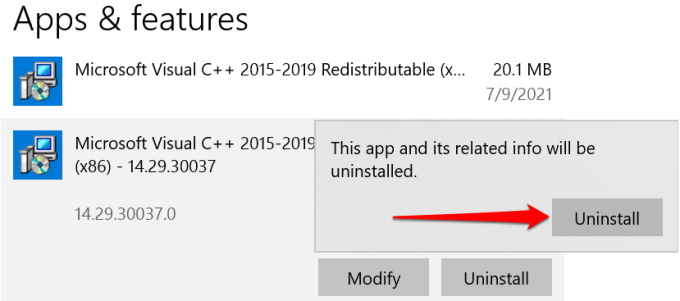
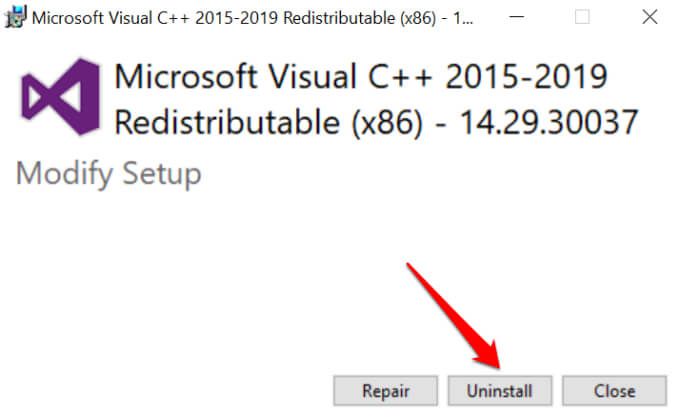
Repita el procedimiento para todas las versiones de Visual C ++ 2015-2019 Redistributable en su computadora.
Instale Microsoft Visual C ++ Redistributable
Para reinstalar las bibliotecas, diríjase a Visual C ++ 2015 Redistributable página de descarga en el sitio web de Microsoft y siga estos pasos.
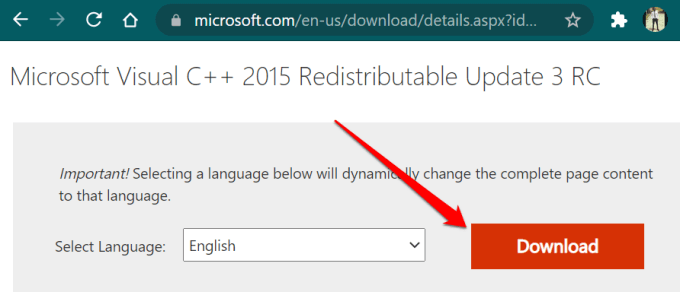
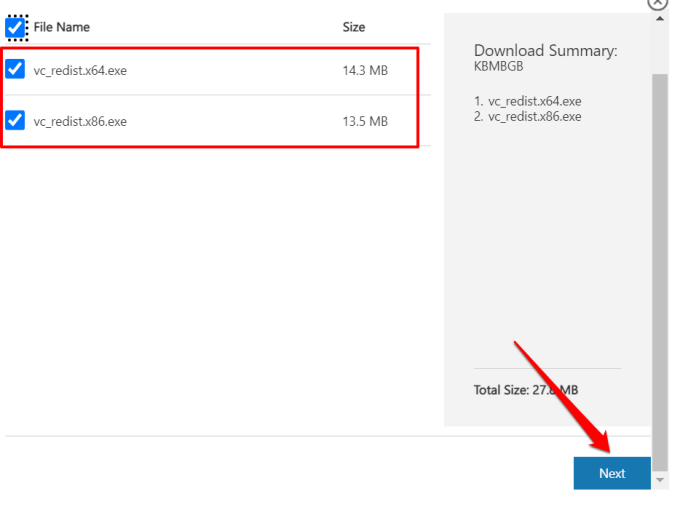
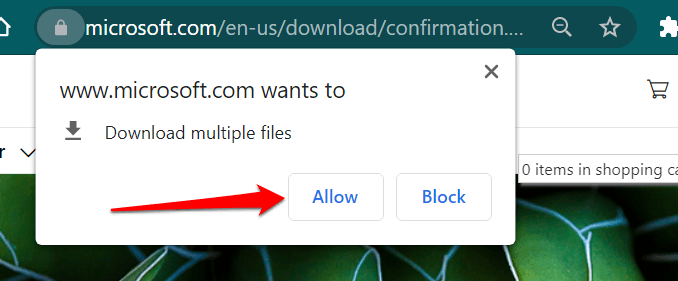
Diríjase a la carpeta que contiene las descargas e instale los redistribuibles en una vez.
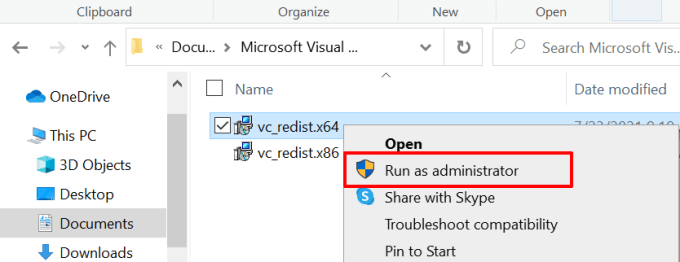
Reparar el programa afectado
Windows 10 incluye una herramienta que repara programas que no funcionan correctamente en su PC. Esta herramienta intentará solucionar los problemas que causan el mal funcionamiento de la aplicación sin eliminar o modificar los datos de la aplicación.
Tenga en cuenta que esta herramienta no es compatible con todas las aplicaciones. Según nuestra investigación, la herramienta de reparación de Windows 10 solo funciona con aplicaciones y programas integrados que instala desde Microsoft Store.
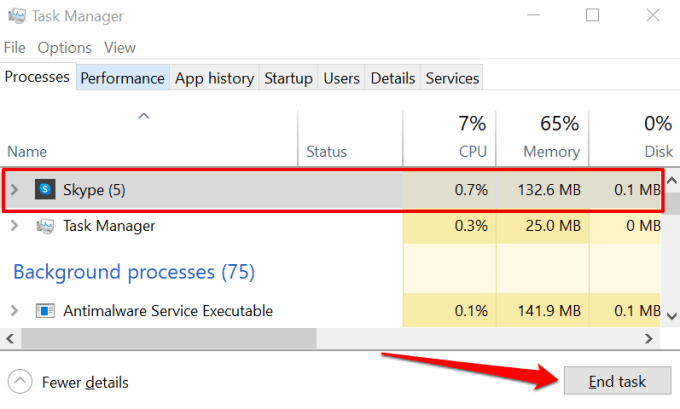
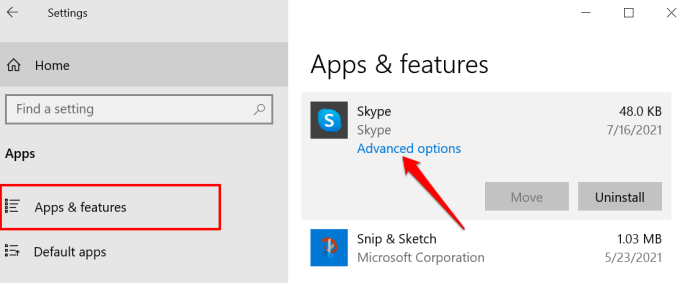
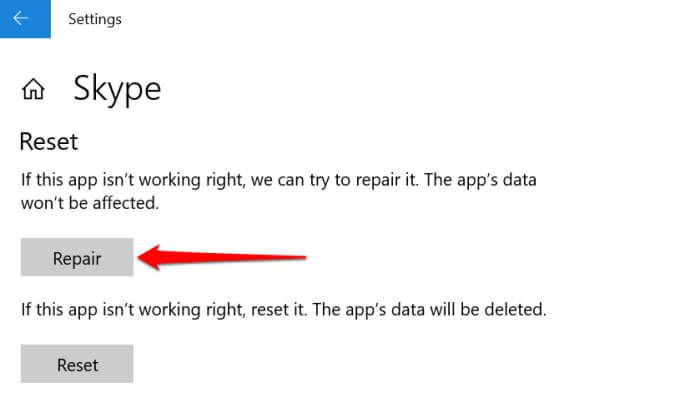
Espere hasta que aparezca una marca de verificación junto a el botón Reparar. Eso indica una operación de reparación exitosa.
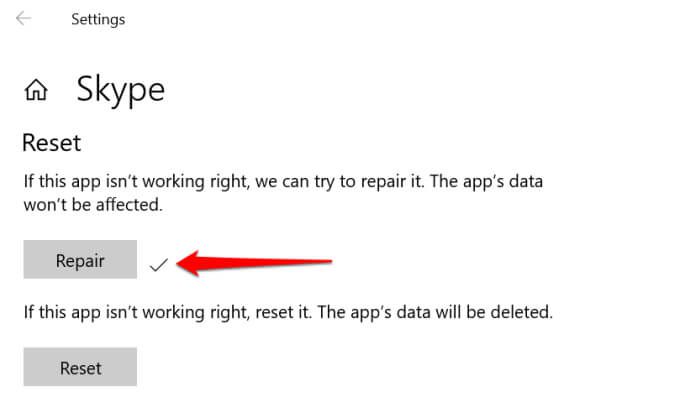
Reparar aplicaciones de Windows desde el Panel de control
Si no encuentra el opción para reparar la aplicación en el menú de Configuración de Windows, marque la Panel de control.
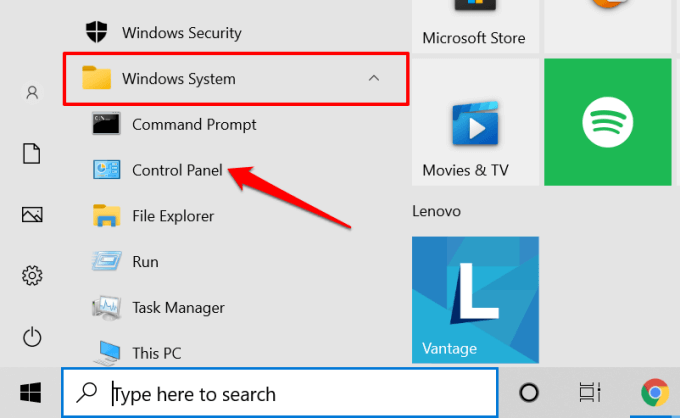
- Seleccione Programa
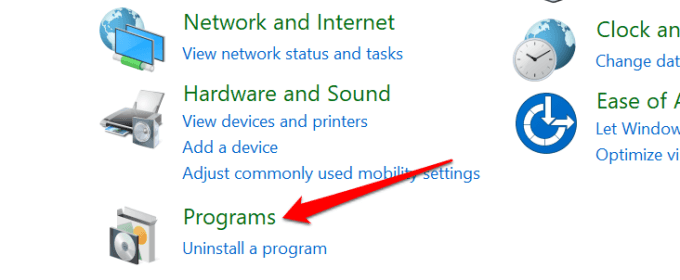
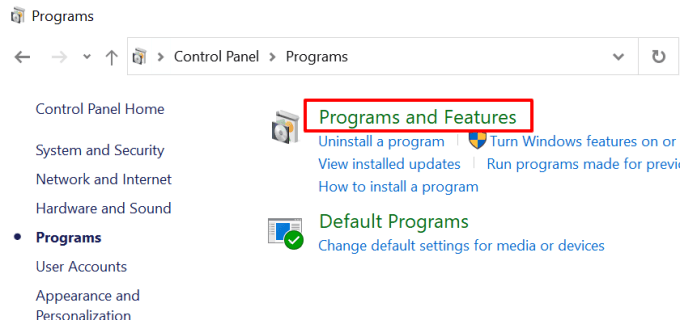
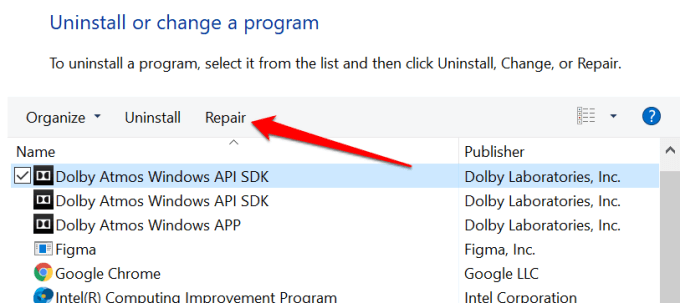
Otorgue acceso administrativo a la herramienta de reparación cuando se le solicite y espere hasta que reciba un mensaje de éxito. Debería ver una estimación de tiempo de la duración de la operación. Dependiendo del programa que esté reparando, es posible que también deba reiniciar su PC después.
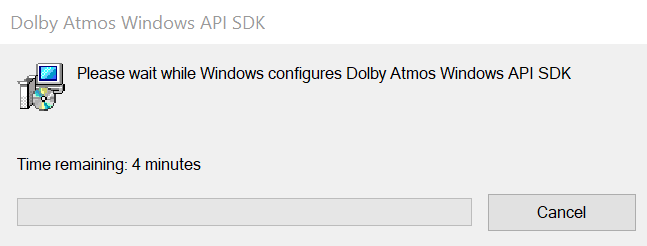
Ejecutar comandos avanzados de limpieza del sistema de Windows
El Comprobador de archivos del sistema (SFC) y el Servicio y administración de imágenes de implementación (DISM) son herramientas que constituyen el comandos avanzados del sistema en Windows. Ellos revisan su dispositivo en busca de corrupción del sistema de archivos y restauran los archivos del sistema que faltan.
Si su PC aún no inicia el programa porque falta MSVCP140.dll o VCRUNTIME140.dll, ejecute el SFC y Comandos DISM a través del símbolo del sistema.
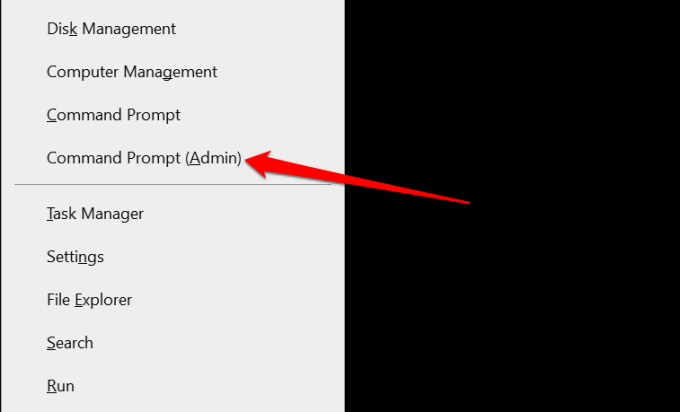
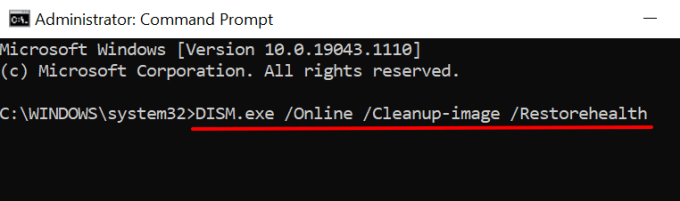
La herramienta DISM repara archivos del sistema copiando los archivos de los servidores de Microsoft. Asegúrese de que su PC esté conectada a una red Wi-Fi o Ethernet mientras ejecuta el comando. También debe tener en cuenta que la herramienta DISM tarda varios minutos en ejecutar esta operación. Espere hasta que reciba un mensaje de éxito y continúe con el siguiente paso.
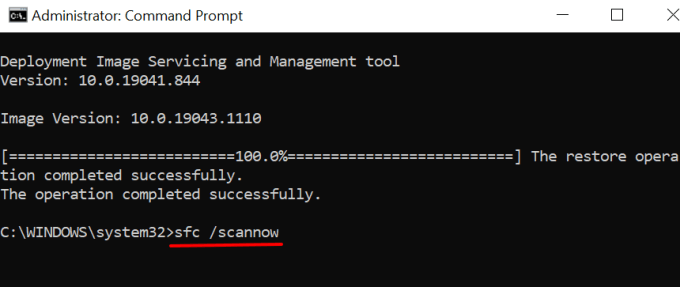
Este comando reemplazará los archivos del sistema dañados o faltantes con las copias en caché (descargadas por DISM) de los servidores de Microsoft.
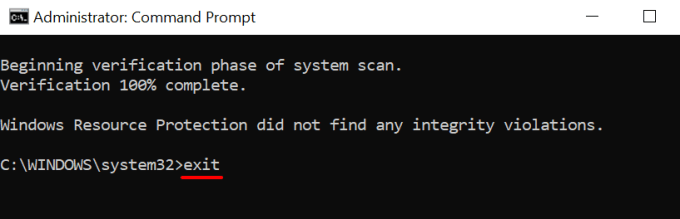
Reinicia tu computadora y compruebe si puede utilizar las aplicaciones afectadas.
Restablecer la aplicación afectada
Restablecer aplicaciones puede solucionar problemas de rendimiento y eliminar errores molestos. Pero hay un problema: la operación eliminará permanentemente los datos de la aplicación de su PC y revertirá la configuración a los valores predeterminados de fábrica.
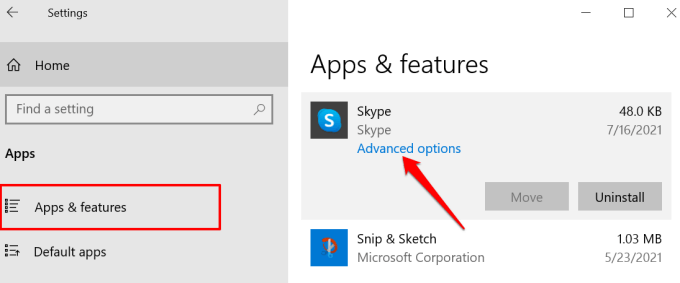
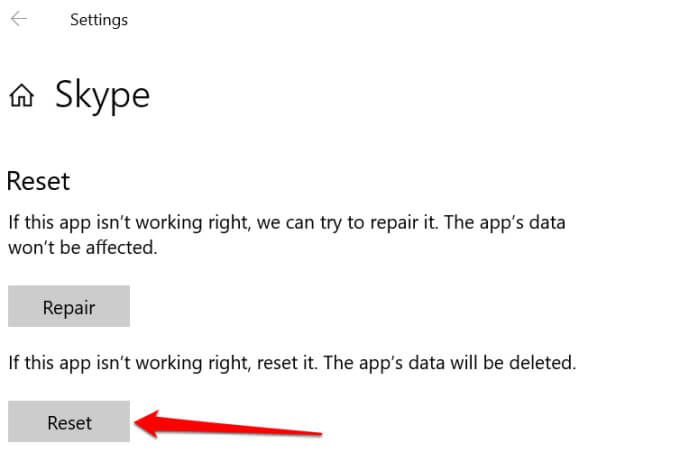
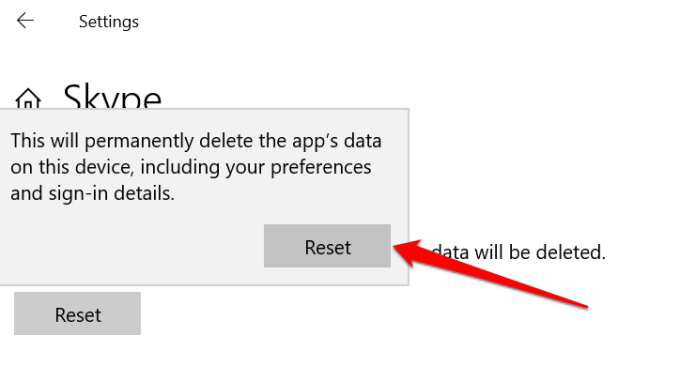
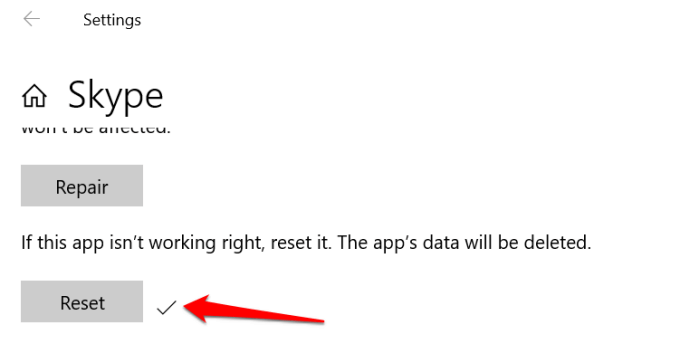
Vuelva a instalar el programa
Si los errores persisten después de restablecer la aplicación , eliminar la aplicación por completo de su dispositivo debería ayudar.
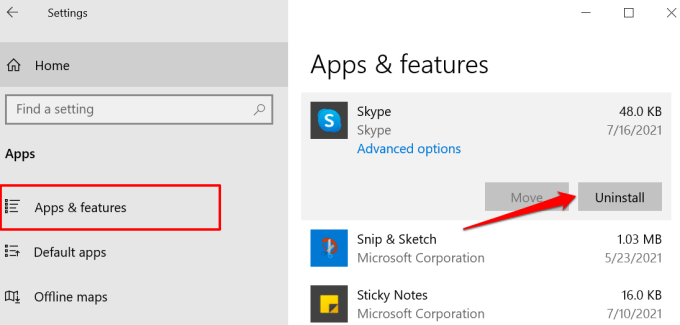
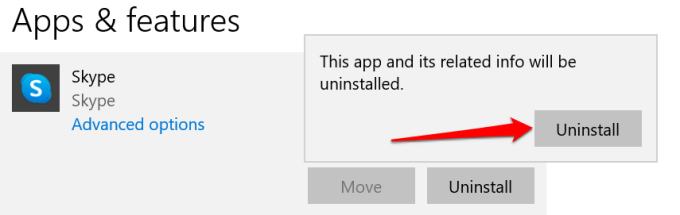
Reinicia tu computadora y dirígete a Microsoft Store o al sitio web del desarrollador para volver a descargar la aplicación.
Restaurar archivos DLL que faltan
Cuando las cosas se pongan difíciles, y ninguna de estas recomendaciones soluciona el problema, puede tener la tentación de descargar el archivos DLL faltantes de sitios web de terceros. Bueno, no lo hagas, al menos no antes de agotar todas las opciones disponibles.
Existen riesgos de seguridad asociados a la obtención de archivos DLL de plataformas no oficiales. Por un lado, es posible que solucionen el problema solo temporalmente o no lo solucionen en absoluto. Peor aún, a veces están desactualizados o infectados con virus.
Eliminar y reinstalar la biblioteca de Visual C ++ 2015-2019 del sitio web de Microsoft es una forma mucho mejor y más segura de restaurar estos archivos DLL que faltan. También debería considerar realizar una restauración del sistema o actualizar Windows a la última versión.