Las cámaras web se han vuelto cada vez más importantes para la comunicación personal y profesional. Más personas que nunca utilizan las videoconferencias en lugar de las llamadas de solo audio.
Es importante poder ver lo que su cámara web les mostrará a otras personas antes de iniciar una llamada. Tal vez quieras asegurarte de verte bien o mantener tu dormitorio desordenado fuera de escena.
Aquí encontrará casi todas las formas en las que puede probar su cámara web antes de usarla.
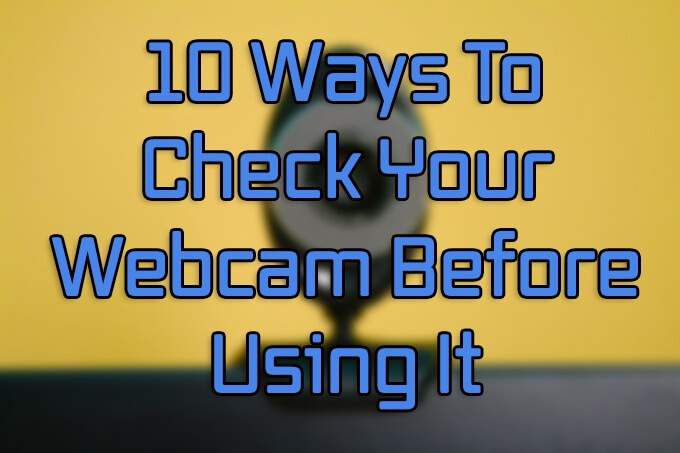
Pruebe su cámara web en línea
Si está conectado a Internet , quizás la forma más sencilla de probar su cámara web antes de usarla es el Probador de cámara web de prueba de micrófono en línea. Sitios como estos se encuentran entre las formas más fáciles de grabar video desde su cámara web en línea.
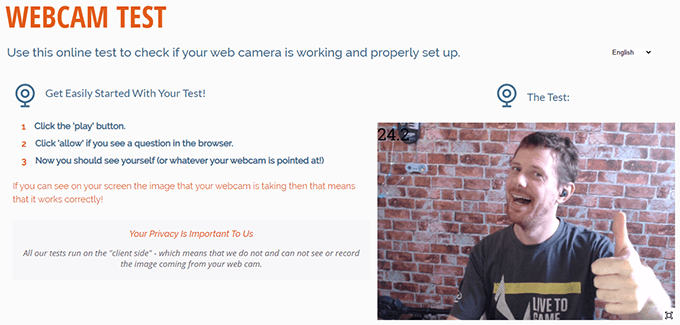
Abra la página y haga clic en el icono de reproducción en el cuadro de medios en el lado derecho de la pantalla . Su navegador le pedirá permiso para usar su cámara web. Una vez que haga clic en Permitir, obtendrá una vista previa en vivo. Puede ver su vista previa en vivo en ventana o en pantalla completa, y obtener un recuento de la velocidad de fotogramas en vivo en la esquina superior izquierda de la imagen.
Pruebe su cámara web con Skype
Muchos todavía prefieren Skype sobre Zoom y te permite obtener una vista previa de tu cámara en el menú de configuración de la aplicación:
In_content_1 all: [300x250] / dfp: [640x360]->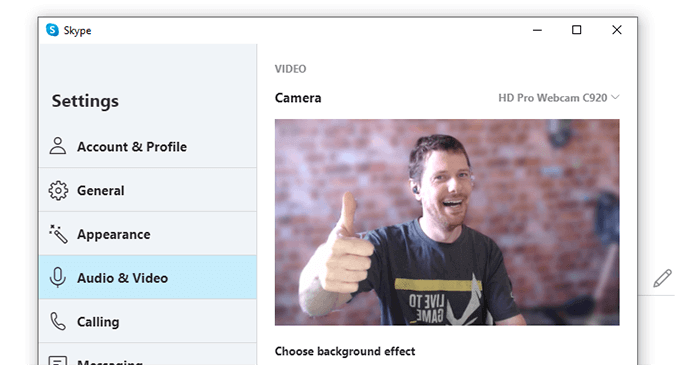
Obtendrá una imagen instantánea en vivo de su cámara web en la ventana de configuración de audio y video.
Utilice el zoom para probar su cámara web
Zoom ha experimentado un aumento meteórico en popularidad en 2020. Si bien no hay forma de verificar su video a través del menú de configuración, puede iniciar una reunión sin otros miembros para verificar la salida de su cámara web:
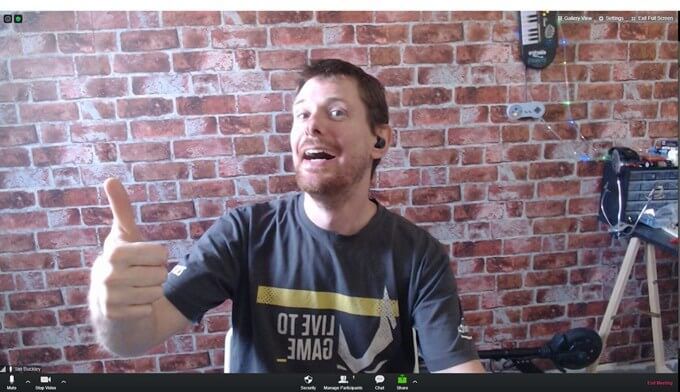
Obtendrá una vista previa de cómo se verá su cámara web para los demás en una videollamada de Zoom.
Comprobación de su cámara web en Windows 10
Windows 10 tiene un programa nativo Cámara para tomar fotos y videos usando una cámara incorporada o adjunta. Puede acceder al programa Cámara a través del menú Inicio.

La aplicación Cámara también tiene una variedad de opciones para controlar cómo funciona su cámara web. Haga clic en el dial Configuraciónen la parte inferior izquierda de la ventana para acceder a la configuración de su cámara web.
Pruebe su cámara web en macOS
Verificar su cámara web en Mac es simple gracias a la aplicación nativa Photobooth. Si la aplicación es en tu muelle (parece un conjunto de fotos de pasaporte), al hacer clic en ella, aparecerá la ventana de Photobooth y obtendrá una transmisión instantánea en vivo de su cámara web.
Si no está en su base, hay dos formas de abrirlo.
O para un enfoque aún más rápido:
Pruebe su cámara web en Ubuntu Linux
Probar su cámara web en Ubuntu es fácil gracias a la inclusión de la aplicación de fotomatón gratuita Cheese.
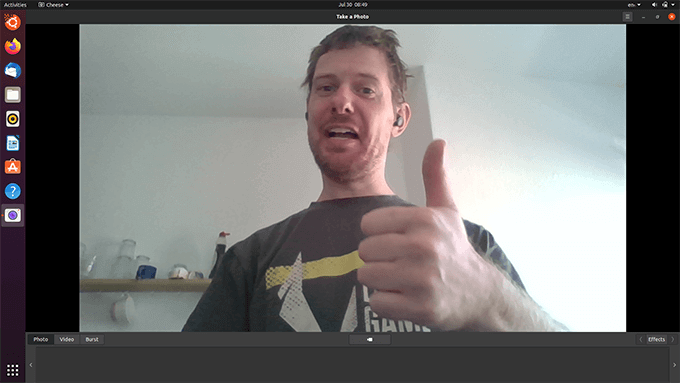
Obtendrá una vista en vivo inmediata de lo que puede ver su cámara web.
Cómo verificar su cámara web en una Chromebook
Chromebooks se ha disparado en popularidad en los últimos años, ofreciendo una gran variedad de opciones diferentes para todos los presupuestos. Chrome OS proporciona una aplicación nativa para capturar imágenes y videos llamada Cámara.
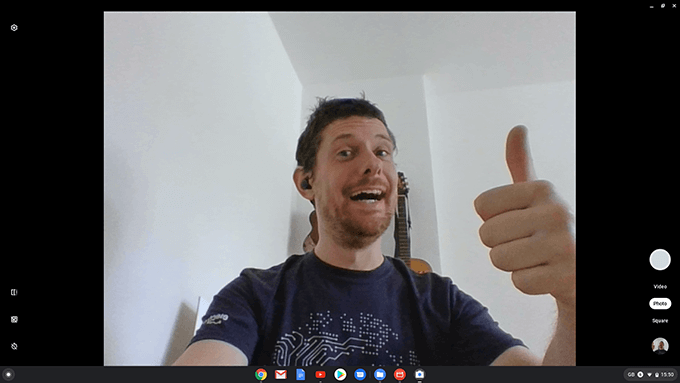
Abrir la aplicación Cámara es un proceso simple:
Será recibido con una vista previa en vivo de su cámara web, que puede usar para verificar su entorno antes de una llamada importante o tomar fotos o videos.
Use VLC Media Player para Pruebe su cámara web
El reproductor multimedia VLC se encuentra entre las mejores herramientas multimedia gratuitas disponibles. Una característica menos conocida de VLC es la capacidad de transmitir medios en vivo desde una variedad de fuentes diferentes. Si bien se usa generalmente para transmitir medios en línea, también puede usarlo para monitorear lo que su cámara web está captando actualmente.
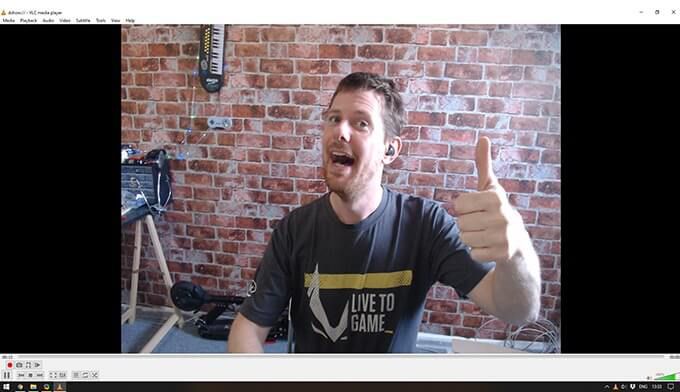
Puede verificar su cámara web con VLC siguiendo los siguientes pasos.
Después de elegir su cámara web, debería ver la reproducción en vivo de su cámara web en la sección de reproducción de video de VLC. Opcionalmente, puede usar el menú Opciones avanzadas(ubicado en el cuadro de diálogo Abrir dispositivo multimedia) para cambiar la velocidad de fotogramas de captura para una experiencia de reproducción en vivo más fluida.
Utilice OBS para probar su cámara web
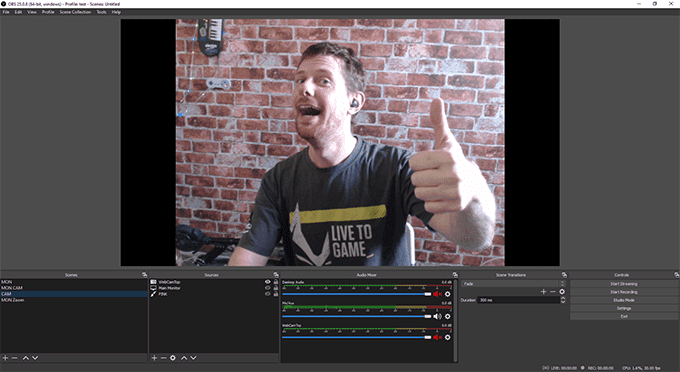
Open Broadcaster Software (OBS) es el software más popular para streamers y creadores de videos. Es fácil de usar, potente, de código abierto y gratuito.
Prueba de cámara web de línea de comandos de Linux
No todo el mundo utiliza una cámara web para las reuniones. Muchos Sistemas de seguridad de bricolaje utilizan cámaras web USB estándar para ahorrar dinero. Si se encuentra en una posición en la que una cámara no funciona, es posible que no tenga fácil acceso a la computadora que la ejecuta. Peor aún, muchos servidores se ejecutan en "modo sin cabeza" sin GUI para ayudar a depurar problemas.
En estas situaciones, usar FFmpeg para capturar un fragmento de su cámara desde la línea de comandos puede ser una habilidad útil.
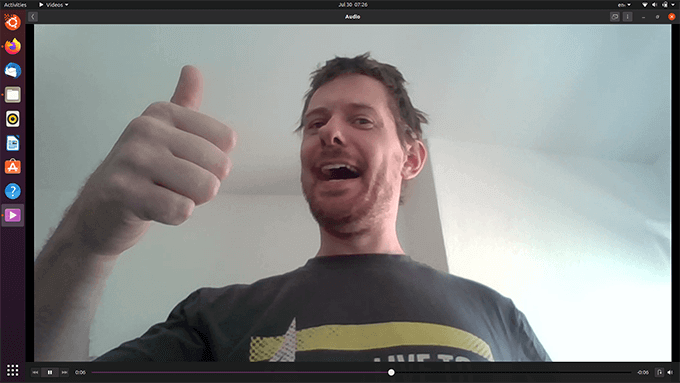
Te quedará un 10 -segundo archivo llamado output.mkvque puede consultar desde su computadora remota.
Obtenga más de su cámara web
Las cámaras web son más importantes que nunca, y si tu computadora no tiene uno hay muchas opciones baratas de alta calidad para elegir ose from.
Hay mucho más que puedes hacer con una cámara web que hacer videollamadas. Puede acceder a su cámara web de forma remota usando una variedad de aplicaciones y La vieja cámara web puede ser la parte central de un sistema de seguridad puramente casero.