Siempre que comiences a descargar o actualizar un videojuego en Steam, generalmente puedes esperar que funcione sin problemas. Incluso puede aumentar la velocidad de descarga de Steam para reducir el tiempo de espera. ¡Pero rara vez, puede experimentar problemas en los que las descargas de Steam se atascan en la friolera de 0 bytes!
Entonces, si acaba de notar una cola de descarga completamente atascada en Steam y no puede averiguar por qué, entonces siga adelante. las sugerencias y soluciones a continuación deberían ayudar a solucionarlo.
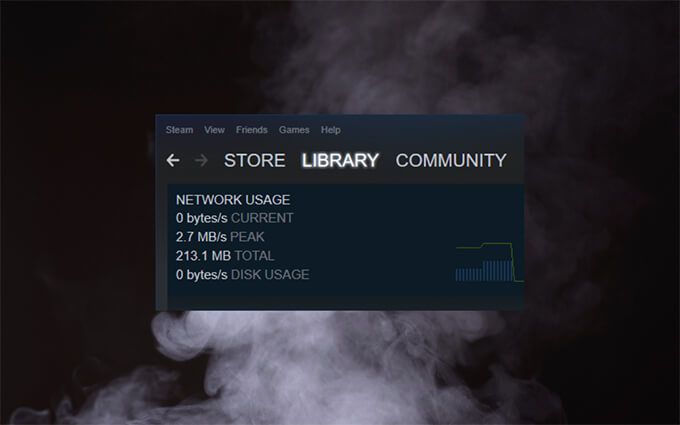
Pausar y reanudar la descarga de Steam
Pausar y reanudar un Steam atascado descargar puede ser todo lo que se necesita para que se mueva de nuevo. Para hacerlo, abra el menú Verde Steam y seleccione Descargas. Siga eso seleccionando Pausar. Luego, espere unos segundos y seleccione Reanudar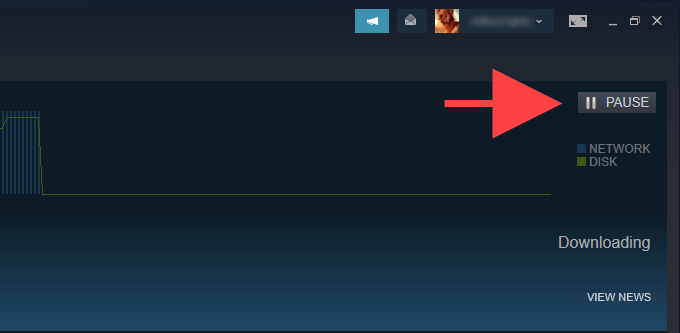
Verifique el uso del disco de Steam
Si está actualizando un videojuego, Steam podría estar realizando cambios en los archivos locales en segundo plano antes de descargar el siguiente lote de datos actualizados. Esto puede llevar a un comportamiento en el que las descargas de Steam se quedan bloqueadas en 0 bytes. Vuelve a abrir la página Descargasen Steam y verifica la velocidad junto a Uso del disco. Si denota actividad (como en, tampoco está atascado en 0 bytes), es probable que ese sea el caso.
Si se trata de una actualización considerable para un juego moderadamente grande, es mejor esperar al menos una hora antes de pasar a la siguiente solución.
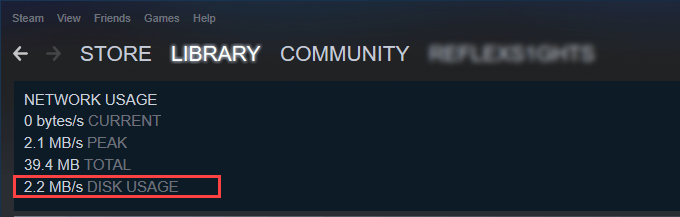
Actualizar el cliente de Steam
Una aplicación de Steam con errores también puede causar problemas. La mejor manera de descartarlo es verificar y aplicar cualquier actualización pendiente del lado del cliente. Para hacerlo, abra el menú Steamy seleccione Buscar actualizaciones del cliente Steam.
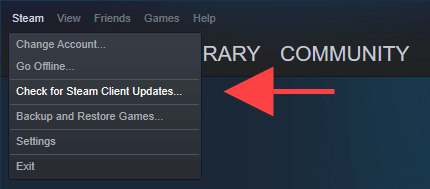
Reiniciar el cliente de Steam
Reiniciar el cliente de Steam es otra solución rápida que puede ayudar. Para ello, pause las descargas y seleccione Archivo>Salir. También es posible que desee abre el Administrador de tareas en Windows y forzar el cierre de cualquier proceso de Steam atascado. Luego, vuelva a abrir Steam y reanude la cola de descarga.
Ejecutar Steam como administrador
Ejecutar Steam como administrador es una forma poderosa de resolver problemas que se derivan de permisos insuficientes.
Comience saliendo completamente de Steam. Luego, busque Steamen el menú Inicio y seleccione Ejecutar como administrador. Si eso ayuda, aprenda a configurar Steam para que se ejecute siempre como administrador.
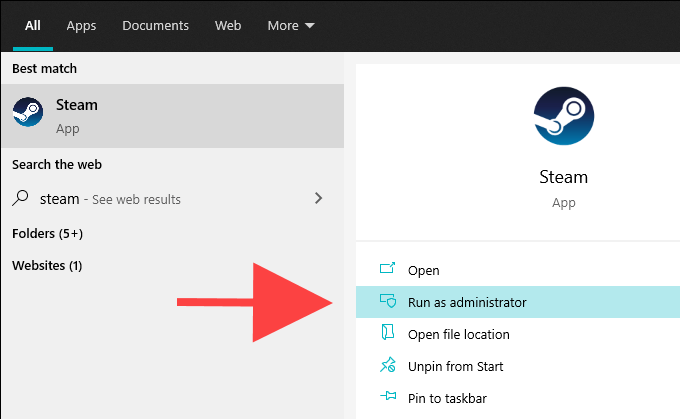
Verificar la integridad de los archivos locales
Las actualizaciones de videojuegos también pueden detenerse debido para dañar o modificar incorrectamente archivos locales. Si sigue viendo que la velocidad de descarga de Steam se atasca en 0 bytes, intente verificar la integridad de la instalación del juego relacionada con el problema.
Para hacerlo, cambie a la pestaña Bibliotecaen el cliente Steam. Luego, haz clic derecho en el juego y selecciona Propiedades. Siga seleccionando Archivos locales>Verificar la integridad de los archivos del juego.
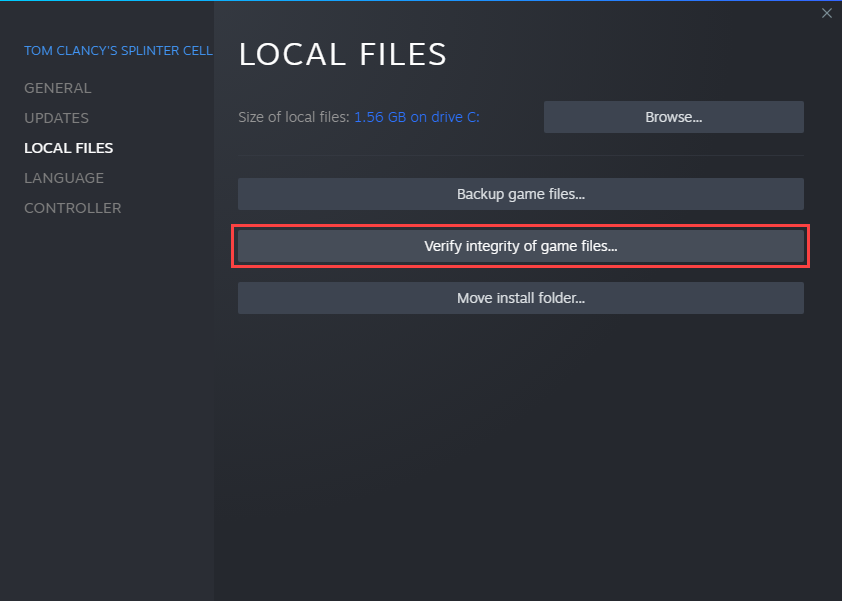
Verifique su conexión a Internet
Intente utilizar un servicio de verificación de velocidad como SpeedTest.net o Fast.com para asegurarse de que no hay ningún problema con tu conexión a Internet. Si nota velocidades inusualmente bajas, pruebe estas soluciones:
Cambiar la región de descarga de Steam
Vivir en una región con mucho tráfico de Stream puede impedir las descargas o incluso hacer que se atasquen por completo. Por lo tanto, intente elegir una región de descarga diferente.
Para hacerlo, abra el menú Steamy seleccione Configuración. Siga cambiando a la pestaña Descargas. Luego, use el menú desplegable en Región de descargapara cambiar la región predeterminada. Idealmente, debería estar más cerca de su ubicación física real, pero no dude en experimentar.
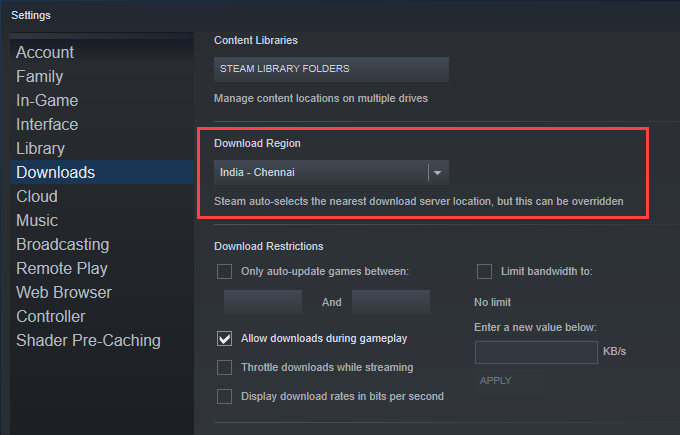
Modificar la configuración y las restricciones de descarga
Es posible que también desee vuelve a comprobar la configuración de Steam para asegurarte de que no haya restricciones que interfieran con las descargas y actualizaciones.
Nuevamente, abre el menú Steamy ve a Configuración>
Limpiar la caché de descargas de Steam
Si sus descargas de Steam continúan bloqueadas en 0 bytes, debe borrar la caché de descarga para el cliente Steam. Eso a menudo elimina los archivos obsoletos que impiden el progreso de la descarga.
Abra el menú Steamy seleccione Configuración>Descargas. Luego, seleccione Limpiar la caché de descarga>Aceptar. Steam debería reiniciarse automáticamente y debes iniciar sesión con las credenciales de tu cuenta de usuario de Steam.
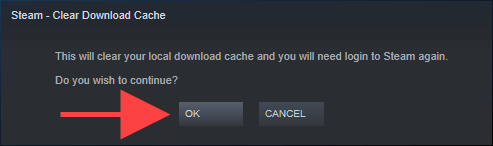
Limpia la configuración de Steam
Si borras la caché de descarga no ayudó, es posible que desee restablecer la instalación de Steam. No perderás ningún dato relacionado con el juego, por lo que no tienes nada de qué preocuparte.
Para hacerlo, comienza por salir del cliente Steam. Luego, presione Windows+ Rpara abrir el cuadro Ejecutary pegue lo siguiente:
steam: // flushconfig
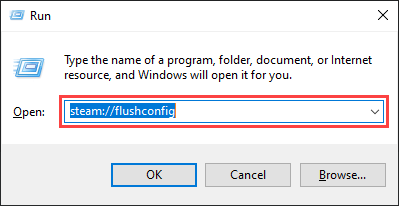
Seleccione Aceptar. Luego, vuelva a iniciar Steam e inicie sesión con las credenciales de su cuenta de usuario de Steam.
Vacíe la caché de DNS (Servicio de nombres de dominio)
Si su computadora tiene un caché de resolución de DNS obsoleto, eso podría estar impidiendo que el cliente Steam se conecte a cualquier servidor de descarga. Eliminarlo generalmente ayuda a solucionarlo.
Comience haciendo clic con el botón derecho en el botón Inicio. Luego, seleccione Windows PowerShell (Admin)y siga ejecutando el siguiente comando:
ipconfig / flushdns
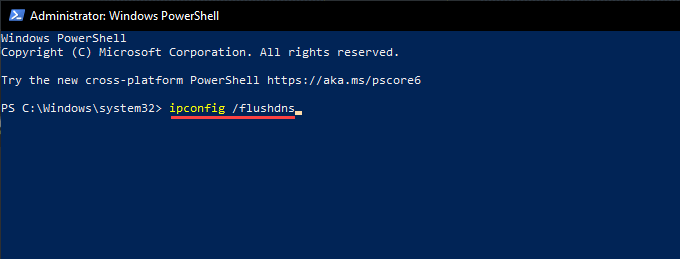
Cambiar los servidores DNS para la conexión de red
El uso de un servicio DNS popular como Google DNS también puede resolver problemas relacionados con la conectividad en la PC.
Comience por dirigirse a Inicio>Configuración>Red e Internet. Luego, elija su conexión a Internet en Wi-Fio Ethernety seleccione Editar
Siga eso seleccionando
8.8.8.8
8.8.4.4
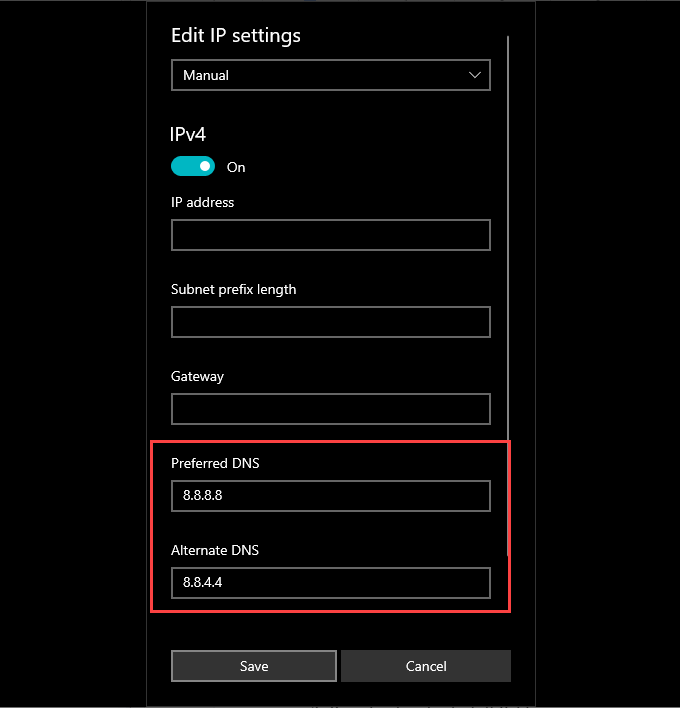
Deshabilitar las experiencias de usuario conectado y la telemetría
Microsoft usa un servicio en segundo plano llamado Experiencias de usuario conectado y telemetría para recopilar datos y mejorar Windows 10. Sin embargo, podría afectar negativamente las velocidades de descarga de Steam en su PC, así que intente deshabilitarlo y verifique si eso ayuda.
Para hacer eso, presione Windows+ Rpara abrir el cuadro Ejecutar y el comando services.msc.
En la aplicación Servicios que aparece, haga clic con el botón derecho en Telemetría y experiencias de usuario conectadoy seleccione Propiedades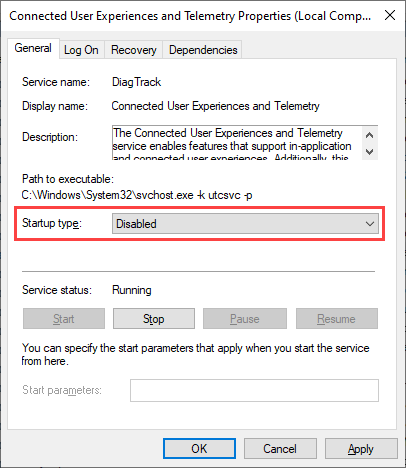
A continuación, configure Tipo de inicioen Inhabilitado(en la pestaña General) y seleccione Aplicar. A continuación, reinicie su computadora.
Agregue Steam al Firewall de Windows
También es mejor confirmar que ha configurado Steam como una excepción en el firewall de Windows. Para hacerlo, abra la aplicación de seguridad de Windows y seleccione Cortafuegos y protección de red>Permitir que una aplicación atraviese el cortafuegos. Luego, asegúrese de marcar la casilla junto a Steam, así como ambas casillas debajo de las columnas Privaday Pública.
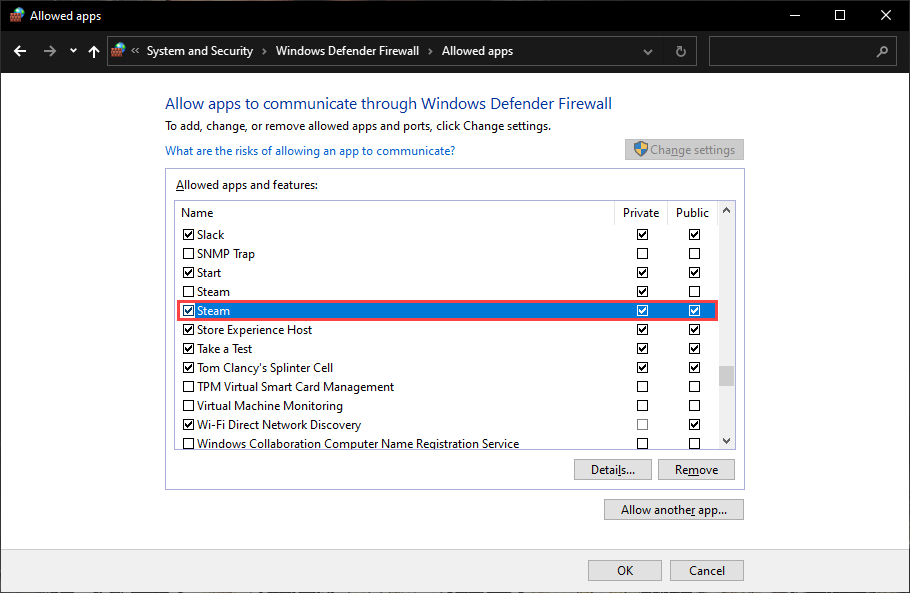
Si no puede ubicar Steam dentro del Firewall de Windows, seleccione el botón Permitir otra aplicacióny elija Steam.exeentre los siguientes carpeta:
C: \ Archivos de programa (x86) \ Steam \
Además, si utiliza una solución anti-malware de terceros, compruebe que Steam esté configurado como excepción visitando su panel de configuración. O deshabilite su módulo antivirus durante la descarga o actualización de Steam.
Restablecer la configuración de red en Windows
Si ninguna de las correcciones anteriores ayudó, debe restablecer la configuración de red en Windows. Eso podría solucionar cualquier problema relacionado con la red corrupta que provoque que las descargas de Steam se atasquen en 0 bytes.
Para hacerlo, abra el menú Inicioy vaya a Configuración>Red e Internet>Estado>Restablecimiento de la red. Siga eso seleccionando Restablecer ahora.
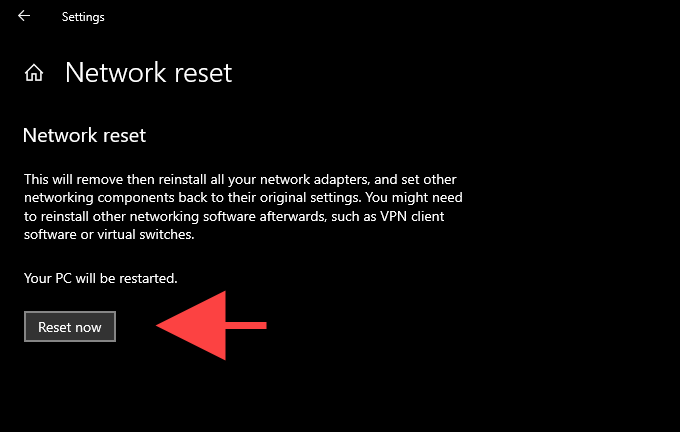
Para obtener más solución de problemas relacionados con la red, consulte esta guía para restablecer la configuración de red en Windows 10.