Sucede todo el tiempo. Decide limpiar su disco duro y tres días después no puede encontrar un archivo importante. No está en la carpeta correcta o en Papelera de reciclaje y no tienes una copia de seguridad en el disco duro. Has eliminado accidentalmente el archivo. ¿Y ahora que?
Respire profundamente, afloje la mandíbula y relaje los hombros. Ya sea un archivo Sobresalir, Palabra, PowerPoint, correo electrónico de perspectiva o cualquier otro tipo de archivo, con nuestra ayuda es Es posible que puedas recuperar archivos borrados accidentalmente en Windows.
Aumente sus probabilidades de recuperar archivos eliminados
Cuando se elimina un archivo, no desaparece. Los datos permanecen allí hasta que otro archivo los sobrescribe. Hay algunas cosas que puede hacer tan pronto como se dé cuenta de que el archivo se eliminó accidentalmente para aumentar las probabilidades de recuperarlo.
¿Se ha eliminado realmente el archivo?

Pregúntele a cualquier profesional de TI y tendrá al menos una experiencia en la que una persona pensó que se había eliminado un archivo, pero accidentalmente se colocó en una carpeta diferente. Tenemos artículos sobre cómo buscar en el Explorador de archivos y encontrar cualquier cosa en Outlook como un profesional.
Utilice las herramientas integradas de Microsoft para recuperar archivos eliminados
Ya existen varias herramientas y métodos en Windows y Office para ayudar a recuperar archivos eliminados. Consulte el artículo a continuación que se aplique a su situación.
Si esos artículos no cubren su situación, existen algunos otros métodos para recuperar archivos en Windows y Office..
Recuperar un archivo eliminado restaurando Microsoft OneDrive
Si no estás usando OneDrive o algún tipo de respaldo en la nube, configúralo ahora. Hay varios almacenamiento gratuito en la nube servicios disponibles.

Si el archivo se eliminó en los últimos 30 días para onedrive personal cuentas, o en los últimos 93 días para cuentas laborales o educativas, recupérelo de la Papelera de reciclaje de OneDrive. Para cuentas profesionales o educativas, es posible que necesite que alguien del departamento de TI restaure su OneDrive.
Si se vació la papelera de reciclaje de OneDrive, es posible restaurar todo el OneDrive a un momento en el que el archivo existía y se puede restaurar. Tenga en cuenta que esto restaura todo OneDrive. Por lo tanto, todos sus archivos se restaurarán a ese momento anterior. Cualquier cambio o archivo guardado después de ese momento se perderá.
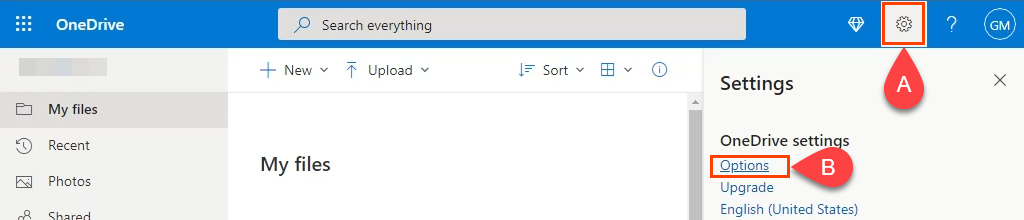
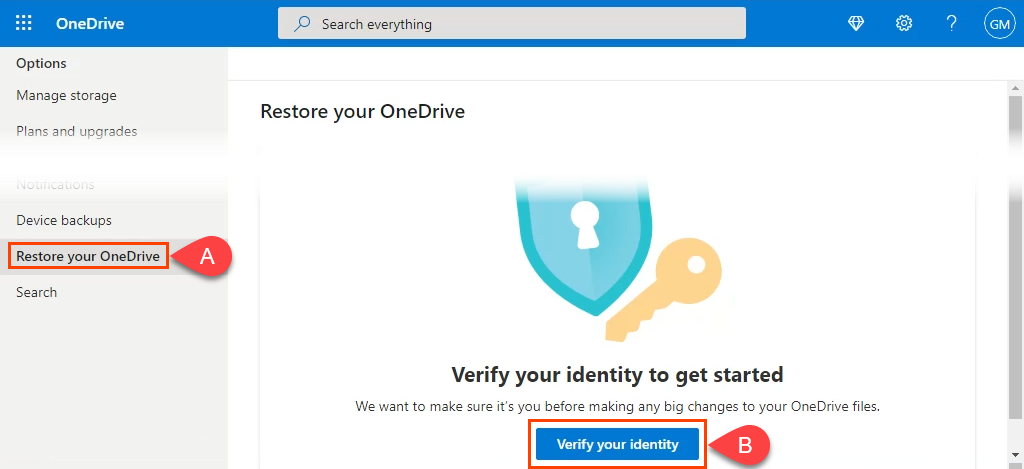
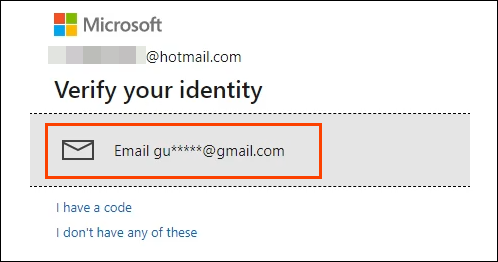
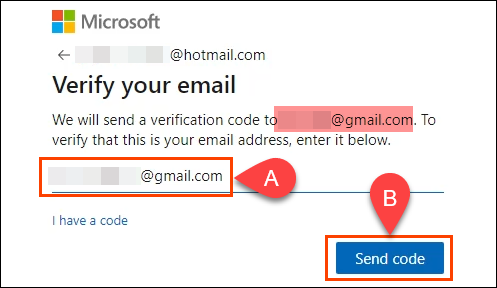
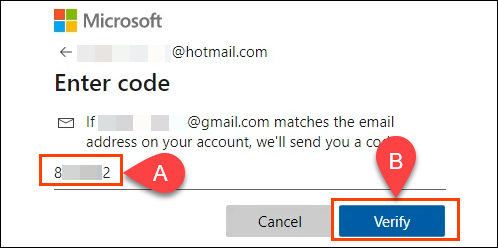
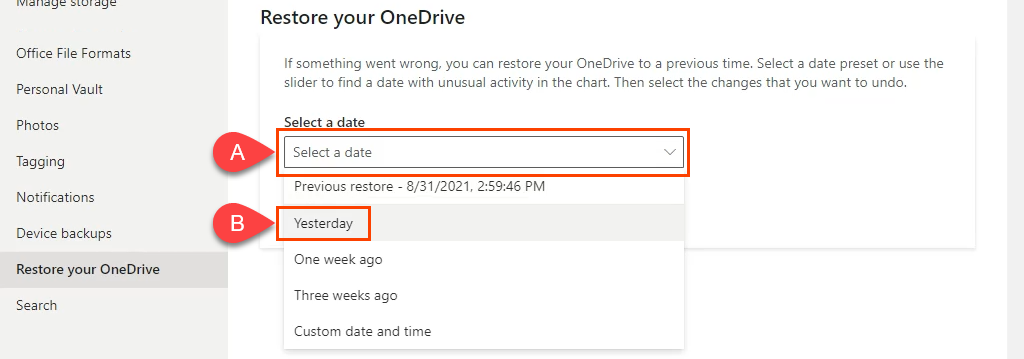
- .
Luego seleccione Restaurar para iniciar el proceso.
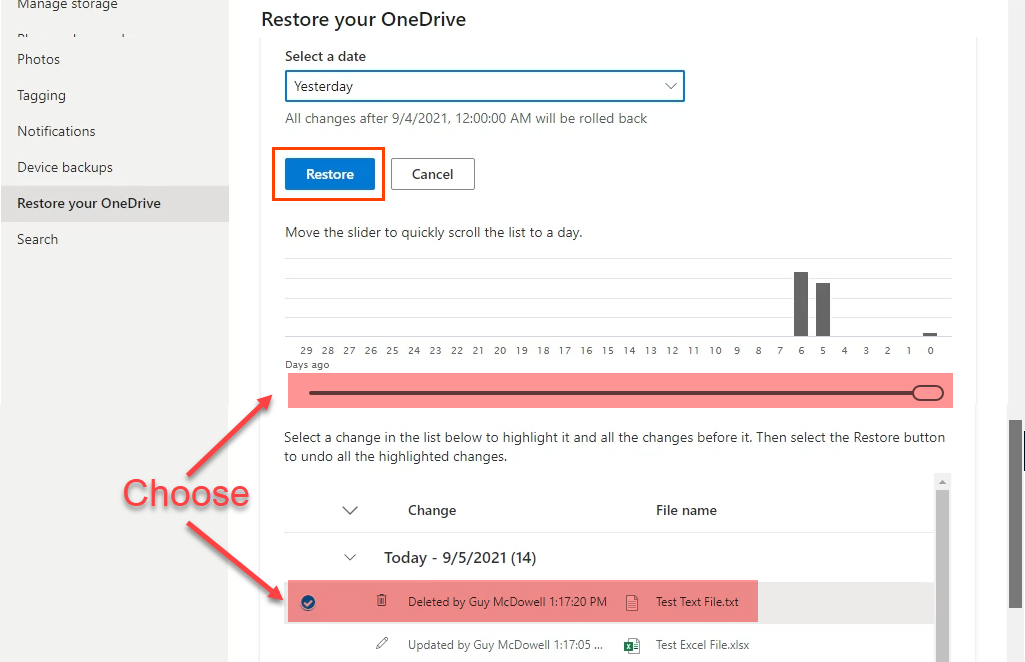
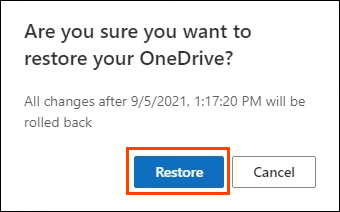
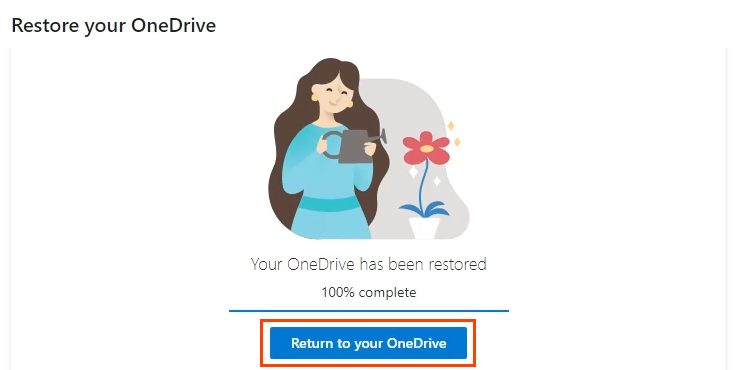
Las mejores aplicaciones de recuperación de archivos eliminados
Si ninguno de los métodos anteriores le funcionó, existen varias aplicaciones que le ayudarán. La mayoría de las aplicaciones de recuperación de datos tienen una opción gratuita que limita el tamaño total de los archivos recuperados, pero probablemente será suficiente para la mayoría de las personas. Compartiremos contigo algunas de nuestras aplicaciones de recuperación de archivos favoritas y lo bien que nos funcionaron en Windows.

Para probarlos, eliminamos un conjunto de archivos, incluidos un archivo de Word, Excel y el Bloc de notas, usando Mayús + Supr . Luego intentamos recuperarlos con las aplicaciones de recuperación de archivos. Es posible que nuestros resultados no sean una prueba de cómo funcionará para usted. Las aplicaciones pueden funcionar mejor o no tan bien. Hay muchos factores que pueden afectar su rendimiento.
Primero cree una imagen de la unidad
Las aplicaciones que estamos revisando profundizan en el disco duro y su sistema de archivos. Puede resultar fácil sobrescribir el archivo eliminado que necesita mientras lo busca. Entonces realmente desapareció. Utilice primero una de las La mejor clonación de disco duro gratuita. aplicaciones en el crear una imagen o clonar del disco duro. Consulte también nuestros guía de copias de seguridad, imágenes del sistema y recuperación para Windows 10.
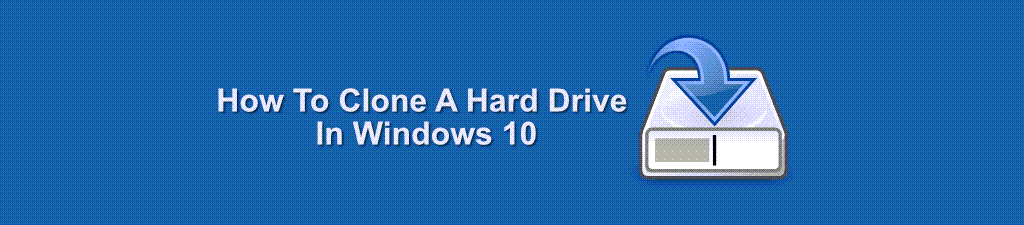
Lo ideal es que ya tengas una o más de estas aplicaciones instaladas o guardadas en una unidad flash USB antes de tener que recuperar archivos. La instalación de nuevos programas podría sobrescribir los datos restantes del archivo eliminado.
Recuva
Probablemente estés familiarizado con el hermano de Recuva, Limpiador. Al igual que CCleaner, Recuva tiene versiones gratuitas y de pago. También es la aplicación más fácil de usar entre las aplicaciones de recuperación de archivos que probamos. También hay una opción Recuva portátil que se puede ejecutar desde una unidad flash USB, por lo que no es necesario instalar Recuva en su PC..

La versión gratuita funcionará en la mayoría de situaciones. Admite la recuperación de la mayoría de los tipos de archivos y la mayoría de los medios, como tarjetas de memoria, unidades flash USB y unidades externas. La versión profesional también admite la recuperación de archivos con discos duros virtuales y viene con soporte y actualizaciones automáticas. Bastante bueno por unos 20 dólares. Si cree que Recuva no es lo suficientemente completo, eche un vistazo a Disk Drill.
Prueba de Recuva
Recuva tiene un asistente que lo guiará a través del proceso de recuperación. Aunque le permite centrar el escaneo en la carpeta donde se encontraban los archivos por última vez, Recuva escaneará todo el disco.
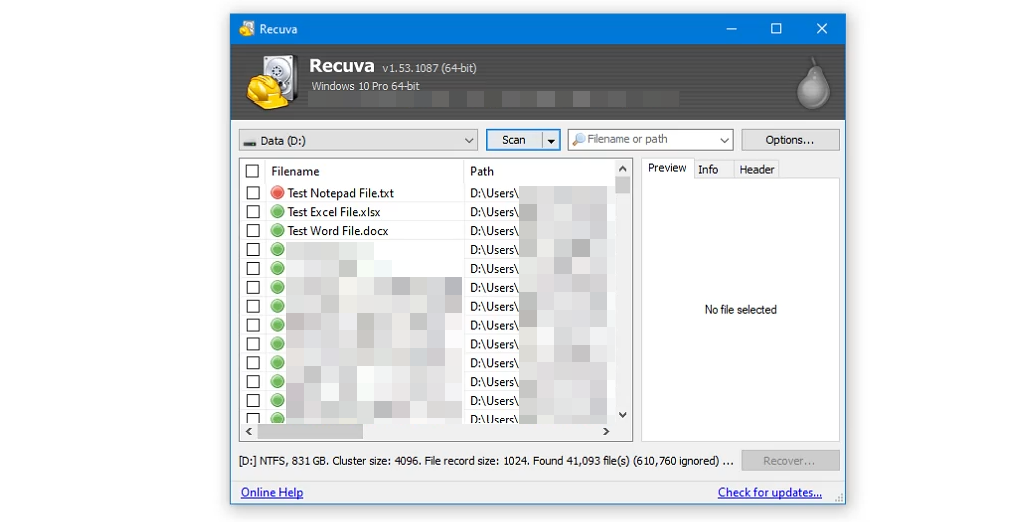
Recuva identificó los archivos de prueba eliminados y miles más. Observe el punto rojo al lado de Test Notepad File.txt. Recuva nos dice que no es probable que lo recupere. Recuva pudo restaurar los archivos de prueba de Word y Excel, pero no el archivo del Bloc de notas.
Taladro de disco
Incluso la versión gratuita de Disk Drill es increíblemente exhaustiva a la hora de mostrar archivos eliminados en un disco duro. Disk Drill obtiene una vista previa de los archivos antes de recuperarlos y funciona en cualquier tipo de medio de almacenamiento, como discos duros, unidades de estado sólido (SSD), unidades USB y tarjetas SD.
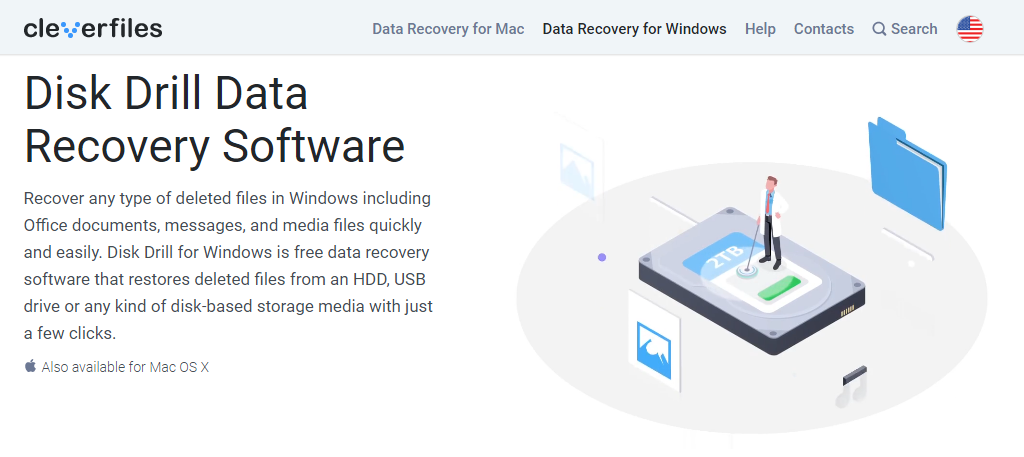
Disk Drill también puede recuperar prácticamente cualquier tipo de archivo. Además, está disponible para ventanas y Mac. La versión gratuita tiene limitaciones, por supuesto. El límite principal es un límite de 500 MB para recuperar archivos. La versión completa cuesta alrededor de $90 por una licencia de por vida.
Prueba de perforación de disco
Utilizando la opción Quick Scan en una unidad de 1 TB, Disk Drill finalizó en segundos y fue minucioso. Recuperó los documentos eliminados completamente en un solo intento, además de restaurarlos con su estructura de directorio intacta.
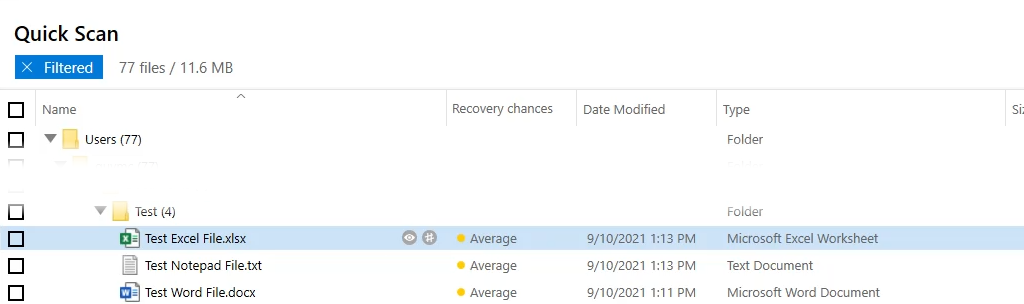
Tenga en cuenta que Disk Drill podría bloquear la unidad desde la que está recuperando archivos para que sea de solo lectura. Lo hace para proteger todos los demás archivos eliminados en caso de que desee recuperar más. DiskDrill hará que se pueda escribir en la unidad nuevamente cuando finalice la sesión.
Disco de prueba
No es sólo para Windows. TestDisk tiene versiones para Linux, macOS y sistemas heredados de Microsoft como Windows 98, 95 e incluso MS-DOS. TestDisk es gratuito y viene incluido con PhotoRec; un aplicación de recuperación de fotos. Tanto TestDisk como PhotoRec son aplicaciones portátiles, por lo que se pueden ejecutar desde una unidad USB. Es muy respetado en el mundo de TI, como lo demuestra su inclusión en casi todos los CD en vivo, incluidos Hiren's BootCD, Parted Magic y Ultimate Boot CD..
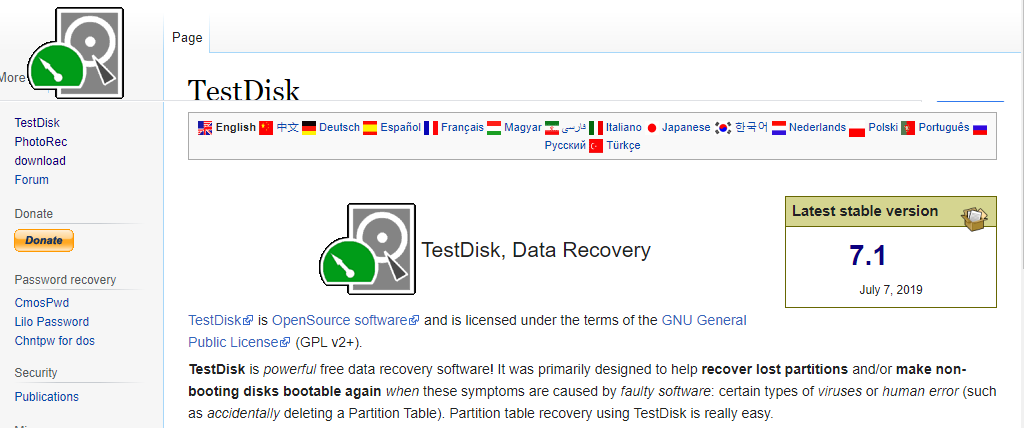
La desventaja para la persona promedio es que TestDisk se usa en el línea de comando. Hay una pequeña curva de aprendizaje y es posible causar más daño accidentalmente si se comete un error. Si prefiere algo con una interfaz gráfica de usuario, TestDisk también recomienda DiskDrill.
Prueba TestDisk
Aunque TestDisk se ejecuta desde la línea de comandos, fue más fácil de usar de lo que pensábamos. Hay buena documentación sobre cómo recuperar archivos con TestDisk en su sitio. TestDisk parecía enumerar todos los archivos eliminados de la unidad y tuvimos que desplazarnos por ellos durante mucho tiempo para encontrar los archivos de prueba. Fue aterrador lo profundo que fue el escaneo. Se mostraron los nombres de los archivos eliminados en 2011.
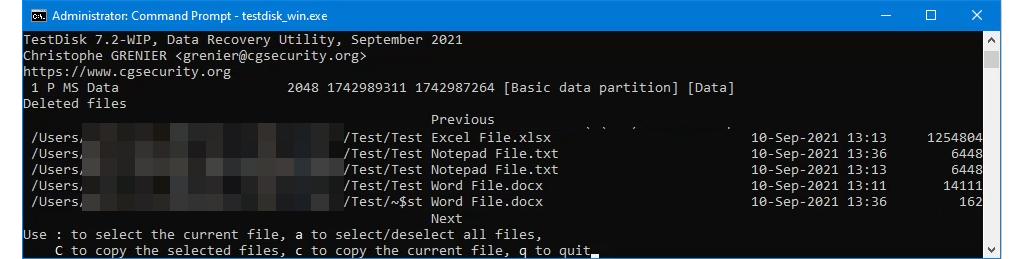
Una vez encontrados los archivos de prueba, TestDisk los recuperó completa y rápidamente, manteniendo su estructura de directorios. Es potente, pero no para gente con prisa.
¿Has recuperado tus archivos?
Ahora que has recuperado tus archivos, considera evitar que los archivos se eliminen o cambien de nombre para evitar este estrés. Háganos saber si este o alguno de nuestros artículos le ayudó a recuperar ese archivo eliminado accidentalmente. También nos gustaría saber cuáles son tus aplicaciones de recuperación de datos favoritas.
.