Windows 10 viene con un nivel de características de personalización que no hemos visto en muchas otras versiones del sistema operativo. Algo completamente nuevo en esta iteración de Windows es un conjunto de configuraciones exclusivas de la Papelera de reciclaje.
Hasta Windows 8, la Papelera de reciclaje es exactamente lo que es: un contenedor para sus archivos eliminados. En Windows 10, podemos hacer cambios en la Papelera de reciclaje para forzarlo a comportarse de varias maneras nuevas y útiles.

Para muchos, solo sabemos limpiar periódicamente la Papelera de reciclaje para que no ocupe un valioso espacio en el disco. Sin embargo, tiene la opción de cambiar el tamaño máximo de la Papelera de reciclaje, configurar la Papelera de reciclaje para que se limpie automáticamente después de varios días o omitir la Papelera de reciclaje por completo para eliminar permanentemente los archivos descartados.
En este En el artículo, explicaremos cómo realizar cada una de estas tres acciones en cualquier máquina con Windows 10.
Cómo cambiar el tamaño máximo de la Papelera de reciclaje
La Papelera de reciclaje tiene un espacio de almacenamiento predeterminado alrededor del 5% del tamaño total de su volumen de disco. Con eso en mente, supongamos que ha asignado 500 GB de espacio a su volumen. Para este volumen, la Papelera de reciclaje comenzará a eliminar permanentemente sus archivos más antiguos cuando se haya utilizado un poco más de 25 GB de su espacio.
Para la gran mayoría de usuarios, el 5% es más que suficiente espacio en el Papelera de reciclaje. Sin embargo, es posible que se encuentre en medio de una sesión de limpieza inducida por el TOC en la que desea tener especial cuidado de que todo lo que está eliminando no se haya ido para siempre. En este caso, puede considerar cambiar el tamaño máximo de la Papelera de reciclaje.
In_content_1 all: [300x250] / dfp: [640x360]->Para hacerlo, simplemente haga clic derecho en el icono RecycleBin en su escritorio. Si no tiene el icono en su escritorio, busque en Windows "iconos de escritorio" y haga clic en la opción "Temas y configuraciones relacionadas". En esta ventana, desplácese hacia abajo hasta “Configuración de Desktopicon”.
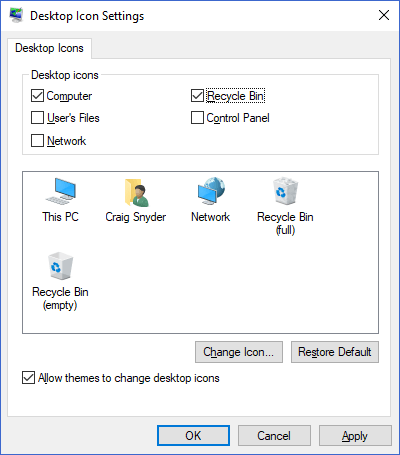
Aquí, podrá restaurar el icono de su escritorio.
La ventana Propiedadesde su Papelera de reciclaje le permite establecer un tamaño máximo personalizado para cada volumen.
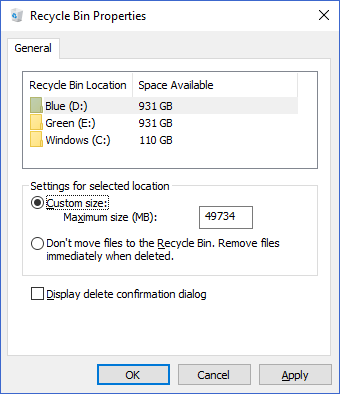
Al seleccionar la opción de radio "Tamaño personalizado", puede ingresar un tamaño máximo, inmegabytes, que la papelera de reciclaje puede aumentar antes de que los archivos comiencen a eliminarse permanentemente.
Cómo omitir la papelera de reciclaje y eliminar archivos permanentemente
Si la papelera de reciclaje es inútil en su flujo de trabajo, puede establecer la acción predeterminada para eliminar archivos completamenteomita la Papelera de reciclaje y elimínela permanentemente.
Puede hacerlo en el mismo menú Propiedadescuando hace clic con el botón derecho en el icono de la Papelera de reciclaje.
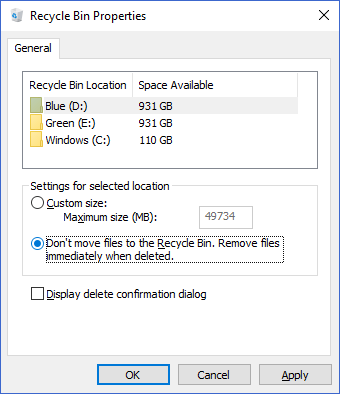
Al seleccionar“ No mueva archivos al Reciclaje Compartimiento. Elimine los archivos inmediatamente cuando se elimine."opción de radio, Windows hará exactamente eso.
Cómo hacer que la papelera de reciclaje borre archivos después de varios días
Uno de los Windows 10 Las características de la Papelera de reciclaje de las que todos pueden beneficiarse es que Windows se limpie después de sí mismo. Esta función está integrada en Storage Sense de Windows 10, que ayuda a los usuarios a realizar limpiezas automáticas de sus unidades. Es comparable a una solución nativa de Windows para algo como CCleaner (que ya no podemos recomendar).
Para comenzar a usar Storage Sense para liberar el espacio de su Papelera de reciclaje después de varios días , presione las teclas Windows + Ipara que aparezca la Configuración de Windows. Desde allí, haga clic en Sistema. En esta ventana, haga clic en Almacenamientoen el menú a la izquierda. Entonces debe estar en una ventana que se vea así:
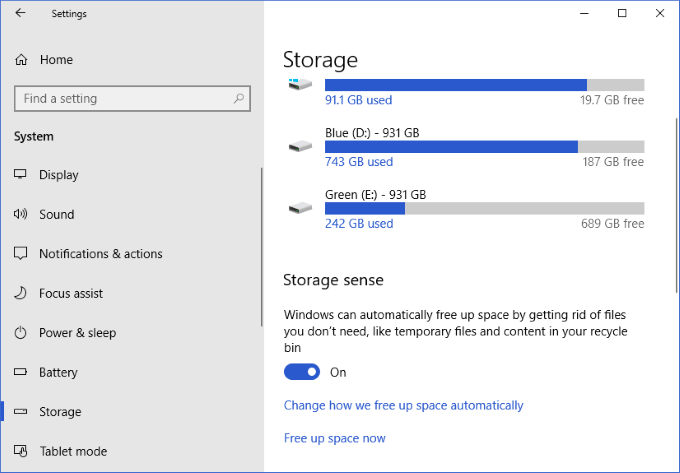
Aquí, haga clic en "Cambiar cómo liberamos espacio automáticamente".
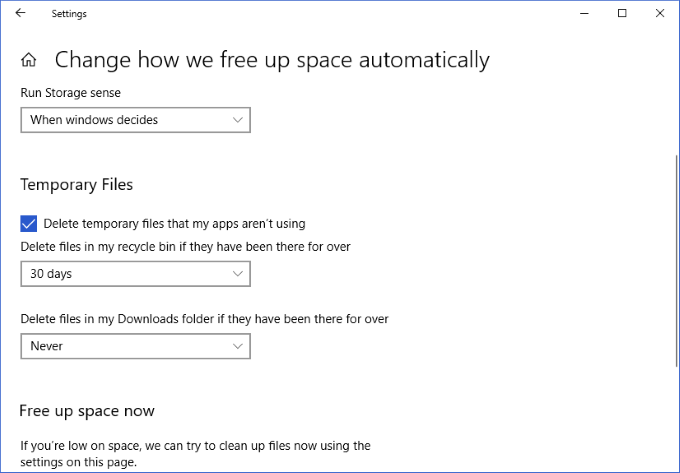
En esta ventana, verá un cuadro desplegable que pertenece a" Eliminar archivos en mi papelera de reciclaje si han estado allí durante sobre"configuración. Las opciones disponibles son las siguientes:
El uso del cuadro desplegable para seleccionar una de estas opciones guardará este cambio en la configuración de su sentido de almacenamiento. Este cambio se aplicará retroactivamente, por lo que si tiene archivos que han estado en su RecycleBin durante 80 días y opta por Storage Sense para eliminarlos después de 60 días, se eliminarán al aplicar este cambio.
Mientras mantiene Una Papelera de reciclaje saludable es simplemente un par de clics, se agradece que Windows 10 haya ofrecido configuraciones de usuario para ayudar a automatizar y controlar mejor cómo se comporta una de las partes más largas e importantes del sistema operativo. ¡Vale la pena echarle un vistazo a estas tres configuraciones simples y solo le tomará unos segundos de su tiempo!
Si está interesado en aprender más formas de limpiar su máquina con Windows 10, asegúrese de leer nuestro artículo sobre cómo ejecutar limpieza de disco en Windows 10.