¿Terminó eliminando un archivo o una carpeta en su PC por accidente? ¿O cambió de opinión después de presionar la tecla Eliminar a propósito?
No podemos prometer nada. Pero primero, debe dejar de hacer cualquier otra cosa que pueda hacer que la unidad de disco escriba nuevos datos. Eso por sí solo reduce las probabilidades de restaurar con éxito los archivos eliminados en Windows 10.
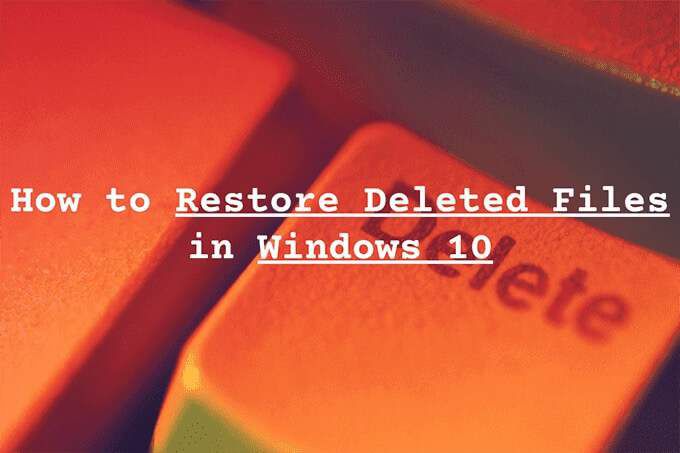
Hay varios métodos para recuperar datos. Pueden o no terminar funcionando para usted. Pero siempre que sea lo suficientemente rápido o tenga algunas copias de seguridad a mano, no hay ninguna razón por la que no pueda recuperar sus archivos.
Empiece por buscar en los lugares más obvios: la Papelera de reciclaje.
Sugerencia:si está buscando restaurar el sistema archivos en Windows 10, es mejor realizar un reinicio del sistema en su lugar.
Excava en la papelera de reciclaje
Siempre que no hayas eliminado ningún archivo o carpetas de forma permanente, casi siempre puede encontrarlas dentro del Papelera de reciclaje. Puede acceder a él seleccionando el icono Papelera de reciclajeen el escritorio de Windows 10.
In_content_1 all: [300x250] / dfp: [640x360]->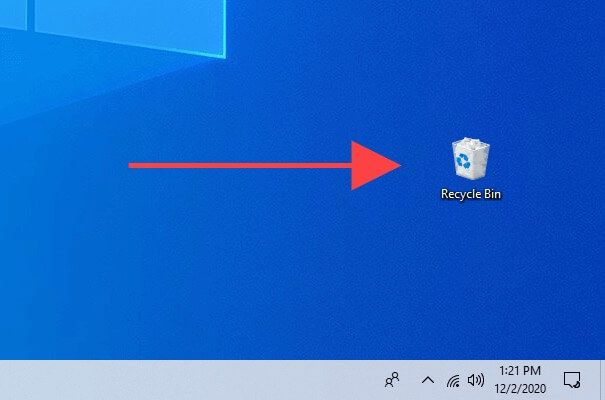
Normalmente, verá mucha basura dentro de la Papelera de reciclaje. Si no puede encontrar el elemento que desea restaurar, intente buscarlo usando el campo Buscar en la papelera de reciclajeen la parte superior derecha de la ventana.
Para hacer cosas un poco más fácil, seleccione la pestaña Very elija Detalles. Luego, puede usar las columnas Ubicación originaly Fecha de eliminaciónpara ordenar los elementos por ubicación de almacenamiento y fecha.
Una vez que haya localizado un archivo o carpeta que desea recuperar, haga clic con el botón derecho y seleccione Restaurar. Eso debería devolverlo a su ubicación original.
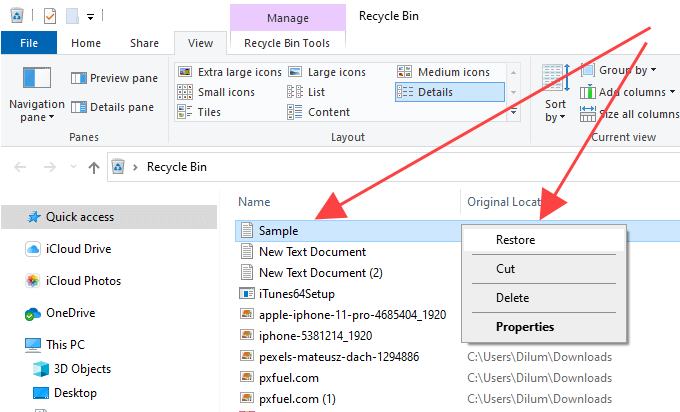
Si no puede encontrar un elemento eliminado dentro de la Papelera de reciclaje, aquí hay algunas razones:
Restaurar usando el historial de archivos
¿Tiene Historial del archivo copias de seguridad configuradas en su computadora con Windows 10? Si es así, puede recuperar archivos y carpetas eliminados fácilmente siempre que estén incluidos en una copia de seguridad anterior.
Comience conectando la unidad externa que contiene la copia de seguridad del historial de archivos. Luego, abra el Explorador de archivos, navegue hasta la ubicación de un archivo o carpeta eliminados y seleccione el icono de Historialen la pestaña Inicio.
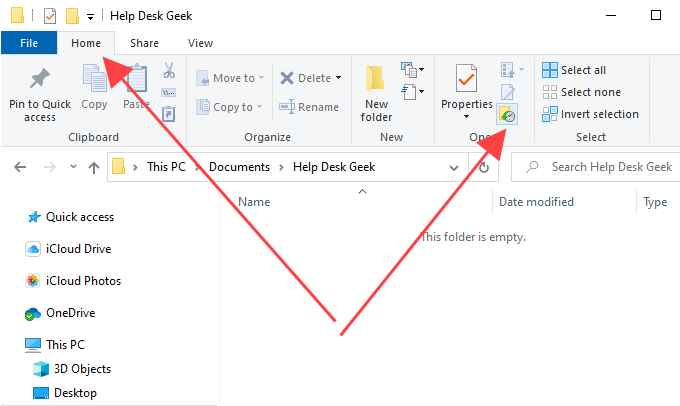
Eso debería abrir la ventana Historial de archivos. Puede mirar instantáneas del directorio usando las flechas en la parte inferior de la pantalla.
Una vez que haya localizado un elemento eliminado, selecciónelo y use el ícono Restaurarde color verde para recuperarlo. Enjuague y repita para cualquier otro archivo o carpeta que desee recuperar.
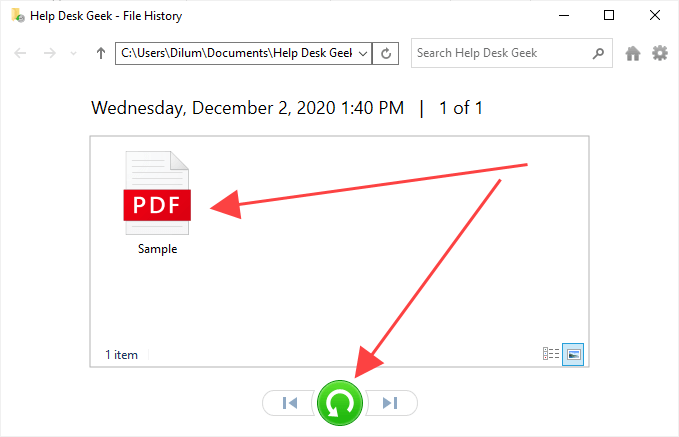
Restaurar usando "Copia de seguridad y restauración"
Windows 10 también le permite recuperar archivos borrados y carpetas que se incluyeron dentro de las copias de seguridad creadas con el Herramienta de copia de seguridad y restauración de Windows 7 anterior. Sin embargo, a diferencia del Historial de archivos, restaurar sus datos implica un poco de trabajo.
Primero, conecte su unidad de respaldo externa y abra el Panel de control buscando panel de controlen el Menú Inicio. Luego, elija la opción Copia de seguridad y restauración (Windows 7)y seleccione Restaurar mis archivos.
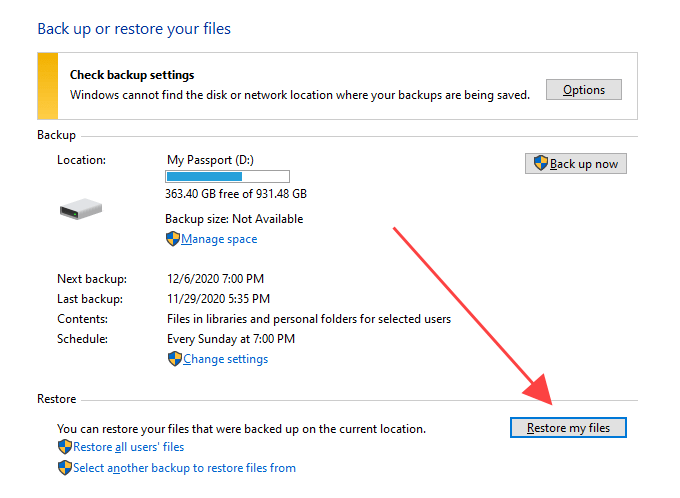
En la ventana Restaurar archivos que muestra arriba, puede usar el botón Buscarpara buscar y agregar archivos y carpetas dentro de la copia de seguridad que desea recuperar. O puede seleccionar los botones Buscar archivoso Buscar carpetaspara profundizar en la copia de seguridad y agregarlos manualmente.

Una vez que haya terminado, seleccione Siguientey elija entre restaurar los archivos a la ubicación original o un directorio diferente. Por último, seleccione Restaurar.
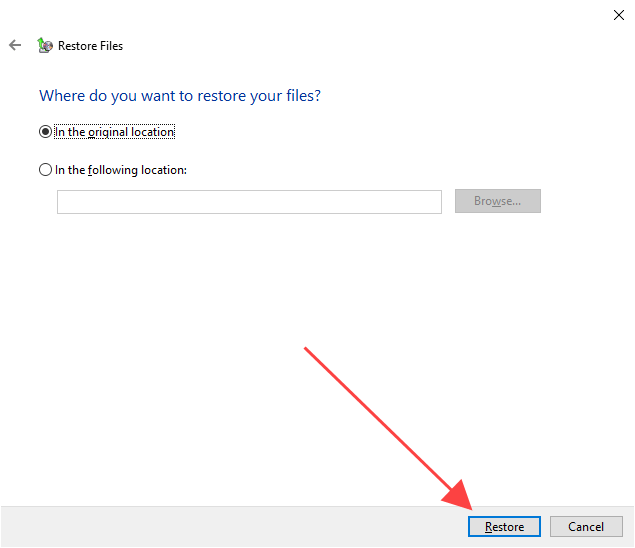
Comprobar la papelera de almacenamiento en la nube
¿Utiliza almacenamiento en la nube como OneDrive o Google Drive para sincronizar archivos y carpetas? La mayoría de los servicios tienden a eliminar las copias del lado del servidor cada vez que elimina los originales en su PC, pero aún puede usar la función de basura dentro de las aplicaciones web relevantes para recuperarlas.
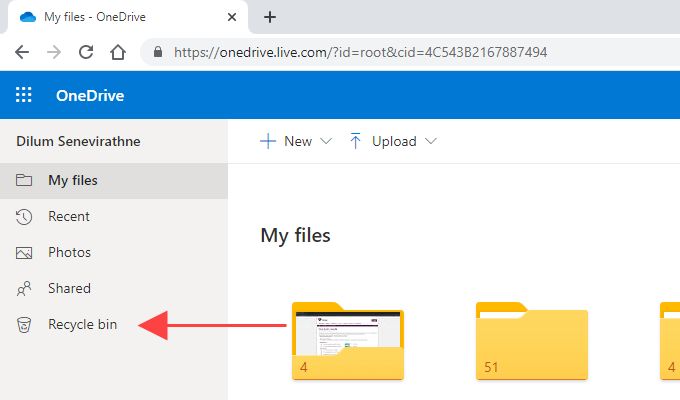
Por ejemplo , si terminó eliminando permanentemente cualquier archivo o carpeta dentro de un directorio que estaba configurado para sincronizarse con OneDrive, puede iniciar sesión en OneDrive.com y seleccionar Papelera de reciclajepara buscar y recuperar el copias del lado del servidor eliminadas. Por lo general, tiene 30 días para hacerlo.
Utilice una herramienta de recuperación de archivos
Si los archivos eliminados residían en una unidad de disco duro o disco duro, puede usar una herramienta de recuperación de archivos para recuperarlos. Sin embargo, eso solo funcionará si no realizó ninguna actividad intensiva relacionada con el disco que pudiera haber sobrescrito los grupos de archivos relevantes mientras tanto.
Pero aquí está el truco; La instalación de la herramienta de recuperación de archivos por sí sola puede eliminar permanentemente los datos que busca recuperar. Si los archivos eliminados son demasiado importantes para perderlos, debe considerar seriamente quitar el disco duro y conectarlo como una unidad secundaria en otra computadora antes de escanearlo con una herramienta de recuperación. Obtenga ayuda profesional si no lo ha hecho antes.
Dicho esto, recomendamos utilizar Recuva para el trabajo en cuestión. Es de uso gratuito, le permite escanear varios tipos de archivos en directorios específicos, viene con una función de Escaneo profundo(que lleva tiempo pero genera más resultados) y le notifica el estado recuperable de un archivo eliminado. articulo. A continuación, puede seleccionar el archivo o archivos que desea restaurar y utilizar la opción Recuperarpara recuperarlos.
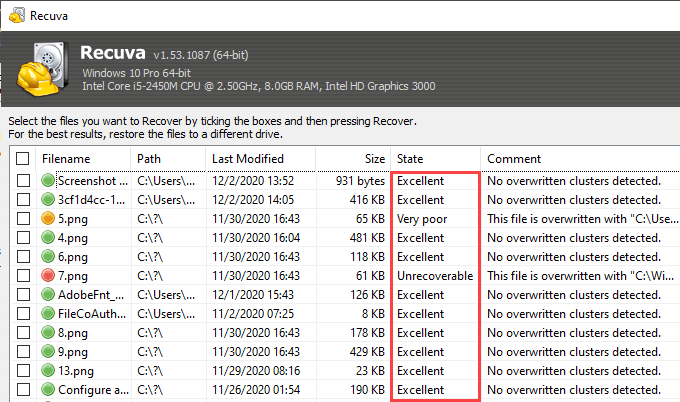
Alternativamente, puede utilizar Recuperación de archivos de Windows si prefiere un enfoque basado en comandos para restaurar archivos eliminados. Sin embargo, nuestras pruebas no arrojaron buenos resultados, por lo que es posible que desee omitirlo.
Las unidades de estado sólido (SSD), por otro lado, funcionan de manera diferente. Windows 10 usa una función llamada TRIM (que mejora el rendimiento de SSD) para borrar permanentemente los archivos y carpetas eliminados. Eso por sí solo hace que el uso de una herramienta de recuperación de archivos sea inútil, pero siéntase libre de probarlo.
Restaurar una imagen del sistema
Un Imagen del sistema de Windows 10 puede contener un instantánea de la partición del sistema o de toda la unidad de disco. Si creó uno hace un tiempo, restaurarlo puede ayudarlo a recuperar archivos eliminados siempre que sean parte de él.
Sin embargo, una imagen del sistema generalmente se reserva para solucionar problemas graves relacionados con la unidad y, a menudo, lleva mucho tiempo completarla, por lo que debe continuar si es necesario. Además, perderá todos los archivos que no existían cuando lo creó, así que recuerde hacer una copia de seguridad de ellos antes de continuar.
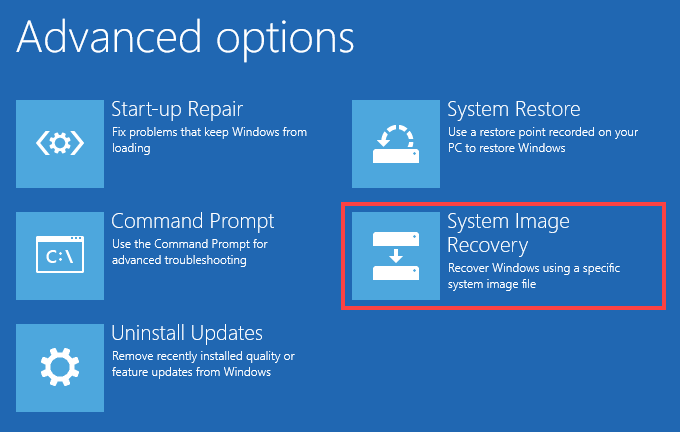
Para restaurar una imagen del sistema, vaya a Inicio>Configuración>Actualización y seguridad>Recuperacióny seleccione Reiniciar ahorapara iniciar Windows. Entorno de recuperación. Luego, seleccione Solución de problemas>Opciones avanzadas>Recuperación de imagen del sistemay elija la imagen del sistema de una unidad externa para iniciar el procedimiento de recuperación.
¿Qué más?
Si ninguno de los métodos anteriores ayudó, y si tampoco tiene ningún copias de seguridad de archivos de terceros al que recurrir, entonces es hora de visitar un especialista en recuperación de archivos. No hay garantías de que pueda recuperar sus datos, pero si es extremadamente importante recuperar esos archivos eliminados, esa es la única opción que le queda. Para maximizar sus posibilidades, deje de usar su computadora inmediatamente hasta que lo haya hecho.