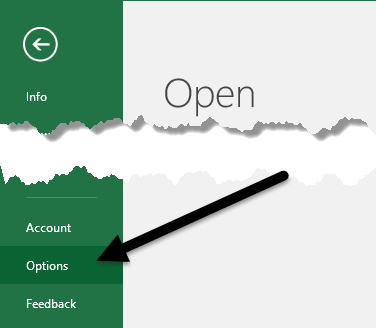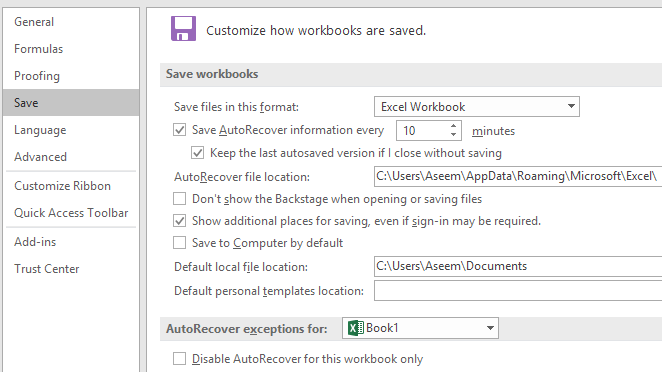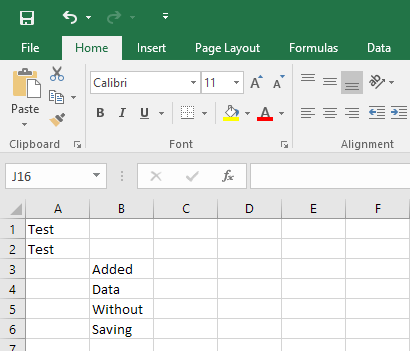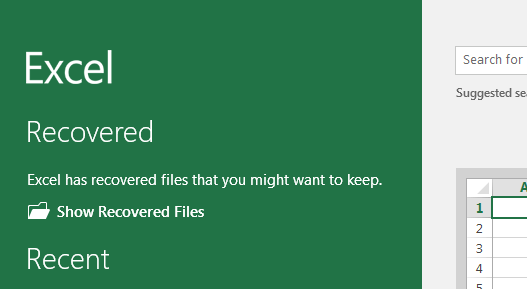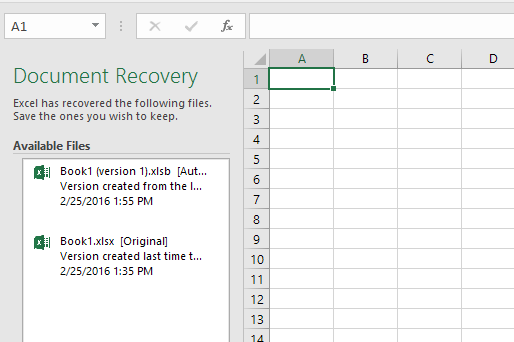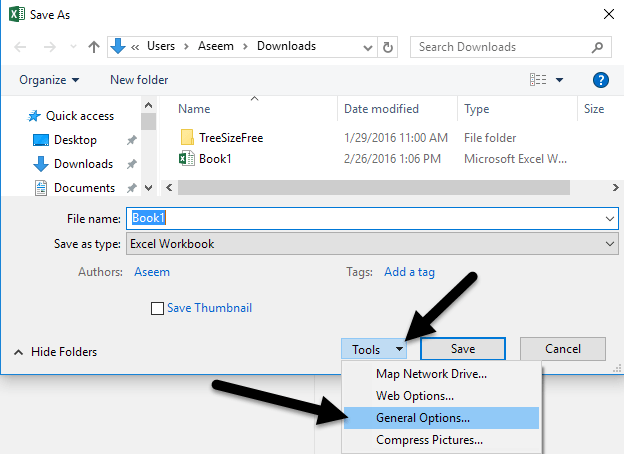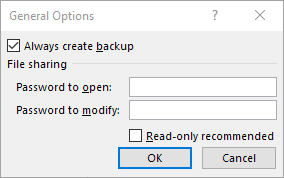Siempre es una tragedia terrible cuando alguien pierde algo importante en el que estaba trabajando porque no guardó su documento correctamente. ¡Esto sucede más a menudo de lo que pensaría a los usuarios de Excel y Word!
Afortunadamente, Microsoft ha agregado muchas características en las últimas dos versiones que ayudan a reducir las posibilidades de perder datos debido a fallas, cortes de energía , eliminaciones accidentales, etc. Una característica se llama Autorrecuperación y la segunda, característica menos conocida, se llama Autocompilación.
En este artículo, hablaré sobre cómo configurar ambas opciones para que sus datos es lo más seguro posible. También me gustaría mencionar que las últimas versiones de Office le permiten guardar documentos directamente en OneDrive, que es una buena opción a considerar porque aún podrá acceder a su trabajo incluso si falla su disco duro.
Excel AutoRecover
La función Auto Recover está activada de manera predeterminada y básicamente guarda su documento automáticamente en una ubicación temporal después de un intervalo de tiempo establecido. Para ver la configuración de Autorrecuperación, haga clic en Archivoy luego en Opciones.
Haga clic en Guardaren el menú de la izquierda y verá la opción de Autorrecuperación en Guardar libros de trabajo.
De forma predeterminada, la información de Autorrecuperación se guarda cada 10 minutos. Además del intervalo, Excel debe estar inactivo durante 30 segundos antes de guardar los datos. Además, la información guardada automáticamente se guarda en la ubicación del archivo de Autorrecuperaciónque se muestra aquí. ¿Entonces, cómo funciona? Básicamente, digamos que tiene una hoja de trabajo como la que se muestra a continuación y la ha guardado.
Ahora digamos que agrego los siguientes datos al Hoja de cálculo Excel y espere unos 10 minutos sin guardar mi documento. Como el intervalo de Autorrecuperación está configurado para 10 minutos, debe esperar al menos ese tiempo para que se guarden los datos.
En mi caso , Simulé un bloqueo de Excel abriendo el administrador de tareas y matando el proceso de Excel. Después de eso, volví a abrir Excel e inmediatamente vi una opción llamada Mostrar archivos recuperados.
Si hace clic en ese botón , se abrirá una lista de archivos de Excel que se pueden recuperar. En mi caso, tenía el archivo original, que tenía datos solo en A1 y A2, y también tenía el archivo AutoRecovered, que incluía los datos que no había guardado en el disco.
Al hacer clic en cualquiera de los elementos de la lista, se abrirá otra instancia de Excel que muestra los datos en ese archivo en particular. En general, esta es una característica realmente útil para aquellos momentos en los que no guardó todo su trabajo, pero Excel termina inesperadamente.
La principal desventaja de esta característica es que los datos de Autorrecuperación se almacenan en el mismo disco duro unidad como su archivo, por lo que si algo le sucede a su disco duro, todo se habrá ido. Puede cambiar la ubicación en la configuración anterior a un disco duro separado o incluso a una ubicación de red, que recomiendo encarecidamente.
Tenga en cuenta que Excel también elimina automáticamente la información de Autorrecuperación en las siguientes circunstancias:
Entonces, básicamente, cada vez que guarda el archivo, se deshace de los datos de Autorrecuperación. Además, si abandona Excel manualmente y decide no guardar los datos, eliminará los datos de Autorrecuperación. Solo tenlo en cuenta cuando uses esta característica. Si es un usuario pesado de Excel, le sugiero que configure el intervalo de Autorrecuperación en algo así como 2 o 3 minutos en lugar de 10.
Autocompilación
Otra característica que mucha gente no conoce es AutoBackup. Para usarlo, primero debe guardar su archivo y acceder al cuadro de diálogo Guardar. Si ya tiene un documento de Excel guardado, vaya a Archivoy luego Guardar comoy elija una ubicación. Cuando haga esto, aparecerá el cuadro de diálogo Guardar como.
En el cuadro de diálogo, haga clic en el botón Herramientasque está a la izquierda del botón Guardar. Verá un par de opciones, una de las cuales es Opciones generales. Al hacer clic en eso, aparecerá una pequeña ventana con algunas opciones más.
Continúe y compruebe Crear siempre copia de seguridad caja. Haga clic en Aceptar y ahora cuando guarde el archivo, también se creará un archivo de copia de seguridad de Excel con la extensión .XLK. Tenga en cuenta que la primera vez que haga esto, los archivos serán exactamente iguales. Si realiza modificaciones en el archivo original y luego lo guarda de nuevo, el archivo de copia de seguridad seguirá siendo el mismo (los datos originales). La tercera vez que lo guardas, sin embargo, el archivo de copia de seguridad se actualizará con la información hasta el segundo guardado.
Básicamente, el archivo de copia de seguridad siempre es una versión detrás de la versión actual. Entonces, si realizó varios cambios, guardó su archivo y luego quizo volver a la versión que no tenía esos cambios, podría simplemente abrir el archivo de respaldo.
El archivo se guarda en el misma ubicación que el archivo original y no parece haber una manera de cambiar eso. Esta característica no agrega mucha seguridad a su documento, pero es bueno en ciertas circunstancias.
Permitir que estas funciones de copia de seguridad y recuperación en Excel le permitan evitar la pérdida de datos importantes. Siempre es una buena opción utilizar el almacenamiento en la nube (como OneDrive) como una red de seguridad adicional en caso de que su computadora falle catastróficamente. Si tiene alguna pregunta, siéntase libre de comentar. ¡Disfruta!